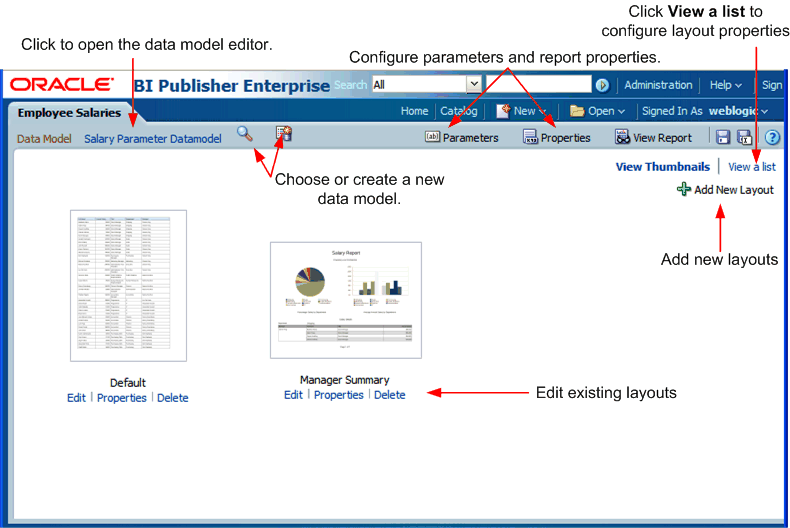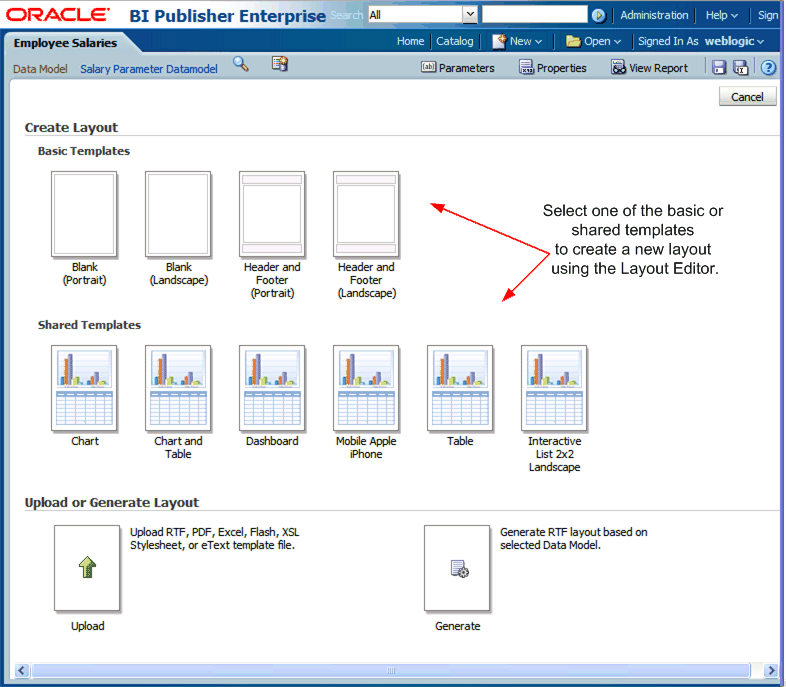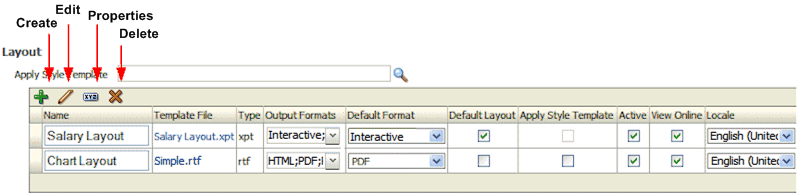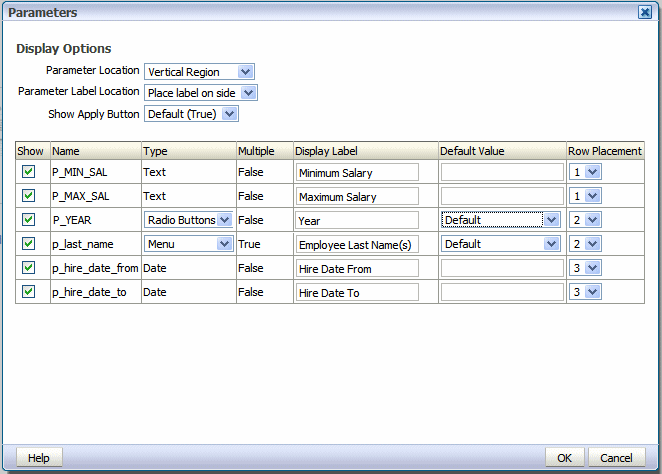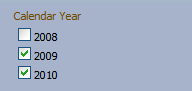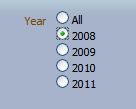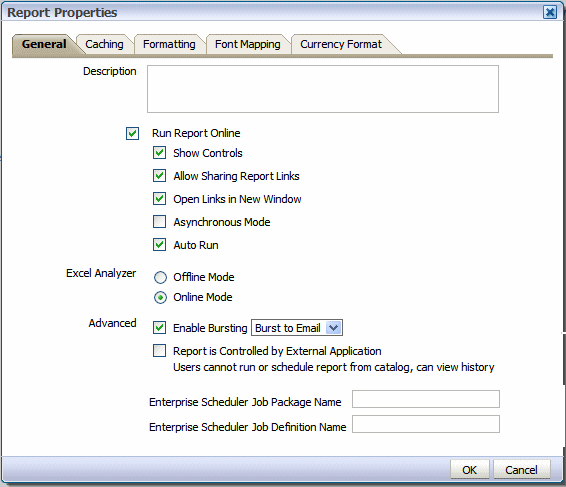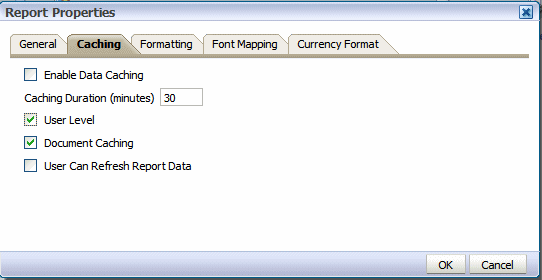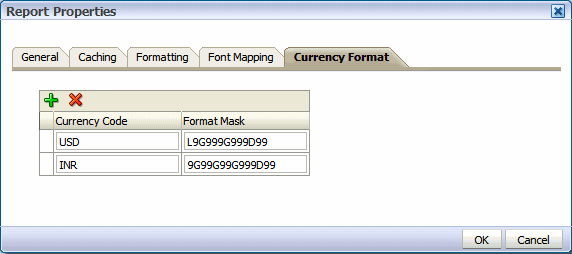2 Creating and Editing Reports
This chapter provides an overview of the BI Publisher report components and describes how to create and edit report definitions.
This chapter includes the following topics:
2.1 About Report Components
A report consists of the following components:
-
Data Model
-
Layout
-
Properties
-
Translations
The first step in creating a new report is to select the source of the data for the report. A Data Model defines data that is used by a report. A Data Model may contain multiple data sets and it defines how data fields are structured in relation to each other. It may also contain parameters with lists of values, bursting definitions and other structures or properties that determine how data is provided to a report. For information on creating a data model, see Oracle Fusion Middleware Data Modeling Guide for Oracle Business Intelligence Publisher.
The next step is to design a layout for the report data. The layout defines how the data is presented in the report. A layout consists of a template file and a set of properties for rendering the template file. BI Publisher supports templates created from a variety of sources including Microsoft Word, Adobe Acrobat, Microsoft Excel, Adobe Flash, and BI Publisher's own layout editor. A report can include multiple layouts.
Next, configure properties for the report. The report properties enable you to control many aspects of the report generation, formatting, and display.
Optionally, add translations for the report. BI Publisher's translation support enables you to include translations for individual layouts or for all translatable strings in the layout, data model, and the report metadata.
This chapter describes the process of creating a report by selecting a data model, adding a layout, and configuring properties using the report editor. For more information about report components, see the sections that are listed in Table 2-1.
Table 2-1 Information on Report Components
| Topic | More Information |
|---|---|
|
Creating a data model |
See the Oracle Fusion Middleware Data Modeling Guide for Oracle Business Intelligence Publisher |
|
Selecting a layout type |
|
|
Creating specific layout template types |
Chapter 3, "Creating BI Publisher Layout Templates" Chapter 4, "Creating RTF Templates" Chapter 5, "Creating RTF Templates Using the Template Builder for Word" Chapter 6, "Creating Excel Templates" Chapter 7, "Creating PDF Templates" Chapter 9, "Creating Flash Templates" Chapter 8, "Creating eText Templates" "Using the Analyzer for Excel" in the Oracle Fusion Middleware User's Guide for Oracle Business Intelligence Publisher |
|
Translating reports |
2.2 Creating a Report: Process Overview
The create report process guides you through the steps to create the basic report:
-
Launch the Create Report guide and choose a data source.
-
Create the report layout.
-
Configure the properties for the layout.
-
Configure parameters for the report.
See Section 2.7, "Configuring Parameter Settings for the Report."
-
Configure report properties.
-
Add translations for the layouts. Complete this step if the report requires support for multiple languages.
2.3 Creating a Report
Launch the Create Report process in one of the following ways:
-
From the global header, click New and then click Report.
-
From the Home page, under the Create region, click Report.
-
From the catalog toolbar, click New and then click Report.
2.3.1 Choose Data Source
Choose one of the following options to begin building your report:
-
Use Existing Data Model
Select an existing data model from the catalog. Locate the data model by navigating through the catalog or by using the Search option. (When using the shared BI Enterprise Edition catalog, Search must be configured. See "Configuring BI Publisher to Use the Oracle BI EE Catalog" in the Oracle Fusion Middleware Administrator's Guide for Oracle Business Intelligence Publisher for more information.)
Click Next to proceed to Choose Guide or Create.
-
Upload Spreadsheet
Upload a Microsoft Excel file (file type.xls). If the uploaded spreadsheet contains multiple sheets, select the sheet to use as the data source. You can include data from one sheet only.
Click Next to proceed to Choose Guide or Create.
-
Create New Data Model
This option opens the data model editor for you to create a new data model.
For more information on creating data models, see "Using the Data Model Editor" in the Oracle Fusion Middleware Data Modeling Guide for Oracle Business Intelligence Publisher.
After creating the data model, launch the Create Report process again. This time choose Use Existing Data Model.
2.3.2 Choose Guide or Create
Table 2-2 describes the options on the Guide or Create dialog.
Table 2-2 Choosing Guide or Create
| Option | Description |
|---|---|
|
Guide Me |
This option guides you through selecting specific columns from your data source for this report and viewing a simple tabular layout. Choose this option to:
Proceed to Section 2.3.3, "Select Columns." |
|
Use Report Editor |
This option prompts you to save the report and then opens the report editor. Choose this option when you do not need to review the data and you want to proceed to configuring the report or creating a layout. Proceed to Section 2.4, "Editing Reports." |
2.3.3 Select Columns
Select the columns from the data source to include in the report. As you select columns, sample data for the column displays. The selected columns are displayed in the order selected.
Note the following about sample data:
-
For data models: Sample data must be saved to the data model. If sample data is not attached to the data model, the selected column headings display without data.
-
For uploaded spreadsheets: Sample data displays from the spreadsheet.
2.3.4 Choose View Report or Customize Layout
View Report: To view the report data in a simple tabular format, choose View Report and click Finish. The final dialog prompts you to save the report. After saving, BI Publisher runs and displays the report in the report viewer.
Customize Layout: To customize the layout, choose Customize Layout and click Finish. The final dialog prompts you to save the report. After saving, the report opens in the layout editor.
2.4 Editing Reports
The report editor is shown in Figure 2-1. Navigate to the report editor through the Create Report process flow or by clicking a report's Edit link in the catalog.
Use the report editor to:
-
Add layouts
-
Configure layouts
-
Configure the parameters for this report
-
Configure the report properties
-
Update the data model associated with the report
This procedure addresses these options in the order listed.
2.5 Adding Layouts to the Report Definition
To add a new layout, from the report editor, click Add New Layout. The Add Layout page is shown in Figure 2-2.
There are three options for adding a layout to a report:
-
Create Layout - Select one of the basic or shared templates to launch the Layout Editor.
-
Upload Layout - Upload a template file layout that you have designed in one of the supported file types.
-
Generate Layout - Automatically generate a simple RTF layout.
2.5.1 Adding a Layout Using the Layout Editor
To add a layout using the Layout Editor:
-
Under the Create Layout region, click one of the basic or shared templates to launch the Layout Editor. The shared templates are preformatted layouts with common report components already inserted.
-
Design the template. For information on using the Layout Editor, see Chapter 3, "Creating BI Publisher Layout Templates".
-
When finished, click Save. In the Save Template dialog enter a name for this layout and select a locale. Click Save.
-
Click Return to return to the Report Editor.
-
Configure the settings for the layout. See Section 2.6, "Configuring Layouts Using the List View."
2.5.2 Adding a Layout by Uploading a Template File
Uploading a template file assumes that you have followed the instructions in this guide for creating a template file (RTF, PDF, Excel, Flash, or eText).
To add a layout by uploading a template file:
-
Under the Upload or Generate Layout region, click the Upload icon.
-
In the Upload dialog, perform the following:
-
Enter a Layout Name.
-
Click Browse to locate the Template File in the local file system.
-
Select the Template Type from the list.
-
Select the Template Locale from the list.
-
Click Upload.
-
If you are connected to BI Publisher through the Template Builder or Excel Analyzer, you can upload the layout file directly from either tool.
For more information, see Chapter 5, "Creating RTF Templates Using the Template Builder for Word" or "Using the Analyzer for Excel" in Oracle Fusion Middleware User's Guide for Oracle Business Intelligence Publisher.
2.5.3 Adding a Layout by Generating a Template File
To add a layout by generating a template file:
-
Under the Upload or Generate Layout region, click the Generate icon.
-
In the Autogenerate Layout dialog, perform the following:
-
Enter a Template Name for the layout.
-
Click Generate.
-
The autogenerate feature creates a simple table-based RTF layout that includes all the fields in the data model.
Note:
The autogenerate layout feature can only be used with data sets for which metadata is available. Therefore this feature cannot be used with data sets generated from stored XML files, HTTP feeds, Web services, or migrated data templates.
2.6 Configuring Layouts Using the List View
After creating or uploading the layouts for the report, you can configure settings for the layout from the List View. Figure 2-3 shows the List View.
2.6.1 Applying a Style Template to the Layout
A style template contains style definitions that are applied to the paragraphs, headings, tables, and headers and footers of a report. A style template is optional and can only be applied to an RTF template file. For more information on creating a style template, see Chapter 11, "Creating and Implementing Style Templates."
If you want to apply a style template to this layout, then click Choose to browse for and select the style template. To then apply the style template to an individual layout in the list, select the Apply Style Template box for that layout in the list of properties.
2.6.2 About the Layouts Toolbar
The Layout toolbar buttons are described in Table 2-3.
Table 2-3 Layout Toolbar Buttons
| Toolbar Button | Description |
|---|---|
|
Create |
Launches the add layout page to upload or create a new layout. |
|
Edit |
Launches the Layout Editor for the selected layout. This button is enabled for BI Publisher layouts (.xpt) only. |
|
Properties |
Launches the Properties page to enable the upload of localized templates and XLIFF files to associate with this layout. This button is enabled for RTF (.rtf) and BI Publisher layouts (.xpt) only. For more information on localizing templates, see Chapter 15, "Translation Support Overview and Concepts." |
|
Delete |
Deletes the selected layout. |
2.6.3 Configuring the Layout Settings Using the List View
The List View settings enable you to configure the following settings for the layout. The settings are described in Table 2-4.
| Setting | Description |
|---|---|
|
Name |
Place the cursor in the text box to enter a new name for the layout. |
|
Template File |
Displays the name of the file that was saved to the report definition. Click the template file name to download it. |
|
Type |
Displays the template file type. |
|
Output Formats |
Select the output types to be enabled for this layout. By default, all valid output types for a layout are enabled. The layout type determines the output types available. See Section 2.6.4, "Selecting Output Formats" for the complete list. |
|
Default Format |
Select the default output format for this layout when viewed or scheduled. |
|
Default Layout |
Select the layout that this report uses by default when viewed online or scheduled. Only one box in this column can be checked. |
|
Apply Style Template |
Select this box to apply the style template to this layout. Note that a style template can only be applied to RTF template files. For more information, see Section 2.6.1, "Applying a Style Template to the Layout". |
|
Active |
By default a layout is active. Clear this box when you want to keep the layout as part of the report definition, but no longer make it available. When a layout is inactive it does not display in the report viewer or the scheduler. |
|
View Online |
By default, a layout is available for report consumers who open the report in the Report Viewer. If this layout is for scheduled reports only, clear this box. |
|
Locale |
Displays the locale selected when the layout was uploaded. This field is not updatable. |
2.6.4 Selecting Output Formats
BI Publisher supports a wide range of output formats. Different layout types support different output types. Table 2-5 lists all possible output types. Table 2-6 lists valid output formats for each layout type.
| Output Format | Description |
|---|---|
|
Data (CSV) |
Enable this option to generate comma separated value output. |
|
Data (XML) |
Enable this option to generate XML output. |
|
Excel |
Enable this output type to view the report in Excel when report consumers have Microsoft Excel 2003. This option generates an MHTML format file that can be opened in Excel 2003 or later. This option supports embedded images, such as charts and logos. |
|
Excel 2000 |
Enable this output type only when report consumers are running the earlier versions of Microsoft Excel 2000 or 2002. This option generates HTML that can be opened in Excel. It does not support embedded images. |
|
Excel 2007 |
Enable this option to generate the report in Excel .xlsx (Excel XML format). If your report consumers have Excel 2007 or later installed, this option provides the best preservation of layout and formatting. Note: For this output format BI Publisher does not apply any formatting for number and date. BI Publisher saves the formatting mask and the actual value (date or number) into the XLSX output file. The formatting is handled by Microsoft Excel. For example:
|
|
HTML |
Enable HTML output for reports that require browser viewing. |
|
Interactive |
This output is only available for layouts designed using BI Publisher's Layout Editor. Interactive output enables pop-up chart value displays, scrollable and filterable tables, and other interactive features for a report. |
|
MHTML |
Enable Mime Hyper Text Markup Language to enable the report consumer to save a Web page and its resources as a single MHTML file (.mht), in which all images and linked files are saved as a single entity. A report consumer would use this option to send or save HTML output and retain the embedded images and stylesheet formatting. |
|
|
Portable Document Format is commonly required for reports that require printing or sharing. |
|
PDF/A |
Use for reports that require long-term preservation or archiving. PDF/A is a specialized subset of the PDF standard that prohibits elements that may interfere with the preservation of the file as a self-contained document. For more information see Section 2.9.1, "Generating PDF/A Output." |
|
PDF/X |
Use for reports that require formatting for prepress graphics exchange. PDF/X is a specialized subset of the PDF standard that streamlines documents for high-quality print production output and restricts content that does not serve the print production, such as signatures, comments, and embedded multimedia. For more information see Section 2.9.2, "Generating PDF/X Output." |
|
PowerPoint |
Enable this output type to generate a PowerPoint file compatible with Microsoft PowerPoint 2003. |
|
PowerPoint 2007 |
Enable this output type to generate a Microsoft PowerPoint 2007 file. |
|
RTF |
Rich Text Format. Enable this output for reports that must be opened for editing. |
|
Text |
This option generates text output for eText templates. Text output is available only for eText templates. |
|
Zipped PDF |
BI Publisher can generate a zip file containing the report PDF output and index files. This option is only available for layouts that have been designed to enable zipped PDF output. For information on designing a report to generate zipped PDF, see "Generating Zipped PDF Output." |
Table 2-6 Valid Output Formats for Each Layout Type
| Layout Type | Valid Output Types |
|---|---|
|
|
PDF, Zipped PDF, Data (CSV), Data (XML) |
|
RTF |
HTML, PDF, RTF, Excel, Excel2000, Excel 2007, PowerPoint, PowerPoint2007, MHTML, PDF/A, PDF/X, Data (CSV), FO Formatted XML, Data (XML), Zipped PDFs |
|
XPT (created using the layout editor) |
Interactive, HTML, PDF, PDFZ, RTF, Excel, Excel2000, PowerPoint, PowerPoint2007, MHTML, Data (CSV), FO Formatted XML, Data (XML), |
|
XLS |
Excel, Excel2000, Data (CSV), Data (XML), |
|
Flash |
Flash, PDF, MHTML, Data (CSV), Data (XML), |
|
XSL Stylesheet (FO) |
Same outputs as RTF |
|
XSL Stylesheet (HTML XML/Text) |
HTML, XML, Text, Data (CSV), Data (XML), |
|
eText |
Text, Data (CSV), Data (XML), |
2.7 Configuring Parameter Settings for the Report
Parameters are defined in the data model. The report editor enables you to configure the parameter settings specifically for each report that uses the data model.
To configure the parameters for this report:
-
On the Report Editor page, click Parameters. The Parameters dialog is displayed as shown in Figure 2-4.
-
Customize the parameter settings for this report by making selections for the following display options:
This property controls where the parameter region is displayed in the report viewer. The options are:
-
Horizontal Region - displays the parameters horizontally across the top of the report viewer
-
Vertical Region - displays the parameters vertically along the left side of the report viewer
-
Full Page - displays the parameters on a separate page in the report viewer. After a user enters parameter values, the page is dismissed. To change parameter values, click the report viewer Parameters button to display the parameters page again.
-
Dialog - invokes a dialog box to display the parameters. After a user enters parameter values, the dialog is dismissed. To change parameter values, click the report viewer Parameters button to display the dialog again.
This property controls where the parameter labels are displayed. The options are:
-
Place label on side - places the parameter label to the left side of the entry box.
-
Place label on top - places parameter label on top of the entry box.
This property controls the display of the Apply button in the report viewer.
When set to True, reports with parameter options will display the Apply button in the report viewer. When a user changes the parameter values, he must click Apply to render the report with the new values.
When set to False, the report viewer does not display the Apply button. Instead, when a user enters a new parameter value, BI Publisher automatically renders the report after the new value is selected or entered without further action from the user.
This property is also set at the server level. To always use the server setting, choose the Default option. For information about configuring the server setting, see "Setting Report Viewer Properties" in the Oracle Fusion Middleware Administrator's Guide for Oracle Business Intelligence Publisher.
When deciding whether to remove the Apply button consider the ability of the underlying data sources to quickly return data. Lists of values that are based on static lists or very fast data sources are ideally suited to turning off the Apply button. If the underlying data sources for the lists of values queries are slow, or if there are many parameter values to set and refine before rendering the report, then retaining the Apply button is recommended.
This property controls whether the parameter is displayed to the user. Disable the Show property if you do not want the user to see or change the parameter values that are passed to the data model.
This property is customizable for menu type parameters only. For menu type parameters, the following display options are available:
-
Checkbox
If the parameter allows multiple selections, (Multiple = True) this option is available. The checkbox type displays all menu options in the parameter region of the report. Users can make multiple selections, as shown Figure 2-5.
-
Radio button
If the parameter allows only a single selection (Multiple = False), this option is available. The radio button type displays all menu options in the parameter region of the report. Users can make a single selection as shown in Figure 2-6.
Tip:
The checkbox and radio button options are best suited for menus when the list of values is small. These options also display well when the Parameter Location is the vertical region.
This property is display only; it indicates whether multiple values may be selected for a menu parameter.
Use this property to edit the display labels shown for each parameter. The default values are defined in the data model.
Use this property to configure the default value for the parameter specifically for this report. Choose "Default" to pass the default value defined in the data model.
Use this property to configure the number of rows for displaying the parameters and in which row to place each parameter. For example, if your report has six parameters, you can assign each parameter to a separate row, 1 - 6, with one being the top row; or, you can assign two parameters each to rows 1, 2, 3. By default, all parameters are assigned to row 1.
Note that when the Parameter Location property is set to Vertical Region, only one parameter displays per row. You can use the Row Placement property to order the rows vertically.
2.8 Configuring Report Properties
Launch the Report Properties dialog by clicking Properties in the page header. Figure 2-7 shows the Report Properties dialog.
The Report Properties dialog has the following option sets:
-
General - Set general properties for the report.
-
Caching - Specify caching options for this report.
-
Formatting - Set the runtime configuration properties for the report. See Chapter 10, "Setting Report Processing and Output Document Properties" for information on setting these properties.
-
Font Mapping - Create font mappings for this report.
-
Currency Format - Define currency formats for this report.
2.8.1 Setting the General Properties
Set the properties on the General tab as follows:
2.8.1.1 Description
(Optional) Enter a description to display with the report in the catalog. This text is translatable.
2.8.1.2 Run Report Online
Disable this property if you do not want users to view this report in the online Report Viewer. When disabled, users can Schedule the report only. For most reports you keep this enabled. Disable it for long-running, batch, or other reports for which online viewing is not appropriate. When this property is enabled, you can also set the properties that are described in Table 2-7.
Table 2-7 Run Report Properties
| Property | Description | Default |
|---|---|---|
|
Show controls |
This property controls the display of the control region of the report. The Control region consists of the Template list, Output list, and Parameter lists. Disable this property if you do not want users to view and update these options. |
Enabled |
|
Allow Sharing Report Links |
The Actions menu of the Report Viewer includes the option Share Report Link, which enables users to display the URL for the current report. Disable this property if you do not want users to see and copy the report link. |
Enabled |
|
Open Links in New Window |
This property controls how links contained within a report are opened. By default links open in a new browser window. Disable this property to open links in the same browser window. |
Enabled |
|
Asynchronous Mode |
Reports run in asynchronous mode use a unique thread to execute the report when run in the report viewer. This allows BI Publisher to cleanly terminate the thread if a user cancels the report execution. Note that there are performance implications when enabling this property. |
Not Enabled |
|
Auto Run |
When this property is enabled the report automatically runs when the user selects the Open link for the report. When Auto Run is disabled, selecting the Open link for the report displays the online viewer but does not run the report. The user must select an output type from the View Report menu to run the report. |
Enabled |
2.8.1.3 Excel Analyzer Options
Default: Online Mode
This property controls the method by which report data is downloaded to Excel and also impacts the ability to interact with the BI Publisher server from Microsoft Excel. Using Offline Mode has the following effects:
-
The report data downloads faster and large data sets are handled more efficiently
-
You do not have to enable macros
-
You can enable your own custom macros
-
You cannot log in or connect to the BI Publisher server from an Microsoft Excel session. Therefore you cannot upload a template directly from Excel, nor can you update the report parameters or apply a new template.
The online mode cannot process data sets that are larger than 5 megabytes. You would therefore enable this property for reports that generate very large data sets that you want to manipulate in Excel. Note that the Offline Mode also requires the data to be in <ROWSET><ROW>...</ROWS>...</ROWSET> format.
Table 2-8 details the differences between the online and offline modes.
Table 2-8 Differences Between Online and Offline Mode
| Consideration | Offline Mode | Online Mode |
|---|---|---|
|
Performance |
Data is downloaded faster to Excel and large data sets are handled more efficiently |
Download is slower and very large data sets can impact the functioning of the Add-in. Online mode cannot process files larger than 5 megabytes. |
|
Macros |
You do not have to enable macros to use the Excel Analyzer in this mode. You can also create your own custom macros to use with the Excel Analyzer. |
You must enable macros to use the Excel Analyzer in this mode. Custom macros are not supported in this mode. |
|
Connection with BI Publisher |
No connection after data is downloaded. You cannot upload templates directly from Excel, change parameters, or apply new templates to the data. |
You can connect to the BI Publisher server from the Excel session. You can directly upload templates to the report, update the report parameters, and apply new templates from within the Excel session. |
|
Data set Structure |
Data must be in <ROWSET> <ROW> ...</ROWS>.. </ROWSET> format |
It is recommended that data is in <ROWSET> <ROW>... </ROWS>.. </ROWSET> format. |
For more information about the Analyzer for Excel, see the "Using the Analyzer for Excell" section in Oracle Fusion Middleware User's Guide for Oracle Business Intelligence Publisher.
2.8.1.4 Advanced Options
Table 2-9 describes the Advanced properties.
Table 2-9 Description of Report Properties Advanced Options
| Property | Description |
|---|---|
|
Enable Bursting |
To enable bursting of the report output, select this box and then select the appropriate bursting definition from the list. When a user schedules the report, the selected bursting definition will be enabled in the Scheduler. The bursting definition is a component of the data model. For more information, see the "Adding Bursting Definitions" section in Oracle Fusion Middleware Data Modeling Guide for Oracle Business Intelligence Publisher. |
|
Report is Controlled by External Application. Users cannot run or schedule report from catalog, can view history |
Enable this option when BI Publisher is integrated with another application that controls the running of this report and you do not want users to run and view this report directly from the catalog. Reports run by BI Publisher are stored in the BI Publisher history tables and users can view completed reports from the Report Job History page. |
|
Enterprise Scheduler Job Package Name |
This property applies to Oracle Fusion Applications implementations only. |
|
Enterprise Scheduler Job Definition Name |
This property applies to Oracle Fusion Applications implementations only. |
2.8.2 Setting the Caching Properties
Figure 2-8 shows the Caching tab.
Table 2-10 describes the properties on the Caching tab.
| Variable | Description | Default |
|---|---|---|
|
Enable Data Caching |
When this property is enabled, the data generated by the online submission of this report is stored in the cache. Subsequent requests to run this report with the same parameter selections display the report using the data that is stored in the cache. This setting enhances performance by using stored data to generate a report rather than regenerating the data from the source. The data remains in the cache according to the time limit that is specified in the Cache Duration property. You can control whether the cache for the report is shared by users by setting the User Level property. When data caching is enabled, you have the options of setting the following properties: |
Not Enabled |
|
Caching Duration (Minutes) |
Enter the time limit for a report data set or document to remain in cache. Once the time limit has expired, the next request for the same report generates a fresh data set. |
30 minutes |
|
User Level |
This property stores a separate cache for each user. The report data shown to each user comes only from the private cache. When enabled, this property ensures that each user can only see data that they are authorized to view. However, user-level cache has less efficient performance. If the report data is not user sensitive, you can disable this property to enhance performance. |
Enabled |
|
Document Caching |
Enable this property to cache the report document. With document cache enabled, when a user views the report online, the document (data plus layout) is placed in the cache. When any other user (unless User Level is enabled) uses the online viewer to view the exact same report (same layout, same output type, same parameter selections) the document is retrieved from the cache. The document remains in the cache according to the caching duration specified. Note that scheduled reports do not use document cache. |
Enabled |
|
User Can Refresh Report Data |
When this property is enabled, the user can choose to refresh the data on demand. When the user clicks Refresh in the report viewer, BI Publisher generates a fresh data set for the report. |
Not Enabled |
2.8.3 Setting the Formatting Properties
The Formatting properties tab enables you to set runtime properties at the report level. These same properties can also be set at the system level, from the Administration page. The Formatting properties tab displays both the system-level setting and the report-level setting for each property. If different values are set at each level, the report level takes precedence.
For a full description of each property, see Chapter 10, "Setting Report Processing and Output Document Properties."
2.8.4 Configuring Font Mapping
BI Publisher's font mapping feature enables you to map base fonts in RTF or PDF templates to target fonts to be used in the published document. Font mappings can be set at the report level or the system level. When you view the report properties Font Mapping tab, any system level settings are displayed. To change the settings for this report, edit the font mappings here.
For detailed information on font mapping, see Section 10.16, "Defining Font Mappings."
To create a font mapping:
-
Under RTF Templates or PDF Templates, select Add Font Mapping.
-
Enter the following on the Add Font Mapping page:
-
Base Font: Enter the font family to map to a new font. Example: Arial
-
Select the Style: Normal or Italic (Not applicable to PDF Template font mappings)
-
Select the Weight: Normal or Bold (Not applicable to PDF Template font mappings)
-
Select the Target Font Type: Type 1 or TrueType
-
Enter the Target Font.
If you selected TrueType, then you can enter a specific numbered font in the collection. Enter the TrueType Collection (TTC) Number of the desired font.
For a list of the predefined fonts, see Section 10.16.4, "BI Publisher's Predefined Fonts."
-
2.8.5 Configuring Currency Formats
The Currency Formats tab enables you to map a number format mask to a specific currency so that reports can display multiple currencies with their own corresponding formatting. Currency formatting is only supported for RTF and XSL-FO templates.
Currency formats can be set at the report level or the system level. When you view the report properties Currency Formats tab, any system level settings are displayed. To change the settings for this report, edit the currency formats here.
To apply these currency formats in an RTF template, you must use the format-currency function. See Section 4.15.14, "Formatting Currencies" for detailed procedures.
To add a currency format:
-
Click the Add icon.
-
Enter the ISO currency code, for example: USD, JPY, EUR, GBP, INR.
-
Enter the format mask to apply for this currency.
The Format Mask must be in the Oracle number format. The Oracle number format uses the components "9", "0", "D", and "G" to compose the format, for example: 9G999D00
where
9 represents a displayed number only if present in data
G represents the group separator
D represents the decimal separator
0 represents an explicitly displayed number regardless of incoming data
For more information about these format mask components, see Section 4.15.6, "Using the Oracle Format Mask."
Figure 2-9 shows sample currency formats.
2.9 Generating PDF/A and PDF/X Output
This section describes requirements for generating PDF/A and PDF/X output. It contains the following topics:
2.9.1 Generating PDF/A Output
PDF/A is a variation of PDF file format designed for the long-term archiving of electronic documents. Some governments and standards organizations require PDF/A to ensure preservation of documents. A PDF/A file is a PDF file viewable by PDF viewers such as Adobe Reader, but the PDF/A file must follow additional requirements specified in the ISO standard. These requirements specify both required objects and features not supported for long-term archiving. BI Publisher generates the PDF/A-1b variation of the PDF/A standard.
2.9.1.1 Requirements and Limitations
The following lists limitations of and requirements for generating PDF/A output:
-
Supported template types: The following template types support the generation of PDF/A: RTF, FO, and XSL. There are no additional template requirements to generate PDF/A.
-
Font requirements: By default, all fonts in the template are replaced with Albany fonts in the output. To use a different font in the output, specify the font mappings in the report configuration. If Albany fonts are not available in the JVM font directory and you have not specified a font mapping, the output will not become a valid PDF/A file. In this case, Helvetica font is used.
-
PDF features not supported in PDF/A documents:
-
All audio and video content, including Flash embedding
-
Transparency (transparent colors render as opaque)
-
Encryption
-
-
Reprocessing by BI Publisher utilities is not supported: Reprocessing of the PDF/A file using the BI Publisher utilities PDFBookBinder, PDFDocMerger, or PDFSignature (digital signature) is not supported. The reprocessed PDF file may lose conformance to the PDF/A standard.
-
Required report configuration properties: The report run-time properties must be set as shown in Table 2-11.
Table 2-11 Required Report Property Settings for PDF/A
Property Required Setting pdf-version
Must be no higher than 1.4
Enable PDF Security
(pdf-security)
Must be set to false
Encryption Level
(pdf-encryption-level)
Must be set to 0
pdf-font-embedding
Must be se to true
Formatting properties specific to PDF/A output can be set in the Report Properties dialog. For more information, see
2.9.1.2 Additional Resources
For more information about the PDF/A standard, see the following resources:
-
ISO 190005-1 Document management — Electronic document file format for long-term preservation: Part 1: Use of PDF 1.4 (PDF/A-1); Addendum Cor 1:2007
2.9.2 Generating PDF/X Output
PDF/X is a collection of ISO standards that defines methods for the exchange of digital graphic data using PDF to ensure predictable and consistent printing in a professional print environment. A PDF/X document is a PDF file viewable by PDF readers such as Adobe Reader, but it follows an additional set of rules defined by the ISO specifications. These rules specify both required objects and features not supported for graphics exchange. The PDF/X standard follows strict rules in color management. BI Publisher supports the PDF/X-1a:2003 variation of the PDF/X standard.
2.9.2.1 Prerequisites
The generation of PDF/X ouptut requires that you obtain the International Color Consortium (ICC) profile data file and place it under <bi publisher repository>/Admin/Configuration.
The ICC profile is a binary file describing the color characteristics of the intended output device. For production environments, the color profile may be provided by your print vendor or by the printing company that prints the generated PDF/X file. An example of an ICC profile data file is: CoatedFOGRA27.icc.
Profile data is also available from Adobe (http://www.adobe.com/support) or colormanagement.org (http://www.colormanagement.org/).
2.9.2.2 Requirements and Limitations
The following lists limitations of and requirements for generating PDF/X output:
-
Supported template types: The following template types support the generation of PDF/X: RTF, FO, and XSL. There are no additional template requirements to generate PDF/X.
-
Color requirements: The color data in the template (text color, images, and SVG) is stored as RGB data, but at the time the PDF/X file is generated, the color data is converted to CMYK using an ICC profile that you must provide to BI Publisher. Specify the ICC profile using the PDF/X ICC Profile Data property. See Table 2-12.
-
PDF features not supported in PDF/X documents:
-
Transparency (transparent colors render as opaque)
-
Encryption
-
-
Font requirements: By default, all fonts are replaced with Albany fonts. To use a different font in the output, specify the font mappings in the report configuration. If Albany fonts are not available in the JVM font directory and you have not specified a font mapping (that is, there is no embeddable font available), the output will not become a valid PDF/X file. In this case, Helvetica font is used.
-
Reprocessing by BI Publisher utilities is not supported: Reprocessing of the PDF/X file using the BI Publisher utilities PDFBookBinder, PDFDocMerger, or PDFSignature is not supported. The reprocessed file becomes a regular PDF file and may lose conformance to the PDF/X standard.
-
Required report configuration properties: The report run-time properties must be set as shown in Table 2-11.
Table 2-12 Required PDF Report Property Settings for PDF/X
Property Required Setting pdf-version
Must be no higher than 1.4.
Enable PDF Security
(pdf-security)
Must be set to false.
Encryption Level
(pdf-encryption-level)
Must be set to 0.
pdf-font-embedding
Must be se to true.
Formatting properties specific to PDF/X output can be set in the Report Properties dialog. Of the formatting properties, the following two are required:
Table 2-13 Required PDF/X Formatting Property Settings
Property Description Valid Values Default Value PDF/X ICC Profile Data
The name of the ICC profile data file placed under <BI Publisher repository>/Admin/Configuration.
ICC profile data file name, for example: CoatedFOGRA27.icc
None
PDF/X output condition identifier
The name of one of the standard printing conditions registered with ICC. The list of standard CMYK printing conditions to use with PDF/X-1a is provided on the following ICC website:
http://www.color.org/chardata/drsection1.xalter.A valid "Reference name," for example: FOGRA43
None
For more information, see
2.9.2.3 Additional Resources
For more information about the PDF/X standard, see the following resources:
-
ISO 15930-4:2003 Graphic technology -- Prepress digital data exchange using PDF -- Part 4: Complete exchange of CMYK and spot color printing data using PDF 1.4 (PDF/X-1a)