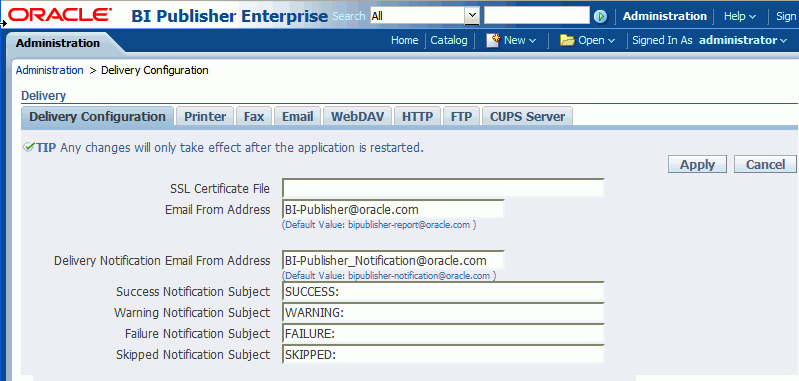11 Setting Up Delivery Destinations
This chapter describes the setup required to deliver BI Publisher reports to printers, e-mail servers, FTP servers, and WebDav servers. It also describes how to set up the HTTP notification server.
It covers the following topics:
11.1 Configuring Delivery Options
Use the Delivery Configuration Options page to set general properties for e-mail deliveries and notifications from BI Publisher and for defining the SSL certificate file.
To configure delivery options:
-
From the Admin page, select Delivery Configuration, as shown in Figure 11-1.
-
Enter the following properties:
-
SSL Certificate File — If SSL is enabled for your installation, then you can leave this field empty if you want to use the default certificates built-in with BI Publisher. SSL works with the default certificate if the server uses the certificate signed by a trusted certificate authority such as Verisign. This field is mandatory only if the user uses the SSL with a self-signed certificate. The self-signed certificate means the certificate is signed by a non-trusted certificate authority (usually the user).
-
E-mail From Address — Enter the From address to appear on e-mail report deliveries from the BI Publisher server. The default value is bipublisher-report@oracle.com.
-
Delivery Notification E-mail From Address — Enter the From address to appear on notifications delivered from the BI Publisher server. The default value is bipublisher-notification@oracle.com.
-
Success Notification Subject — Enter the subject line to display for e-mail notification recipients when the report status is Success.
-
Warning Notification Subject — Enter the subject line to display for e-mail notification recipients when the report status is Warning.
-
Failure Notification Subject — Enter the subject line to display for e-mail notification recipients when the report status is Failed.
-
Skipped Notification Subject — Enter the subject line to display for e-mail notification recipients when the report status is Skipped.
-
11.2 Adding a Printer or Fax Server
Printing is only supported through Internet Printing Protocol (IPP). If BI Publisher is operating in a Linux environment, then you must set up the Common UNIX Printing Service (CUPS). If BI Publisher is operating in a Windows environment, then you must set up Windows Print Server for IPP.
About Printing PDF
PDF is a popular output format for business reports and is printable from viewer software such as Adobe Reader. However, some reports require printing directly from the report server. For example, paychecks and invoices are usually printed as scheduled batch jobs. Some newer printers with Postscript Level 3 compliant Raster Image Processing can natively support PDF documents, but there are still many printers in business use that only support Postscript Level 2 that cannot print PDF documents directly.
To print PDF documents directly from the BI Publisher server you have the following options:
-
Select BI Publisher's PDF to Postscript filter. This can be enabled for UNIX or Windows print servers.
-
Configure a custom, or third-party filter.
After completing all other required fields for the print server, you can schedule reports to print directly from the BI Publisher server to any printer in your system that supports PostScript Level 2.
To set up a printer or fax:
-
From the Admin page select Printer or Fax. Select Add Server.
-
Enter the following required fields:
-
Server Name — Enter a unique name. Example: Localprinter
Note:
You must enter a unique name for each server regardless of the type (such as printer, fax, e-mail, WebDAV, or FTP).
-
URI — Enter the Uniform Resource Identifier for the printer. Example: ipp://myhost:631/printers/myprinter
-
-
Enter a Filter (optional).
A filter enables you to call a conversion utility to convert PDF to Postscript or PDF to TIFF (for fax) for Windows-based print servers.
BI Publisher includes a PDF to Postscript filter. This filter converts PDF to Postscript Level 2. Choose PDF to Postscript from the list to use BI Publisher's predefined filter.
To specify a custom filter, pass the native OS command string with the 2 placeholders for the input and output filename, {infile} and {outfile}.
This is useful especially if you are trying to call IPP printers directly or IPP printers on Microsoft Internet Information Service (IIS). Unlike CUPS, those print servers do not translate the print file to a format the printer can understand, therefore only limited document formats are supported. With the filter functionality, you can call any of the native OS commands to transform the document to the format that the target printer can understand.
For example, to transform a PDF document to a Postscript format, enter the following PDF to PS command in the Filter field:
pdftops {infile} {outfile}
To call an HP LaserJet printer setup on a Microsoft IIS from Linux, you can set Ghostscript as a filter to transform the PDF document into the format that the HP LaserJet can understand. To do this, enter the following Ghostscript command in the Filter field:
gs -q -dNOPAUSE -dBATCH -sDEVICE=laserjet -sOutputFile={outfile} {infile}For fax servers, you can use the filter to transform the file to Tag Image File Format (TIFF).
-
Optionally enter the following fields if appropriate:
-
Security fields — Username and Password, Authentication Type (None, Basic, Digest) and Encryption Type (None, SSL).
-
Proxy Server fields — Host, Port, User Name, Password, Authentication Type (None, Basic, Digest)
-
11.3 Adding an E-Mail Server
To add an e-mail server:
-
From the Admin page select Email. This displays the list of servers that have been added. Select Add Server.
-
Enter the Server Name, Host, and Port for the e-mail server.
Note:
You must enter a unique name for each server regardless of the type (printer, fax, e-mail, WebDAV, or FTP).
-
Select a Secure Connection method to use for connections with the e-mail server. The options are:
-
None
-
SSL — Use Secure Socket Layer.
-
TLS (Transport Layer Security) — Use TLS when the server supports the protocol; SSL is accepted in the response.
-
TLS Required — If the server does not support TLS, then the connection is not made.
-
-
Optionally enter the following fields if appropriate:
-
General fields — Port
-
Security fields — Username and Password.
-
11.4 Adding a WebDAV Server
To add a WebDAV server:
-
From the Admin page select WebDAV to display the list of servers that have been added. Select Add Server.
-
Enter the Name and Host for the new server.
Note:
You must enter a unique name for each server regardless of the type (printer, fax, e-mail, WebDAV, or FTP).
-
Optionally enter the following fields if appropriate:
-
General fields — Port
-
Security fields — Authentication Type (None, Basic, Digest) and Encryption Type (None, SSL).
-
Proxy Server fields — Host, Port, User Name, Password, Authentication Type (None, Basic, Digest)
-
11.5 Adding an HTTP Server
You can register an application URL or postprocess HTTP URL as an HTTP server to send a notification request to after the report has completed. The HTTP notification sent by BI Publisher posts a form data for Job ID, report URL and Job Status to the HTTP Server URL page.
For more information about setting up an HTTP notification to integrate with a third-party application, see the chapter "Setting Up After-Report Triggers" in the Oracle Fusion Middleware Developer's Guide for Oracle Business Intelligence Publisher. For information on enabling an HTTP notification for a scheduled report, see the section "Configuring Notifications" in the Oracle Fusion Middleware User's Guide for Oracle Business Intelligence Enterprise Edition.
To add an HTTP server:
-
From the Admin page select HTTP to display the list of servers that have been added. Select Add Server.
-
Enter a name for the server, and enter the URL. When the report finishes processing, BI Publisher posts form data for Job ID, report URL and Job Status.
-
Enter the Security information, if required. If your server is password protected, enter the Username and Password. Select the Authentication Type: None, Basic, or Digest; and Encryption Type: None or SSL.
-
If the notification is to be sent through a proxy server, enter the fully qualified Host name, the Port, the Username and Password, and Authentication type of the proxy server.
11.6 Adding an FTP Server
Important:
If the destination file name supplied to the BI Publisher scheduler contains non-ascii characters, BI Publisher will use UTF-8 encoding to specify the file name to the destination FTP server. Your FTP server must support UTF-8 encoding or the job delivery will fail with "Delivery Failed" error message.
To add an FTP server:
-
From the Administration page, under Delivery, click FTP to display the list of servers that have been added. Click Add Server.
-
Enter the following fields for the FTP server:
-
Server Name - example: myFTPserver
-
Host - example: myhost.company.com
-
Port - example: 21
Note:
You must enter a unique name for each server regardless of the type (such as printer, fax, e-mail, WebDAV, or FTP).
-
-
Select the Use Secure FTP box to enable Secure FTP (SFTP)
-
Enter a username and Password for the server if required.
11.7 Adding a Common UNIX Printing System (CUPS) Server
To add a CUPS server:
-
From the Admin page, select CUPS to display the list of servers that have been added. Select Add Server.
-
Enter the Server Name and Host and Port for the CUPS server.