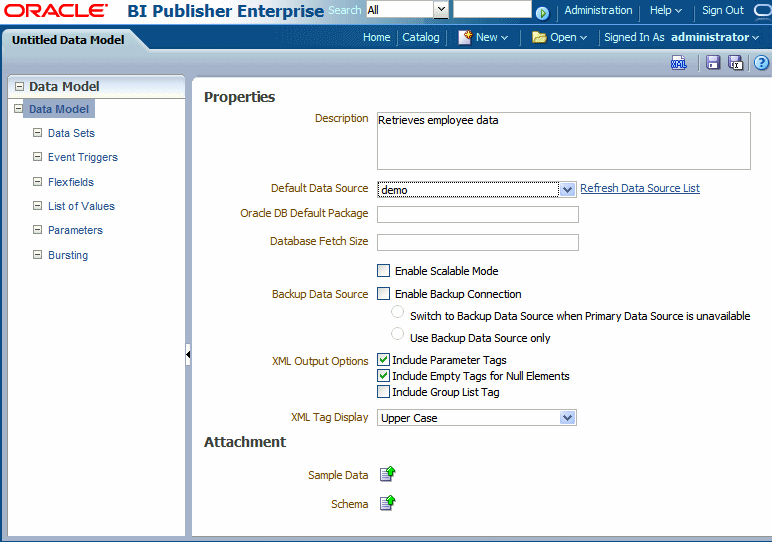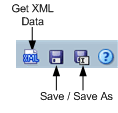1 Using the Data Model Editor
This chapter describes the components and features supported by BI Publisher's data model editor.
This chapter includes the following sections:
1.1 What Is a Data Model?
A data model is an object that contains a set of instructions for BI Publisher to retrieve and structure data for a report. Data models reside as separate objects in the catalog.
At the very simplest, a data model can be one data set retrieved from a single data source (for example, the data returned from the columns in the employees table). A data model can also be complex, including parameters, triggers, and bursting definitions as well as multiple data sets.
To build a data model, you use the data model editor.
1.2 Components of a Data Model
A data model supports the following components:
-
Data set
A data set contains the logic to retrieve data from a single data source. A data set can retrieve data from a variety of data sources (for example, a database, an existing data file, a Web service call to another application, or a URL/URI to an external data provider). A data model can have multiple data sets from multiple sources.
-
Event triggers
A trigger checks for an event. When the event occurs the trigger runs the PL/SQL code associated with it. The data model editor supports before data and after data triggers. Event triggers consist of a call to execute a set of functions defined in a PL/SQL package stored in an Oracle database.
-
Flexfields
A flexfield is a structure specific to Oracle Applications. The data model editor supports retrieving data from flexfield structures defined in your Oracle Application database tables.
-
Lists of values
A list of values is a menu of values from which report consumers can select parameter values to pass to the report.
-
Parameters
A parameter is a variable whose value can be set at runtime. The data model editor supports several parameter types.
-
Bursting Definitions
Bursting is a process of splitting data into blocks, generating documents for each data block, and delivering the documents to one or more destinations. A single bursting definition provides the instructions for splitting the report data, generating the document, and delivering the output to its specified destinations.
1.3 Features of the Data Model Editor
Use the data model editor to combine data from multiple data sets from different data sources, such as SQL, Excel files, Web services, HTTP feeds, and other applications into a single XML data structure. Data sets can either be unrelated or a relationship can be established between them using a data link.
The data model editor enables you to perform the following tasks:
-
Link data — Define master-detail links between data sets to build a hierarchical data model.
-
Aggregate data — Create group level totals and subtotals.
-
Transform data — Modify source data to conform to business terms and reporting requirements.
-
Create calculations — Compute data values that are required for your report that are not available in the underlying data sources.
1.4 About the Data Source Options
BI Publisher supports a variety of data source types for creating data sets. These can be categorized into three general types:
The first type are data sets for which BI Publisher can retrieve metadata information from the source. For these data set types, the full range of data model editor functions is supported. These data set types are:
-
SQL queries submitted against Oracle BI Server, an Oracle database, or other supported databases
See Section 2.3, "Creating a Data Set Using a SQL Query."
For information on supported databases, see System Requirements and Certification.
-
Microsoft Excel spreadsheet data sources
The Excel spreadsheet can be either stored in a file directory set up as a data source by your administrator; or you can upload it directly from a local source to the data model. See Section 2.7, "Creating a Data Set Using a Microsoft Excel File."
-
Queries against your LDAP repository to retrieve user data
You can report on this data directly, or join this to data retrieved from other sources. See Section 2.6, "Creating a Data Set Using an LDAP Query."
-
Multidimensional (MDX) queries against an OLAP data source
See Section 2.5, "Creating a Data Set Using an MDX Query Against an OLAP Data Source."
For the second type, BI Publisher can retrieve column names and data type information from the data source but it cannot process or structure the data. For these data set types, only a subset of the full range of data model editor functions is supported. These data set types are:
-
See Section 2.8, "Creating a Data Set Using an Oracle BI Analysis."
-
View objects created using Oracle Application Development Framework (ADF)
For the third type, BI Publisher retrieves data that has been generated and structured at the source and no additional modifications can be applied by the data model editor. These data set types are:
-
HTTP XML feeds off the Web
See Section 2.13, "Creating a Data Set from an HTTP XML Feed."
-
Web services
See Section 2.10, "Creating a Data Set Using a Web Service."
Supply the Web service WSDL to BI Publisher and then define the parameters in BI Publisher to use a Web service to return data for the report.
-
Existing XML data files
See Section 2.11, "Creating a Data Set Using a Stored XML File."
1.5 Process Overview for Creating a Data Model
Table 1-1 lists the process overview for creating a data model.
Table 1-1 Process of Creating a Data Model
| Step | Reference |
|---|---|
|
Launch the Data Model Editor. |
|
|
Set properties for the data model. (Optional) |
|
|
Create the data sets for the data model. |
|
|
Define the data output structure. (Optional) |
|
|
Define the parameters to pass to the query, and define lists of values for users to select parameter values. (Optional) |
|
|
Define Event Triggers. (Optional) |
|
|
(Oracle Applications Only) Define Flexfields. (Optional) |
|
|
Test your data model and add sample data. |
Section 2.14, "Testing Data Models and Generating Sample Data" |
|
Add a bursting definition. (Optional) |
1.6 Launching the Data Model Editor
Launch the Data Model Editor from the Home page or from the global header in one of the following ways:
To launch the Data Model Editor from the global header:
-
Click New and then click Data Model to open the Data Model Editor.
To launch the Data Model Editor from the Home page:
-
Under the Create region, click Data Model.
1.7 About the Data Model Editor Interface
Figure 1-1 shows the Properties pane of the data model editor interface.
The Data Model Editor is designed with a component pane on the left and work pane on the right. Selecting a component on the left pane launches the appropriate fields for the component in the work area.
The toolbar, shown in Figure 1-2, provides the following functions:
-
Launches the XML output page to run the data model definition and view or save the XML output.
-
Save / Save As
Select Save to save your work in progress to the existing data model object or select Save As to save the data model as a new object in the catalog.
-
Help
View online help for the data model editor.
1.8 Setting Data Model Properties
Enter the following properties for the data model:
Description — (Optional) The description that you enter here displays in the catalog. This description is translatable.
Default Data Source — Select the data source from the list. Data models can include multiple data sets from one or more data sources. The default data source you select here is presented as the default for each new data set you define. Select Refresh Data Source List to see any new data sources added since your session was initiated.
Oracle DB Default Package — If you define a query against an Oracle database, then you can include before or after data triggers (event triggers) in your data model. Event triggers make use of PL/SQL packages to execute RDBMS level functions. For data models that include event triggers or a PL/SQL group filter, you must enter a default PL/SQL package here. The package must exist on the default data source.
Database Fetch Size — Sets the number of rows fetched at a time through the JDBC connection. This value overrides the value set in the system properties. See "Setting Server Configuration Properties" in Oracle Fusion Middleware Administrator's Guide for Oracle Business Intelligence Publisher. If neither this value nor the server setting is defined, then a default value of 300 is used.
Enable Scalable Mode — Processing large data sets requires the use of large amounts of RAM. To prevent running out of memory, activate scalable mode for the data engine. In scalable mode, the data engine takes advantage of disk space when it processes the data.
Backup Data Source — If you have set up a backup database for this data source, select Enable Backup Connection to enable the option; then select when you want BI Publisher to use the backup.
-
To use the backup data source only when the primary is down, select Switch to Backup Data Source when Primary Data Source is unavailable. Note that when the primary data source is down, the data engine must wait for a response before switching to the backup.
-
To always use the backup data source when executing this data model, select Use Backup Data Source Only. Using the backup database may enhance performance.
Note:
This feature requires that a backup data source has been enabled for the selected data source. For more information see "About Backup Data Sources" in Oracle Fusion Middleware Administrator's Guide for Oracle Business Intelligence Publisher.
1.8.1 XML Output Options
These options define characteristics of the XML data structure. Note that any changes to these options can impact layouts that are built on the data model.
-
Include Parameter Tags — If you define parameters for your data model, select this box to include the parameter values in the XML output file. See Section 4, "Adding Parameters and Lists of Values" for information on adding parameters to your data model. Enable this option when you want to use the parameter value in the report.
-
Include Empty Tags for Null Elements — Select this box to include elements with null values in your output XML data. When you include a null element, then a requested element that contains no data in your data source is included in your XML output as an empty XML tag as follows: <ELEMENT_ID\>. For example, if the element MANAGER_ID contained no data and you chose to include null elements, it would appear in your data as follows: <MANAGER_ID />. If you do not select this option, no entry appears for MANAGER_ID.
-
Include Group List Tag — (This property is for 10g backward compatibility and Oracle Report migration.) Select this box to include the rowset tags in your output XML data. If you include the group list tags, then the group list appears as another hierarchy within your data.
-
XML Tag Display — Select whether to generate the XML data tags in upper case, in lower case, or to preserve the definition you supplied in the data structure.
1.8.2 Attachments to the Data Model
The Attachment region of the page displays data files that you have uploaded or attached to the data model.
1.8.2.1 Attaching Sample Data
After you build your data model, it is required that you attach a small, but representative set of sample data generated from your data model. The sample data is used by BI Publisher's layout editing tools. Using a small sample file helps improve performance during the layout design phase.
The Data Model Editor provides an option to generate and attach the sample data. See Section 2.14, "Testing Data Models and Generating Sample Data."
1.8.2.2 Attaching Schema
The Data Model Editor enables you to attach sample schema to the data model definition. The schema file is not used by BI Publisher, but can be attached for developer reference. The Data Model Editor does not support schema generation.
1.8.2.3 Data Files
If you have uploaded a local Microsoft Excel file as a data source for this report, the file displays here. Use the refresh button to refresh this file from the local source. For information on uploading an Excel file to use as a data source, see Section 2.7, "Creating a Data Set Using a Microsoft Excel File."
Figure 1-3 shows the Attachments region with sample data and data files attached: