E Using Oracle Fusion Middleware Accessibility Options
This appendix includes information about using Oracle Fusion Middleware accessibility options. It includes:
E.1 Install and Configure Java Access Bridge (Windows Only)
If you are installing on a Windows computer, you can install and configure Java Access Bridge for Section 508 Accessibility:
-
Download Java Access Bridge from the following URL:
http://www.oracle.com/technetwork/java/javase/tech/index-jsp-136191.html
-
Install Java Access Bridge.
-
Copy the
access-bridge.jarandjaccess-1_4.jarfiles from your installation location to thejre/lib/extdirectory. -
Copy the
WindowsAccessBridge.dll,JavaAccessBridge.dll, andJAWTAccessBridge.dllfiles from your installation location to thejre/bindirectory. -
Copy the
accessibility.propertiesfile to thejre/libdirectory.
E.2 Enabling Fusion Middleware Control Accessibility Mode
The following sections provide information on the benefits of running Fusion Middleware Control in accessibility mode, as well as instructions for enabling accessibility mode:
E.2.1 Making HTML Pages More Accessible
In Fusion Middleware Control, you can enable screen reader support. Screen reader support improves behavior with a screen reader. This is accomplished by adding accessibility-specific constructs to the HTML, and by altering some navigation elements on the pages.
To enable screen reader mode in Fusion Middleware Control:
-
Choose Setup, then My Preferences, then Accessibility.
The Accessibility Preference page is displayed.
-
Select one or both of the following options:
-
I use a screen reader: Accessibility-specific constructs are added to improve behavior with a screen reader.
-
Show me the Accessibility Preference dialog when I log in: When you log in, the Accessibility Preference dialog is displayed, with the following options:
-
I use a screen reader
-
Do not show me these options again
-
-
When you select screen reader support, Fusion Middleware Control renders the Web pages so that they can be read by a screen reader. For example, each node in the navigation tree includes a Select button.
The following figure shows the navigation pane and the Administration Server Performance Summary after enabling screen reader support:
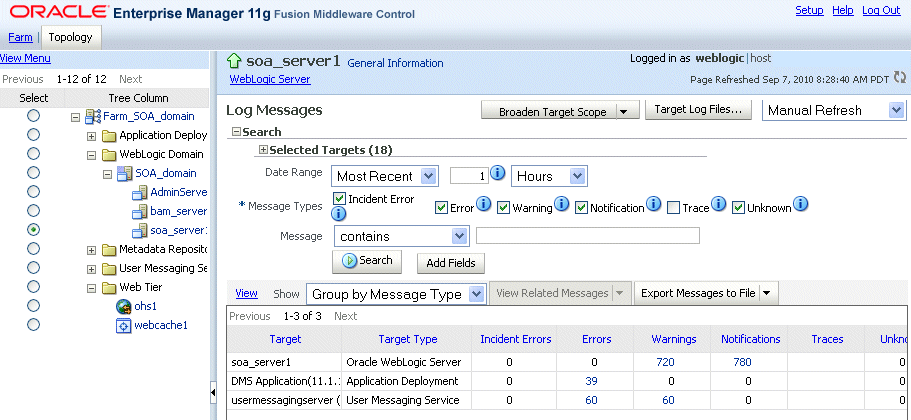
Description of the illustration accessible.gif
E.2.2 Viewing Text Descriptions of Fusion Middleware Control Charts
Throughout Fusion Middleware Control, charts are used to display performance data. For most users, these charts provide a valuable graphical view of the data that can reveal trends and help identify minimum and maximum values for performance metrics.
However, charts do not convey information in a manner that can be read by a screen reader. To remedy this problem, you can configure Fusion Middleware Control to provide a complete textual representation of each performance chart. When you enable screen reader mode, Fusion Middleware Control displays the information in tables, instead of charts.
To view a representation of the data in a table, instead of a chart, without enabling screen reader mode, click Table View below a chart.
E.3 Fusion Middleware Control Keyboard Navigation
This section describes the keyboard navigation in Fusion Middleware Control.
Much of the keyboard navigation is the same whether or not you use screen reader mode.
Generally, you use the following keys to navigate:
-
Tab key: Move to the next control, such as a dynamic target menu, navigation tree, content pane, or tab in a page. Tab traverses the page left to right, top to bottom. Use Shift +Tab to move to the previous control.
-
Up and Down Arrow keys: Move to the previous or next item in the navigation tree, menu, or table. Down Arrow also opens a menu.
-
Left and Right Arrow keys: Collapse and expand an item in the navigation tree or a submenu.
-
Esc: Close a menu.
-
Spacebar: Activate a control. For example, in a check box, spacebar toggles the state, checking or unchecking the box. On a link, spacebar navigates to the target of the link.
-
Enter: Activate a button.
Table E-1 shows some common tasks and the keyboard navigation used.
Table E-1 Keyboard Navigation for Common Tasks
| Task | Navigation |
|---|---|
|
Move to next control, such as navigation tree or menu |
Tab |
|
Move to previous control, such as navigation tree or menu |
Shift+Tab |
|
Move to navigation pane |
Tab until navigation tree has input focus |
|
Move down the navigation tree |
Down Arrow |
|
Move up the navigation tree |
Up Arrow |
|
Expand a folder |
Right Arrow |
|
Collapse a folder |
Left Arrow |
|
Open a menu |
Down Arrow |
|
Move to the next item in a menu |
Down Arrow |
|
Move to the previous item in a menu |
Up Arrow |
|
Select a menu item |
Enter |
|
Open a submenu |
Right Arrow |
|
Close a submenu |
Left Arrow |
|
Move out of a menu |
Esc |
|
Activate a button |
Enter |
|
Open a tab in a content pane |
Tab to the content pane, Tab to the tab to get input focus, then Enter to select the tab |
|
Select an item, such as Message type in Log Messages screen |
Spacebar |
|
Select a row in a table |
Tab to the header of the table, then Down Arrow to move to a row |
|
Select a cell in a table |
Tab to the header of the table, then Tab until you reach the cell you want to select, then Enter |
Table E-2 shows the keyboard navigation for the Topology Viewer. The navigation from one node to another is based on the geometry of the topology.
Table E-2 Keyboard Navigation for Topology Viewer
| Task | Navigation |
|---|---|
|
Navigate into the topology |
Tab, until you have reached a node. |
|
Navigate nodes based on geometry |
Arrow keys |
|
In a top-to-bottom orientation, navigate to a destination link |
Ctrl+Shift+Down Arrow |
|
In a top-to-bottom orientation, navigate to a source link |
Ctrl+Shift+Up Arrow |
|
In a left-to-right orientation, navigate to a destination link |
Ctrl+Shift+Right Arrow |
|
In a left-to-right orientation, navigate to a source link |
Ctrl+Shift+Left Arrow |
|
In a top-down orientation, when on a link, navigate to other links. The focus moves to another link based on the geometry. |
Right Arrow or Left Arrow |
|
In a left-to-right orientation, when on a link, navigate to other links. The focus moves to another link based on the geometry. |
Up Arrow or Down Arrow |
|
Move into or out of a group node |
Shift+Arrow |
|
Simulate a mouse click on the node. This can bring up a popup or it can navigate to another page. |
Enter |
|
Simulate a mouse over. Typically, this brings ups a popup. |
Shift+Enter |
|
Simulate a right-mouse click. Typically, this brings up a context menu. |
m |
|
Expand or contract a node subtree |
e |
|
Expand or contract a group. Note that if you use Shift+Arrow to move into a group, the group automatically expands. |
g |
|
Pan up or down, left or right |
Ctrl+Arrow keys |
|
Zoom in |
Ctrl+Alt+Plus Key(+) |
|
Zoom out |
Ctrl+Alt+Minus Key(-) |
|
Move out of a menu. |
Esc |