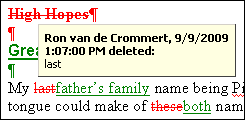11 Working with Managed Documents in Microsoft Office
This section covers these topics:
-
Section 11.2, "Opening and Viewing an Existing Managed Document"
-
Section 11.3, "Reopening a Recently Opened Managed Document"
-
Section 11.4, "Checking Out a Managed Document in View Mode"
-
Section 11.5, "Opening a Different Revision of a Managed Document"
-
Section 11.7, "Creating and Checking In a New Managed Document"
-
Section 11.8, "Saving and Checking In an Existing Managed Document"
-
Section 11.9, "Turning an Unmanaged Document into a Managed Document"
-
Section 11.10, "Turning a Managed Document into an Unmanaged Document"
-
Section 11.11, "Inserting Managed Content into Office Documents"
11.1 About Microsoft Office Integration
The Desktop client software enables you to interact with content servers and the files on them directly from Microsoft Word, Excel, and PowerPoint. You can perform a number of content management tasks, including opening Office documents from a content server ("check out"), saving documents to a server ("check in"), searching for documents on a server, comparing document revisions on a server, and inserting files on a server or links to these files into the current document.
See Chapter 4, "Integration into Microsoft Office Applications" for details on how the Desktop client software integrates with the Microsoft Office application interfaces.
See Chapter 9, "Understanding Content Folders and Files" for general information about content folders and files.
11.2 Opening and Viewing an Existing Managed Document
When you open an existing managed document on a content server in a Microsoft Office application, it is checked out of the server and the document opens in full edit mode. You can make changes to the document as required and when you save the document, you can check it back in to the server as a new revision of the existing content item. While the document is checked out, it is locked on the content server, and no other user can check out the file until you either check it back in or cancel its checked-out status ("undo the check-out").
When you view an existing managed document on a content server in a Microsoft Office application, it is not checked out of the server and the document opens in read-only mode. You can make changes to the document, but you will have to save it as a new file (with a new file name) and check it in to the server as a new content item. If a document opens in view mode, you will see "(Read-Only)" following the file name in the application title bar (Figure 11-1).
Managed documents open in Microsoft Word, Excel, or PowerPoint with an information bar that provides content management details about the document (Figure 11-1). You can close this information bar by clicking the 'X' on the right.
Figure 11-1 Read-Only Indicator and Information Bar in Microsoft Word 2007
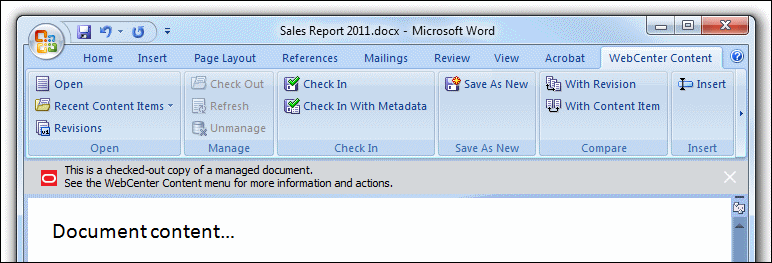
Description of "Figure 11-1 Read-Only Indicator and Information Bar in Microsoft Word 2007"
You can open or view a managed Microsoft Office document in different ways:
Within the Microsoft Office Application
You do not use the Microsoft Office application's standard file-open features to open or view a managed document. Instead, you go through the special WebCenter Content menu or ribbon:
-
Start Microsoft Word, PowerPoint, or Excel.
-
Open the WebCenter Content menu or ribbon, and then choose Open.
The Select Content dialog opens (see Section A.9, "Select Content Dialog").
-
Select the Edit or View option in the bottom right corner of the dialog, depending on which edit mode you want for the document.
-
Browse to, or search for, the Office document on the server that you want to open, and select it. Make sure that you select a file that is compatible with the current Office application (for example, a word-processing document for Microsoft Word).
-
Click OK.
If the document is already in your local cache (typically because you checked it out and edited it earlier, but did not yet check it back in to the server), it opens from there; otherwise, the latest released revision on the content server opens.
You can also open or view a managed Microsoft Office document from Windows Explorer:
-
Browse to, or search for, the Office document on the content server that you want to open or view, and select it. Make sure that you select a file that is compatible with the Office application (for example, a word-processing document for Microsoft Word).
-
Right-click and choose Open, View, or View File From Server in the context menu:
-
Open: This checks out the selected file from the content server and opens the document in its associated Office application in full edit mode. If the document is already in your local cache (typically because you edited it earlier, but did not yet check it back in to the server), it opens from there; otherwise, the latest released revision on the content server opens.
-
View: This opens the selected document from your local cache in its associated Office application in read-only mode, but it does not check out the file from the server.
-
View File From Server: This opens the latest released revision of the selected document on the content server in read-only mode (as opposed to the locally cached version). This option is available only if the document is already in your local cache.
The Open, View, and View File From Server options are also available on the File menu.
In addition to using the context menu or the File menu, you can also press Enter or double-click the selected item. By default, this will open the managed document in read-only mode ('view'), but you can change that to full edit mode ('open') (see Section B.1, "Setting Windows Explorer Integration Options").
-
-
The managed document opens in its associated Microsoft Office application in the selected edit mode.
11.3 Reopening a Recently Opened Managed Document
Desktop keeps a most recently used (MRU) list in Microsoft Office applications, so you can quickly and conveniently open managed documents on Oracle WebCenter Content Server that you worked on before. The most recently opened file is at the top of the list. If you hover the mouse cursor over a list item in Office 2007 or 2010, you see the content ID of the file as well as the server it resides on. Tooltips are not provided in Office XP (2002) and 2003. You can configure the maximum number of items shown in the list. See Section 4.5, "Most-Recently-Used (MRU) List" for further details.
To reopen a managed Microsoft Office document you worked on earlier, open the most recently used list and select the file you want to open. In Office XP (2002) and 2003, the list is located at the bottom of the WebCenter Content menu. In Office 2007 and 2010, it is in the Recent Content Items dropdown menu in the WebCenter Content ribbon. If the document was last opened in read-only mode ('view'), you are asked whether you want to open it in read-only mode again or if you want it opened in full edit mode ('open'). See Section 9.6, "Content Management Actions on Files" for a comparison between viewing and opening a file.
11.4 Checking Out a Managed Document in View Mode
A managed document that you open in a Microsoft Office application may not be checked out of the content server. This is the case in the following situations:
-
You open a managed Office document from a content folder in view mode. See Section 11.2, "Opening and Viewing an Existing Managed Document." This downloads a copy of the managed document from the server to your local cache, but does not check it out.
-
You open a managed Office document from your local file system (for example, saved as an e-mail attachment). Desktop detects it is a managed document, but does not check it out.
You can make changes to the document, but you cannot check it back in to the server as a new revision of the existing content item without checking it out first. If you do not check out the document, you can always check it in as a new content item using the Save As New option.
To check out a managed document from within an Office application, use the Check Out option in the WebCenter Content menu or ribbon. What happens depends on the state of the managed document that is currently open in the Office application:
-
The managed document currently open in the Office application is the latest revision on the server and it is not already checked out. When you choose Check Out, the document is checked out of the server and its read-only status in the Office application revoked. You can now edit the document as required and check it back in to the server as a new revision of the existing content item.
-
The managed document currently open in the Office application is not the latest revision on the server. This situation could, for example, arise if you were e-mailed a managed Word document and someone has checked a new revision of that document in to the content server by the time you are ready to check in your document.
You are then presented with two options: (1) download, check out, and edit the latest revision from the content server, or (2) continue to edit the current, outdated copy on your local computer. You can edit the document as required and check it back in to the server as a new revision of the existing content item.
-
The current document is not the latest revision and there is already a modified version of the document in your local cache. This situation could, for example, arise if you checked out a document and made changes, saved and closed the document without checking it in, and then viewed any revision of the document from the server.
You are then presented with two options: (1) close the current document and edit the previously modified copy in your local cache instead, or (2) edit the current copy and discard all previous modifications (as stored in the locally cached copy).
After you check out a read-only document, you will see that the "(Read-Only)" indicator in the application title bar disappears. In addition, the information bar changes to reflect the new document state.
Please note that you cannot check out a read-only document if it is in a file format that does not support embedded Office properties (such as RTF, XML, or plain text). See Section 4.6, "Microsoft Office Document Properties" for more information on embedding custom Office properties. If you cannot check out the current read-only document, the Check Out option is not available.
11.5 Opening a Different Revision of a Managed Document
When you open a managed Office document from an Oracle WebCenter Content Server instance that has multiple revisions, you can choose to open a different document revision instead of the current one. This may be useful if you opened a document that may have newer revisions on the server; for example, because it was e-mailed to you as an attachment some time ago and newer revisions may have been checked in after that. There may also be situations where you may want to open an older document revision than the one you opened in the Office application.
Tip:
You can avoid the situation of obsolete document attachments by e-mailing links to content items rather than the files themselves. This works only if the file recipient has access to the content server that stores the attached file. See Section 11.11.2, "Inserting Links."
To check the revision history of the currently open managed document and potentially open a different revision:
-
Open the managed document in the Microsoft Office application.
-
Open the WebCenter Content menu or ribbon, and then choose Revisions (Office 2007 and 2010) or Open Revisions (Office XP and 2003).
The Select Revision dialog opens (see Section A.19, "Select Revision Dialog").
-
Select the document revision you want to open and click OK.
The currently open document is replaced with the selected document revision in read-only mode. If you want to edit the document and save it as a new revision of the existing content item on the server, you must check it out first by selecting the Check Out option in the WebCenter Content menu or ribbon. Otherwise you can only check it in as a new content item.
11.6 Refreshing a Managed Document
When you open a managed Office document that resides on an Oracle WebCenter Content Server instance, you can refresh it to show the latest revision from the content server. This may be useful if you opened a document that may have newer revisions on the server; for example, because it was e-mailed to you as an attachment some time ago and newer revisions may have been checked in after that.
Tip:
You can avoid the situation of obsolete document attachments by e-mailing links to content items rather than the files themselves. This works only if the file recipient has access to the content server that stores the attached file. See Section 11.11.2, "Inserting Links."
To refresh the current managed document, open the WebCenter Content menu or ribbon and then choose Refresh. The latest revision of the current managed document is then downloaded from the server and opens in the Office application (replacing the old revision). You can then edit the document as required and check it back in to the content server as a new revision of the existing content item (see Section 11.8, "Saving and Checking In an Existing Managed Document").
11.7 Creating and Checking In a New Managed Document
If you create a new document or open an unmanaged document in a Microsoft Office application, you can check it in to a content server. This uploads and submits the file to the server and makes it available to other users on the server in accordance with their assigned access privileges.
To check in an Office document that is not yet managed on a content server:
-
Open an existing, unmanaged Office document in the Microsoft Office application (using the application's built-in file-open features), or create a new document.
-
When you are ready to check the document in to a content server as a new content item, open the WebCenter Content menu or ribbon, and choose Save As New.
The Save dialog opens (see Section A.10, "Save Dialog (Save As New)").
-
You can check in the document in either of two ways:
-
by using a check-in form (Oracle WebCenter Content Server instances only), or
-
by selecting a folder on a server where the document should be saved.
The file name that you specify will also be the content item title (minus the file extension).
By default, a file is closed in the Microsoft Office application after it is checked in to a content server. Select the Reopen after check-in check box if you want the document to be reopened automatically after it is checked in. (The file is also checked out of the content server again.) This is useful if you want to continue to work on the document after check-in.
-
After you check a document in to a content server, it is available to other users on the server, depending on the content item's assigned security restrictions and users' access privileges.
11.8 Saving and Checking In an Existing Managed Document
After you have opened a managed document in a Microsoft Office application (see Section 11.2, "Opening and Viewing an Existing Managed Document"), you can modify it and check it back in to the server. If you opened the document in full edit mode ('open'), you can check it in as a new revision of the existing content item on the server. If you opened it in read-only mode ('view'), you can make changes, but you must check it in as a new content item. You can check in managed Microsoft Office documents from within their applications at different editing points:
-
Section 11.8.1, "Checking In a Managed Document While Editing It"
-
Section 11.8.2, "Checking In a Managed Document When Closing It"
Note:
This section covers checking in managed documents from within Microsoft Office applications. Of course, you can also check them in from Windows Explorer. See Section 10.11, "Checking In Content Files" for further details.
11.8.1 Checking In a Managed Document While Editing It
Every time you save the current managed document (for example, by pressing Ctrl+S), it is updated in the Desktop cache on your computer (see Section 9.5, "Local Caching of Content Files"), but not checked in to the content server. To check in the document while you are editing it, choose Check In in the WebCenter Content menu or ribbon. This automatically uploads the document to the content server and creates a new revision of the content item (for Oracle WebCenter Content Server instances) or overwrites the existing file (for Oracle Content Database servers and other WebDAV servers). New revisions inherit all metadata from the previous revision. If you have any unsaved changes in your document, these are saved before the check-in.
Note:
The Check In option is not available for read-only managed documents, since you must check these in as new content items (Save As New). You may be able to check out read-only documents from within the application, so you can check them back in to the server as new revisions. See Section 11.4, "Checking Out a Managed Document in View Mode").
Before the document is checked in to an Oracle WebCenter Content Server instance, you may be given the opportunity to provide a comment in the Check-in Comment dialog (see Section A.20, "Check-in Comment Dialog") (providing this has been enabled on the server). Enter the comment and click OK to check in the document. You can click Recent Comments... to see a list of comments submitted for recent check-ins which you can reuse or modify. The list includes all recent comments for all Office applications and all documents on your computer. If the managed document already had an existing comment, this is shown as the default. If you want, you can select the check box to reopen (and check out) the document after it is checked in, so you can continue to work on it and check it in again later (as another new revision).
If you want to modify the content item metadata before checking the managed document in to the server, choose Check In With Metadata in the WebCenter Content menu or ribbon to open a check-in dialog (see Section A.11, "Check In Content Dialog (Check In With Metadata)"). After the check-in, the document is closed automatically.
Note:
You can check files in to a server only if you checked out that file yourself, or if you have administrator privileges for that server.
11.8.2 Checking In a Managed Document When Closing It
In addition to checking in a managed Microsoft Office document while editing it, you can also check it in when closing the document or exiting the Office application. What happens depends on the Desktop configuration on your computer. By default, you see a special close dialog for managed documents (see Section 4.4, "Close Dialog"), but you can also configure your computer to suppress this close dialog and basically close managed documents in the same way as unmanaged Office documents ("Do you want to save the changes?"). See Section B.1, "Setting Windows Explorer Integration Options" for instructions.
By default, a special close dialog is shown that provides a number of save options for the current document (see Section A.15, "Save Changes and Check In Document Dialog"). The table below lists all possible save scenarios for these dialogs, with an explanation of what happens for each of them.
Please note that the Save Changes option is provided only if your document currently has any unsaved changes. Also, if the document is currently in a workflow on Oracle WebCenter Content Server, then the dialog includes an option called 'Document is ready for further workflow processing'. Select this option when you are ready reviewing the document and want to move the document to the next workflow step after checking it back in to the server. Please note that you still need to approve the file in the integration hierarchy before it actually moves to the next workflow step (see Section 13.3, "Approving or Rejecting Files in Workflows").
| Save Scenario | Save Changes | Check In | Edit Metadata | Undo Check-Out | Action |
|---|---|---|---|---|---|
|
Scenario 1 |
Yes |
Yes |
No |
n/a |
Any unsaved changes to the document are saved, and the document is automatically checked in to the content server as a new revision of the existing content item, inheriting all metadata from the previous revision. After the document has been checked in to the content server, it is closed in the Microsoft Office application. |
|
Scenario 2 |
Yes |
Yes |
Yes |
n/a |
Any unsaved changes to the document are saved, and you are given the opportunity to modify the file's metadata before check-in. When you are done, the file is checked in to the content server as a new revision of the existing content item. After the document has been checked in to the content server, it is closed in the Microsoft Office application. |
|
Scenario 3 |
Yes |
No |
n/a |
n/a |
Any unsaved changes to the document are saved, but the document is not automatically checked in to the content server; it remains checked out. This means that other users on the server cannot check out the file until you check it back in or undo the check-out. The file is stored in a special cache on your local computer. You can reopen and check in the document using the Check In option (see Section 11.8.1, "Checking In a Managed Document While Editing It"), or you can check it in from Windows Explorer (see Section 10.11, "Checking In Content Files"). After the document has been saved to the local cache, it is closed in the Microsoft Office application. You should use the application's built-in save-as feature if you want to save the file in a different location than the local cache (that is, as an unmanaged file on your own computer). |
|
Scenario 4 |
No |
No |
n/a |
No |
The changes to the document are discarded and the document is not checked in to the content server; it remains checked out. This means that other users on the server cannot check out the file until you check it back in or undo the check-out. The file is stored in a special cache on your local computer. You can reopen and check in the document using the Check In option (see Section 11.8.1, "Checking In a Managed Document While Editing It"), or you can check it in from Windows Explorer (see Section 10.11, "Checking In Content Files"). After the document has been saved to the local cache, it is closed in the Microsoft Office application. |
|
Scenario 5 |
No |
No |
n/a |
Yes |
Any changes to the document are discarded and the document is closed. The checked-out status of the content item is cancelled on the server, which means that other users on the server can check out the file. |
Depending on your Desktop configuration, you may not see the special close dialog for managed documents. If there are no unsaved changes in the document, the document closes without any user interaction. If there are any unsaved changes in the document, you are prompted to specify whether these should be saved before closing the document. If you choose 'No', you will lose the changes. It is important to note that the document is not automatically checked back in to the content server and it remains checked out. Other users on the content server cannot check out the document until you check it back in or undo the check-out. The saved file is stored in a special cache on your local computer (see Section 9.5, "Local Caching of Content Files"). You can reopen the document and check it in using the Check In option (see Section 11.8.1, "Checking In a Managed Document While Editing It"), or you can check it in from Windows Explorer (see Section 10.11, "Checking In Content Files").
If no changes were made to the document at all since you opened it, you are prompted to specify whether the checked-out status of the document should be canceled ("undo check-out") before the document is closed. This releases the document on the content server, so that other users may check it out.
11.9 Turning an Unmanaged Document into a Managed Document
If you have an existing, unmanaged Microsoft Office document on your local computer, you can check it in to a content server and make it available to the users on that server according to their assigned access privileges. You can either do this from the associated Microsoft Office application or from Windows Explorer.
To check in an existing, unmanaged Microsoft Office document:
-
Open an existing, unmanaged Office document in the Microsoft Office application using the application's built-in file-open features.
-
When you are ready to check the document in to a content server as a new content item, open the WebCenter Content menu or ribbon, and choose Save As New.
The Save dialog opens (see Section A.10, "Save Dialog (Save As New)").
-
You can check in the document in either of two ways:
-
by using a check-in form (Oracle WebCenter Content Server instances only), or
-
by selecting a folder on a server where the document should be saved.
The file name that you specify will also be the content item title (minus the file extension).
By default, a file is closed in the Microsoft Office application after it is checked in to a content server. Select the Reopen after check-in check box if you want the document to be reopened automatically after it is checked in. (The file is also checked out of the content server again.) This is useful if you want to continue to work on the document after check-in.
-
You can also turn an unmanaged Office document into a managed document from Windows Explorer, simply by dragging-and-dropping or copying-and-pasting the file into a content folder on a server. See Section 10.6, "Creating New Content Files" for further details.
11.10 Turning a Managed Document into an Unmanaged Document
After you have opened a managed Office document, you can 'unmanage' that document; that is, remove the document properties that associate it with a particular content server (see Section 4.6, "Microsoft Office Document Properties"). This effectively turns the document into a brand-new, unsaved document that you cannot check back in to the server as a new revision of the original document. You can, of course, check it in to the server as a new content item (using the Save As New option), or you can save it as a local file. Please note that the original content item remains available on the content server.
To turn the current managed document into a new, unmanaged document, open the WebCenter Content menu or ribbon and then choose Unmanage and click OK in the dialog reminding you of the consequences of this action.
11.11 Inserting Managed Content into Office Documents
This section covers these topics:
11.11.1 About Inserting Managed Content into Microsoft Office Files
Desktop ties in to the built-in object insertion features of Microsoft Office applications by enabling you to insert items from Oracle WebCenter Content Server instances into Word, Excel, and PowerPoint documents. You can insert links to files on a server, the actual contents of files from a server, or images from a server. The items are always inserted at the current cursor position in the Office document. The Office document into which you insert managed content or links to managed content do not have to be managed documents themselves.
Note:
You can insert multiple items into a document at a time, but only if the Oracle WebCenter Content Server instance is running the Desktop 11gR1 component at least at the 11.1.1.6 level. If this is not the case, you can only insert one item at a time.
The following sections provide more information about inserting managed content:
11.11.1.1 Understanding Inserted Links
You can insert hyperlinks to one or more files on a content server (Oracle WebCenter Content Server instances only) at the current cursor position in a Microsoft Word, Excel, or PowerPoint document. Desktop uses Office's built-in hyperlink insertion features; the only difference is that you can point to one or more files on a content server rather than local files.
When inserting links into an Office document, you can specify three link properties:
When inserting a hyperlink, you can point to different items related to content items:
-
Native Rendition: This links to the native file; that is, the original file as created in its associated application (for example, .doc or .docx files for Microsoft Word documents).
-
Web-Viewable Rendition: This links to a version of the original file that can be viewed in a web browser. You may manually specify a file as the web-viewable rendition when checking a content item into the content server, but web-viewable renditions are often created automatically on the content server and checked in along with the native file (for example, a generated PDF version).
-
HTML Rendition: This links to an HTML version of the original file, as converted on the content server when the file is requested for viewing.
-
Content Information page: This links to the page on the content server that provides metadata information about the content item (title, author, and so on). This page also includes links to the various available renditions of the content item.
-
Other renditions: There may be additional, custom renditions available on an Oracle WebCenter Content Server instance. The default is the alternate file, but server administrators may configure the content server to include other custom renditions of content items in this list.
When inserting a hyperlink, you can provide a link text, which is the hyperlinked text that is inserted into the Microsoft Office document. The default is the title of the selected content item (as stored on the content server), but you can modify this as needed. If you provide no text at all, the link text will be the full URL to the selected link target.
When inserting a hyperlink, you can specify that the link should always point to the latest released revision of the file on the content server. This means that the link target will always be up to date. Otherwise, the hyperlink references a specific revision of the content item, which means it will point to an older revision of the file if that file is updated on the content server.
11.11.1.2 Understanding Inserted Files
You can insert the contents of one or more files on a content server (Oracle WebCenter Content Server instances only) at the current cursor position in a Microsoft Word, Excel, or PowerPoint document. Desktop uses Office's built-in file insertion features; the only difference is that you can insert the contents of one or more files on a content server rather than local files.
File contents are inserted statically; that is, there is no dynamic link between the file contents in the Office document and the source file on the content server. This means that the document is not updated automatically if the source file is updated on the content server, or vice versa.
Whether a file can be inserted into the Office document and how this happens depends on the file format, the current Office application, and the general Office configuration (for example, the installed conversion filters). For example, the contents of Word documents are inserted directly into other Word documents, but they are inserted as embedded Word objects in Excel spreadsheets. Files from a content server are inserted in exactly the same way as local files on your computer.
Note:
You cannot insert a sealed document (as managed by Oracle Information Rights Management) into an unsealed document.
When inserting the contents of a file from a content server, you can specify the file rendition that should be inserted:
-
Native Rendition: This links to the native file; that is, the original file as created in its associated application (for example, .doc or .docx files for Microsoft Word documents).
-
Web-Viewable Rendition: This links to a version of the original file that can be viewed in a web browser. You may manually specify a file as the web-viewable rendition when checking a content item into the content server, but web-viewable renditions are often created automatically on the content server and checked in along with the native file (for example, a generated PDF version).
-
Other renditions: There may be additional, custom renditions available on an Oracle WebCenter Content Server instance. The default is the alternate file, but server administrators may configure the content server to include other custom renditions of content items in this list.
11.11.1.3 Understanding Inserted Images
You can insert one or more image files on a content server (Oracle WebCenter Content Server instances only) at the current cursor position in a Microsoft Word, Excel, or PowerPoint document. Desktop uses Office's built-in file insertion features; the only difference is that you can insert one or more images from a content server rather than local files.
Inserted images are not linked to their content items on the server. This means that an inserted image in a document is not updated automatically if its source image is updated on the content server, or vice versa.
Whether an image can be inserted into the Office document and how this happens depends on the image file format, the current Office application, and the general Office configuration (for example, the installed conversion filters). Images from a content server are inserted in exactly the same way as local files on your computer. If you select a non-graphic file (for example, a Word document), the Office application will attempt to convert it to a graphic. If this fails, an error is reported and nothing is inserted.
When inserting an image from a content server into an Office document, you can specify two properties:
When inserting an image, you can specify the file rendition that should be inserted:
-
Native Rendition: This links to the native file; that is, the original file as created in its associated application. If you select this rendition, make sure that it is a graphic file (for example, BMP, TIFF, GIF, or JPG).
-
Web-Viewable Rendition: This links to a version of the original file that can be viewed in a web browser. You may manually specify a file as the web-viewable rendition when checking a content item into the content server, but web-viewable renditions are often created automatically on the content server and checked in along with the native file (for example, a low-resolution JPG version or reduced GIF thumbnail).
-
Other renditions: There may be additional, custom renditions available on an Oracle WebCenter Content Server instance. The default is the alternate file, but server administrators may configure the content server to include other custom renditions of content items in this list.
When inserting an image, you can specify the alternative text for the image, which is the text that appears when you hover the mouse cursor over the image in a web environment (that is, the text for the ALT attribute of the IMG tag). The default is the title of the selected content item (as stored on the content server), but you can modify this as needed.
11.11.2 Inserting Links
To insert hyperlink to one or more files on an Oracle WebCenter Content Server instance into the current Office document:
-
Move the cursor to the position in the Office document where you want to insert one or more hyperlinks.
-
Microsoft Office XP (2002) or 2003: On the WebCenter Content menu, choose Insert....
Microsoft Office 2007 or 2010: On the WebCenter Content ribbon, choose Insert in the Insert group.
You can also right-click and choose Insert WebCenter Content from the context menu.
The Insert Content Item dialog opens (see Section A.18, "Insert Content Item Dialog").
-
Open the Link panel.
-
Click Browse to open the Select Content dialog, where you can locate and select the file or files on the content server that you want to link to. Please note that the list of available servers includes only Oracle WebCenter Content Server instances, not Oracle Content Database or other WebDAV servers. See Section A.9, "Select Content Dialog" for more information.
You can select multiple files at the same time. When searching for files, select the check box for each item in the search results list that you want to include. When browsing to files in content folders, hold the Shift key for consecutive selections and Ctrl for non-consecutive selections. Click OK when you are done.
After you have selected the file or files you want to link to, the Content Item field in the Insert Content Item dialog shows their content IDs. If you selected multiple files, the Content Item field shows the content ID of the first selected file, and you can use the dropdown list to go to a different file.
-
For each selected file, provide the link text for the hyperlink that will be inserted in the Office document. The default is the title of the selected content item (as stored on the content server), but you can modify this as needed. If you provide no text at all, the link text will be the full URL to the selected link target.
-
For each selected file, select the file rendition that the hyperlink should point to:
-
Native Rendition
-
Web-Viewable Rendition
-
HTML Rendition
-
Content Information page
For more information, see Section 11.11.1.1, "Understanding Inserted Links."
-
-
For each selected file, specify whether the hyperlink should always point to the latest revision. If you select the check box, the link target will always be up to date. Otherwise, the hyperlink references a specific revision of the content item, which means it will point to an older revision of the file if that file is updated on the content server.
-
Click OK to insert the hyperlink or hyperlinks into the Office document.
11.11.3 Inserting Files
To insert the contents of one or more files on an Oracle WebCenter Content Server instance into the current Office document:
-
Move the cursor to the position in the Office document where you want to insert the file.
-
Microsoft Office XP (2002) or 2003: On the WebCenter Content menu, choose Insert....
Microsoft Office 2007 or 2010: On the WebCenter Content ribbon, choose Insert in the Insert group.
You can also right-click and choose Insert WebCenter Content from the context menu.
The Insert Content Item dialog opens (see Section A.18, "Insert Content Item Dialog").
-
Open the File panel.
-
Click Browse to open the Select Content dialog, where you can locate and select the file or files on the content server whose contents you want to insert. Please note that the list of available servers includes only Oracle WebCenter Content Server instances, not Oracle Content Database or other WebDAV servers. See Section A.9, "Select Content Dialog" for more information.
You can select multiple files at the same time. When searching for files, select the check box for each item in the search results list that you want to include. When browsing to files in content folders, hold the Shift key for consecutive selections and Ctrl for non-consecutive selections. Click OK when you are done.
After you have selected the file or files whose contents you want to insert, the Content Item field in the Insert Content Item dialog shows their content IDs. If you selected multiple files, the Content Item field shows the content ID of the first selected file, and you can use the dropdown list to go to a different file.
-
For each selected file, select the file rendition whose contents you want to insert:
-
Native Rendition
-
Web-Viewable Rendition
For more information, see Section 11.11.1.2, "Understanding Inserted Files."
-
-
Click OK to insert the contents of the selected file or files into the Office document.
11.11.4 Inserting Images
To insert one or more images on an Oracle WebCenter Content Server instance into the current Office document:
-
Move the cursor to the position in the Office document where you want to insert the image.
-
Microsoft Office XP (2002) or 2003: On the WebCenter Content menu, choose Insert....
Microsoft Office 2007 or 2010: On the WebCenter Content ribbon, choose Insert in the Insert group.
You can also right-click and choose Insert WebCenter Content from the context menu.
The Insert Content Item dialog opens (see Section A.18, "Insert Content Item Dialog").
-
Open the Image panel.
-
Click Browse to open the Select Content dialog, where you can locate and select the image or images on the content server that you want to insert. Please note that the list of available servers includes only Oracle WebCenter Content Server instances, not Oracle Content Database or other WebDAV servers. See Section A.9, "Select Content Dialog" for more information.
You can select multiple files at the same time. When searching for files, select the check box for each item in the search results list that you want to include. When browsing to files in content folders, hold the Shift key for consecutive selections and Ctrl for non-consecutive selections. Click OK when you are done.
After you have selected the image or images you want to insert, the Content Item field in the Insert Content Item dialog shows their content IDs. If you selected multiple files, the Content Item field shows the content ID of the first selected file, and you can use the dropdown list to go to a different file.
-
For each selected image, specify the alternative text, which is the text that appears when you hover the mouse cursor over the image in a web environment (that is, the text for the ALT attribute of the IMG tag). The default is the title of the selected content item (as stored on the content server).
-
For each selected image, select the file rendition that you want to insert:
-
Native Rendition
-
Web-Viewable Rendition
For more information, see Section 11.11.1.3, "Understanding Inserted Images."
-
-
Click OK to insert the selected image file or files into the Office document.
11.12 Comparing Managed Microsoft Word Documents
This section covers these topics:
-
Section 11.12.2, "Comparing a Word Document with a Different Revision"
-
Section 11.12.3, "Comparing a Word Document with Another Document"
11.12.1 About Comparing Managed Word Documents
Desktop ties in to Microsoft Word's built-in document comparison features by enabling you to compare the current document in Word with a file on a content server. You can compare the current document with a different revision of that same document (providing the current document is managed on a content server) or with an altogether different content item on the server.
When you compare the documents, Microsoft Word shows the differences between them in a new document with marks that show where deletions, insertions, or other editing changes have been made in the original document. Please note that how the changes are represented exactly depends on the version and configuration of your Microsoft Word application, but insertions and deletions are typically shown in different colors and formatting for easy identification (Figure 11-2).
Figure 11-2 Marked Differences in Word Document
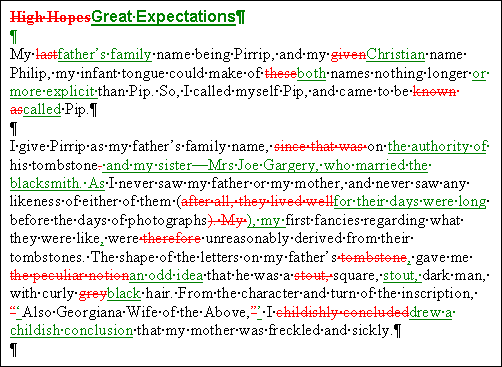
Description of "Figure 11-2 Marked Differences in Word Document"
If you hover your mouse cursor over a marked change in the document, a screen tip is displayed providing content management information about that file, as shown in Figure 11-3. The following information is provided: the content ID, file size, and, if the file is currently checked out, the user name of the person who checked it out.
11.12.2 Comparing a Word Document with a Different Revision
If the current managed Word document resides on an Oracle WebCenter Content Server instance and it is not a read-only copy (see Section 9.6, "Content Management Actions on Files"), you can compare it with a different revision of the same document. To do so, perform these steps:
-
Open the managed document in Microsoft Word (see Section 11.2, "Opening and Viewing an Existing Managed Document").
-
Microsoft Word 2002 (XP) or 2003: On the WebCenter Content menu, choose Compare With and then Revision....
Microsoft Word 2007 or 2010: On the WebCenter Content ribbon, choose With Revision in the Compare group.
Note:
If the option to choose a different revision is not available, then the current document is either not managed by a content server or it is currently in read-only mode.
The Select Revision dialog opens, which shows all revisions of the current document on the server (see Section A.19, "Select Revision Dialog").
-
The top of the dialog shows which revision is currently open in Microsoft Word, along with some information about the content item (title, server, content ID, author, and the like). At the bottom is a list of all existing revisions of the content item, along with their title, author, release date, and comments. If you would like to see more information about any particular revision, select that revision in the list and choose Content Information... to open that revision's content information page on the server.
-
Select the revision that you want to compare the current document with in the list of revisions, and click OK.
Microsoft Word's built-in comparison features are now used to compare the current document with the revision that you selected, and the changes are shown in a new document. How the changes are represented exactly depends on the version and configuration of your Microsoft Word application, but insertions and deletions are typically shown in different colors and formatting for easy identification.
11.12.3 Comparing a Word Document with Another Document
You can compare the current Word document (managed or unmanaged) with a different document on the content server. To do so, perform these steps:
-
Open the document in Microsoft Word (see Section 11.2, "Opening and Viewing an Existing Managed Document").
-
Microsoft Word 2002 (XP) or 2003: On the WebCenter Content menu, choose Compare With and then Content Item....
Microsoft Word 2007 or 2010: On the WebCenter Content ribbon, choose With Content Item in the Compare group.
Note:
If you want to compare the current managed Word document with a document on your local computer (not stored on a content server), simply use Word's built-in compare feature to select the file.
The Select Content dialog opens, where you can search for, or browse to, a Word document on a content server (see Section A.9, "Select Content Dialog").
-
Select a Word document on a content server and close the Select Content dialog.
Microsoft Word's built-in comparison features are now used to compare the current document with the file that you selected, and the changes are shown in a new document. How the changes are represented exactly depends on the configuration of your Microsoft Word application, but insertions and deletions are typically shown in different colors and formatting for easy identification.