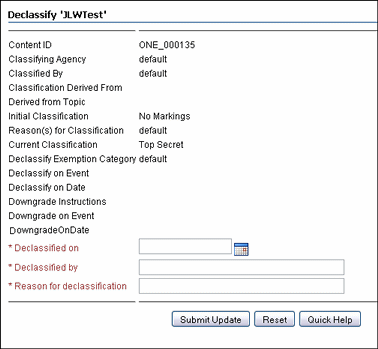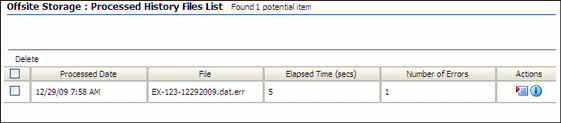A User Interface
This section contains information about the interface that is used with the product.
The following pages are shown in this chapter:
Several buttons are common to many pages and are not discussed unless additional information is available:
-
Submit: Submits the changes made to the page.
-
Reset: Clears any entries and resets the page to its default.
-
Quick Help: Opens the help entry for the page.
-
Delete: Removes the item on the page.
-
Create: Submits the information provided and creates the item.
-
Info: Opens the Content Information page for the item.
-
Thumbnail View: Opens the page in thumbnail view.
-
Headline View: Opens the page in headline view.
A.1 Configure Retention Settings Page
This page is used to set most of the configuration options for the system. When initially opened, the options on this page are unexpanded. Click a link next to an option to expand it.

Permissions:
The Admin.RecordManager right is required to use this page. This right is assigned by default to the Records Administrator role.To access this page, choose Records then Configure then Settings from the Top menu.
Most configuration tasks are discussed in the Oracle WebCenter Content Setup Guide for Records.
A.2 Configure Physical Content Management Page
This page is used to configure many aspects of PCM.
The Physical Item Information Page, also discussed in this section, contains information about individual physical items that are managed by PCM.
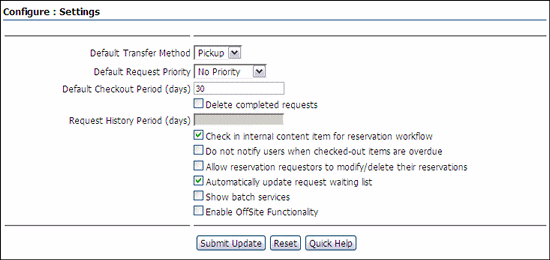
Permissions:
The PCM.Admin.Manager right is required to access this page. By default, this right is assigned to the predefined PCM Administrator role.To access this page, choose Physical then Configure then Settings from the Top menu.
The Batch Services option is only displayed if the corresponding option on the Configure Physical Content Management Page is enabled.
The menu items available to users depend on the rights they have been assigned. A content administrator with all access rights (typically assigned the predefined PCM Administrator role) will see all administrator menus. Other users (for example, those assigned the default 'pcmrequestor' role) may see a much smaller subset of the administrator menus, depending on their assigned rights.
A.2.1 Physical Item Information Page
This page is used to view information about a physical item.
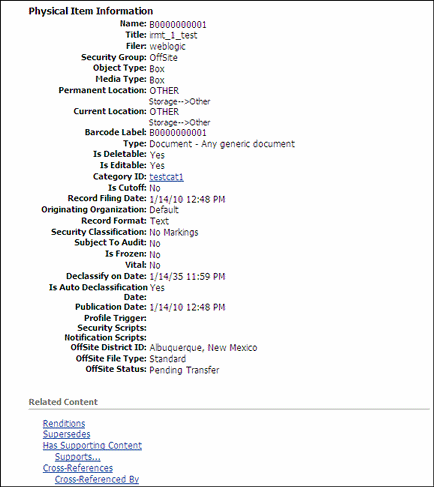
Permissions:
The PCM.Physical.View right is required to use this page. This right is assigned by default to the PCM Requestor and PCM Administrator roles.To access this page, search for the item. On the search results page choose Information then External Item Information in the item's Actions menu.
This page shows the current properties of the physical item, including its basic metadata (name, title, filer, and security group), its freeze status, its object and media types, its storage location, and barcode label.
Note the following:
-
If the repository is set up to auto-generate content IDs (in the System Properties utility), the name of a physical item was generated automatically. It is typically a number, possibly preceded by a prefix (for example, ID_002319).
-
If the physical item was assigned a life cycle (retention schedule and disposition rules), the information page also includes a Retention Schedule Information section providing disposition processing and security information for the item.
-
If the physical item is currently checked out, its current location is set to the value of the deliver-to location as specified when the associated reservation request was created. If no location was provided, the current location is set to OTHER. If a location comment was specified for the associated reservation request, the Current Location Comments field shows this comment. Otherwise it contains the login name of the user who created the reservation request.
-
If the physical item is contained within another physical item, the current location and/or permanent location field includes a Container Details link, which opens the information page of the parent physical item (the "container").
A.3 Update Interface
The following pages are accessed when using the update functionality:
A.3.1 Define Query Page
This page is used to define what fields will be updated and what values will be used for updating.
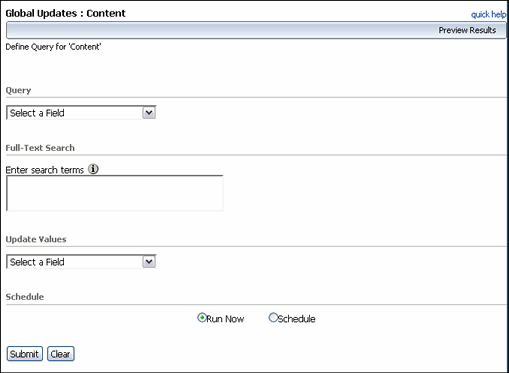
To access this page, choose Records then Global Updates then the type of update from the Top menu.
Frozen content cannot be updated.
The options on this page are specific to the type of query being created. After an option is selected, additional menus open to help further refine the query. See the Oracle WebCenter Content User's Guide for Content Server for complete details about using queries.
A.3.2 Query Schedule Section
The Schedule portion of the Define Query Page is used to choose the times when updates will occur.
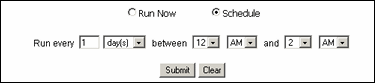
To access this portion, click Schedule on the Define Query Page. Select values from the lists for the update schedule and click Submit when finished.
A.3.3 Scheduled Update Page
This page shows the results of scheduling an update action.

This page opens after scheduling an update or search or by choosing Records then Scheduled then Search and Update Events from the Top menu.
Use the Actions menu for the individual event to change the options for the event.
| Element | Description |
|---|---|
| Metadata Sets | The type of update that was selected. |
| Scheduled Search and Update Event Name | The event name entered when the update was created. |
| Date Event Created | The date when the scheduled event was created. |
| Actions | Menu with options for individual events:
|
A.3.4 Update Preview Page
This page shows those items that will be changed when an update is done.
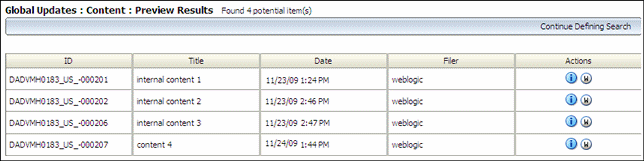
To access this page, click Preview Results on the Define Query Page.
The Update icon (a capital W in a circle) indicates that the item is not locked and can be changed. Click the Info icon to view the Information Page for the item.
To return to the Define Query Page, choose Continue Defining Search on the Page menu.
A.4 Classified Content Interface Pages
The following pages are used when reviewing or altering the classification of items:
A.4.1 Review Classification Page
This page is used to review the classification of content.
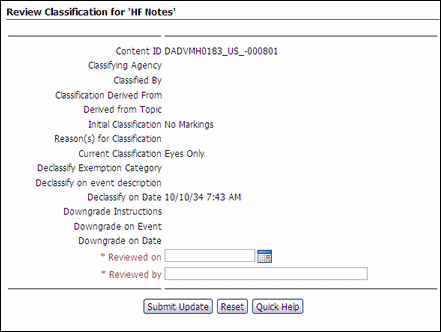
To access this page, choose Information then Review Classification from the Page menu on a Content Information page.
A.4.2 Upgrade or Downgrade Classification Page
This page is used to change the classification of an item.
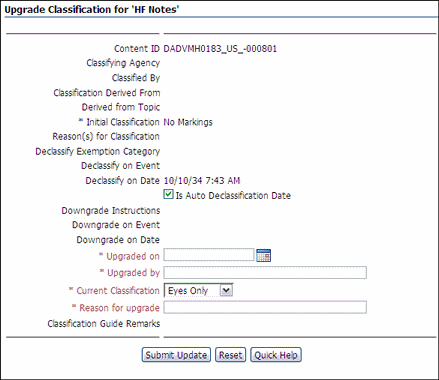
To access this page, choose Edit then Upgrade Classification or Downgrade Classification from the Page menu on a Content Information page.
A.5 Barcode Interface
Barcode processing has the following user interface screens:
A.5.1 Main Barcode Utility Screen
This screen is used to upload information to the PCM software or write it to a file.
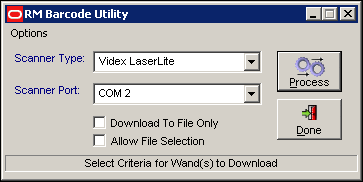
To access this screen, start the Barcode Utility application.
| Element | Description |
|---|---|
| Options | Opens the Program Videx Barcode Wand Screen. |
| Scanner Type | Barcode scanner type. One type is currently supported. |
| Scanner Port | Communication port where the barcode scanner or its base station is connected. Normally this is COM1, a commonly used serial port. |
| Download to File Only | If selected, writes barcode scanner data to a file for later processing. |
| Allow File Selection | If selected, uses a previously stored file for processing. |
| Process | Starts the upload process. The barcode scanner data will either be directly uploaded to Physical Content Management or, if Allow File Selection was selected, a file selection dialog opens, where the file to be uploaded can be selected. |
| Done | Closes the Barcode Utility application. |
A.5.2 Barcode Upload Screen
This screen is used to specify the instance where data will be uploaded.
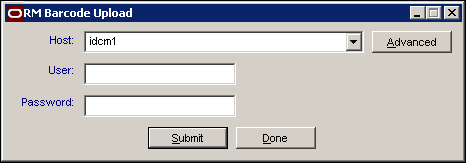
To access this screen, select Allow File Selection on the Main Barcode Utility Screen. Click Process.
| Element | Description |
|---|---|
| Host | Name of the instance where the barcode information should be uploaded. The instance should be running Physical Content Management. |
| User | Login name of the user who will connect to the instance to upload the barcode data. |
| Password | Login password of the user who will connect to the instance to upload the barcode data. |
| Advanced | Opens the Configure Host List Screen, which shows all instances where barcode data can be uploaded. |
A.5.3 Configure Host List Screen
This screen is used to specify the instances where barcode data can be uploaded. The defined hosts are included in the Host list on the Barcode Upload Screen.
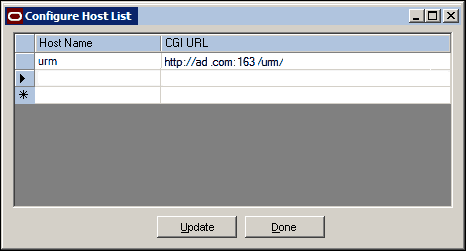
To access this screen, click Advanced on the Barcode Upload Screen.
| Element | Description |
|---|---|
| Host Name | Name of an instance where barcode information can be uploaded. The instance should be running Physical Content Management. |
| CGI URL | URL of the idcplg directory of the instance. This information is required to establish a connection to the instance. |
A.5.4 Barcode Upload Results Screen
This screen provides information about what barcodes were processed and also shows the upload results of each item processed (including any error messages).

This screen appears after uploading a stored barcode file.
| Element | Description |
|---|---|
| Error | Indicates if an error occurred during processing of an item. The error message is displayed in the Message column. |
| Date | Date and time the information was scanned by the barcode scanner. |
| Type | Type of action performed for the item. Three actions are possible: Check In, Check Out, and Set Home & Actual. |
| Object Type | Object type of the data item (for example, Box or Folder). |
| Barcode ID | Barcode value of the item as read by the barcode scanner. For storage items, this is the item's name as specified when it was created in Physical Content Management. |
| Location Type | Location type of the item (for example, Box for items in a box, or User for items that are checked in or checked out). |
| Location | Barcode of the location where the item is assigned (stored). |
| Message | Message if an error occurred during the transfer. |
A.5.5 Program Videx Barcode Wand Screen
This screen is used to program the barcode scanner.
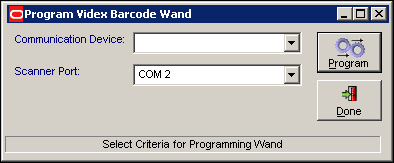
To access this screen, choose Options then Program Videx Wand from the Main Barcode Utility Screen.
| Element | Description |
|---|---|
| Communication Device | Selects the device used to connect the barcode scanner to the computer:
|
| Scanner Port | Selects the communication port where the barcode scanner or its base station is connected. Normally this is COM1, which is a commonly used serial port. |
| Program | Starts the programming cycle of the barcode scanner. |
A.5.6 Barcode Processing Page
This page is used to select a barcode file to be processed.
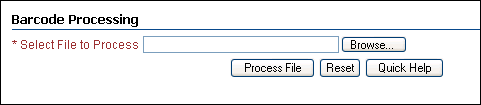
Permissions:
The PCM.Barcode.Process right is required to use this page. This right is assigned by default to the predefined PCM Administrator role.To access this page, choose Physical then Process Barcode File from the Top menu.
| Element | Description |
|---|---|
| Select File to Process | A barcode file to be processed. Enter a name or use Browse to select a file. |
| Process File | Starts the analysis and processing of the selected barcode file. |
A.5.7 Barcode File Processed Page
This page shows information about all the items in the barcode file, the actions performed on them and any status and error messages.
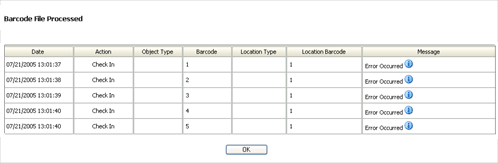
This page opens after a barcode file has been selected on the Barcode Processing Page and processed.
| Element | Description |
|---|---|
| Date | Date and time the information was scanned by the barcode scanner. |
| Action | Action performed for the item. |
| Object Type | Object type of the data item (for example, Box or Folder). |
| Barcode ID | Barcode value of the item as read by the barcode scanner. |
| Location Type | Location type of the item (for example, Position.) |
| Location Barcode | Barcode of the location where the item is assigned (stored). |
| Message | Message if an error occurred during the transfer. |
A.6 Offsite Storage Interface Pages
The following pages are used to set up and use the offsite storage functionality:
A.6.1 Offsite Storage General Setup Page
This page is used to begin setting up offsite storage.
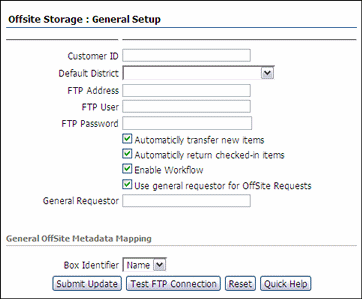
To access this page, choose Physical then Offsite Storage then General Setup from the Top menu.
| Element | Description |
|---|---|
| Customer ID | Customer ID for this storage session. |
| Default District | Default district to be used with this customer ID. Several districts are provided. New districts can be also be created. |
| FTP Address | FTP address associated with this storage location. |
| FTP User and Password | User associated with the FTP account and the user password. |
| Transfer options | Options associated with the transfer:
|
| General Requestor | Requestor for storage setup. Use 5 characters or less. |
| Box Identifier | Method of identifying boxes used in transfer. |
A.6.2 District Mapping Pages
Several similar pages are used to map metadata to districts used when configuring offsite storage. A sample page is depicted and described here.
A.6.2.1 Choose District Mapping Page
This page is used to select the district for which to map data.

To access this page, choose Physical then Offsite Storage from the Top menu. Choose Map District Metadata.
Scroll up or down in the list and select a district by highlighting the name. Districts that are already mapped are in bold face type at the top of the list. After highlighting a district, click Configure.
A.6.2.2 Map Metadata Pages
After selecting a district to configure on the Choose District Mapping Page, the next page in the District Mapping process opens.
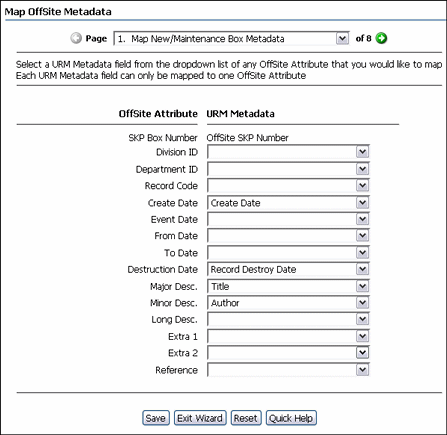
To access this page, choose a district to map on the Choose District Mapping Page and click Configure.
All pages in this process are similar. The fields and field values in the option lists on these pages are provided by Iron Mountain. For a description of the fields and their values, see the Iron Mountain documentation.
The following pages can be configured. Either configure all pages in sequence or skip to a specific page by selecting the page name from the menu list at the top of the page:
-
Box metadata
-
File metadata
-
Accounting metadata
-
Insurance1 and Insurance 2 metadata
-
Law metadata
-
Loan metadata
-
Medical metadata
A.6.3 Create Manual Pickup Page
This page is used to create a request for pickup of boxes and files for offsite storage.
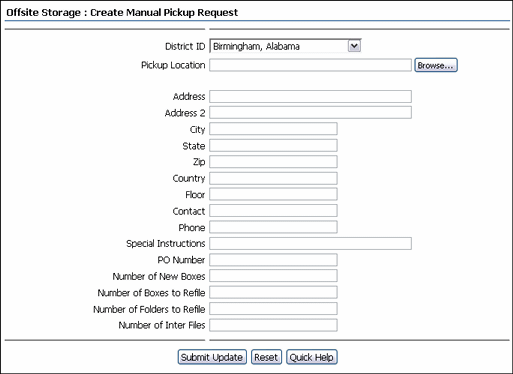
To access this page, choose Physical then Offsite Storage then Create Manual Pickup Request from the Top menu.
The fields on this page are determined by Iron Mountain. Consult the Iron Mountain documentation for details.
A.6.4 Browse Uploaded Files Page
This page is used to view a list of all uploaded files and their status.
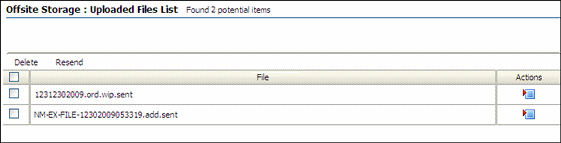
To access this page, choose Physical then Offsite Storage then Uploaded Files List from the Top menu.
| Element | Description |
|---|---|
| Delete | Deletes a selected item or multiple items. |
| Resend | Used to resend the checked item. |
A.7 Subject to Review (Vital) Interface Pages
The following page is used to manage review information:
A.7.1 Edit Review Information for Retention Category/Folder Page
This page is used to edit information about reviewers for retention categories.
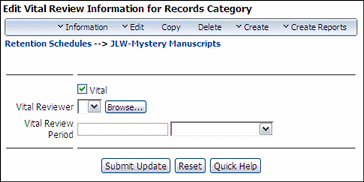
To access this page, find a retention category to edit. Choose Edit then Edit Review from the item's Actions menu. User-friendly captions are noted in parentheses in the following table.
| Element | Description |
|---|---|
| Vital (Subject to Review) | If selected, enables the retention category as a subject to review category. After selecting, enabling, enter a reviewer user name in the text box and select the associated period from the list. Default: Not selected. Not a retention category that is subject to review.
If a retention category has a review period of shorter duration than the review period set for its child record folder, the child record folder assumes the shorter review period and ignores its own setting. The shorter review period takes precedence. |
| Vital Reviewer (Reviewer) | A reviewer for the item. Use the system default reviewer as specified on the Configure Retention Settings Page or select one from the list. The selected reviewer receives e-mail notification when it is time to review and cycle content items. |
| Vital Review Period (Review Period) | The number of review periods. Select the review period from the list. Required if Subject to Review is selected. |
A.8 Scheduling Interface Pages
The following pages are used for scheduling:
For details about scheduled Federated events, see Section A.14, "Federated Search and Freeze Pages." For details about scheduled update events, see Section A.3, "Update Interface."
A.8.1 Scheduled Screening Reports Page
This page lists all screening reports scheduled from screening pages.

To access this page, choose Records then Scheduled then Screening Reports from the Top menu.
To see a list of reports that have been produced, choose the Processed Reports option on the Table menu. A listing is displayed showing those reports that have processed.
After processing, information about the report is available. Click the Info icon to view a report's Content Information page. If the report did not process properly, the Info icon displays the error message received during processing.
Reports that were scheduled and are not recurring ('one-time' reports) are not displayed after they are executed but do appear on the Processed Reports page.
| Element | Description |
|---|---|
| Job ID | Assigned identifier for the scheduled job. |
| Name | Name of the freeze used for the schedule. |
| Requesting User | User who initiated the scheduled freeze. |
| Job Type | Job type. One Time indicates the job is run once. Recurring indicates an action done on a repeating schedule. When a job is processed, it is removed from the display. |
| Start Date | Date the job will be initiated. If the job is a long type, the system checks within one day of the start date to see if the job needs to be run. If it is a short type, the system checks if the needs to be run within the hour of the start date and time.
If the job type is recurring, the job continues executing within a defined interval after the start date. |
| Last Processed Date | Date and time the recurring action was last generated. |
| Status | Current status of the scheduled screening report:
|
| Actions | Menu options relevant to the scheduled screening report. The available options depend on the type and status of the scheduled screening report, and may include:
|
| Info icon | Opens the Content Information page of the automatically generated report file. Use the Web Location or Native File link to view the file. |
A.8.2 View History Page
This page shows a list of generated actions. The page depicted here is for a scheduled screening report. A similar page is used for scheduled recurring freezes.
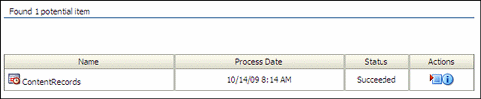
To access this page, choose View History in the Actions menu for a recurring scheduled screening report.
| Element | Description |
|---|---|
| Name | Name of the screening report as specified in the Scheduled Screening Reports Page. Click the link to open the screening report. |
| Process Date | Date and time the recurring screening report was generated. |
| Status | Status of the scheduled screening report:
|
| Actions | Opens a menu containing options relevant to the scheduled screening report:
|
| Info | Opens the Content Information page of the automatically generated report file. Use the Web Location or Native File link to view the file. |
A.8.3 Job Information Page/Edit Job Information Page
This page shows details about a scheduled recurring action. It can also be used to edit certain information about a scheduled job.
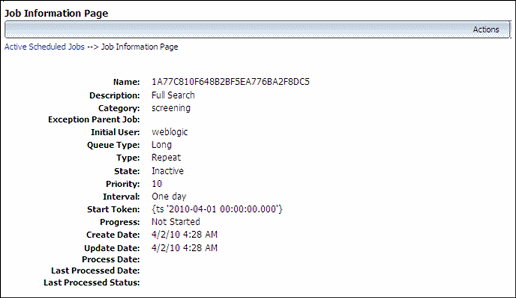
To access this page, choose View Report Info from the Actions menu of a scheduled recurring action (for example, Scheduled Recurring Report or Scheduled Recurring Freeze) on the Scheduled Screening Reports Page. You can also access this page by choosing Info from the Actions menu of a job on the Scheduled Jobs Listing Page.
The information depends on the type of action in question. The page depicted here is for a scheduled screening report.
To access the editable version of this page, choose Edit from the Actions Page menu while viewing the job information. You can also access an editable version by choosing Edit in the Actions menu of a job on the Scheduled Jobs Listing Page. This page is also used to schedule or edits jobs for Oracle WebCenter Content. The following information can be edited when using this page for the Records system.
| Element | Description |
|---|---|
| Description | Description assigned to the job. |
| Category | Type of job (for example, screening or freeze). |
| Initial User | User who initiated the scheduled freeze. |
| Queue Type | Job type. Long indicates the job is run daily. Short indicates an action is done in an hourly timeframe. |
| Type | Once indicates the job is run once. Repeat indicates an action done on a repeating schedule. Immediate indicates the job should be processed at once. |
| Start Token | Date and time the job will be initiated. |
| Status | Current status of the scheduled screening report:
|
| Actions menu (Job Edit page only) | Opens a menu with options relevant to the scheduled recurring freeze. The available options depend on the status of the scheduled freeze and may include:
|
A.8.4 Scheduled Freezes Page
This page shows all scheduled recurring freezes.
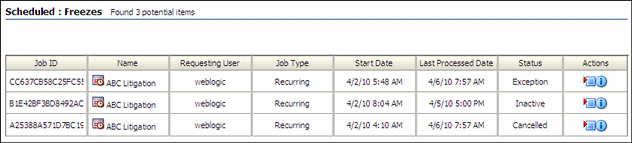
This page opens when a freeze is scheduled. It can also be accessed by choosing Reports then Scheduled then Freezes from the Top menu.
| Element | Description |
|---|---|
| Job ID | Assigned identifier for the scheduled job. |
| Name | Name of the freeze used for the schedule. |
| Requesting User | User who initiated the scheduled freeze. |
| Job Type | Job type. One Time indicates the job is run once. Recurring indicates an action is done on a repeating schedule. When a job is processed, it is removed from the display. |
| Start Date | Date the job will be initiated. If the job is a long type, the system checks within one day of the start date to see if the job needs to be run. If it is a short type, the system checks if the needs to be run within the hour of the start date and time.
If the job type is recurring, the job continues executing within a defined interval after the start date. |
| Last Processed Date | Date and time the recurring action was last generated. |
| Status | Current status of the scheduled screening report:
|
| Actions | Opens a menu containing options relevant to the scheduled recurring freeze. The available options depend on the status of the scheduled freeze and may include:
|
A.8.5 Edit Recurring Report Schedule Page
This page is used to modify the scheduling properties of a recurring screening report.
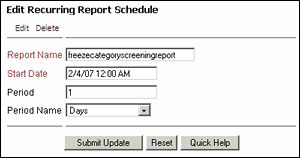
To access this page, choose Edit Schedule from the Actions menu of a scheduled recurring screening report in the Scheduled Screening Reports Page.
To modify a recurring screening report to become non-recurring (to run once), run the report manually then cancel it.
| Element | Description |
|---|---|
| Report Name | Name for the scheduled screening report (if required). |
| Start Date | Date the first scheduled screening report should be generated according to the new schedule. All subsequent reports will be generated at the end of each recurring period after this date. |
| Period and Period Name | Interval when the recurring screening report should be created (for example, every 2 weeks). |
A.8.6 Scheduled Jobs Listing Page
This page lists all scheduled recurring jobs.

To access this page, click Active Scheduled Jobs on a Job Information Page/Edit Job Information Page. This page can also be accessed by choosing Administration then Scheduled Job Administration from the Main menu. Choose Active Scheduled Jobs.
The icons in the Status column are a summary of information about the item. To see the meaning of an icon, hover the mouse cursor over the icon.
Depending on the type of action and the status, the following information may appear:
-
Priority: An indication of the priority. For example, High Priority.
-
Status: Status of the item. For example, Inactive.
-
Occurrence: Whether the item repeats (recurring) or occurs once.
-
Queue: Indicator of a short or long queue type for this action. A long queue indicates processing in a daily timeframe. A short queue indicates processing in an hourly timeframe.
A.9 Retention Assignment Interface Pages
The following pages are used when processing retention assignments:
A.9.1 Retention Step Search Page
This page is used to screen disposition rules for specific types of steps.
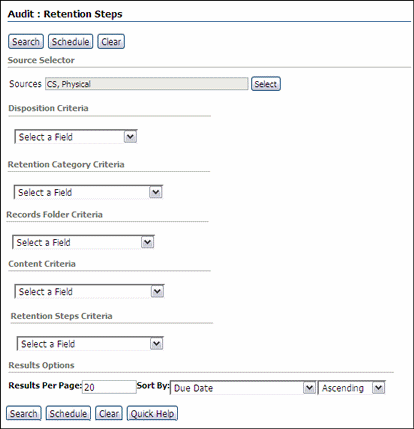
To access this page, choose Records then Audit then Retention Steps from the Top menu.
The functionality on this page is similar to the functionality on a standard search page. See the Oracle WebCenter Content User's Guide for Records for details about performing searches and scheduling searches.
A.9.2 Schedule Retention Step Audit Report Page
This page is used to schedule a Retention Step Audit Report.
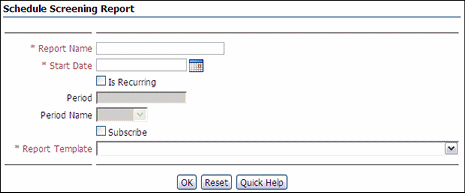
To access this page, click Schedule on the Retention Step Search Page.
A.9.3 Failed Dispositions Page
This page shows disposition actions that have not processed correctly.

This page opens after choosing Records then Audit then Failed Dispositions from the Top menu.
To restart the disposition, select the checkbox for the item and choose Retry from the Table menu.
To mark the disposition as complete regardless of whether the action succeeded or not, select the checkbox for the item and choose Skip from the Table menu. Use this option with caution because it may have unforeseen consequences when a disposition is skipped.
To create a report of failed dispositions, select the items to include in the report then choose Create Reports from the Table menu.
A.9.4 Pending Dispositions Page
This page shows those actions needing approval. This example shows pending dispositions. A similar page is available for Pending Reviews.
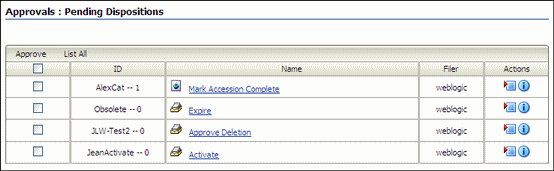
Permissions:
The Admin.PerformActions right is required to use this page. This right is assigned by default to the Records Administrator role. In addition, the user must be designated as the notification recipient when performing actions for others.To access this page, choose Records then Approvals then the type of approval from the Top menu.
| Element | Description |
|---|---|
| ID | Category affected by the disposition and the step involved. Note that processing begins with step 0. |
| Name | The disposition action. |
| Filer | User who initiated the disposition. |
A.9.5 Pending Reviews Page
This page shows all reviews that need to be performed.
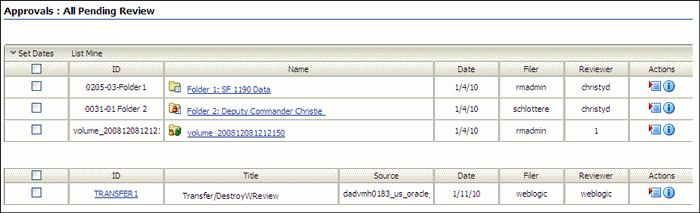
To access this page, choose Records then Approvals from the Top menu. Choose Pending Reviews.
Permissions:
The Admin.PerformActions right is required to use this page. This right is assigned by default to the Records Administrator role. In addition, the user must be designated as the notification recipient when performing actions for others.A.9.6 Disposition Information Page
This page shows the actions included in a disposition.
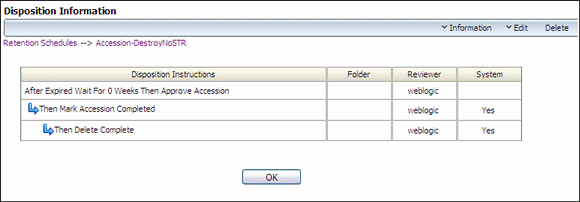
To access this page click a disposition name on the Pending Dispositions Page or choose Disposition Information from the Actions menu of a disposition on the Pending Dispositions Page.
A.9.7 Disposition Parameter Dialog
This dialog opens when a disposition action is marked as approved.
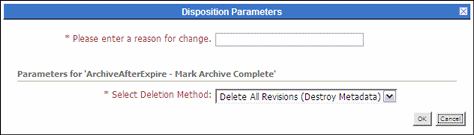
This dialog opens when an action is marked for completion on the Pending Dispositions Page. The bottom portion of this dialog is displayed if an action also involves a deletion method.
A.10 Configure Report Settings Page
This page is used to configure reports for retention items, chargebacks, and other functionality.
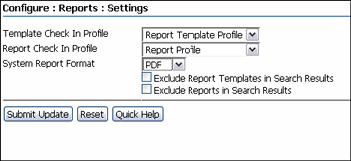
Permissions:
The Admin.RecordManager right is required to use this page. This right is assigned by default to the Records Administrator role.To access this page, choose Records then Configure from the Top menu. Choose Reports then Settings.
| Element | Description |
|---|---|
| Template Check In Profile | Profile to use for the template when it is checked in. |
| Report Check In Profile | Profile to use when the report is checked in. |
| System Report Format | Default format for reports. |
| Exclude Report Templates in Search Results | If selected, excludes templates from search activities. This is available for selection only if Enable Report Exclude Search Options is selected on the Configure Retention Settings Page. |
| Exclude Reports in Search Results | If selected, excludes reports from search activities. This is available for selection only if Enable Report Exclude Search Options is selected on the Configure Retention Settings Page. |
A.11 Customization, Monitoring and Audit Pages
These pages are used to add custom scripts, perform performance monitoring, or run audit reports.
A.11.1 Configure Performance Monitoring Page
This page is used to set up and use performance monitoring.
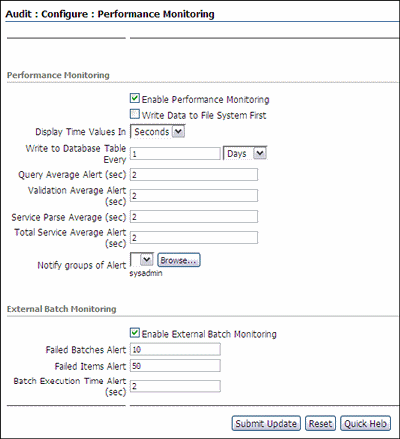
To access this page, choose Records then Audit from the Top menu. Choose Configure then Performance Monitoring.
| Element | Description |
|---|---|
| Enable Performance Monitoring | If selected, enables performance monitoring. |
| Write data to File System First | If selected, enables storage of data before creation of reports. This can speed the process for larger batches of data. If unselected, the data is not saved temporarily before it is compiled into a log file. |
| Display Time Values In | Format of time value reporting. Options include seconds, minutes, or hours. |
| Write to Database Table Every | Length of time between writing the performance information to the database. |
| Query Average Alert (sec) | Average time deemed reasonable for a query. Alerts are issued if the amount exceeds this number. |
| Validation Average Alert (sec) | Average time deemed reasonable for a validation. Alerts are issued if the amount exceeds this number. |
| Service Parse Average (sec) | Average time deemed reasonable for a service parse action. Alerts are issued if the amount exceeds this number. |
| Total Service Average Alert (sec) | Average time deemed reasonable for a service action. Alerts are issued if the amount exceeds this number. |
| Notify Groups of Alert | Recipients to receive alerts. This list is populated if users and aliases have been added to a My Favorites list. If none are added, click Browse to open a dialog where a user or alias name can be added. |
| Enable External Batch Monitoring | Begins monitoring of external batch processes. |
| Failed Batches Alert | Minimum number of batches that can fail before an alert is displayed. |
| Failed Items Alert | Minimum number of items that can fail in processing before an alert is displayed. |
| Elapsed Time Alert (sec) | Amount of time that can elapse before an alert is sounded. |
A.11.2 Performance Processing Results Page
This page is used to view the results of performance monitoring.
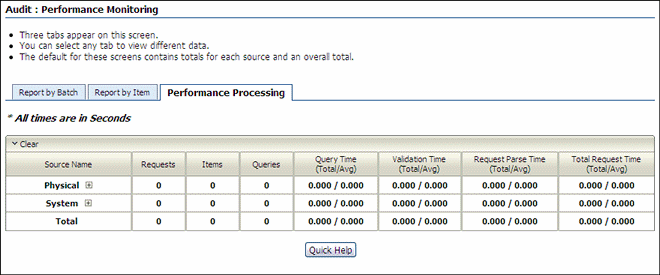
To access this page, choose Records then Audit then Performance Monitoring from the Top menu. This option only appears if performance monitoring has been enabled.
Select any tab to view different data. The default for these pages contains totals for each source and an overall total.
-
Performance Processing tab: contains a summary of requests processed as well as other information.
-
Report by Batch tab: contains a summary of batches/items pending and processed with other information.
-
Report by Item tab: contains the details per batch for a particular source as well as other information.
A.11.3 Configure Custom Script Page
This page is used to configure a security script or a notification script.

To access this page, choose Records then Configure from the Top menu. Choose Security then Custom Scripts. Use this page to configure notification or security scripts. The two types of security creation pages are similar. Only the notification script page is depicted in this documentation.
A.11.4 Create or Edit Custom Script Page
This page is used to enter the Idoc Script needed for a notification or security script or to edit the text of an existing script.
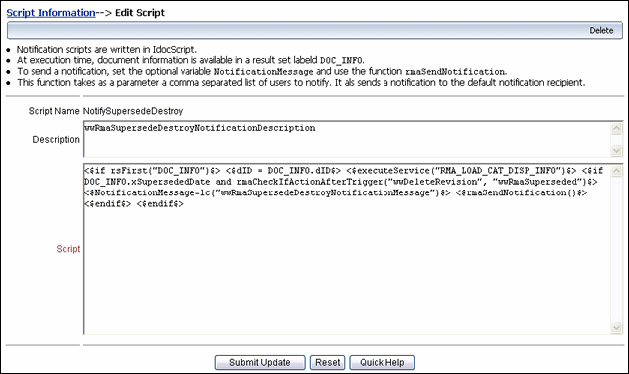
To access this page, click Add on the Configure Custom Script Page. To access the Edit version of this page, choose Edit on the Actions menu of a specific script on that page or use the Delete option on the Edit Page to remove the script.
A.11.5 Custom Script Information Page
The custom script information page shows the content of a custom script.
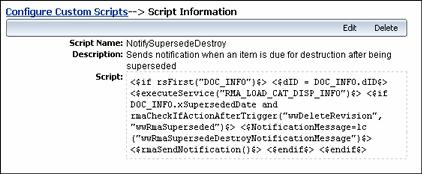
To access this page, click the script name on the Configure Custom Script Page.
A.11.6 Configure Audit Page
This page is used to determine what will appear on the Audit Page. By default, all options are selected.
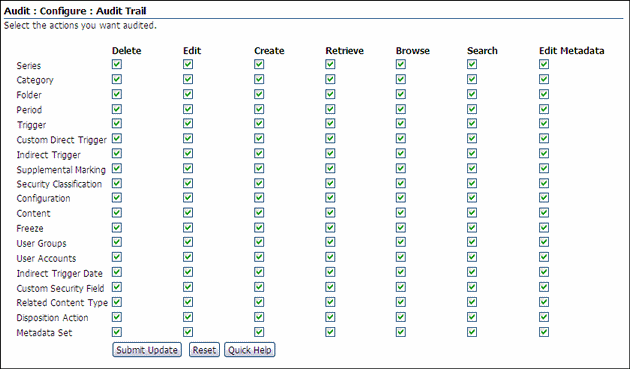
Permissions:
The Admin.Audit right is required to use this page. This right is assigned by default to the Records Administrator role.To access this page, choose Records then Audit from the Top menu. Choose Configure then Audit Trails.
Note:
The Edit Metadata column is only visible if the Log Metadata Changes option is enabled on the Configure Retention Settings Page.| Audited Objects and Elements | Actions Recorded |
|---|---|
| Series
Category Folder Period Trigger Custom Direct Trigger Indirect Trigger Supplemental Marking Security Classification Configuration Content Freeze User Groups User Accounts Custom Security Field Indirect Trigger Data Related Content Type Disposition Action Metadata Set |
The actions to be recorded in the current audit trail:
The User Accounts column represents users and is not to be confused with the accounts-based security model within Oracle WebCenter Content. The Configure Audit User Accounts option tracks users and not document accounts. The User Groups options tracks users assigned to an alias group. |
A.11.7 Audit Fields Page
This page is used to specify which metadata fields should be included in the audit trail.
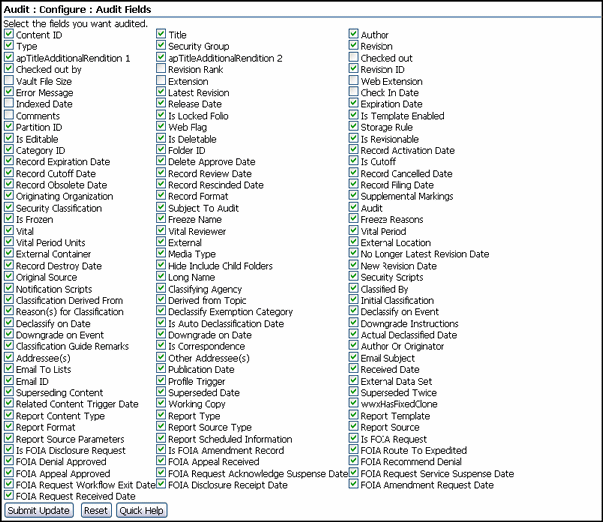
Permissions:
The Admin.SelectMeta and Admin.Audit rights are required to use this page. Audit.SelectMeta is assigned to the Records Administrator role by default.To access this page, choose Records then Audit from the Top menu. Choose Configure then Audit Fields. To enable an option, select its checkbox then click Submit Update.
A.11.8 Checked-in Audit Entries Page
This page is used to cut off and check in the audit trail. Archived audit trails can also be searched from this page.
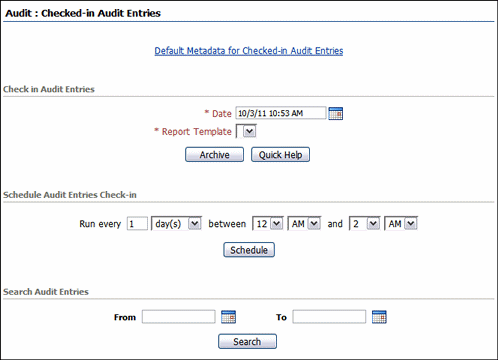
Permissions:
The Admin.Audit and the Admin.RecordsManager right is required to use this page.To access this page, choose Records then Audit then Checked-In Audit Entries from the Top menu.
| Element | Description |
|---|---|
| Date fields | Date when the audit log will be checked in. |
| Report Template | Template to use for the checked-in audit log. |
| Schedule information | Frequency used to schedule a report to be run. Select a range of days and time intervals from the lists. To change a scheduled report, click Reschedule. To remove a report, click Unschedule. |
| Search information | A beginning date and an ending date for a search of the audit trail. |
A.11.9 Default Metadata for Checked-In Audit Entries Page
This screen is used to set the default metadata for checking in archived audit trails.
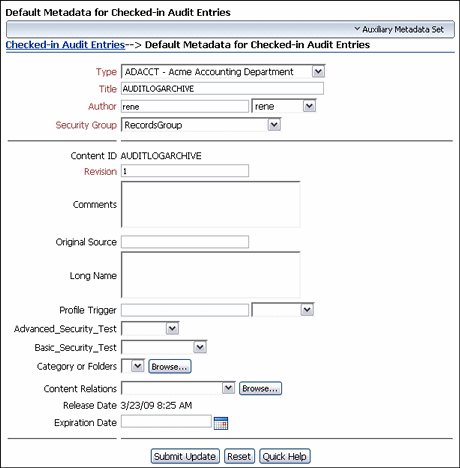
Permissions:
The Admin.Audit right is required to use this page. This right is assigned by default to the Records Administrator role.To access this page, choose the Default Metadata for Checked In Audit Entries link on the Checked-in Audit Entries Page.The fields on this page vary according to what is installed at individual sites.
A.11.10 Search Audit Trail Page
This page is used to narrow a search within an audit trail.
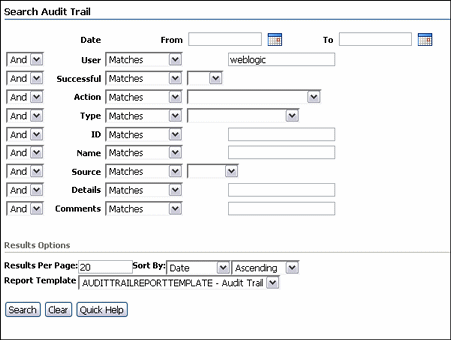
Permissions:
The Admin.Audit right is required to use this page. This right is assigned by default to the Records Administrator role.To access this page, choose Records then Audit then Search Audit Trail from the Top menu.
| Search Audit Trail Section | Description |
|---|---|
| Date | Date or date range used to search the audit trail.
Click the icon next to each field to choose a date from a calendar. |
| User | User name to search for in the audit trail. Any actions by the user name that was entered are retrieved in the search audit report. The default is the current user. |
| Successful | If yes, search is performed for successful actions. |
| Action | Action used for search. Actions are enabled on the Configure Audit Page. |
| Type | Type used for search. Types are enabled on the Configure Audit Page. |
| ID field | Identifier for a series, retention category, record folder, or content item to track. Identifiers of custom periods, custom triggers, supplemental markings, or custom security fields can also be used. |
| Name | Name of a series, retention category, record folder, or content item to search for in the audit trail. The name of custom periods or triggers, supplemental markings, or custom security fields can also be used. |
| Details | Keywords containing details to search for in the audit trail. Details tracked include changes to the software configuration, the document ID, the number of results found when searching a folder, and so on. |
| Comments | A text string used for searching. |
The following table discusses sorting options for the audit trail.
| Results Options Section | Description |
|---|---|
| Sort By field | Sorting method (such as by Date or by ID). |
| Sort By order | Sort order of the search audit results.
|
| Search | Generates a report in the format specified by the Report Format setting on the Configure Retention Settings Page. If no search criteria is entered, the entire search audit trail is displayed. |
A.12 Import/Export Interface Pages
The following page is used when managing the import/export process:
A.12.1 Import/Export Archive Page
This page is used to import or export an archive.
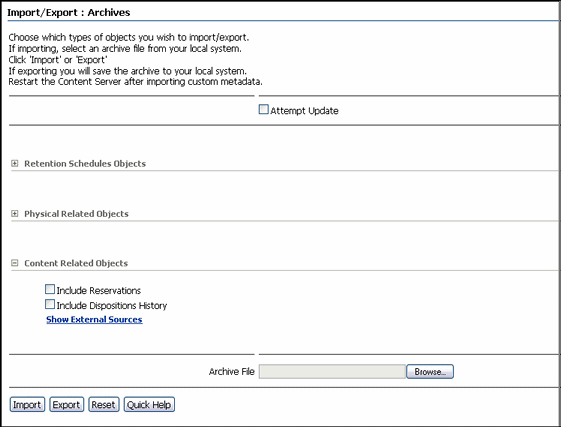
Options on this page are hidden until the plus sign (+) next to the section heading is clicked.
Important:
When using the import/export process, make sure the instance to which you are importing has the same metadata fields, security groups, and accounts as the instance where the export is originating from. Errors can result if there are mismatches.To access this page, choose Records then Import/Export then Archives from the Top menu.
Note:
When exporting auxiliary metadata, first include additional tables in the Table list in the Configuration Manager applet. See the task documentation in the Oracle WebCenter Content Administrator's Guide for Records for details about this procedure.| Element | Description |
|---|---|
| Attempt Update | If selected, updates information during the import. |
| Export Date | Exports only items that changed since a specific date. Enter the start date or select one using the calendar next to the field.
This field is only displayed if Show Export Date on the Configure Retention Settings Page is selected. |
| Retention Schedule Objects | If selected, include the objects in the archive.
|
| Physical Related Objects | If selected, objects to include in the archive.
|
| Content Related Objects | If selected, objects to include in the archive.
If the Show External Sources link is clicked, any external source systems are displayed. Select the appropriate checkboxes to include metadata from the selected source or to include the disposition history from the selected source. |
| Archive File | A name for the archive file. Click Browse to search for previously created files. |
| Import or Export | Imports or exports the archive file to a specified location and name. |
If an add-on is installed, there may be more items available for export than the ones shown here (for example, items related to external sources).
A.12.2 Configure Import/Export Schema Page
This page is used to choose a schema definition for use or to imitate the addition of a new schema.

To access this page, choose Records then Import/Export from the Top menu. Choose Configure then Import/Export Schema.
| Element | Description |
|---|---|
| Schema Name | Name of the schema to use. |
| Schema File Name | Archive file name. |
| Schema Description | Description given for the schema. |
A.12.3 Create Import/Export Schema Page
This page is used to add a new schema for importing or exporting.
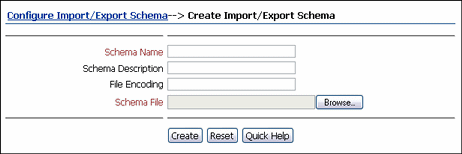
To access this page, click Add on the Configure Import/Export Schema Page.
| Element | Description |
|---|---|
| Schema Name | The name of the schema to use. |
| Schema Description | The description given for the schema. |
| File Encoding | The encoding type used for the schema. |
| Schema File | The file to be uploaded. Click Browse to choose a file from a list. |
A.12.4 Configure Top Level Schema Nodes Page
This page is used to specify nodes for inclusion in the export.
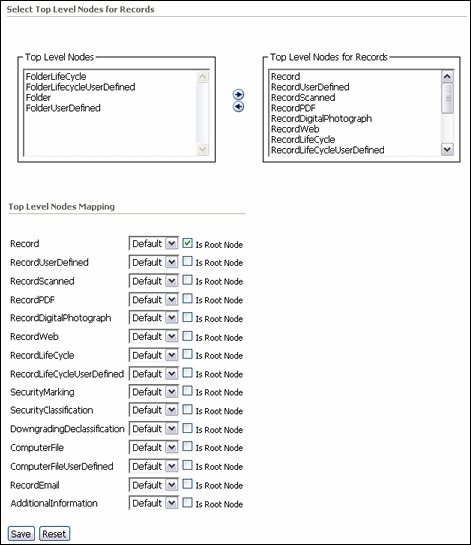
To access this page, choose Configure Top Level Nodes in the Actions menu of an item on the Configure Import/Export Schema Page.
A.12.5 Configure Mappings Page
This page is used to map fields for import and export.
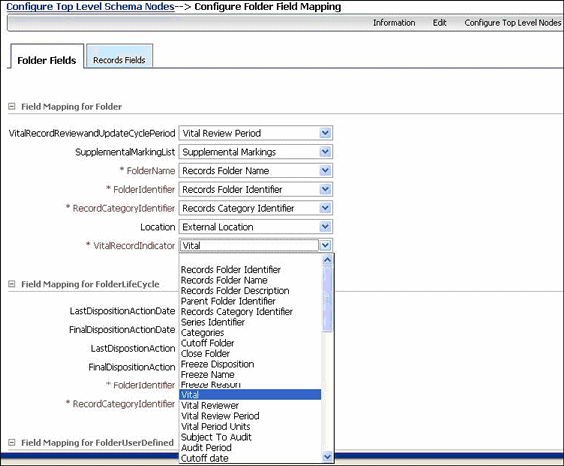
To access this page, choose Map Fields on the Page menu on the Configure Top Level Schema Nodes Page.
A.12.6 Import with Schema Page
This page is used to specify a schema archive for importing.
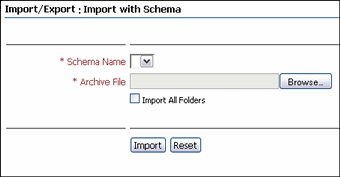
To access this page, choose Records then Import/Export then Import with Schema from the Top menu.
| Element | Description |
|---|---|
| Schema Name | The name of the schema to import. |
| Archive File | The archive file to be imported. Click Browse to select a file. |
| Import All Folders | If selected, all folders are also imported. |
A.12.7 Export with Schema Page
This page is used to specify a schema archive for exporting.
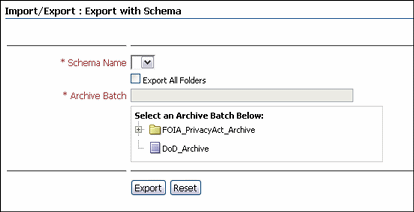
To access this page, choose Records then Import/Export then Export with Schema from the Top menu.
| Element | Description |
|---|---|
| Schema Name | Name of the schema to export. |
| Archive Batch | Archive batch file to be exported. |
A.13 FOIA and PA Interface Pages
These pages are used to set up the components needed to process requests for information under the Freedom of Information Act (FOIA) and Privacy Act (PA). This section is divided into two subsections:
-
Section A.13.1, "FOIA/PA Processing Pages": Screens used during the workflow to process a request.
-
Section A.13.2, "FOIA/PA Data Pages": Pages depicting forms used to provide supporting documentation for the requests.
This section does not include depictions of those page used to set up the FOIA and PA workflow process. See the Oracle WebCenter Content Application Administrator's Guide for Content Server for details about workflows.
A.13.1 FOIA/PA Processing Pages
The following pages are used to process FOIA requests in workflows:
A.13.1.1 Active Workflows Page
This page shows all workflows that are activated. Not all workflows shown here may be in active use.
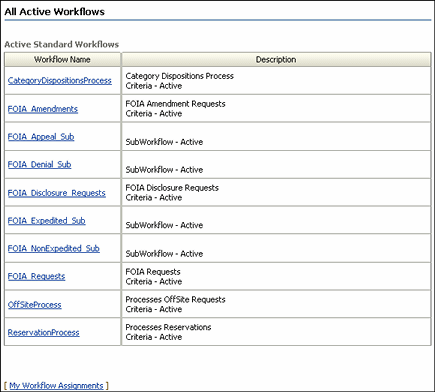
To access this page, choose Content Management then Active Workflows.
| Element | Description |
|---|---|
| Workflow Name | Activated workflows and sub workflows. This does not imply content is being processed in the workflow, only that the workflow is active and ready to process information. |
| Description | A description of the workflow, indicating if it is a primary workflow or a sub-workflow. |
| My Workflow Assignments | A link to the Assignments in Queue Page, listing all current workflow assignments for the logged-in user. |
A.13.1.2 Assignments in Queue Page
This page displays all workflow assignments for the logged-in user.
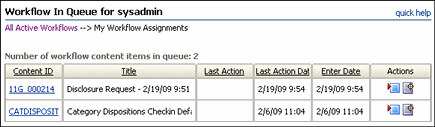
To access this page, choose Content Management then Active Workflows. Click My Workflow Assignments.
| Element | Description |
|---|---|
| Content ID | Content ID of the item in the queue assigned to this user for processing. |
| Title | Title of the item in the queue. |
| Last Action | Last action for the content item, usually the name of a workflow step. |
| Last Action Date | Date and time when the last action was taken. |
| Enter Date | Date the item entered the current workflow step. |
| Actions | Actions that can be taken for the item. Click the Workflow Review icon to open the "Workflow Review Page". |
A.13.1.3 Amendment Record Form
This form is used to initiate the workflow process for a request for amendment to a record.
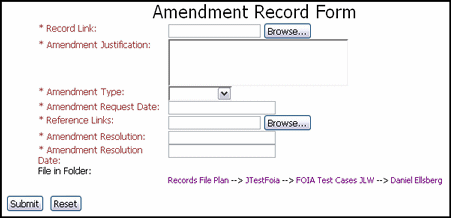
To access this form, choose Create then FOIA Requests or Privacy Act Requests from the Actions menu of a folder used to store FOIA or PA information. Choose Amendment Record Form.
| Element | Description |
|---|---|
| Record Link | Records to be amended. Click Browse to search for the record. |
| Amendment Justification | Description of the justification given for the amendment. |
| Amendment Type | Type of amendment:
|
| Amendment Request Date | The date the request was received. |
| Reference Links | Links to record(s) supplied by the requestor as documentary evidence. Click Browse to open a search page to search for the records. |
| Amendment Resolution | Brief statement of how the amendment request was resolved. |
| Amendment Resolution Date | Date the request was resolved. |
A.13.1.4 Disclosure Request Form
This form is used to initiate a workflow for a disclosure request. Note that this is a Disclosure Request Form, not a Disclosure Record Form.
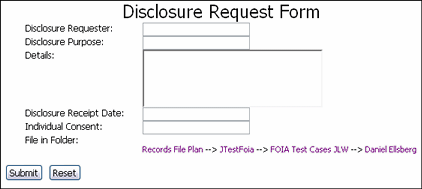
To access this form, choose Create then FOIA Requests or Privacy Act Requests from the Actions menu of a folder used to store FOIA or PA information. Choose Disclosure Request Form.
| Element | Description |
|---|---|
| Disclosure Requestor | Contact information for the authorized agent requesting the disclosure. |
| Disclosure Purpose | Use or purpose for the disclosed information. |
| Details | Additional details about the requested disclosure. |
| Disclosure Receipt Date | Date the disclosure request was received. |
| Individual Consent | Consent form, if required. |
A.13.1.5 Access Request Form
This form is used to initiate a workflow to process a request for information.
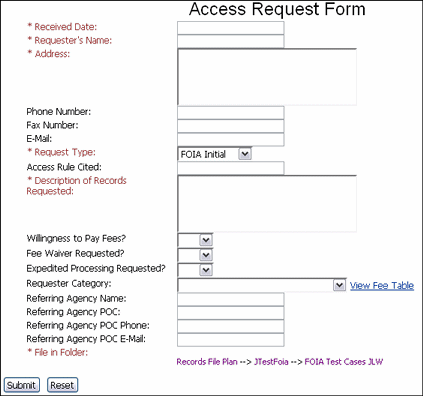
To access this form, choose Create then FOIA Requests or Privacy Act Requests from the Actions menu of a folder used to store FOIA or PA information. Choose Access Request Form.
| Element | Description |
|---|---|
| Received Date | Date the request was received. |
| Requestor's Information | Name, address, phone number, fax number, and e-mail address of the initiator of the request. |
| Request Type | Type of request:
If this is a Privacy Act request, the options are:
|
| Access Rule Cited | Title, date, and version of the rule under which the request was made. |
| Fee Questions | Select Yes or No to indicate if the requestor is willing to pay a processing fee. Required for FOIA requests.
Select Yes or No to indicate if the requestor is requesting a waiver of fees. Required for FOIA requests. |
| Expedited Processing Requested | Select Yes or No to indicate if the requestor requests expedited processing. |
| Requestor Category | Required for FOIA requests. Category for the requestor. The category chosen will dictate the fee used, as described in the Request Fee Table:
|
| Referring Information | If a referral, information about the referring agency, point of contact, point of contact phone number, and point of contact e-mail address. |
| File in Folder | The locator links for the current folder. |
A.13.1.6 Request Fee Table
This table shows the payments associated with the category of requestor on the Access Request Form.
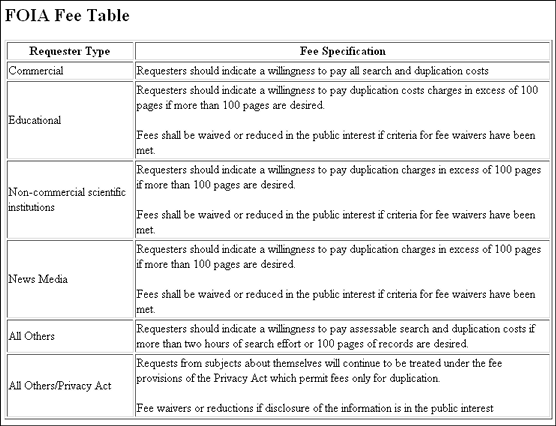
To access this table, click View Fee Table next to the Requestor Category on the Access Request Form.
A.13.1.7 Workflow Content Page
This page displays items in workflows as well as the stage of the workflow where the item is currently processing.
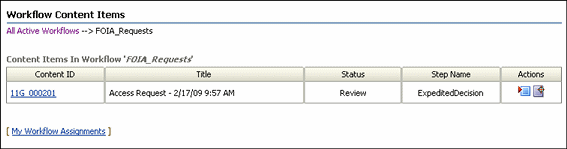
To access this page, choose Content Management then Active Workflows from the Main menu. This page is also opened whenever an action is taken on the Workflow Review Page.
The Step Name column indicates the stage of the workflow. Note that ExpeditedDecision does not imply that an expedited decision has been requested. It is the name of the stage of the workflow.
A.13.1.8 Workflow Review Page
This page displays the current item in the workflow as well as the Review Workflow Pane, where actions can be taken.
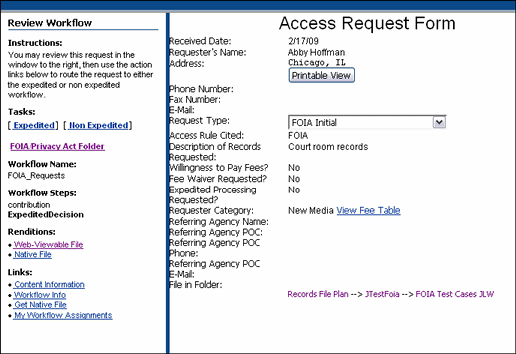
To access this page, click the Workflow Review icon next to an item on the Workflow Content Page. The content of this page varies with the type of request and the stage of the workflow when this page was accessed.
Click Printable View on this page to open a popup message showing the address information for the request. Use this to create a mailing label for acknowledgments and other correspondence.
Links in the Review Workflow pane on the left of the page can be used to initiate actions for the requests. The following links are also available:
-
The Content Information page for the request item.
-
The Workflow Information page.
-
Get Native File, to retrieve the original request.
-
My Workflow Assignments, which opens the Workflow Assignment Page.
A.13.1.9 Denial Record Form
This form is used to initiate a denial of information to a requestor.
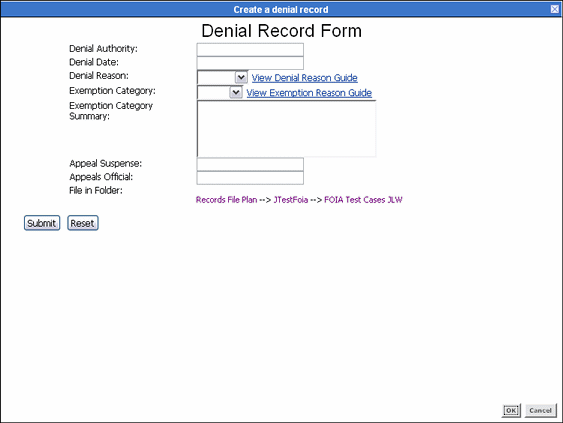
To access this form, choose Recommend Denial - Existing Record or Recommend Denial - New Form on the Workflow Review Pane on the Workflow Review Page.
| Element | Description |
|---|---|
| Denial Authority | Name, title, position, signature or electronic signature of the designated denial authority. |
| Denial Date | Date the denial was initiated. |
| Denial Reason | Reason for denial from the list. Choose View Denial Reason Guide for a list of denial reasons and descriptions. |
| Exemption Category | If an exemption is warranted, select the category from the list. Click View Exemption Reason Guide for a list of exemptions and descriptions. |
| Exemption Category Summary | If needed, enter a summary of the exemption decision. |
| Appeal Suspense | Suspense duration for the denial. Currently set at 60 calendar days according to DoD 5015.2 specifications. |
| Appeals Officer | Name, title, position, signature, or electronic signature of the designated authority. |
| File in Folder | The locator links for the current folder. |
A.13.1.10 Appeal Request Form
This form is used to start an appeal when a FOIA or PA request is denied.
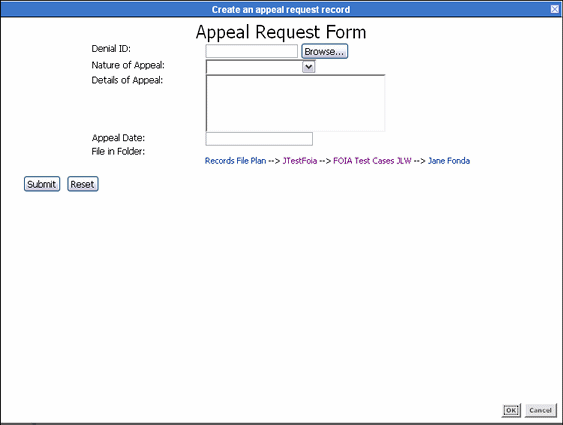
To access this form, choose Appeal Received - New Form in the Review Workflow pane on the Workflow Review Page. Appeals are always linked to denials.
| Element | Description |
|---|---|
| Denial ID | The ID of the record denial being appealed. Click Browse to search for and link to the record. The ID of the request is inserted and this appeal is then associated with it. |
| Nature of Appeal | Type of appeal:
|
| Details of Appeal | Further details about the appeal. |
| Appeal Date | Date the appeal was received. |
A.13.1.11 Final Result Dialog
This dialog is used to collect request processing information for reports.
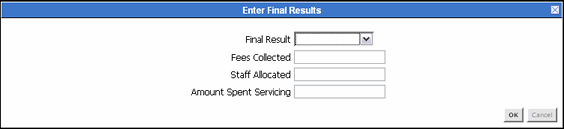
This dialog is displayed when a request workflow completes, either after the request is serviced or if the request for information is denied.
| Element | Description |
|---|---|
| Final Result | Appeal result. Options include:
|
| Fees Collected | Decimal amount for fees, excluding the dollar sign. |
| Staff Allocated | Integer indicating the number of people who were allocated to service the request. |
| Amount Spent Servicing | Total amount spent to service the request. |
A.13.2 FOIA/PA Data Pages
These pages are used to provide details about the requests processed in the Records system. Depending on the type of request, a variety of forms are used. For complete details about these forms and when they are used, see the DoD 5015.2 specification.
The following forms are described here:
A.13.2.1 Access Record Form
This form is used to document the collection of records for an access request.
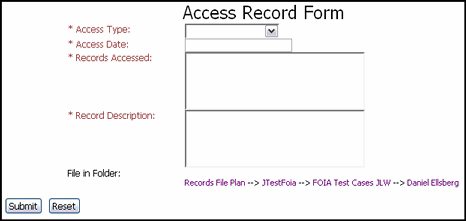
To access this form, choose Create then FOIA Requests or Privacy Acts Requests from the Actions menu of a folder used to store FOIA or PA information. Choose Other then choose Access Record Form.
| Element | Description |
|---|---|
| Access Type | How the records are gathered for the request:
|
| Access Date | Date the records were accessed:
|
| Records Accessed | Records accessed by or provided to the individual. |
| Record Description | Summary of the record state (original, redacted, summary, etc.) |
| File in Folder | Locator links for the current folder are displayed. |
A.13.2.2 Accounting Record Form
This form is used to track disclosures of information from the System of Records (SOR). This form is linked to disclosures in review.
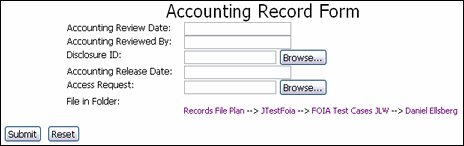
To access this form, choose Create then FOIA Requests or Privacy Act Requests from the Actions menu of a folder used to store FOIA or PA information. Choose Other then Accounting Record Form.
| Element | Description |
|---|---|
| Accounting Review Date | Date the disclosure was reviewed. |
| Accounting Reviewed By | Name and contact information for the person conducting the review. |
| Disclosure ID | Disclosure ID. Click Browse to enter metadata for searching or click Search to return all items. Select the checkbox of the item to use for linking then click OK. |
| Accounting Release Date | Date accounting was released to the individuals involved. |
| Access Request | Original access request. Click Browse to search for the request. |
| File in Folder | Locator links for the current folder are displayed. |
A.13.2.3 Disclosure Record Form
This form is used to create a record of disclosure.
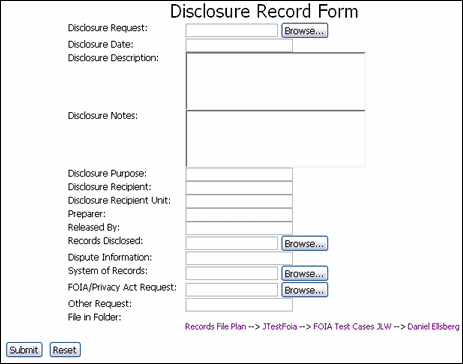
To access this form, choose Create then FOIA Requests then Disclosure Record Form from the Actions menu of a folder used to store FOIA or PA information. Choose Other then choose Disclosure Record Form.
| Element | Description |
|---|---|
| Disclosure Request | Disclosure ID or NARA transfer identifier or click Browse to search for the ID. Select the checkbox of the item to use for linking then click OK. |
| Disclosure Date | Date disclosure was made. |
| Disclosure Description | Description of the information released. This may also include links to the actual records disclosed. |
| Disclosure Purpose | Reason for the disclosure. |
| Disclosure Recipient | Recipient of the disclosed records. |
| Disclosure Recipient Unit | Organization receiving the disclosed records. |
| Disclosure Notes | Discussion of deletions or changes to the disclosed records. This may include other information that is pertinent to the disclosure. |
| Preparer | Person responsible for preparing the disclosure. |
| Released By | Person responsible for releasing the disclosure. |
| Records Disclosed | Link to the records disclosed. Click Browse to search for items. Select the checkbox of the item to use for linking then click OK. |
| Dispute Information | Indication if the disclosed information has been corrected or disputed. |
| Request Type | The type of the request. If a FOIA request or Privacy Act request, click Browse to search for the request.
If used for another type of request (such as court order, subpoena, and so on) indicate that type in the Other Request field. |
A.13.2.4 Dispute Record Form
This form is used to add details about disputed records.
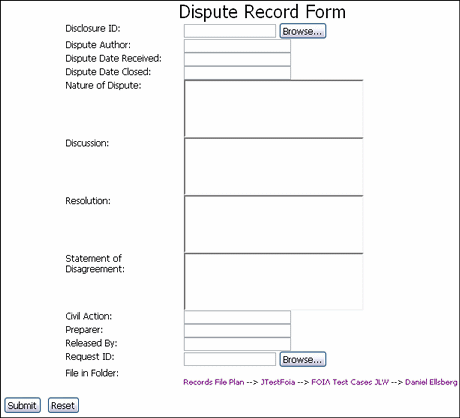
To access this form, choose Create then FOIA Requests or Privacy Act Requests from the Actions menu of a folder used to store FOIA or PA information. Choose Other then Dispute Record Form.
| Element | Description |
|---|---|
| Disclosure ID | Link to the disclosure record. Click Browse. A search page opens. Enter the metadata for searching or click Search to return all items. Select the checkbox of the item to use for linking then click OK. |
| Dispute Author | Name of the person initializing the dispute. |
| Dispute Date Received | Date the organization received the dispute. |
| Dispute Date Closed | Date of the final action on the dispute. |
| Nature of Dispute | Summary of the dispute allegations. |
| Discussion | Discussion of the dispute allegations. |
| Resolution | Discussion of the final resolution of the dispute. |
| Statement of Disagreement | Statement prepared by the dispute author. |
| Civil Action | Civil action arising from the dispute. |
| Preparer | Person preparing the disclosure or the individual access response that led to the dispute. Required if the dispute is related to a disclosure. |
| Released By | Person approving the disclosure or the individual access response. Required if the dispute is related to a disclosure. |
| Request ID | Link to the original access request. Required if the dispute is related to a disclosure or individual access response. Click Browse to search for the request. |
| File in Folder | Locator links for the current folder. |
A.13.2.5 Exemption Record Form
This form is used to detail information about an exemption request.
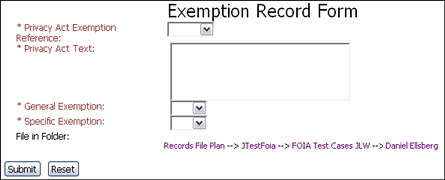
To access this form, choose Create then FOIA Requests or Privacy Act Requests from the Actions menu of a folder used to store FOIA or PA information. Choose Other then Exemption Record Form.
| Element | Description |
|---|---|
| Privacy Act Exemption Reference | Reference in the Privacy Act that allows the exemption. |
| Privacy Act Text | The text that matches the chosen reference is inserted. Optional text can be added. |
| General Exemption | Select Yes or No to indicate if this is a general exemption. |
| Specific Exemption | Select Yes or No to indicate if this is a specific exemption. |
| File in Folder | Locator links for the current folder. |
A.13.2.6 Matching Program Records Form
This form is used to add information about records that will be cross-matched.
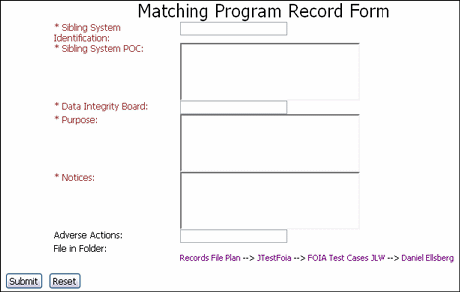
To access this form, choose Create then FOIA Requests or Privacy Act Requests from the Actions menu of a folder used to store FOIA or PA information. Choose Other then Matching Program Record Form. See the DoD 5015.2 specification for details about this form.
| Element | Description |
|---|---|
| Sibling System Identification | System name or identifier of systems used to cross-match the information. |
| Sibling System POC | Point of contact for the matching system. |
| Data Integrity Board | Name of the board verifying the match. |
| Purpose | Purpose of the matching program. |
| Notices | Notices associated with this form. |
| Adverse Actions | Adverse actions associated with this form. |
| File in Folder | Locator links for the current folder. |
A.13.2.7 Privacy Act File
This form is used to create a privacy act case file.
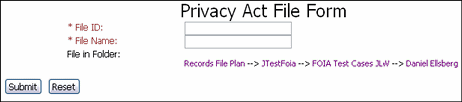
To access this form, choose Create then FOIA Requests then Access Request Form from the Actions menu of a folder used to store FOIA or PA information. Choose Other then Privacy Act File. See the DoD 5015.2 specification for details about this form.
| Element | Description |
|---|---|
| File ID | Privacy act file ID. Enter a maximum of 21 alphanumeric characters. |
| File Name | File name. Enter a maximum of 55 alphanumeric characters. |
| File in Folder | Locator links for the current folder. |
A.13.2.8 System of Records Form
This page is used to prepare the systems of record (SOR) components.
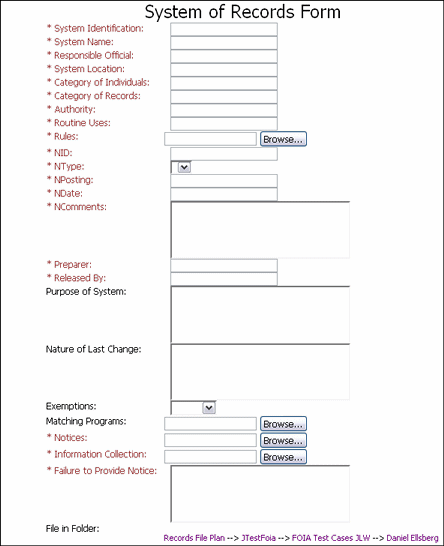
To access this form, choose Create then FOIA Requests or Privacy Act Requests from the Actions menu of a folder used to store FOIA or PA information. Choose Other then System of Records Form. See the DoD 5015.2 specification for details about the sections of the specification pertaining to this form.
| Element | Description |
|---|---|
| System Identification | ID of system used. Enter a maximum of 21 alphanumeric characters. |
| System Name | Name of the system used. Enter a maximum of 55 alphanumeric characters. |
| Responsible Official | Title and business address of the responsible agency official. |
| System Location | Addresses of each location where the system or segment of the system is maintained. Classified addresses are not listed but the classification of a system should be noted. |
| Category of Individuals | Description of the specific categories of individuals to whom the records pertain. |
| Category of Records | Descriptions of the types of records maintained in the system. |
| Authority | Links to authority records. |
| Routine Uses | Description about how the information will be used. Examples include Law Enforcement, Taxing Authorities, or Congressional Inquiry. See the DoD 5015.2 specification for more details. |
| Rules | Documentation providing the access rules. Click Browse to search for documentation. |
| NID | Notice identifier. |
| NType | Notice type. Options include New, Alteration, Amendment or Deletion. |
| NPosting | Date and volume of the Federal Register. |
| NDate | Date the notice was published in the Federal Register. |
| NComments | Comments about unique circumstances of this notice. |
| Preparer | Author or preparer of the System of Record Notification (SORN). |
| Released By | Person responsible for ensuring the publication of the SORN. |
| Purpose of System | Discussion of the system purpose. This is required for new systems. |
| Nature of Last Change | Discussion of changes to the purpose or use of the system. This includes deletions. This is required for altered systems. |
| Exemptions | Section reference of the exemption. Required if exemptions apply. See the DoD 5015.2 specification for details about exemptions regarding classifications. |
| Matching Programs | Links to matching program records or descriptions. This is required if SOR participates in one or more matching programs. Click Browse to search for records. |
| Notices | Links to or from notices about this SOR. Click Browse to search for notices. |
| Information Collection | ID or Links to form(s) used to collect the personal information stored in the system. |
| Failure to Provide Notice | Description of the reason for a failure to provide notice. |
| File in Folder | Locator links for the current folder. |
A.14 Federated Search and Freeze Pages
The following pages are used when performing Federated searches and freezes.
A.14.1 Federated Search Pages
The following pages are used to schedule Federated searches.
A.14.1.1 Federated Query Builder Page
This page is used to build a query for a Federated search.
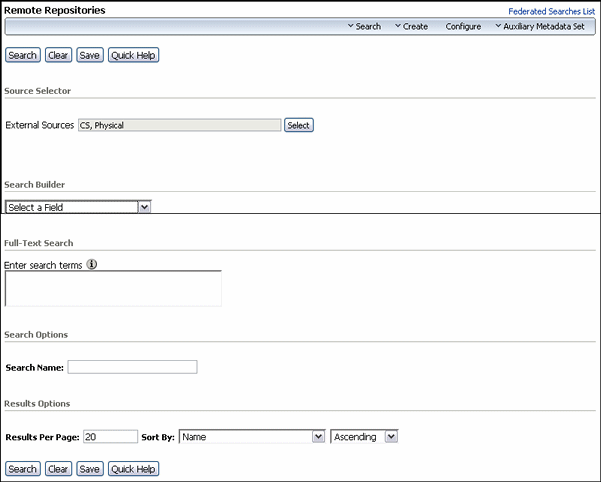
To access this page, choose Search then Global Search from the Top menu. Choose the type of search to perform. A similar page is used for all three types of searches: Central Catalog, Remote Repository, and SES Search.
When using a Remote Repository search, an Include Content checkbox is available, used to retrieve copies of the content that match the search criteria. Do not select this box unless search results are certain. Returning a copy of the data takes a long time and uses space. Fine tune the query first and verify what items will be returned before actually retrieving the content.
Click the Federated Searches List link to see a list of a previously scheduled searches.
| Element | Description |
|---|---|
| External Sources | Repositories to be used in the search.
Searches are not performed immediately. If an external repository has been chosen, the adapter schedules the search using its previously established configuration parameters. If local repositories on the Records system server are chosen in this field, they are searched during regularly scheduled search batches, scheduled by default for midnight. |
| Search Builder | Fields available for searching. The fields displayed are those in use on the Records system server. These fields should be mapped to those on remote repositories in order to assure correct retrieval.
When a field is selected, additional search options appear, allowing a user to match the field to a specific value. See the Oracle WebCenter Content User's Guide for Content Server for details about using the Query Builder tool. |
| Full-text Search | Area used to enter terms for searching. Not all remote repositories will be configured for full-text searching. If using this option, make sure the repositories selected for searching allow this type of search. |
| Search Name | Name for the search. Federated Searches are performed by adapters and thus conform to an adapter schedule. A meaningful search name helps track the progress of the search. |
| Results section | Number of results per page. Default: 20. |
| Sort By attribute list | One or more attributes used to sort the results. The list contains all of the screening criteria options. |
| Sort order list | Sort order of the screening results:
|
| Save | Prompts the user to save the query under a query name. Once saved, the query is available in the My Saved Query section of the My Content Server menu. |
A.14.1.2 Federated Searches List Page
This page displays a list of all scheduled searches and their progress.

To access this page, choose Federated Searches List from the Federated Query Builder Page or by choosing Records then Scheduled then Federated Searches.
| Element | Description |
|---|---|
| Search Task ID | Assigned ID for the scheduled search. |
| Search Task Name | Name given to the search on the Federated Query Builder Page. |
| Sources | Number of sources chosen for the search. |
A.14.1.3 Federated Search Details Page
This page shows the details of a scheduled search.

To access this page, choose Show Search Details from the Actions menu of a search on the Federated Searches List Page.
A.14.1.4 Federated Search Results Page
This page shows the results of a search.
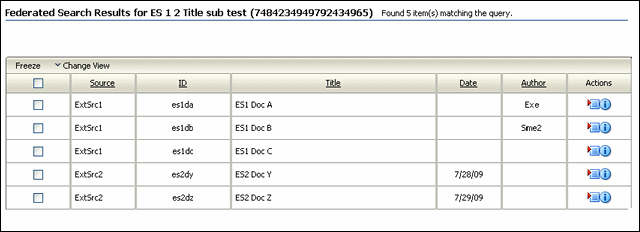
To access this page, choose Show Search Results from the Actions menu of a search on the Federated Searches List Page.