2 Preparing for Installation
This chapter describes the type of WebLogic Server installers and how they are distributed. It also describes installation prerequisites, the installation directory structure, installation modes, types of installation, and installable components.
Types of Installers
The following types of WebLogic Server installers are available:
-
OS-specific Package installer—This type of installer is a standalone version of the installation program that includes the JDKs for the selected platform. The installer may be either an
.exefile or a.binfile, depending on the selected platform.Note:
Silent mode installation is supported only for Package installers.
-
Generic Package installer—This type of installer is a
.jarfile. It does not include the JRockit SDK and Sun JDK. You can use this type of installer to install the product on any supported platform on which Java is already installed. -
Upgrade installer—Upgrade installers allow you to upgrade an existing WebLogic Server installation to the current patch release. For example, if you have WebLogic Server 10.3.0 installed, you can use an Upgrade installer to upgrade your installation to WebLogic Server 10.3.6. If a patch release is available for your current WebLogic Server installation, you can download an Upgrade installer from My Oracle Support.
Note:
If you have an existing WebLogic Server 10.3.0, 10.3.1, 10.3.2, or 10.3.3 installation that includes Workshop for WebLogic, and you want to use an Upgrade installer to upgrade that installation to WebLogic Server 10.3.6, you must uninstall Workshop for WebLogic before running the Upgrade installer. See Chapter 7, "Uninstalling the Software," for more information.
Depending on your platform, the Upgrade installer is either an OS-specific Package installer (
.binor.exefile) or a Generic Package installer (.jarfile).Upgrade installers are available only from My Oracle Support. For information about how to download from this site, see Downloading an Upgrade Installer From My Oracle Support.
-
Development-only and supplemental installers—The development-only installer is a ZIP file that you extract to a Middleware home directory to create a WebLogic Server installation. It contains a WebLogic Server installation that includes all of the artifacts needed for development. You must not use this WebLogic Server installation for production.
A supplemental installer ZIP file is also available to provide additional features, such as server examples, for a development-only installation.
For more information about these installers, see Appendix B, "Development-Only Installation."
For a complete list of the available installers, see Appendix C, "WebLogic Server Installers." For information on how to obtain the appropriate installer for your platform, see Product Distribution.
Product Distribution
The WebLogic Server installers are distributed in the following ways:
-
WebLogic Server installation DVD.
-
Download from the Oracle Software Delivery Cloud Web site at
http://edelivery.oracle.com/. Only the OS-specific Package installers and Generic Package installers are available from this site; Upgrade installers are not available here. These files are downloaded as ZIP files. For information about how to download from this site, see Downloading the Installer From Oracle E-Delivery. -
Download from the Oracle Technology Network Web site. The OS-specific Package and Generic Package installers are available from this site; Upgrade installers are not available here. The downloaded file is a
.bin,.jar,or.exefile, depending on your platform. For information about how to download from this site, see Downloading the Installer From Oracle Technology Network. -
Download from My Oracle Support at
https://support.oracle.com/CSP/ui/flash.html. Upgrade installers are available from this Web site. You must have a current My Oracle Support account to access this site. For information about how to download from this site, see Downloading an Upgrade Installer From My Oracle Support.
Downloading the Installer From Oracle E-Delivery
To download the installer from the Oracle E-Delivery Web site:
-
Enter the Oracle Software Delivery Cloud URL (
http://edelivery.oracle.com/) in a Web browser. -
If prompted, choose your language and click Continue.
-
Complete the Export License Agreement as instructed on the site, and then click Continue.
-
On the Media Pack Search page, select Oracle Fusion Middleware from the Select a Product Pack drop-down list.
-
Select your platform from the Platform drop-down list and click Go. The Results list shows all products that match your selections.
-
Click the Oracle Fusion Middleware 11g Media Pack link.
-
Click the Download link for the WebLogic Server installer you want to download.
-
Click Save.
-
Browse to the directory where you want to save the file. Click Save to start the file download. A compressed ZIP file is downloaded.
-
Extract the ZIP file, which contains only the appropriate installer executable for the selected platform, to a directory of your choice. The installer is located in the ZIP file part number directory.
Downloading the Installer From Oracle Technology Network
To download the installer from the Oracle Technology Network:
-
Enter the Oracle Technology Network URL (
http://download.oracle.com) in a Web browser. -
In the Middleware section, click Oracle Fusion Middleware 11g Release 1.
-
Click OTN License Agreement and read the license agreement.
-
Select the Accept License option. You must accept the license agreement before you can download the installer.
-
Follow the on-screen instructions to access the list of available installers for the current release and download the appropriate installer for your operating system.
Downloading an Upgrade Installer From My Oracle Support
If a patch release or patch set is available for your current WebLogic Server installation, you can download an Upgrade installer from My Oracle Support. Upgrade installers let you install an available patch release or patch set onto an existing WebLogic Server installation. For example, you can use an Upgrade installer to install the WebLogic Server 10.3.6 release over an existing WebLogic Server 10.3.0, 10.3.1, 10.3.2, 10.3.3, 10.3.4, or 10.3.5 installation.
Notes:
You must have an active My Oracle Support account in order to download an Upgrade installer.
You can no longer use Smart Update to download and install patch releases. You can only upgrade an existing installation to 10.3.6 by downloading the Upgrade installer from My Oracle Support.
To download the WebLogic Server 10.3.6 Upgrade installer:
-
Enter the My Oracle Support URL (
https://support.oracle.com/) in a Web browser. -
Click Sign In and enter your My Oracle Support username and password.
-
To locate the proper upgrade installer, refer to the following table. If you are installing onto a 64-bit platform or a platform that is not listed below, you must use the Generic Installer, which does not include a bundled JDK.
Installation Prerequisites
The following sections describe the installation prerequisites:
System Requirements
The system requirements for running the installation program are listed in Table 2-1.
| Component | Requirement |
|---|---|
|
Platform configuration |
A supported configuration of hardware, operating system, JDK, and database specific to the product you are installing. For the most up-to-date information about other prerequisites and recommendations, such as recommended versions of the JDK, see the Oracle Fusion Middleware Supported System Configurations page at |
|
Processor |
1-GHz CPU |
|
Hard disk drive |
A complete installation (including SDKs) requires approximately 3.9 GB of disk space. This includes temporary disk space that is needed during installation. Depending on the components you choose to install, and the installer that you are using, less disk space may be needed. For more information, see Temporary Disk Space Requirements. |
|
Memory |
A minimum of 1 GB RAM, although Oracle recommends 2 GB of RAM. |
|
Color bit depth display |
For graphical-mode installation, 8-bit color depth (256 colors) is required. For console-mode and silent-mode installation, there is no color bit depth requirement. |
|
JDK |
The installation program requires a Java run-time environment (JRE) to run. A JRE is bundled in the Windows 32-bit and Linux x86 installation programs, as well as in some UNIX installation programs (those with file names ending in For other platforms, the installation program does not install a JDK. File names for these installation programs end in Note: It is important that you use a JDK because the installation process assigns values to |
WebLogic Server Installation User
The user account you use when installing WebLogic Server is important. Please review the following information before deciding which user account to use:
-
When installing WebLogic Server on a UNIX or Linux operating system, do not run the installation program as the root user.
-
When using a WebLogic Server Upgrade installer to upgrade an existing WebLogic Server installation on Linux or UNIX operating systems, you must run the Upgrade installer using the same user ID as was used to perform the initial WebLogic Server installation.
-
On Windows systems, if you want the option to create the Start menu shortcuts in the All Users folder, or in the Local User's Start menu folder, you must use an account that has administrator privileges when you log in to the target system. See Administrator Privileges, for more information.
Before You Start the Installation Program
Before you start the installation program, review the following information:
-
If you are using the Generic Package installer or the Linux 64-bit installer to install WebLogic Server on a UNIX or Linux system, Oracle recommends that you set the
umaskto027on your system prior to installation. This ensures that WebLogic Server file permissions will be set properly during installation. Use the following command:umask 027You must enter this command in the same terminal window from which you plan to run the WebLogic Server installer.
-
If you are installing the software in graphical mode on a UNIX or Linux machine, you must set the DISPLAY environment variable before running the installer.
-
If you want to use WebLogic Server with JDK 7, review the information in Using WebLogic Server with JDK 7, prior to starting the WebLogic Server installation.
-
If you are using a
.jarinstaller, replace JAVA_HOME with the installation location of the supported JDK you installed for your platform. -
Make sure that you are installing your product on a supported hardware or software configuration. For more information, see the Oracle Fusion Middleware Supported System Configurations page at
http://www.oracle.com/technology/software/products/ias/files/fusion_certification.html. -
You cannot reinstall a product on top of a previously installed version of the same product, either in the same Middleware home directory or in the same file location.
You can, however, add products and product components to an existing installation. For example, you can install Core Application Server, Administration Console, and Configuration Wizard Upgrade Framework during one installation, and add WebLogic JDBC Drivers and Server Examples during a separate installation. To reinstall the same version of a product, however, you must first uninstall the previous installation, as described in Chapter 7, "Uninstalling the Software."
You can also install patches to an existing installation using an Upgrade installer. For example, you can use a WebLogic Server 10.3.6 Upgrade installer to upgrade an existing version 10.3.0 installation to version 10.3.6.
-
If you are adding components to an existing installation of WebLogic Server, you should shut down any running servers before starting the installation.
Temporary Disk Space Requirements
The installation program uses a temporary directory into which it extracts the files that are needed to install the software on the target system. During the installation process, your temporary directory must contain sufficient space to accommodate the compressed Java Run-time Environment (JRE) bundled with the installation program and an uncompressed copy of the JRE that is expanded into the temporary directory. The extracted files are deleted from the temporary directory after the installation process. The files in the temporary directory require approximately 2.5 times the space that is ultimately required for the installation.
By default, the installation program uses the following temporary directories:
-
Windows platforms—directory referenced by the
TMPsystem variable -
UNIX platforms—system-dependent temporary directory
Note:
If you do not have enough temporary space to run the installation program, you are prompted to specify an alternate directory or exit the installation program.
To make sure that you have adequate temporary space, you may want to allocate an alternate directory for this purpose. To do so, follow the instructions provided in Table 2-2.
Table 2-2 Setting Up the Temporary Directory
| Platform | Procedure |
|---|---|
|
Windows |
Do one of the following:
|
|
UNIX |
Enter the following option on the command line when you start the installation program:
-Djava.io.tmpdir=tmpdirpath
Here, |
Administrator Privileges
On Windows systems, if you want the option to create the Start menu shortcuts in the All Users folder, or in the Local User's Start menu folder, you must use an account that has administrator privileges when you log in to the target system.
Table 2-3 describes the available options.
Table 2-3 Available Shortcut Options
| Option | Behavior |
|---|---|
|
All Users |
All users registered on the machine are provided with access to the installed software. Subsequently, if users without administrator privileges use the Configuration Wizard from this installation to create WebLogic domains, Start menu shortcuts to the domains are not created. In this case, users can manually create shortcuts in their local Start menu folders, if desired. |
|
Local User |
Other users registered on this machine do not have access to the Start menu entries for this installation. |
If a user without administrator privileges installs the software, the Start menu entries are created in the user's local Start menu folder.
About Installing Node Manager as a Windows Service
When installing your software on a Windows platform, you can optionally install WebLogic Server Node Manager as a Windows service. The WebLogic Server Node Manager is used to:
-
Start and stop server instances—both Administration Servers and Managed Servers—remotely.
-
Monitor the self-reported health of servers and automatically kill server instances whose health state is FAILED.
-
Migrate servers in a WebLogic Server cluster.
-
Automatically restart servers that have the "failed" health state, or have shut down unexpectedly due to a system crash or reboot.
In a multi-machine environment, you must install Node Manager on each machine that hosts Managed Server and Administration Server instances of WebLogic Server.
Note:
You must have Administrator privileges to install Node Manager as a Windows service.
To install the Node Manager Windows Service during an initial installation, you must select a Custom installation. For more information, refer to the chapter that is appropriate for the type of installation you are performing:
-
Chapter 3, "Running the Installation Program in Graphical Mode"
-
Chapter 4, "Running the Installation Program in Console Mode"
-
Chapter 5, "Running the Installation Program in Silent Mode"
Note:
When installing in silent mode, you do not specify a Custom installation. Set the
INSTALL_NODE_MANAGER_SERVICEdata-value toyesto install the service.
If you do not install the service during the initial installation, you can install it after installation using the installNodeMgrSvc.cmd command. You can also uninstall it at any time using the uninstallNodeMgrSvc.cmd command. For more information, see Installing and Uninstalling the Node Manager Service..
Selecting Directories for Installation
During the installation process, you must specify locations for the following home directories:
-
Oracle Fusion Middleware
-
WebLogic Server, Coherence (if applicable)
The following illustration shows the basic Middleware home and Middleware products directory structure. Additional directories and files are also located in the Middleware home directory, as described in Table 2-4. The user_projects directory is not present until you create your first WebLogic domain.
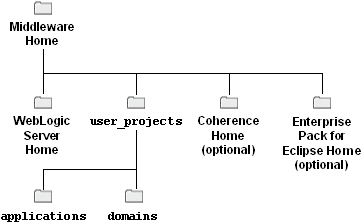
Description of the illustration dir_structure.gif
Choosing a Middleware Home Directory
When you install WebLogic Server, you are prompted to specify a Middleware home directory. This directory serves as a repository for common files that are used by multiple Fusion Middleware products installed on the same machine. For this reason, the Middleware home directory can be considered a central support directory for all the Fusion Middleware products installed on your system.
The files in the Middleware home directory are essential to ensuring that WebLogic Server operates correctly on your system. They facilitate checking of cross-product dependencies during installation.
When you are installing WebLogic Server, you are prompted to choose an existing Middleware home directory or specify a path to create a new Middleware home directory. If you choose to create a new directory, the installation program automatically creates it for you.
The Middleware home directory is referenced as MW_HOME in Fusion Middleware documentation.
Middleware Home Considerations
Consider the following information when creating the Middleware home directory and installing Fusion Middleware products:
-
Do not include spaces in the name of your Middleware home directory. If the name of this directory contains spaces, the
CLASSPATHmay not be resolved properly. -
You can install only one instance of each version of a WebLogic Server product in a single Middleware home directory. If you need to maintain separate versions of WebLogic Server on the same machine, each version must be in its own Middleware home directory.
For example, you can install only one instance of the current version of WebLogic Server in a Middleware home directory, but you can have an earlier version of WebLogic Server in a separate Middleware home directory.
-
If the home directory is not empty and it does not contain
registry.xml, or if any of the product installation directories are not empty, one of the following messages is displayed:-
For home directory selection task—Middleware home directory is not empty. Proceed with installation?
-
For product installation directory selection task—One or more installation directories are not empty. Proceed with installation?
-
Functions of the Home Directory
The directories in the Middleware home directory vary depending on the installer that you are using and the products you selected for installation.
For example, the WebLogic Server installer creates the directories and files listed in the following table if you have selected all the components for installation.
Table 2-4 Directory Description for Middleware Home
| Directory or file | Description |
|---|---|
|
jdk |
This directory contains the software for the Sun JDK if it is installed with your software. The JDK provides the Java run-time environment (JRE) and tools for compiling and debugging Java applications. |
|
jrockit_ (Windows and Linux only) |
This directory contains the software for the JRockit JDK installed with your software. The JDK provides the Java run-time environment (JRE) and tools for compiling and debugging Java applications. |
|
logs |
This directory contains a history file, which has information about installation and uninstallation for the Middleware home directory. |
|
modules |
This directory contains the modules installed in the home directory. |
|
utils |
This directory contains utilities that are used to support the installation of all products installed in this home directory. For more information on installing patches and patch sets, see Oracle Smart Update Installing Patches and Maintenance Packs. |
|
wlserver_version |
The WebLogic Server home directory. |
|
coherence_version |
The Coherence home directory. |
|
.home |
This file contains the information about the Middleware home directory. |
|
ocm.rsp |
This response file contains information about the Oracle Configuration Manager (OCM) installation. |
|
registry.xml |
This registry file contains a persistent record of all WebLogic products installed on the target system. This registry contains product-related information, such as version number, patch set level, patch level, and location of the product installation directories. It also contains the name of the installed JDK(s) and the Java home. Note: Do not edit this file manually. Doing so may cause operating problems for the currently installed WebLogic products, or result in installation problems when future products or maintenance upgrades are installed. |
|
registry.dat |
This is an encrypted version of the |
|
domain-registry.xml |
This registry file contains the location of all domains currently registered with this WebLogic Server installation. Whenever you add a new domain, it is registered in this file. |
Notes:
Once you create WebLogic domains and applications, the Middleware home directory also contains a directory in which they are stored (the default location is user_projects). This directory contains applications and domains sub-directories. The applications directory contains a sub-directory for each application you create, and the domains directory contains a sub-directory for each domain you create.
You may want to create all domains for your environment outside of the Middleware home directory. This makes it easier for you to remove an existing installation, or upgrade to a newer version of WebLogic Server, without having to recreate your domains and applications.
Creating Multiple Home Directories
Although in most situations, a single Middleware home directory is sufficient, it is possible to create more than one Middleware home directory. For example, you need to maintain multiple Middleware home directories in the following situations:
-
You prefer to maintain separate development and production environments, with a separate product stack for each. With two directories, you can update your development environment without modifying the production environment until you are ready to do so.
-
You want to maintain two different versions of WebLogic Server at the same time. For example, you may want to install a new version of WebLogic Server while keeping your existing version of WebLogic Server intact. In this case, you must install each WebLogic Server version in its own Middleware home directory.
Note:
You do not have to create a second Middleware home directory when using an Upgrade installer to upgrade an existing WebLogic Server installation to the current patch release. For example, if you are upgrading from WebLogic Server 10.3.1 to WebLogic Server 10.3.6 using an Upgrade installer, when running the WebLogic Server 10.3.6 Upgrade installer, you must select the Middleware home directory in which WebLogic Server 10.3.1 resides.
-
The
registry.xmlfile in your WebLogic Server installation is corrupted. -
After installation, the shared modules directory would contain multiple versions of one or more of the same third-party products.
Choosing Product Installation Directories
On the Choose Product Installation Directories screen of the installation program, you are prompted to enter the home directories for the following products:
-
Oracle WebLogic Server
-
Oracle Coherence (only if you selected this component for installation)
The WebLogic Server home directory contains all the WebLogic Server components that you choose to install on your system, including program files and examples.The default installation directory for WebLogic Server 10.3.6 is C:\MW_HOME\wlserver_10.3. This directory path is referenced as the WL_HOME directory in Fusion Middleware documentation.
The default installation directory for Coherence is C:\MW_HOME\coherence_version.
Installation Modes
You can run the installation program in the following modes:
-
Graphical mode
Graphical-mode installation is an interactive, GUI-based method for installing your software. It can be run on both Windows and UNIX systems. For installation procedures, see Chapter 3, "Running the Installation Program in Graphical Mode."
-
Console mode
Console-mode installation is an interactive, text-based method for installing your software from the command line, on either a UNIX system or a Windows system. For information about using this method, see Chapter 4, "Running the Installation Program in Console Mode."
-
Silent mode
Silent-mode installation is a non-interactive method of installing your software. You use an XML properties file to specify the installation options. You can run silent-mode installation from either a script or from the command line. Silent-mode installation allows you to define the installation configuration only once, and then use that configuration to duplicate the installation on many machines. For more information about silent mode installation, see Chapter 5, "Running the Installation Program in Silent Mode."
Note:
Silent mode installation is supported only for Package installers.
Choosing the Type of Installation
When performing a graphical mode or console mode installation, the installation program provides two types of installation (Typical and Custom).
-
In a Typical installation, most of the components that are included in the installation program are installed.
-
In a Custom installation, you can choose the software components you want to install on your system. On Windows machines, if you want to install the Node Manager Windows Service, select a Custom installation. See About Installing Node Manager as a Windows Service, for more information about tis service.
For a list of the software components provided with your product distribution, and which are included in a Typical installation, see Installable Product Components.
Sample domains preconfigured to use the Derby database are created only for the installed components.
On Windows and Linux systems, two JDKs are installed:
-
JRockit 1.6.0 JDK
-
Sun JDK 1.6.0
Installable Product Components
Table 2-5 describes the components that are available for installation. Components that are installed in a Typical installation are indicated by an asterisk (*). If you do not want to install some of these components, or if you want to install additional components, perform a Custom installation.
Notes:
As of WebLogic Server 10.3.2, Workshop for WebLogic no longer ships with WebLogic Server. When upgrading from a prior WebLogic release to WebLogic Server 10.3.2 or 10.3.3, however, you can continue to use previously installed Workshop components. Oracle recommends that you use JDeveloper instead.
You can also use Oracle Enterprise Pack for Eclipse as a replacement for WorkShop.
As of WebLogic Server 10.3.4, Workshop for WebLogic is no longer supported.
Table 2-5 Installation Components
| Component | Description |
|---|---|
|
Core Application Server* |
A complete application server that implements Java Enterprise Edition 5 (JEE 5) technologies, Web services, and other leading Internet standards to provide a reliable framework for highly available, scalable, and secure applications and services. Includes the full set of components that comprise the essential WebLogic Server run time with full JEE 5 support. This component does not include administration tools and add-on technologies, such as the Administration Console, Web Server plug-ins, JDBC drivers, and so on. |
|
Administration Console* |
The Web application for configuring, administering, and monitoring WebLogic domains. If you do not install the Administration Console, the console will not be available when you start the Administration Server. For information, see "About the Administration Console" in Introduction to Oracle WebLogic Server. |
|
Configuration Wizard and Upgrade Framework* |
The Configuration Wizard guides you through the process of creating a domain for your target environment and selecting the configuration options you want to include. The Upgrade Framework provides tools that convert a domain configuration from previous WebLogic Server releases to the current release. If you choose not to install this component, you will not be able to create new domains or upgrade pre-Version 9.0 domains. (If you exclude this component, you can still work with existing domains as long as they were created with the current version of WebLogic Server.) For example, you can deselect this component if you are installing in a production environment to which you subsequently migrate domain configurations that were created in a separate, pre-production environment. Note: The WebLogic Scripting Tool (WLST) has a dependency on the Configuration Wizard. WLST is available only if you select this component for installation. For information about the Configuration Wizard, see Creating Domains Using the Configuration Wizard. For information about the upgrade tools, see Upgrade Guide for Oracle WebLogic Server. |
|
Web 2.0 HTTP Pub-Sub Server* |
A channels based publish-subscribe mechanism for Web-based clients to send and receive asynchronous messages over HTTP. The HTTP Publish-Subscribe server can be used by Web clients to subscribe to channels (a representation in Bayeux for destinations) and publish messages to the channels. Developers are recommended to install the pub-sub sample, available by selecting the Server Examples product component. If this component is not installed, you will not be able to take advantage of Web 2.0 HTTP Publish-Subscribe functionality. For more information, see "Using the HTTP Publish-Subscribe Server" in Developing Web Applications, Servlets, and JSPs for Oracle WebLogic Server. |
|
WebLogic SCA* |
This is a Spring container for Java applications that use SCA semantics to expose services and invoke references. The container is included as an optional library in WebLogic Server. |
|
WebLogic JDBC Drivers* |
WebLogic implementation of JDBC drivers that can be used to connect a WebLogic Server environment to an external database. If this component is not installed, the WebLogic JDBC drivers will not be available for use. For more information about this component, see Configuring and Managing JDBC Data Sources for Oracle WebLogic Server. |
|
Third-Party JDBC Drivers* |
Other JDBC drivers bundled with WebLogic Server that can be used to connect a WebLogic Server environment to an external database. If this component is not installed, the following JDBC drivers and files bundled with WebLogic Server will not be available for use:
For more information about this component, see "Using JDBC Drivers with WebLogic Server" in Configuring and Managing JDBC Data Sources for Oracle WebLogic Server. |
|
WebLogic Server Clients* |
Thin-client JARs required for connecting to a WebLogic Server instance. Includes the JARs for the Web Services, JMS, Store and Forward, WebLogic RMI, JMS .NET, and JMX clients. If you do not install this component, there is no effect on the server run time or deployed applications. However, if you have a thin client and need to distribute a smaller set of JARs, instead of all WebLogic JARs, you need to choose this installation option. For more information about this component, see "Overview of Stand-alone Clients" in Programming Stand-alone Clients for Oracle WebLogic Server. |
|
WebLogic Web Server Plug-Ins* |
The WebLogic plug-ins for the Apache, Sun One and IIS Web servers used for connecting to WebLogic Server. If you do not install this component, there is no effect on the server run time or your deployed applications. For more information about this component, see Using Web Server Plug-Ins with Oracle WebLogic Server. |
|
UDDI and XQuery Support* |
The WebLogic Universal Description, Discovery and Integration (UDDI) and UDDI Directory Explorer applications. The UDDI Project is an industry initiative that is working to enable businesses to quickly, easily, and dynamically find and carry out transactions with one another. A populated UDDI registry contains cataloged information about businesses, the services that they offer, and communication standards and interfaces they use to conduct transactions. Built on the Simple Object Access Protocol (SOAP) data communication standard, UDDI creates a global, platform-independent, open architecture space that benefits businesses. If you do not install this component, the WebLogic UDDI and UDDI Directory Explorer applications will not be available in the server run time. If your application depends on the UDDI and UDDI Directory Explorer applications, you need to choose this installation option. For more information about WebLogic UDDI, see "Publishing and Finding Web Services Using UDDI" in Programming Advanced Features of JAX-WS Web Services for Oracle WebLogic Server. This component also includes the WebLogic XQuery implementation JARs. Select this installation option if you are using WebLogic XQuery libraries within your applications. |
|
Server Examples |
Example applications that demonstrate key features of WebLogic Server. Selecting this component also causes an evaluation database to be installed. For more information, see "Sample Application and Code Examples" in Information Roadmap for Oracle WebLogic Server . Note: Server Examples are not installed as part of the Typical installation. You must select Custom installation in order to install the Server Examples on your system. Note: If you select this option, you cannot deselect the Evaluation Database option. The Derby evaluation database is required by the server examples. |
|
Evaluation Database |
Installs the Derby evaluation database, which is used by the Server Examples, into the |
|
Coherence Product Files* |
Coherence provides replicated and distributed (partitioned) data management and caching services on top of a reliable, highly scalable peer-to-peer clustering protocol. Coherence has no single points of failure; it automatically and transparently fails over and redistributes its clustered data management services when a server becomes inoperative or is disconnected from the network. When a new server is added, or when a failed server is restarted, it automatically joins the cluster and Coherence fails back services to it, transparently redistributing the cluster load. Coherence includes network-level fault tolerance features and transparent soft re-start capability to enable servers to self-heal. For more information about Coherence, see Oracle Coherence Getting Started Guide. |
|
Coherence Examples |
Examples that demonstrate how to use the features of Coherence in all supported languages (Java, .NET, and C++). The examples are organized collections of code that show how to use one or more features, and provide a single common way (per language) to build and run all examples. Source code for the examples is included. |
Generating a Verbose Installation Log
If you launch the installation from the command line or from a script, you can specify the -log option to generate a verbose installation log. The installation log stores messages (informational, warning, error, and fatal) about events that occur during the installation process. This type of file can be especially useful for silent installations.
Note:
You may see a few warning messages in the installation log. However, unless a fatal (irrecoverable) error occurs, the installation program completes the installation successfully. The installation user interface indicates the success or failure of each installation attempt, and the installation log file includes an entry indicating that the installation was successful.
To create a verbose log file during installation, include the -log=full_path_to_log_file option in the command line.
For example, to create a verbose log file for the WebLogic Server Package installer for Windows, enter:
wls1034_win32.exe -log=C:\logs\server_install.log
The path must specify a file. You cannot create a folder simply by including a name for it in a pathname; your path should specify only existing folders. If your path includes a nonexistent folder when you execute the command, the installation program does not create the log file.