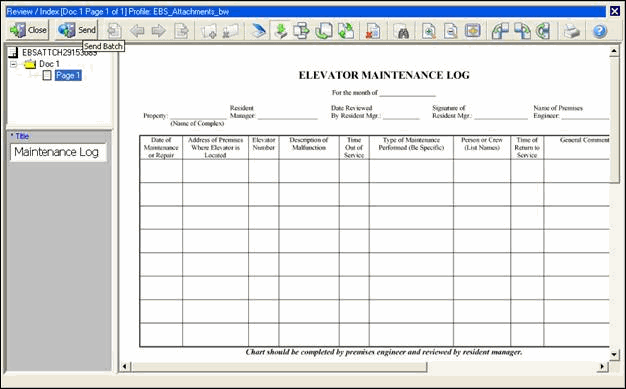Oracle® WebCenter
User's Guide for Siebel Application Adapter
11g Release 1 (11.1.1)
E17067-02
November 2011
This document provides information on options available to Siebel users in the Managed Attachments IFrame configured through the Oracle Siebel adapter. It includes the following sections:
Oracle WebCenter Administrator's Guide for Siebel Application Adapter
1 Siebel Managed Attachments Solution Overview
The Oracle Siebel Adapter for Oracle WebCenter allows Siebel CRM users to work with document attachments stored in an Oracle WebCenter Content Server repository. Content Server documents are displayed as attachments to Siebel entities in a customizable Managed Attachments IFrame within the Siebel application.
Use the IFrame to view, attach, scan, detach, filter, and edit Content Server documents attached to the selected Siebel record, as shown below. You can also launch the Content Server application, and activate its search options to locate Content Server documents to which you have access.
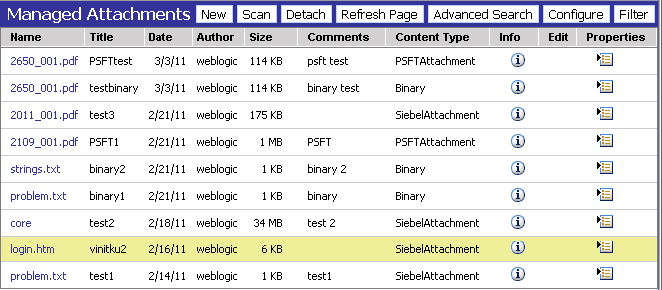
The Managed Attachments Solution provides document attachment capabilities through Oracle WebCenter Content Server. Depending on configuration, use the Managed Attachments Solution for tasks such as the following:
-
View attached documents and metadata values without leaving the Siebel application.
-
Use Content Server's tools for finding, viewing, and editing documents.
-
Scan or upload supporting documents for the selected Siebel record.
2 Using the Managed Attachments Solution
This section describes how to perform the following tasks using the Managed Attachments IFrame and its screens:
-
Section 2.10, "Attaching a Content Server Document to Multiple Siebel Records"
-
Section 2.13, "Scanning Via Oracle Distributed Document Capture"
For more information about Content Server procedures, see the Oracle WebCenter Content User's Guide for Content Server.
2.1 Starting the Managed Attachments Solution
Follow these steps to display the Managed Attachments Solution.
-
Display a supported Siebel record.
-
Click the Attachments tab.
The Managed Attachments IFrame is displayed, listing documents associated with the selected record.
If there are no documents attached to the selected Siebel record, the Managed Attachments list is empty until you add one by attaching (see Section 2.3, "Checking In and Attaching a Document") or scanning (see Section 2.13, "Scanning Via Oracle Distributed Document Capture").
2.2 Filtering Displayed Attachments
Follow these steps to filter and refine the list of documents displayed in the Managed Attachments IFrame.
-
With a listing of documents displayed in the Managed Attachments IFrame, click Filter. The Attachment Filter Page is displayed.
-
Enter the criteria used to filter the displayed documents in the Attachment Filter Page and click Filter Results. The Attachment Filter Page closes and the documents listed in the Managed Attachments IFrame is refined based on the entered criteria.
2.3 Checking In and Attaching a Document
Follow these steps to check in a document and attach it to the selected Siebel record.
-
In the Managed Attachments IFrame, click New.
-
Complete the fields on the Content Check In Form.
Specify the file to attach in the Primary File field by clicking the Browse button and selecting a file.
-
Click Check In.
Content Server options are displayed and a message confirms that the document was checked in. A button called Check In Similar enables you to check in another document using the same metadata values.
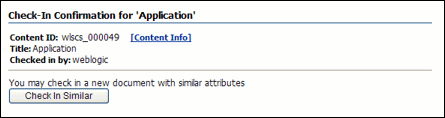
-
Close the Check In Confirmation screen.
-
In the Managed Attachments IFrame, click Refresh to display the newly checked in attachment.
2.4 Detaching a Document
Follow these steps to detach a document from the selected Siebel record. Detaching a document removes the link to the Siebel record, but does not delete the document from the Content Server. (Also see Section 2.11, "Deleting a Document on Content Server.")
-
In the Managed Attachments IFrame, select the row corresponding to the attachment you want to detach from the selected Siebel record.
-
Click Detach.
-
When prompted to verify detaching the document, click OK.
A message confirms that the document was successfully detached. After you close the message, the attachment list is automatically refreshed, with the detached document no longer listed in the IFrame.
2.5 Configuring Fields for Display
Follow these steps to select and order fields for display in the Managed Attachments IFrame.
-
In the Managed Attachments IFrame, click Configure.
-
On the Configure Fields for Display Screen, specify fields to display by selecting them in the Available Fields area (holding down the Ctrl key to select multiple fields) and clicking the right arrow button to move them to the Main Information area. (Fields selected for display are displayed in dimmed text in the Available Fields area.)
-
Change the order in which fields are displayed by repositioning them in the Main Information area. Move a field by selecting it and clicking the up or down arrow button.
Note:
If needed, click Reset to restore the default field display and order. -
Click Apply and view the IFrame to see the results of your changes.
-
When done, click Save and Exit, and close the Configure Fields for Display screen.
2.6 Viewing a Document's Information
Follow these steps to view an attached document's metadata values or previous revisions.
-
In the Managed Attachments IFrame, click the Info icon (displayed in the Info column) for a selected attachment.
-
View details about the document on the Content Information Screen.
2.7 Editing a Document in its Native Application
Follow these steps to edit a document on the Content Server. Note that you must have access to the native application.
-
In the Managed Attachments IFrame, click the Edit icon for a selected attachment. (The Edit icon is displayed only for documents that can be edited in this way.)
-
The document opens in its native application. Make changes and save the document.
When you open the document using this method, it is automatically checked out. When you save the document in its native application, it is automatically checked back in as a new revision.
2.8 Opening or Saving a Document
Follow these steps to open a document in a Web-viewable format or save the document in its native format to a selected location such as a local computer. Note that changes you make to a document in this way are not saved on the Content Server; instead, see Section 2.7, "Editing a Document in its Native Application."
-
In the Managed Attachments IFrame, click a selected document's link in the Name field. A File Download dialog box is displayed with options to open or save the file.
-
Click Open or Save.
2.9 Updating a Document's Metadata
Follow these steps to make changes to a selected document's metadata values.
-
In the Managed Attachments IFrame, click the Properties icon for a selected attachment.
-
Make changes to the document's metadata values on the Info Update Form.
-
Click Submit Update.
2.10 Attaching a Content Server Document to Multiple Siebel Records
You can attach a single Content Server document to multiple Siebel records. For example, you might attach a legal document to several contacts from the same organization. To do so, you must first attach the Content Server document to a Siebel record and then manually add the record keys of additional Siebel records to link them with the Content Server attachment.
-
Note the key for each Siebel record you want to link to the Content Server document.
To find a record's key in the Siebel application, right-click the title bar of the Siebel record's primary pane and choose About Record. In the dialog box displayed, note the key listed after Row #.
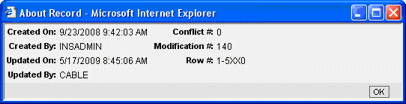
-
On the Managed Attachments IFrame, click the Properties icon for the Content Server document.
-
Under Attach to Siebel Entities fields on the Info Update form, enter a Siebel record key in the field corresponding to the record's type, and click the green plus sign. (For example, for a contact record, enter a Siebel record key in the Contact field and click its plus sign.) Repeat this step to link additional Siebel records to the attachment.
2.11 Deleting a Document on Content Server
Follow these steps to remove a document from the Content Server and also detach it from the Siebel record. To detach a document only (remove its link to the selected Siebel record without deleting it from the Content Server), see Section 2.4, "Detaching a Document."
-
In the Managed Attachments IFrame, click the Info icon for a selected attachment.
-
Under Actions options, click the Delete link for the revision you want to delete. When prompted, confirm the deletion.
2.12 Searching for Documents on Content Server
Follow these steps to search for documents on the Content Server.
-
In the Managed Attachments IFrame, click Advanced Search.
-
Specify search criteria on the Expanded Search Form.
By default, the search is limited to attachments to the selected Siebel record. If viewing a Siebel contact record, for example, the Siebel entity value is displayed in the Contact field. To widen the search beyond documents attached to the selected Siebel record, remove the Siebel entity identifier.
For example, to search for a document by its name, you might select Starts in the Title field and enter the first portion of its name in the adjacent field.
-
Click Search. Search results are listed.
Note:
Depending on the IFrame configuration, you may have full or limited access to Content Server and its features. For more information about its features, click the quick help link or see the Content Server documentation.2.13 Scanning Via Oracle Distributed Document Capture
The Managed Attachments IFrame provides a Scan button that, when configured, launches the Oracle Distributed Document Capture application and enables you to either scan a document using a TWAIN compliant scanner or import a scanned image file from disk. After reviewing, editing, and indexing the document, click the Send button, which transfers it from Oracle Distributed Document Capture to Content Server and attaches it to the selected Siebel entity.
Follow these steps to scan or import a document.
-
If scanning documents, place the documents in the feeder tray of the scanner.
-
In the Managed Attachments IFrame, click Scan. The Scan Document screen is displayed.
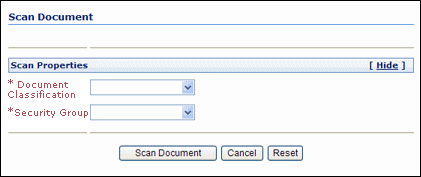
-
Select a classification in the Document Classification field.
This identifies the type of document to be scanned or imported. For example, you might choose a document classification of Identity Documents to scan a photocopy of a driver's license or passport.
-
Click Scan Document. The Oracle Distributed Document Capture client application launches and displays options based on whether the selected document classification is configured for scanning or importing.
-
If set for scanning, the scanner scans the pages you placed in the feeder and displays them in the Review/Index screen shown in Figure 1, ready for you to review and index them. (All pages are scanned and stored in one document in the batch.)
-
If set for importing, a File Import screen is displayed, prompting you to select one or more scanned image files to import. After you select files, their pages are displayed in the Review/Index screen shown in Figure 1, ready for you to review and index. (All files are imported into a single document in a single batch.)
-
-
In the Review/Index screen, review, edit, and index the document. For information, see the User's Guide for Oracle Distributed Document Capture. Follow these guidelines:
-
You can add pages to documents, but should not add documents to the batch.
-
Index fields are displayed in the lower side pane. Index fields provide values that are stored as metadata with the Content Server document. An asterisk is displayed before the names of required index fields.
-
All pages in a document have the same index values. Changing the values on one page changes them for all pages in the document.
-
-
When done, click Send to transfer the document to Content Server and attach it to the Siebel record. When prompted to confirm sending the batch, click Yes.
Note:
If required index fields are not complete, you must complete them to send the batch.The client displays batch send results.
-
Close the Batch Send Results and Oracle Distributed Document Capture screens.
-
In the Managed Attachments IFrame, click Refresh to display the newly scanned or imported document now attached to the selected Siebel record. Note that it may take a few minutes for the generated document to be displayed.
3 Managed Attachments Solution User Interface
The Adapter screens include:
3.1 Managed Attachments IFrame
Use the Managed Attachments IFrame to view, attach, scan, detach, and edit Content Server documents attached to the selected Siebel record. You can also launch the Content Server application, and activate its search options to locate Content Server documents to which you have access.
The Managed Attachments IFrame is displayed within the Siebel record. It lists all Content Server documents attached to the selected Siebel record, and provides the options listed in Table 1.
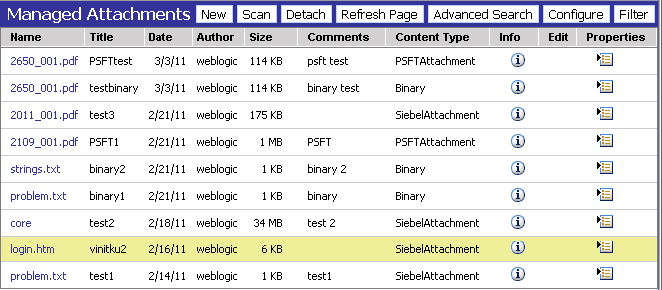
-
The default columns are described in Table 1, although you can customize the columns displayed by clicking Configure, as described in Section 2.5, "Configuring Fields for Display."
-
If the list of attachments is long, arrows for displaying previous and next pages are displayed at the bottom.
-
You can resize the columns by hovering the cursor over the line between column headings; when it changes to a two-headed arrow, click and drag to increase or decrease the column's size. Column contents wrap to the next line.
-
To sort the attachments list, click a column heading. A triangle is displayed after sorting to indicate ascending or descending order.
-
Depending on settings, some functionality described in this section may not be available. For example, some buttons may not be displayed or some icons may be disabled (grayed out).
Table 1 Managed Attachments IFrame Options
| Elements | Description |
|---|---|
|
Name |
Lists the native name (including extension) of each Content Server document attached to the Siebel record. Click the document's link to open or save a Web-viewable rendition of the document. |
|
Title |
Displays the title of the attached Content Server document, assigned at checkin. |
|
Author |
Identifies the person who checked in the file. |
|
Size |
Displays the size (KB/MB) of the attached Content Server document. |
|
Date |
Displays the date on which the Content Server document was last submitted to Content Server. |
|
Info |
Click this icon to display detailed information and content actions for the selected document on the Content Information Screen. |
|
Edit |
Click this icon to check out, open, and edit the attached Content Server document in its native application. |
|
Properties |
Click this icon to update metadata values for the attached Content Server document on the Info Update Form. |
|
New |
Click this button to attach a Content Server document to the selected Siebel record, by completing fields on the Content Check In Form. |
|
Scan |
Click this button to scan or import a document and attach it to the Siebel record, as described in Section 2.13, "Scanning Via Oracle Distributed Document Capture." |
|
Detach |
Click this button to detach the selected Content Server document. Detaching removes the Content Server document from the Siebel entity, but not from Content Server. |
|
Refresh |
Click this button to update the Managed Attachments IFrame display. |
|
Advanced Search |
Click this button to search for files on the Content Server. |
|
Configure |
Click this button to select and order fields for display in the Managed Attachments IFrame on the Configure Fields for Display Screen. |
|
Filter |
Click to display the Attachment Filter Page used to specify criteria for refining the displayed attachments. |
|
Filter (active) |
The label of the Filter button changes to Filter (active) when the displayed attachments have been filtered based on criteria entered on the Attachment Filter Page. Clicking the Filter (active) button displays the Attachment Filter Page where new criteria can be entered and applied. |
|
Cancel Filter |
Click to display the full list of attachments, clearing any criteria used to filter the results. When canceled, the Filter (active) button label changes back to Filter. |
3.2 Attachment Filter Page
Use the Attachment Filter Page to specify criteria to limit the list of attachments displayed in the Managed Attachments IFrame.
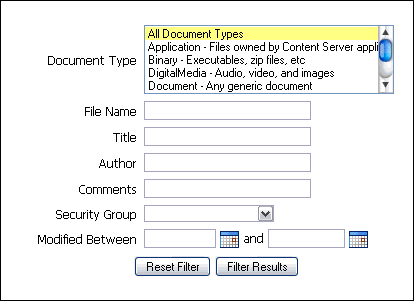
To display this page, click Filter in the Managed Attachments IFrame.
| Elements | Description |
|---|---|
| Document Type | Select the type of document or documents you want to display from the list of available types. Select multiple types by holding down the Ctl key and clicking each type (Ctl + click). |
| File Name | Enter a name or partial name to narrow the list to documents whose file name contains these characters. For example, entering Rec will display documents Record1, Record2, and Record3 as well as Receipt1 and Receipt2. The file name filter is case sensitive. |
| Author | Enter an author name to narrow the list to documents this author checked in. |
| Comments | Enter text to narrow the list to documents containing this comments text. |
| Security Group | Select a security group to narrow the list to documents assigned this group. |
| Modified Between | Click the calendar icons and select dates to narrow the list to documents modified during the date range you specify. |
| Reset Filter | Click to reset selected filter options and clear any criteria entered in text fields. |
| Filter Results | Click to close the Attachment Filter page and display the filtered results in the Managed Attachments IFrame. |
3.3 Content Check In Form
Use the Content Check In Form to check in documents to Content Server, assign them metadata values, and attach them to the selected Siebel record.
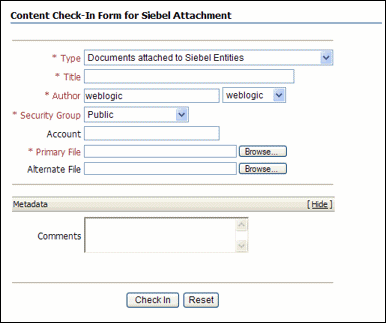
To display this form, click New in the Managed Attachments IFrame.
| Elements | Description |
|---|---|
| Type | Select the option that best describes the file. The default document type for managed attachments is SiebelAttachment. This field is required. |
| Title | Enter a descriptive title for the document. This field is required. |
| Author | Identifies the person who checked in the file. This field is required. |
| Security Group | Select a security group for the file. Files are available to users who have permission to a specified security group. This field is required. |
| Primary File | Specify a primary file using one of these methods:
This field is required. |
| Comments | Enter any notes about the file. |
| Check In | Click this button to check in the specified document using the settings selected on this screen. |
| Reset | Click this button to cancel any entries and restore the default settings in this screen. |
3.4 Configure Fields for Display Screen
The Configure Fields for Display screen enables you to specify the attachment information to display in the IFrame.
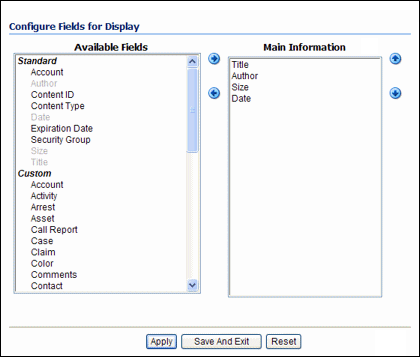
To display this screen, click Configure in the Managed Attachments IFrame.
| Elements | Description |
|---|---|
| Available Fields | Lists fields available for display in the IFrame. Click the right arrow to move a selected field to the Main Information area. Fields selected for display are shown in dimmed characters. |
| Main Information | Lists fields selected for display in the IFrame. Fields are displayed left to right in the order in which they are listed in this area. Click the up or down arrow button to reposition a selected field. |
| Apply | Click this button to preview your changes in the Managed Attachments IFrame screen. (If needed, temporarily reposition the Configure Fields for Display screen to view IFrame changes.) |
| Save And Exit | Click this button to save changes to the display configuration and return to the Managed Attachments IFrame. |
| Reset | Click this button to cancel any changes and restore the default system field display. |
3.5 Content Information Screen
Use the Content Information screen to view details about the attached file, view its web-viewable or native version, and if needed, delete the document.
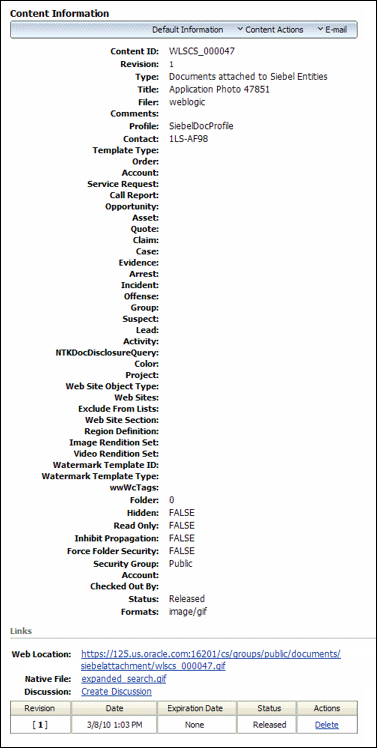
To display this screen, click Info for a selected document in the Managed Attachments IFrame.
| Elements | Description |
|---|---|
| Type | Displays the type that best describes the file. The default document type for managed attachments is SiebelAttachment. |
| Title | Displays the title of the attached Content Server file, assigned at checkin. |
| Author | Identifies the person who checked in the file. |
| Security Group | An identifier that specifies access permission to the file. |
| Comments | Displays additional notes about the file. |
| Siebel Entity Fields
(Contact, Order, Account, Service Request, Call Report, Opportunity, Asset, Quote, Claim, Case, Evidence, Arrest, Incident, Offense, Group, Suspect, Lead, Activity, Project) |
Displays fields for each Siebel record type. A Siebel record key is displayed in the field that corresponds to the Siebel record's type. |
| Checked Out By | Identifies the user who has the file checked out. |
| Status | Identifies the file's current status. A status of Released indicates that the revision is available in the Content Server. |
| Formats | Identifies formats for the file. |
| Web Location | Click this link to view a web-viewable rendition of the attached file. |
| Native File | Click this link to either save a copy of the file or open it in its native application. |
| Table | Lists revisions of the file, along with their release date, expiration date, and status. Click the Delete link to remove the corresponding revision. |
| Content Actions | Provides options for checking out the file, updating it, checking in a similar file, subscribing to the file, or checking out and opening the file. |
| The Send Link by E-mail link opens a new e-mail message that contains a URL to the selected file. |
3.6 Info Update Form
Use the Update Info Form to make changes to a selected document's metadata values. You search for documents on the Content Server by their metadata values, as described in Section 2.12, "Searching for Documents on Content Server."

To display this form, click the Properties icon for a selected attachment in the Managed Attachments IFrame.
| Elements | Description |
|---|---|
| Content ID | Displays the unique identifier assigned to the file. |
| Type | Select the option that best describes the file. The default document type for managed attachments is SiebelAttachment. |
| Title | Enter a descriptive title for the document. By default, Content Server provides a prefix that identifies the Siebel entity attachment type, such as ContactAtt: for a document attached to a Contact entity. (This prefix is optional.) |
| Author | Identifies the user who checked in the current file revision. |
| Security Group | Specifies access permission to the file. You can enter text or select from the list of predefined values. |
| Revision | Identifies the revision number of the file. (You should change the revision only if there is a specific reason to do so.) |
| Comments | Enter any notes about the file. |
| Siebel Entity fields
(Contact, Order, Account, Service Request, Call Report, Opportunity, Asset, Quote, Claim, Case, Evidence, Arrest, Incident, Offense, Group, Suspect, Lead, Activity, Project) |
These fields identify the selected Siebel record, and link the attached file to the record. A record key is displayed in the field corresponding to the selected Siebel record's type.
The plus sign icons allow you to link multiple Siebel records to an Content Server file. See Section 2.10, "Attaching a Content Server Document to Multiple Siebel Records." |
| Submit Update | Click this button to save the metadata changes to the attached file. |
| Reset | Click this button to cancel metadata changes and restore them to their values upon entering this form. |
3.7 Scan Document Screen
Use the Scan Document screen to specify the type of document to scan or import, and then attach to the Siebel record.
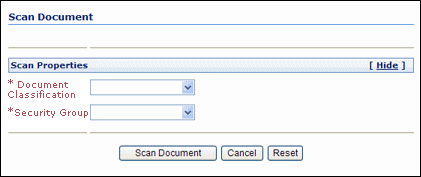
To display this screen, click Scan in the Managed Attachments IFrame.
3.8 Expanded Search Form
This search screen enables you to search the Content Server for content. After specifying search criteria and clicking Search, the results are listed.
Notice that the field corresponding to the Siebel entity type you are viewing displays an ID value. For example, if viewing a Contact record, an ID value is displayed in the Contacts adjacent field. To widen the search beyond documents attached to the selected Siebel record, remove this entity value.
Depending on settings, this screen may provide full or limited access to Content Server functions. For example, you may or may not be able to save queries for later use.
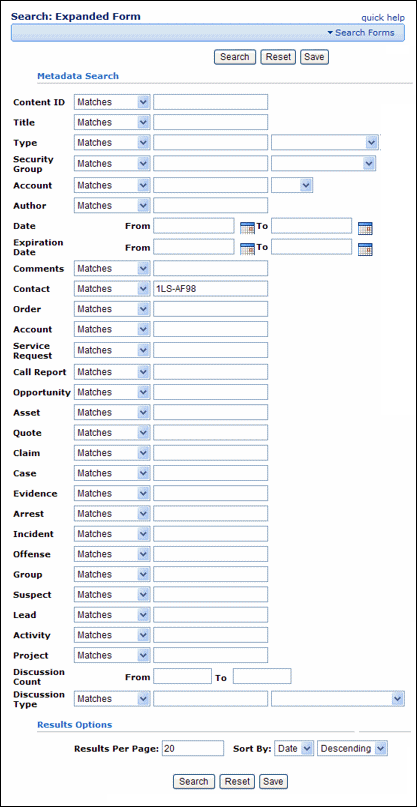
To display this form, click Advanced Search in the Managed Attachments IFrame.
| Elements | Description |
|---|---|
| Content ID | Select an operator and search for the file's unique identifier. |
| Title | Select an operator and search for the file's title. |
| Type | Select an operator and search for the file's type. |
| Security Group | Select an operator and search for the file's security group. |
| Author | Select an operator and search for the person who checked in the file. |
| Date | Specify a date range and search for files released within the range. |
| Expiration Date | Specify a date range and search for files whose expiration date falls within the range. |
| Comments | Specify an operator and search for files by their comments. |
| Siebel Entity fields | Specify an operator and search for files by their Siebel record key. |
| Results Per Page | Determines the number of results that are displayed on the search results page. |
| Sort By | Determines which of the following options are used to sort the targeted search results, and whether those results are listed in ascending or descending (default) order:
|
| Search | Click this button to perform the search after specifying search criteria. |
| Reset | Resets the form. |
| Save | Click this button to save search criteria as a query for later use. (This field may not be available.) |
4 Documentation Accessibility
For information about Oracle's commitment to accessibility, visit the Oracle Accessibility Program website at http://www.oracle.com/pls/topic/lookup?ctx=acc&id=docacc.
Oracle customers have access to electronic support through My Oracle Support. For information, visit http://www.oracle.com/pls/topic/lookup?ctx=acc&id=info or visit http://www.oracle.com/pls/topic/lookup?ctx=acc&id=trs if you are hearing impaired.
Oracle WebCenter User's Guide for Siebel Application Adapter, 11g Release 1 (11.1.1)
E17067-02
Copyright © 2009, 2011, Oracle and/or its affiliates. All rights reserved.
This software and related documentation are provided under a license agreement containing restrictions on use and disclosure and are protected by intellectual property laws. Except as expressly permitted in your license agreement or allowed by law, you may not use, copy, reproduce, translate, broadcast, modify, license, transmit, distribute, exhibit, perform, publish, or display any part, in any form, or by any means. Reverse engineering, disassembly, or decompilation of this software, unless required by law for interoperability, is prohibited.
The information contained herein is subject to change without notice and is not warranted to be error-free. If you find any errors, please report them to us in writing.
If this is software or related documentation that is delivered to the U.S. Government or anyone licensing it on behalf of the U.S. Government, the following notice is applicable:
U.S. GOVERNMENT RIGHTS Programs, software, databases, and related documentation and technical data delivered to U.S. Government customers are "commercial computer software" or "commercial technical data" pursuant to the applicable Federal Acquisition Regulation and agency-specific supplemental regulations. As such, the use, duplication, disclosure, modification, and adaptation shall be subject to the restrictions and license terms set forth in the applicable Government contract, and, to the extent applicable by the terms of the Government contract, the additional rights set forth in FAR 52.227-19, Commercial Computer Software License (December 2007). Oracle America, Inc., 500 Oracle Parkway, Redwood City, CA 94065.
This software or hardware is developed for general use in a variety of information management applications. It is not developed or intended for use in any inherently dangerous applications, including applications that may create a risk of personal injury. If you use this software or hardware in dangerous applications, then you shall be responsible to take all appropriate fail-safe, backup, redundancy, and other measures to ensure its safe use. Oracle Corporation and its affiliates disclaim any liability for any damages caused by use of this software or hardware in dangerous applications.
Oracle and Java are registered trademarks of Oracle and/or its affiliates. Other names may be trademarks of their respective owners.
Intel and Intel Xeon are trademarks or registered trademarks of Intel Corporation. All SPARC trademarks are used under license and are trademarks or registered trademarks of SPARC International, Inc. AMD, Opteron, the AMD logo, and the AMD Opteron logo are trademarks or registered trademarks of Advanced Micro Devices. UNIX is a registered trademark licensed through X/Open Company, Ltd.
This software or hardware and documentation may provide access to or information on content, products, and services from third parties. Oracle Corporation and its affiliates are not responsible for and expressly disclaim all warranties of any kind with respect to third-party content, products, and services. Oracle Corporation and its affiliates will not be responsible for any loss, costs, or damages incurred due to your access to or use of third-party content, products, or services.