Multi Edit applies your change to the property for all items in the Assets list. Multi Edit does not change the values of properties you do not specifically edit.
The same restrictions that apply to editing properties individually also apply to Multi Edit operations. For example, you cannot edit read-only properties, like a product’s Sites collection, or properties that your profile’s roles do not allow you to view or edit. Additionally, you cannot use Multi Edit to change the following asset properties:
Properties (other than strings) that must be unique. You can prepend or append text to a unique string property.
The following Promotions properties: Template, Condition and offer, Promotion upsells
The following Coupon Batch properties: Code prefix and Number of coupons
Coupon IDs for Coupons
The following Stacking Rules properties: Stacking rule combinations and all properties on the Promotions tab
The following Products and SKUs properties: All properties on the Price Lists tab
Cascade-delete properties that are single references to other assets or collections of other assets
To edit assets in a Multi Edit operation, follow the steps below:
Add the assets you want to update. See Adding Assets to Multi Edit Operations for more information.
Double-click the tile to open the Multi Edit window.
The window is divided into two parts: A list of assets in this operation is on the left and the Details pane for assets of this type is on the right.
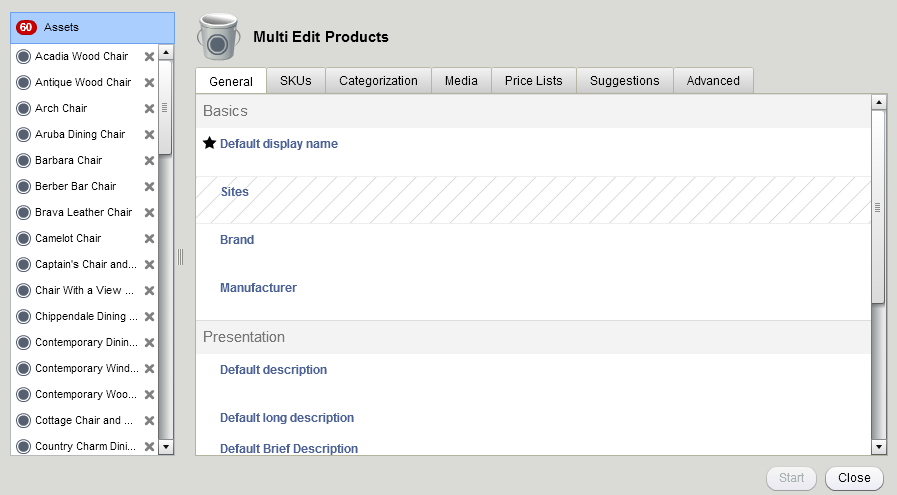
Click a property editor in the Details pane and select the type of change you want to make.
No Change: Leaves the property’s current value unchanged. This is the default selection for all property editors.
Prepend: Adds your change to the beginning of the existing property value
For example, you could add the phrase “20% off!” to the beginning of the Default Display Name or add five SKUs to the beginning of the Fixed Child SKUs collection.
Replace: Replaces the existing property value with your change
For example, you could replace an existing Fixed Child Products collection with other products you select or new products you create.
Append: Adds your change to the end of the existing property value
For example, you could add the phrase “Buy 2 get 1 free” to the end of the Default Display Name or add five products to the end of the Fixed Child Products collection.
Erase: Removes the existing property value. This option is not available for all properties, for example, it is not available for required properties.
Specify a property value, unless you selected Erase in the previous step. For details about using each type of property editor, see Working with Asset Properties.
Click Close to close the window and make more changes later or click Start to run the Multi Edit operation.
When you close the window, any changes you made are saved in the Multi Edit tile as long as the tile is available in the workbench.
For information about starting the operation, see the next section, Running a Multi Edit Operation.

