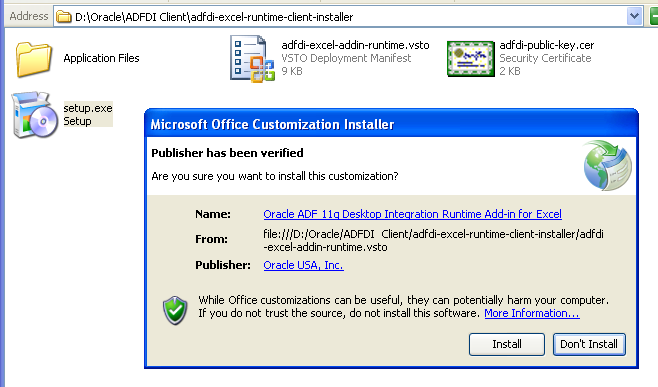I End User Actions
This appendix describes the actions the end user would be performing while using your application and integrated Excel workbook.
The actions described in this appendix assume that you have developed a functioning Fusion web application similar to Master Price List module. However, your application might not support all actions provided by Master Price List module.
This appendix includes the following sections:
-
Section I.1, "Installing the Runtime Edition of ADF Desktop Integration"
-
Section I.2, "Importing Data from a Non-Integrated Excel Worksheet"
-
Section I.4, "Changing an Integrated Excel Workbook at Runtime"
-
Section I.5, "Limitations of an Integrated Excel Workbook at Runtime"
I.1 Installing the Runtime Edition of ADF Desktop Integration
To enable end users to use ADF Desktop Integration and integrated Excel workbooks, you must install the Runtime edition of ADF Desktop Integration.
When you run the ADF Desktop Integration setup tool, it verifies whether required software is installed on the system. For more information about the required software, see the following:
-
Section 3.2, "Required Oracle ADF Modules and Third-Party Software"
-
Section 3.3, "Enabling Microsoft .NET Programmability Support"
-
Section 3.4, "Allowing ADF Desktop Integration to Access Microsoft Excel"
Note:
JDeveloper is not required to install the runtime edition of ADF Desktop Integration.To install the Runtime edition of ADF Desktop Integration:
-
Navigate to the
MW_HOME\oracle_common\modules\oracle.adf.desktopintegration_11.1.1directory, whereMW_HOMEis the Middleware Home directory. -
Extract the contents of
adfdi-excel-runtime-client-installer.zipto a temporary directory. -
Run the
setup.exefile located in the extracted directory of theadfdi-excel-runtime-client-installer.zipfile.Figure I-1 shows an example of the
setup.exefile location, and the installation of runtime edition. -
Follow the instructions that appear in the dialog boxes launched by
setup.exeto successfully install the required components. -
If prompted, click Yes to restart the system and complete the setup of ADF Desktop Integration.
Note:
You cannot install the Runtime edition of ADF Desktop Integration from JDeveloper.Note that you cannot install both the Designer and the Runtime editions of ADF Desktop Integration on a system. You must uninstall one before installing the other edition.
I.2 Importing Data from a Non-Integrated Excel Worksheet
End users who use the ADF Table component in an integrated Excel workbook to upload large batches of data rows to the Fusion web application can prepare these rows of data in a non-integrated Excel worksheet. They can then insert the data into the ADF Table component prior to invoking the ADF Table component's Upload action.
To prepare data in a non-integrated Excel workbook:
-
End users arrange the layout of data in a non-integrated Excel worksheet to match the layout of the ADF Table component in the integrated Excel workbook.
For example, if an ADF Table component contains columns such as
Product,Price, andDescription, reproduce this layout in the non-integrated Excel worksheet.Tip:
Copy the column headers from the ADF Table component to the non-integrated Excel worksheet. -
End users use functionality of Excel to import the rows of data into the non-integrated Excel worksheet in rows under the columns arranged in Step 1.
-
Row values that will be inserted into ADF Table component columns that use the TreeNodeList subcomponent must match a choice from the list of values.
Tip:
Copy an ADF Table component row from the integrated Excel workbook to another worksheet of the same workbook, as the proper constraints will be defined for such a row and can be reproduced.
To insert data into the ADF Table component from a non-integrated Excel workbook:
-
In the ADF Table component, end users highlight n existing downloaded rows or new rows at the end of the ADF Table component where n is the number of rows to insert.
-
End users right-click and choose Insert from the Excel context menu.
-
In the non-integrated Excel worksheet, end users select the cells that they want to insert into the rows of the ADF Table component created in Step 2.
WARNING:
Select the cells in the non-integrated Excel worksheet and not the rows or columns.
-
In the Excel menu, choose Home > Copy.
-
In the ADF Table component, select the upper left corner cell of the rows inserted in Step 2.
-
In the Excel menu, choose Home > Paste.
Note:
Integrated Excel worksheets that contain an ADF Table component hide column A. -
End users can now invoke the ADF Table component's
Uploadaction using whatever functionality you configured for them as described in Section 7.8, "Configuring an ADF Component to Upload Changes from an ADF Table Component."
I.3 Removing Personal Information
If the Fusion web application that you integrate an Excel workbook with uses a security mechanism, such as single sign-on, personally identifying information may be stored in cookies on the system where the end user accesses the integrated Excel workbook. End users can remove this information using Microsoft Internet Explorer. End users must log out and close all integrated Excel workbooks to invalidate all active cookie-based web sessions.
For information about removing personal information, see Microsoft Internet Explorer documentation.
I.4 Changing an Integrated Excel Workbook at Runtime
Once you publish and deploy a finalized integrated Excel workbook, as described in Chapter 14, " Deploying Your Integrated Excel Workbook." end users can make the following changes to a workbook at runtime:
-
Delete a column from an ADF Table or ADF Read-only Table component
-
Drag and drop cells to move ADF components other than an ADF Button component
-
Insert new rows into an ADF Table component
-
Change the order of columns in an ADF Table or ADF Read-only Table component
-
Insert non-integrated columns between the columns of an ADF Table or ADF Read-only Table component
However, some changes to a workbook at runtime can corrupt the integration and are not supported. For example, you must not delete or move the first column of the ADF Table or ADF Read-only Table component at runtime. For more information about what changes are not allowed at runtime, see Section I.5, "Limitations of an Integrated Excel Workbook at Runtime."
I.5 Limitations of an Integrated Excel Workbook at Runtime
There are some known limitations on changing ADF Desktop Integration components at runtime.
-
Moving a column in an ADF Read-only Table component – If the end user moves a column of an ADF Read-only Table component to be the left-most column of the table, ADF Desktop Integration generates an exception when the end user tries to download data.
To resolve the problem, the end user must close and reopen the workbook without saving changes.
-
Deleting an integrated Excel worksheet – If the end user deletes an integrated Excel worksheet, ADF Desktop Integration generates an exception when the end user tries to save the integrated Excel workbook.
To resolve the problem, the end user must close and reopen the workbook without saving changes.
-
Excel's Conditional Formatting feature cannot be used effectively with ADF Desktop Integration table components.
-
The ADF Button components are disabled when the end user zooms in or out on an integrated Excel worksheet. The ADF Button components are active at 100% zoom only.
-
Excel's Protect Sheet feature is incompatible with integrated Excel workbooks.
I.6 Using An Integrated Excel Workbook
End users who are new to the ADF Desktop Integration technology and integrated Excel workbook must be made aware of the following common actions:
-
To download all rows after uploading the changed data, ensure that Download all rows after successful upload checkbox is selected in Upload Options dialog box.
-
Before uploading the changes, ensure that the Changed column of all modified rows is marked with an upward pointing triangle. A double-click on the upward pointing triangle character removes it, and the data of the relevant row is not uploaded.
-
To have Excel retain the format of a numeric or date value in a cell formatted with a text style while uploading data, add an apostrophe symbol (') before entering the value. The apostrophe symbol acts as an escape character and is not displayed with the value.
-
Do not delete, edit, or clear any cells in the Key column of the table. Any change to these values can lead to upload failures and data corruption.
-
Do not change Excel's settings for Protect Sheet or Protect Workbook. These settings are available in the Changes group of the Review tab.
-
To erase a value from a cell that is integrated with the web application, clear the cell value instead of deleting the Excel cell.
-
If the Fusion web application is running on the
httpsprotocol and you have not installed the security certificate on the client, the integrated Excel workbook gives an error on login and the connection is not established. To establish a connection, you must install the security certificate. If you cannot install the certificate from Excel, open Internet Explorer and navigate to the same web site. You will be prompted to install the certificate. -
Some ADF components may have cells that are configured to respond to a double-click to perform some action. For example, the Status column cells of the ADF Table component. You can also right-click on these cells and select Invoke Action from the context menu.
Some common actions, such as inserting or deleting a row, and sorting data in ADF Table, are described in the subsequent sections.
I.6.1 How to Insert a Row in an ADF Table Component of an Integrated Excel Workbook
To insert a row in an ADF Table component, insert a full row in the worksheet, and add data in all mandatory columns. For more information, see Section 7.5, "Configuring an ADF Table Component to Insert Data."
An ADF Table, with one or more data rows, does not have a placeholder row after the last row of the table. Hence, any data inserted in the cells of the workbook after the last row of the table is not uploaded. To upload data of the row after the last row, you must insert a full Excel row.
To insert a row in an ADF Table component:
-
In the ADF Table component, click the row header, and select the entire row above which you want to insert the new row.
-
With the row selected, right-click and choose Insert.
A new row is inserted above the selected row.
Notes:
-
Insert a full Excel row between the table headers and the last row of the table. Do not insert the new row after the last row of the table.
-
If the ADF Table has no data rows, the first row of the table acts as a placeholder row.
I.6.2 How to Sort ADF Table Data in an Integrated Excel Workbook
To sort table data, choose Excel's Sort and Filter command.
To sort ADF Table data based on a particular column:
-
Select the header, or any cell, of the column you want to sort.
-
In the Editing group of the Home tab, click Sort and Filter. Choose the desired sort order from the dropdown list options.
To sort table data based on multiple columns:
-
Select any cell of the table.
-
In the Editing group of the Home tab, click Sort and Filter, and choose Custom Sort.
-
In the Sort dialog, add the columns, and their order preference. Ensure that the My data has headers checkbox is enabled.
-
Click OK.
I.6.3 How to Delete a Row in ADF Table of an Integrated Excel Workbook
Clearing the cell values of a row does not remove the row, and deleting the row from the Excel worksheet does not delete the row from the web application.
To delete a row in an ADF Table component, flag the row by double-clicking the respective cell of the Flagged column, and click the respective delete button. For more information about row flagging, see Section 7.10.2, "Row Flagging in an ADF Table Component."
Note:
If your table does not contain a Flagged column, you will not be able to delete rows from that table.I.7 Handling Time Zone Conversion
You can configure integrated Excel workbooks to retrieve, edit, and submit data values that represent dates and times. As Excel does not provide native support for managing date or time data when the system time zone changes, ADF Desktop Integration tracks and detects the time zone changes for a workbook. It informs the end user about the time zone update when the workbook is opened, and then converts the date-time data of the workbook to the current time zone setting of the system.
For example, an end user in Arizona (GMT -07:00) downloads the data from the server to the integrated Excel workbook, edits the date-time data in the workbook, saves the data, but does not upload it. Later, the end user travels to Seoul and changes the time zone preference of the computer to GMT +09:00. When the end user opens the workbook after changing to the Seoul time zone, they receive a message, and then all date-time data values in the ADF components are converted from GMT -07:00 (Arizona) to GMT +09:00 (Seoul)