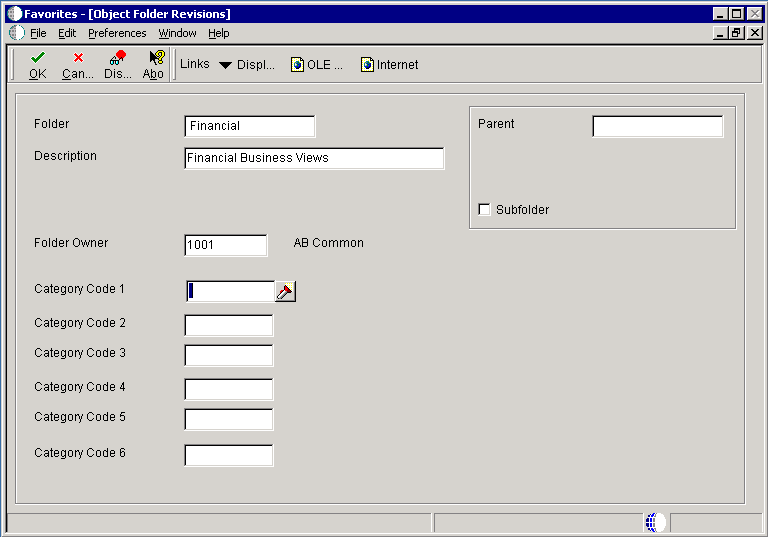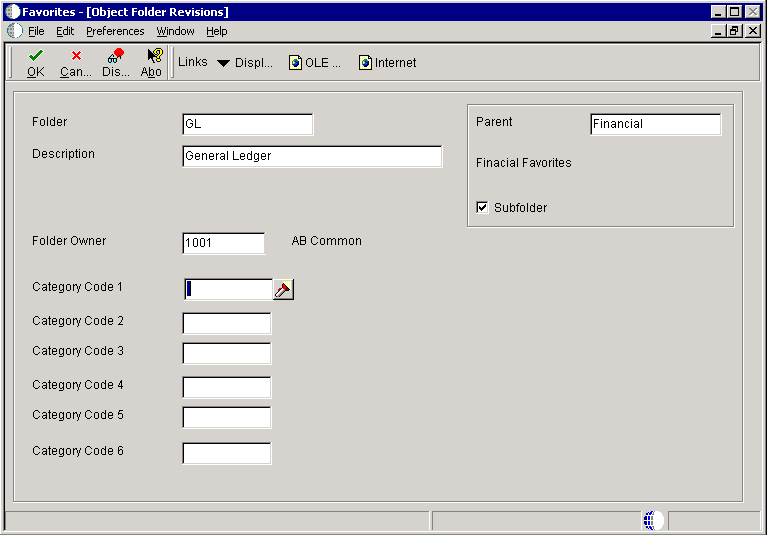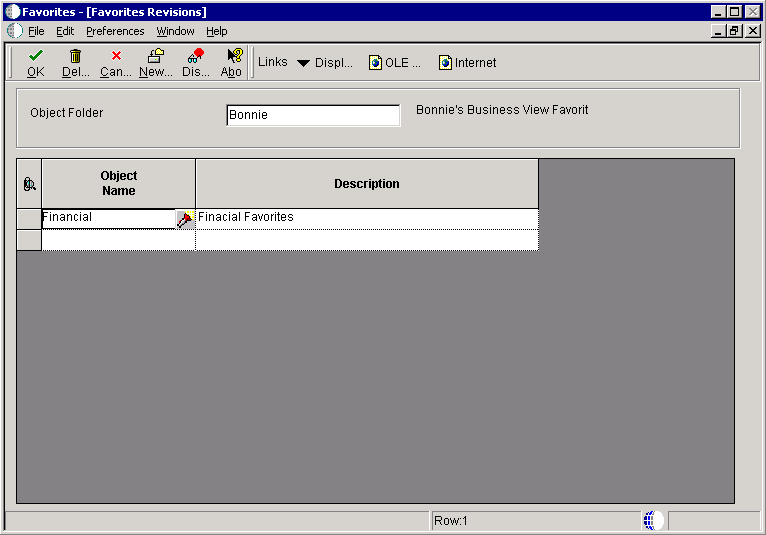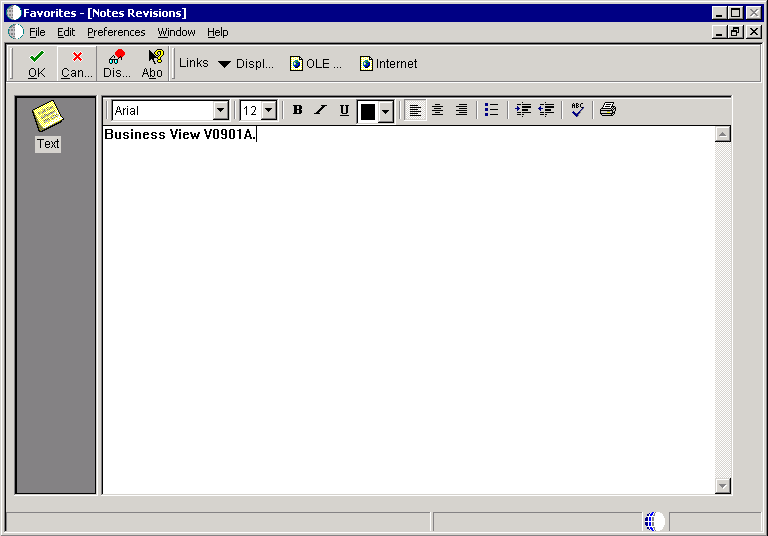26 Setting Up Business Views as Favorites
This chapter contains the following topics:
26.1 Understanding Business View Favorites
Business view favorites organize your most frequently used business views. During the report creation process, the Director presents the business views that are set up as favorites. You can quickly access and select from these business views for use in the report section.
You create business view favorites using the Oracle's JD Edwards EnterpriseOne Favorites (P9100) application, which you can access from the Microsoft Windows client or the web client.
Business view favorites enable you to logically organize the business views that you designate as favorites. You can attach notes to business view favorites to include information about the business view. For example, you might include text that describes when to use a particular business view and the name of the business view. For custom business views, you might want to include the table names that are used to create the business view.
You can set up business view favorites to include business views that you use often. For a global company, you can translate the notes and the descriptions of business view favorites to multiple languages.
26.2 Setting Up Business Views as Favorites
This section provides an overview of favorites folders and subfolders and discusses how to:
-
Add favorites folders.
-
Add favorites subfolders.
-
Add business views to favorites folders and subfolders.
-
Add notes for favorites, folders, and subfolders.
-
Modify and delete notes.
-
Set up favorites description translations.
-
View favorites with alternative descriptions.
26.2.1 Understanding Favorites Folders and Subfolders
Business view favorites are organized in a tree structure using folders and subfolders. You can use these folders in any way that enables you to easily locate frequently used business views. For example, you can name a business view folder using your name. Then you can create subfolders under the name folder for each category of business view that you use often. You can name subfolders after the system that uses the fields that are included in the business views or use another method that better meets your business processes.
Add notes to folders and subfolders when you need to provide information about the business views that are contained within them. You can also use category codes to further organize your business view favorites.
26.2.2 Forms Used to Set Up Business Views as Favorites
26.2.3 Adding Favorites Folders
Access the Object Folder Revisions form.
- Folder
-
Enter the name of the folder.
- Description
-
Enter a meaningful description of the folder. The description appears on the Work With Favorites form and in Report Design Aid (RDA).
- Folder Owner
-
Enter the address number of the person for whom the business view favorites are defined.
- Category Codes 1–6
-
Enter user-defined values to further categorize the folder.
26.2.4 Adding Favorites Subfolders
From the Work With Favorites form, click a business view favorites folder, and select Add Subfolders from the Row menu.
26.2.5 Adding Business Views to Favorites Folders and Subfolders
Access the Favorites Revision form.
- Object Name
-
Enter the name of the business view favorites folder.
- Description
-
Displays the description of the business view. The system populates this field when you press to move out of the Object Name field. The description appears on the Work With Favorites form and in RDA.
26.2.7 Modifying and Deleting Notes
Access the Notes Revisions form.
-
Modify text in the workspace, and click OK.
-
Delete text in the workspace, and click OK.
26.2.8 Setting Up Favorites Description Translations
You must complete two tasks to set up business view favorites in other languages:
-
Define the translation language.
-
Enter the business view favorite in the translation language.
26.2.8.1 Defining the Translation Language
Access the Work With Favorites Description Translation form.
Figure 26-5 Work With Favorites Description Translation form

Description of "Figure 26-5 Work With Favorites Description Translation form"
- Language Preference
-
Enter the user-defined code (UDC) value for the language in which the business view favorites are written. This is typically the domestic language that is defined for the system.
- To Language
-
Select the alternate language in which you want the business view favorites to be written.
26.2.8.2 Entering the Business View Favorite in the Translation Language
Access the Revise Favorites Description Translation form.
Figure 26-6 Revise Favorites Description Translation form
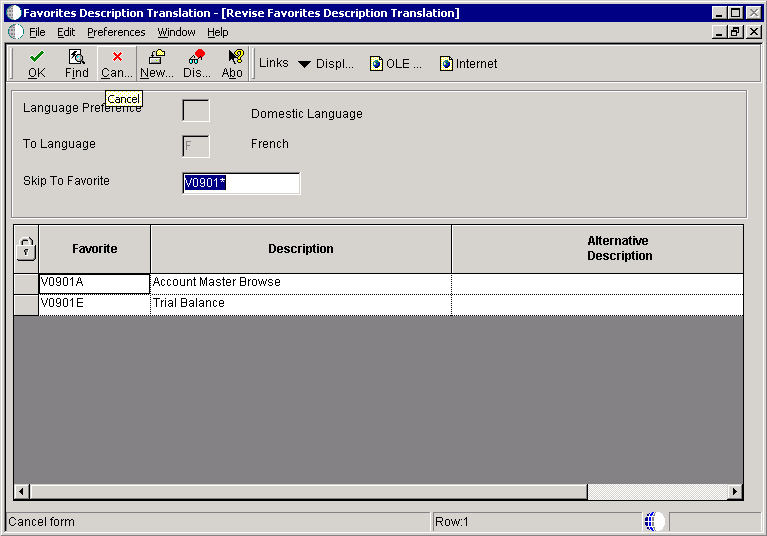
Description of "Figure 26-6 Revise Favorites Description Translation form"
- Language
-
Displays the UDC value that was entered in the Language Preference field on the Work With Favorites Description Translation form.
- To Language
-
Displays the language that was selected in the To Language field on the Work With Favorites Description Translation form.
- Skip To Favorite
-
Enter the name of the business view favorites folder, subfolder, or business view for which you want to create an alternate description.
- Alternative Description
-
Enter the description of the business view favorites folder, subfolder, or business view as it should appear in the selected language.
26.2.9 Viewing Favorites with Alternative Descriptions
Access the Work With Favorites form.
-
In the Language field in the upper right-hand side of the form, enter the language in which you added an alternative description.
You can also use the visual assist to search and select a language.
-
Click Find.
If an alternative description exists for business view favorites folders, subfolders, and business views in the specified language, they appear in that language. All other business view favorites folders, subfolders, and business views appear in the domestic language. The notes are blank to enable you to also add notes in the alternative language.