3 Installing EnterpriseOne Mobile Applications
This chapter contains the following topics:
Important:
If you are deploying 9.1.2 mobile applications, you cannot deploy them in a pre-9.1.2 mobile applications configuration. You must create a new domain for deploying the 9.1.2 mobile applications. See What's New in JD Edwards EnterpriseOne 9.1.2 Mobile Applications in this guide before continuing.3.1 Installing an EnterpriseOne Mobile Application
Each EnterpriseOne mobile application is packaged in a separate .ear file. Follow the steps in this section to install the .ear file of each mobile application that you want to deploy.
To install an EnterpriseOne mobile application .ear file:
-
Upload the mobile application .ear file on Oracle WebLogic Server.
-
Extract the file on the server.
-
Open a Web browser and navigate to http://weblogicserver:port/em
-
Log in to Oracle Enterprise Manager 11g Fusion Middleware Control.
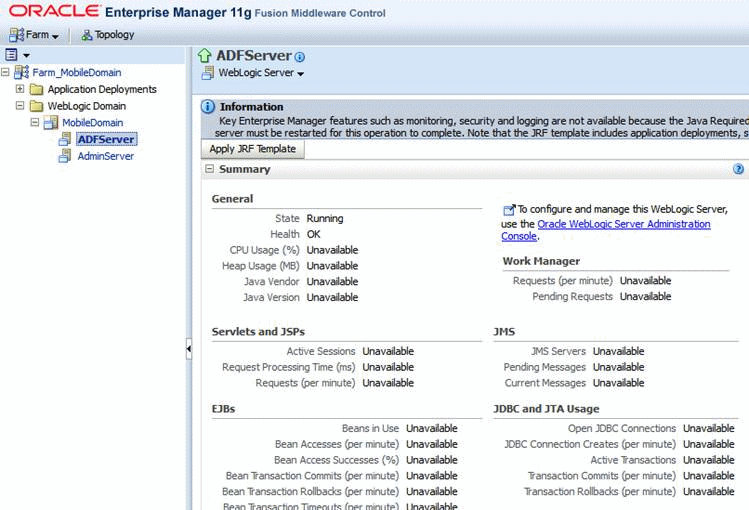
-
In the tree in the left pane, expand the Farm node and select the domain.
-
Under the domain, select the desired managed server, and then click the Apply JRF Template button.
-
Restart the managed server after applying the JRF template.
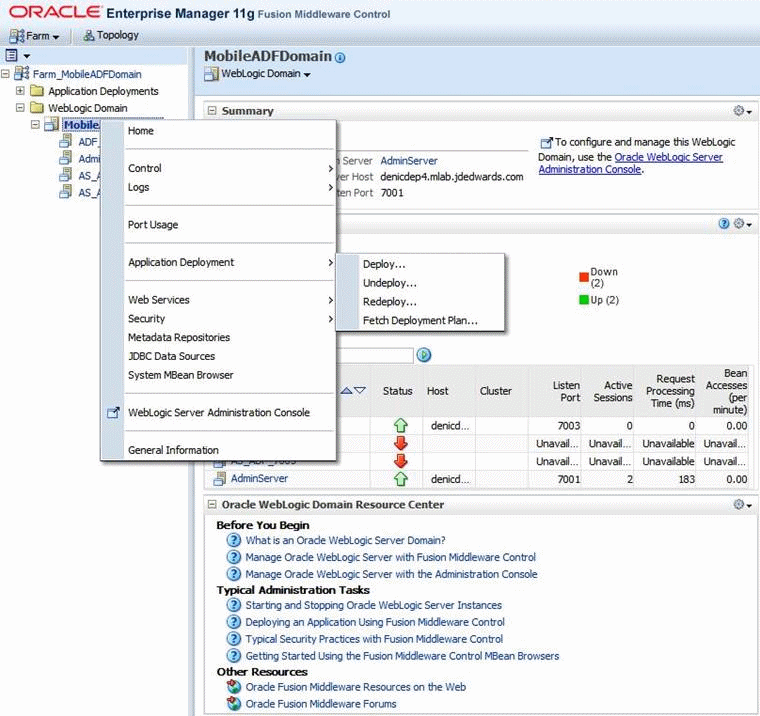
-
In Oracle Enterprise Manager, right-click the domain and select the Application Deployment menu, and then select Deploy.
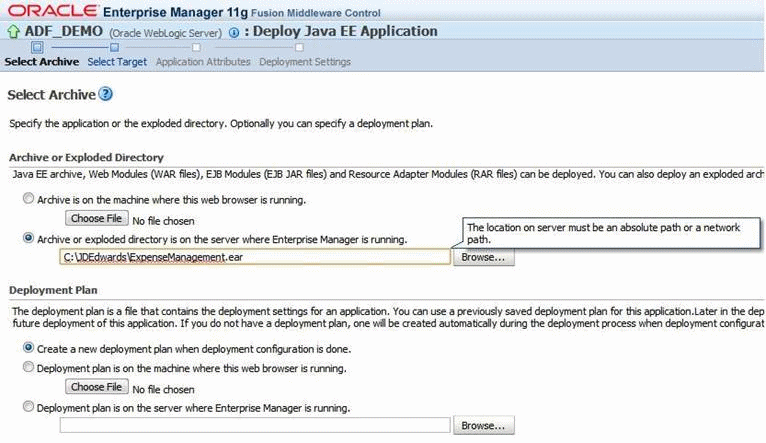
-
On Deploy Java EE Application, in the Archive or Exploded Directory area, select this option – "Archive or exploded directory is on the server where Enterprise Manager is running."
-
In field below this option, enter the path to the exploded folder on the server.
-
Click Next.
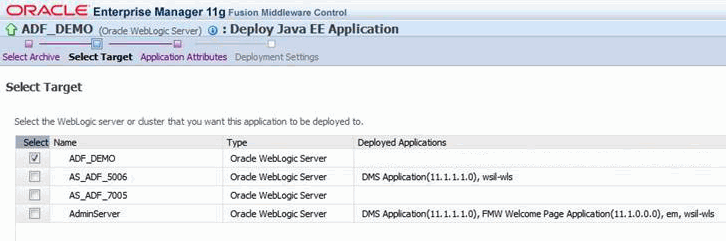
-
On Select Target, select the managed server for deploying the mobile application.
Important:
You must deploy the EnterpriseOne Mobile Menu application and all of the applications to be displayed on the Mobile Menu to the same managed server. References from the Mobile Menu to the other applications are relative. Applications that are not deployed to the same managed server will not be displayed on the Mobile Menu, regardless of the DDEPLOYED_APPS Java argument configuration. -
Click Next.
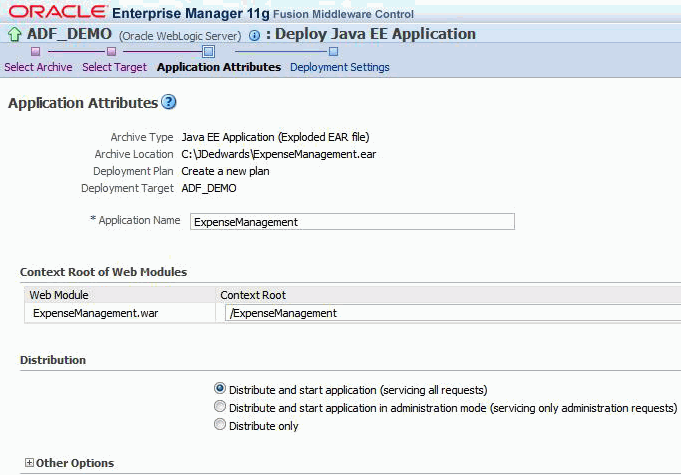
-
On Application Attributes, click Next.
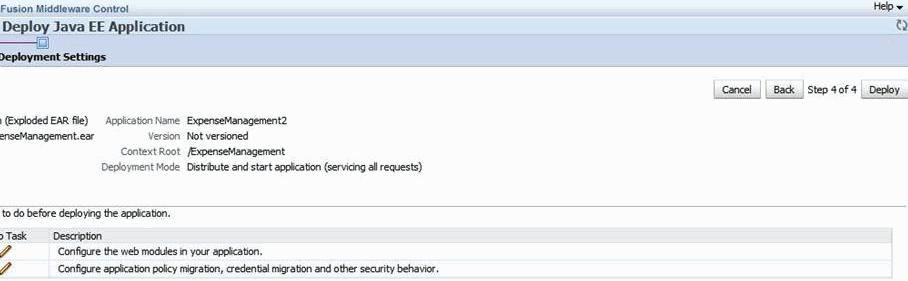
-
On Deployment Settings, click the Deploy button.
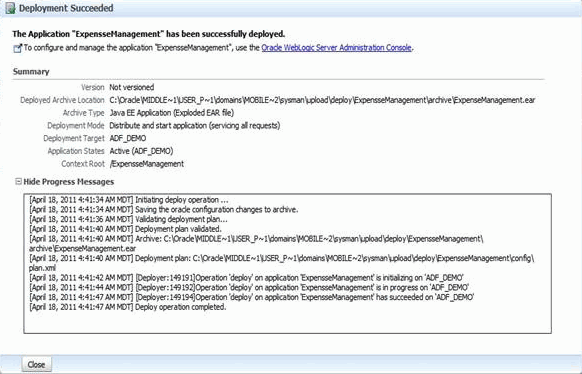
If the deployment succeeded screen appears, congratulations! You have successfully installed and deployed an EnterpriseOne mobile application.
3.2 Obtaining the URL to a Mobile Application
After completing the mobile application installation, obtain the URL to the deployed mobile application from Oracle WebLogic Server.
-
Log in to the WebLogic Server Administration Console.
-
In the Domain Structure pane on the left side of the screen, click the Deployments link.
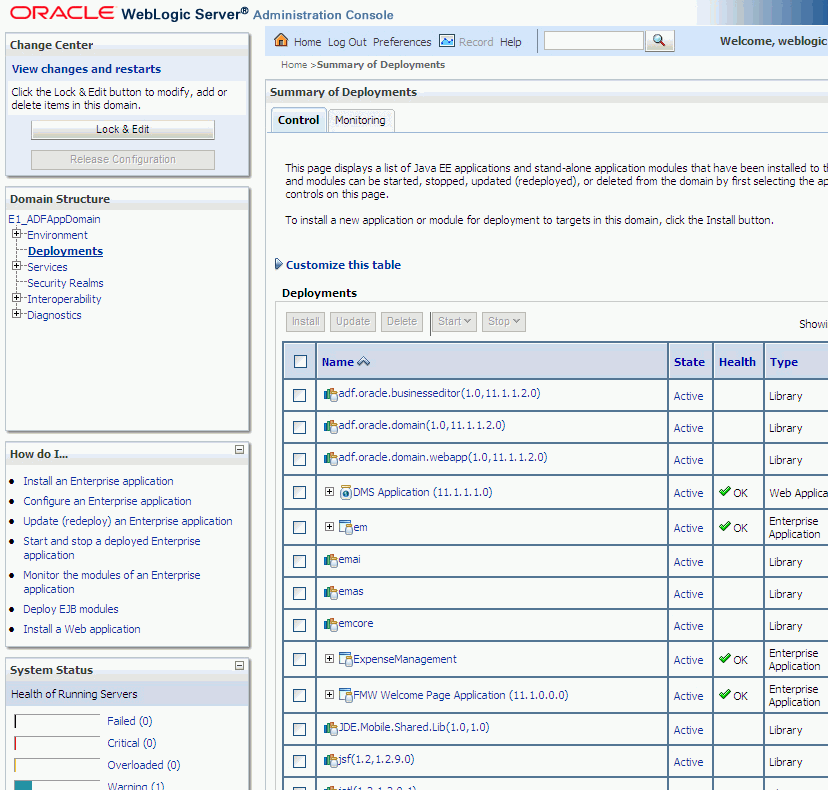
-
In the Deployments section on the Control tab, select the mobile application deployment.
The Settings screen appears.
-
On the Settings screen, select the Testing tab and then select the plus symbol next to the application name to expand it.
The system displays two URL entries for each instance of a deployed mobile application, as shown here:
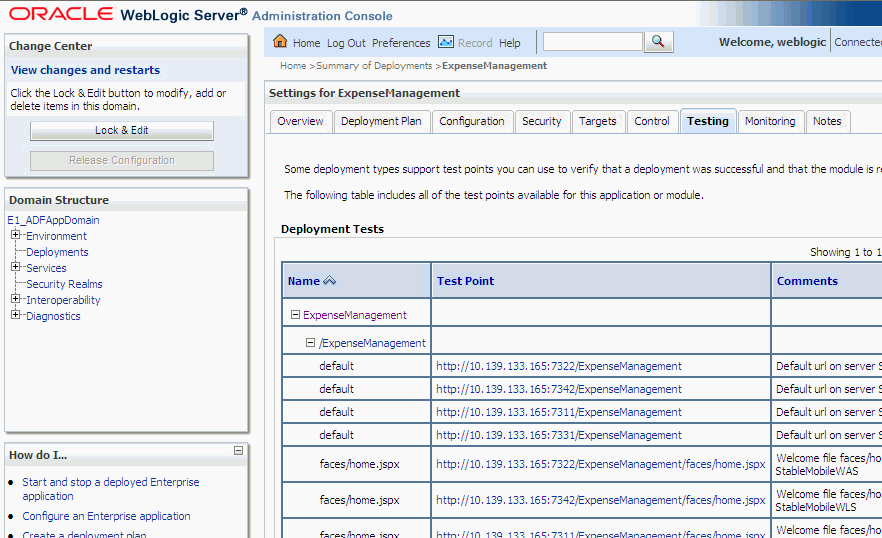
-
Use the URL that contains
faces/. This is the URL that the user must use to access the mobile application from a mobile device.
3.3 Hosting a Connection for the Native JD Edwards EnterpriseOne Mobile Applications Application (Mobile Applications Release 9.1.2)
This section describes how to host a connections.xml on a WebDAV server, which is required for mobile users to run the JD Edwards EnterpriseOne Mobile Applications application. When mobile users access the 9.1.2 Mobile Expense Management application from the JD Edwards EnterpriseOne Mobile Applications application, they can use the mobile device's native camera feature to upload and attach photos to an expense report.
Note:
In addition to hosting a connection, to support the attachment of photos in Mobile Expense Management, you must deploy a JAX-WS business services package on the Business Services Server.After the configuration is complete, mobile applications users must install the JD Edwards EnterpriseOne Mobile Applications application from the application store for their mobile device. For more information, see "Understanding Photo Attachments" in the JD Edwards EnterpriseOne Applications Functionality for Mobile Devices Implementation Guide.
The following illustration shows a mobile applications environment with the connections.xml on a WebDAV server:

Description of the illustration ''native_app_envir.png''
SSL is supported for both the WebDAV server and the ADF Server. If you enable SSL on one server, you do not have to enable SSL on the other server.
On Oracle WebLogic Server, the default (demo) certificate does not work with the native JD Edwards EnterpriseOne Mobile Applications application. Therefore, you must enable SSL using a valid purchased SSL certificate from a recognized signing authority.
To host a connection for running the JD Edwards EnterpriseOne Mobile Applications application:
-
On an HTTP server, host a directory with the name:
com.oracle.JDEdwards.EnterpriseOne.JDEMobile -
In the directory, create a connections.xml file using the following code, replacing <adf_server> and <port> in the URL below with the name of your ADF server and port number:
<?xml version = '1.0' encoding = 'UTF-8'?> <References xmlns="http://xmlns.oracle.com/adf/jndi"> <Reference name="Menu" className="oracle.adf.model.connection.url.HttpURLConnection" xmlns=""> <Factory className="oracle.adf.model.connection.url.URLConnectionFactory"/> <RefAddresses> <XmlRefAddr addrType="Menu"> <Contents> <urlconnection name="Menu" url="http://<adf_server>:<port>/Menu"/> </Contents> </XmlRefAddr> </RefAddresses> </Reference> </References>The next step describes the credentials, including the URL, that you provide to mobile device users for the connection between the mobile devices and the WebDav server. The URL that you provide is to the parent folder of the directory created in step 1.
-
Direct mobile device users to launch the native JD Edwards EnterpriseOne Mobile Applications application on their device. When prompted, a user must complete these fields:
-
Server: Enter the following URL:
http://<http_server>:<port>/mobile
Note:
Users can also modify the URL in the application settings on their device.The server configuration can also support SSL.
-
Username: Provide the mobile user with the username for accessing the WebDav server.
-
Password: Provide the mobile user with the password for accessing the WebDAV server.
-
This completes the installation and configuration of the EnterpriseOne mobile applications environment. See the JD Edwards EnterpriseOne Applications Functionality for Mobile Devices Implementation Guide for additional implementation instructions, including how to:
-
Set up mobile applications.
-
Set up security for business services used by mobile applications.
Also, document 1387796.1 in My Oracle Support lists and provides links to documentation related to EnterpriseOne mobile applications. Use the following URL to access and sign into My Oracle Support: