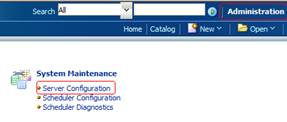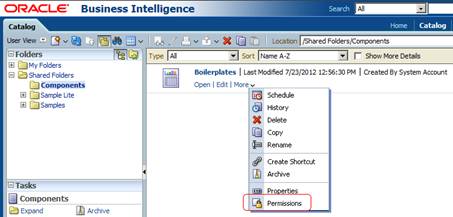4 Administrative Tasks
This chapter contains the following topics:
4.1 One View Report and Log File Locations
One View reports are stored in the following locations:
-
<MW_Home>\user_projects\domains\bifoundation_domain\config \bipublisher\repository\Reports\JD Edwards
-
<MW_Home>\user_projects\domains\bifoundation_domain\config \bipublisher\repository\Users\<user or proxy name>\JD Edwards
BI Publisher log files are stored in the following locations:
-
<MW_Home>\user_projects\domains\bifoundation_domain\servers \AdminServer\logs
-
<MW_Home>\user_projects\domains\bifoundation_domain\servers \AdminServer\logs\bipublisher
The HTML server instance contains the actual One View Reporting and Web Services logs.
4.2 Language Support
Currently, the following languages are supported in One View Reporting:
-
Arabic
-
Chinese Simplified
-
Chinese Traditional
-
Czech
-
Danish
-
Dutch
-
Finnish
-
French - France
-
German
-
Greek
-
Hungarian
-
Italian
-
Japanese
-
Korean
-
Polish
-
Portuguese - Brazil
-
Spanish
-
Swedish
-
Turkish
-
Russian
JD Edwards EnterpriseOne users using the above languages need to set the JD Edwards EnterpriseOne user profile to indicate the appropriate language. At runtime, the system passes the user's language preference to BI Publisher to run the report in the user's language.
The user should also set the UI language for BI Layout Editor to the language of his choice. To set the language in BI Publisher Layout Editor, click on the User Name, then click "My Account". There are two settings related to language in the BI Publisher Layout Editor:
- Report Locale
-
This is the language with which you run BI Publisher reports. You can leave this field blank and JD Edwards EnterpriseOne will pass the proper report locale using the JD Edwards EnterpriseOne user's language setting.
- UI Language
-
This is the language of the menus and descriptions within the BI Publisher Layout Editor. You can change this to the appropriate language of your choice.
All of the delivered JD Edwards EnterpriseOne One View reports contain translations of the previously mentioned languages.
4.3 Troubleshooting
This section discusses some issues you might encounter and possible resolutions.
4.3.1 One View Menu Does Not Appear In Applications
If you cannot see the One View menu in the P01012 or other applications, make sure that:
-
Your JD Edwards EnterpriseOne user mapping is set up correctly in P0092. It is case-sensitive.
-
You can log into the BI Publisher server using the user ID and password.
-
Your BI Publisher account has the BIAuthor role.
-
The softcoding record is set up for the correct environment and user combination in P954000.
-
Feature authorization for your user account and the form you are trying to access is set up correctly in P958974.
4.3.2 When Clicking On the One View Menu Icon, Nothing Happens
If nothing happens when you click on the One View menu icon, make sure that you clear your browser file cache.
4.3.3 One View Menu Loading But No Reports Appear
If you click on the One View menu icon, and see the word ”Loading” but no reports appear, and you are using a version of Server Manager prior to 9.1.0.2, you must add a new One View JVM Setting for WebLogic 11g or WebSphere Application Server.
To add a new One View JVM Setting for WebLogic 11g:
-
Log on to the WebLogic Admin console.
-
Open Environment in the Domain Structure, and then select Servers.
-
Select the Server Start tab.
-
Add this JVM setting to the Arguments:
-Djavax.xml.rpc.ServiceFactory=oracle.j2ee.ws.client.ServiceFactoryImpl
To add a new One View JVM Setting for WebSphere Application Server:
-
Log on to the WebSphere Application Server Admin console as jde_user.
-
Go to Servers, Server Types, WebSphere Application Servers, AS_JS_88, Java and Process Management, Process Definition, and then Java Virtual Machine.
-
Add the following to the Generic JVM setting field and save:
-Djavax.xml.rpc.ServiceFactory=oracle.j2ee.ws.client.ServiceFactoryImpl -Djavax.xml.soap.SOAPConnectionFactory=oracle.j2ee.ws.saaj.client.p2p.HttpSOAPConnectionFactory
Note:
If you are using Server Manager 9.1.0.2 or a later version to install the JAS instance, this setting is added automatically.4.3.4 Errors when Saving Reports
If you receive an error when you try to save a report, try the following:
-
Make sure that your BI Publisher user and password mappings are setup correct in your user profile.
-
Try restarting the BI Publisher server to fix the issue.
-
If you see an invalid user and password error message in the HTML server error log, it indicates the user and password in the user profile do not match the BI Publisher server.
-
Make sure that the JVM settings are configured correctly. See the One View Menu Loading But No Reports Appear section.
4.3.5 Errors in BIP Layout Editor on All Reports
If you receive a red error or ”pdf not found” error while trying to render the One View Reports in BIP Layout Editor, make sure that:
-
Your machine is inside of the company firewall using a cable network. If you are using a wireless network, it may be outside of the company fire wall.
-
The BI Publisher server and HTML server are within the same firewall. If not, contact your IT Department to make sure that network security allows the BI Publisher server and HTML server to ping each other.
-
If BI Publisher and the HTML server are in different domains, you are using the full address (IP address of full name with domain) to access the HTML server.
4.3.6 Failed to Save Report Error and Problem Running Shared Report
If you receive the error message ”Failed to Save the Report” when attempting to save the Data Model for a report that you are creating, or if you are trying to run a shared report and all you see is a Processing popup message for a second and then nothing happens, you may have a problem with the JD Edwards EnterpriseOne connection to the BI Publisher server. After creating the BI Publisher users in BI Publisher, you must restart the BI Publisher server before trying to connect from JD Edwards EnterpriseOne.
4.3.7 Missing Boilerplates in Components Folder in BI Publisher
If you installed Oracle Business Intelligence Enterprise Edition (OBIEE) and BI Publisher on the same server, you might not see the Boilerplates functionality in the Components folder under the Shared Folders.
In order to reload the boilerplates feature:
-
Sign onto the BI Publisher server (http://host:port/xmlpserver).
-
Select Administration, System Maintenance, Server Configuration as shown:
-
On the Catalog form, click the ”Upload to BI Presentation Catalog” button.
A confirmation message appears in the upper right corner of the Administration page.
-
Click Apply to save the configuration.
-
Once the upload is completed, you see the Components enabled in the Shared Folders.
Note:
Since this is an integrated BI Publisher in OBIEE, you cannot edit the permissions from BI Publisher; you need to edit security through OBIEE. -
To edit permissions, sign into OBIEE (http://host:port/analytics).
-
Select ”More” to open the drop-down menu, and then select Permissions.
-
Review and edit the permissions accordingly.
4.3.8 Version Mismatch Error During Import of One View Reports
If you receive an error message stating that their is a version mismatch with the One View Reports and Soft Coding Version, then the Soft Coding Record is missing the property for the latest BI Publisher version.
4.3.9 Report Has Exceeded Maximum Records Warning (Release 9.1 Update 5)
When running a report, if you receive a warning that states that the report has exceeded the maximum number of records, this may be due to the Select Row Set value for the report. The row set options specify which data to be used in a report. When you use the "Retrieve record count" option, the report will display data up to the number of records specified, even if more than the specified number of records match the query conditions. The default for this field is 500, but this value can be configured differently for your company and can also be overridden when you run a report or add a new report, if you want to limit the number of records retrieved.
When you select the "Use current data in grid" option as your Select Row Set value, the report displays only the data from the grid, so you may receive this warning if there are more records matching the query conditions than the current data in the grid.
Finally, when you use the "Retrieve all records" option, you will receive this warning if the number of records exceeds the system limit.
If the report data is limited due to this setting, you receive the following pop-up warning: "Warning! The report has exceeded the maximum number of records. Query found xx rows but report is limited to yy rows," where xx represents the total number of rows retrieved and yy represents the "Retrieve record count" value. The report still runs if you click OK on this warning; however, it only returns a subset of the applicable data based on the value specified in the Retrieve record count field.
Note:
The report is limited by the number of rows specified in the report data set as explained above, but it is also limited by the system limit. If the system limit is lower than the report data set limit, the system enforces the lower data limit. For example, if a One View report has a data set limit of 10000 rows whereas the system has a limit of 5000 rows, the One View report is limited to 5000 rows.See the "Running One View Reports chapter, Layout Tab section" in the JD Edwards EnterpriseOne Applications One View Reporting User Guide for more information.
4.4 Performance Considerations
The performance of each report depends on the number of rows each report retrieves, the amount of logic each report processes, and the number of graphical and tabular components on the report.
To improve the performance of a report:
-
Limit the number of rows each report retrieves.
-
Look at the number of event rules for each grid row that are being fetched on the One View Report applications.
-
Look at the graphical and tabular components in the report. Sometimes a pivot table with a large number of columns may take a long time to render. In this case, reduce the number of columns in the pivot table.
In general, it is a good idea to reduce the number of fields selected in the data model. This will speed up the report generation and rendering.
One View Reporting is an interactive solution that is not designed to retrieve tens of thousands of database records. If you need to work with a large amount of data, using either the Read Only JDBC driver or a UBE report will provide better performance.
4.5 Scalability Considerations
When you run a One View report, the HTML server retrieves the report data. The data is then passed to the BI Publisher server for report rendering and generation. This means that running a One View report adds more load to the HTML server and the back end database. The additional load is similar to adding more query users in the system.