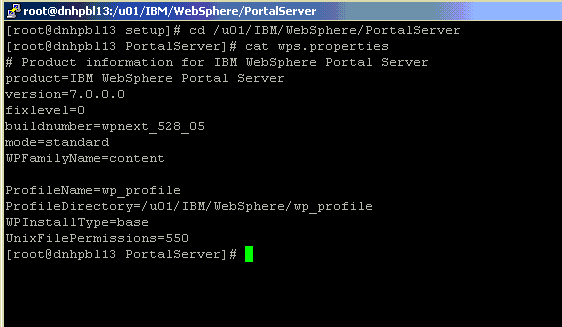2 Installing the WebSphere Portal Server
This chapter discusses:
2.1 Prerequisites
Follow the prerequisites in this section.
2.1.1 Minimum Technical Requirements
Before you install Portal v7.0, you must first install WebSphere Application Server 7.0 and the fix pack listed in the JD Edwards EnterpriseOne HTML Web Server Minimum Technical Requirements (MTRs). These MTRs are available on My Oracle Support in document ID 705409.1 and can be accessed at this link:
https://metalink3.oracle.com/od/faces/secure/km/DocumentDisplay.jspx?id=705409.1
2.1.2 Installing WebSphere Application Server 7.0
To install WebSphere Application Server 7.0, refer to Chapter 3: Installing and Configuring WebSphere Application Server 7.0 in the JD Edwards EnterpriseOne HTML Web Server Reference Guide for UNIX-Based Systems and WebSphere Application Server 7.0. This document is available on My Oracle Support in document ID 705495.1 and can be accessed at this link:
https://metalink3-dr.oracle.com/od/faces/secure/km/DocumentDisplay.jspx?id=705495.1
If you are using same single physical machine for both the Portal and the HTML Server, you must not install the JD Edwards EnterpriseOne HTML Web Server (also called JAS) to the same profile as that of Portal. By default, WebSphere Portal v7.0 creates a separate profile called wp_profile.
2.1.3 References
IBM product documentation for Portal v7.0:
http://www.ibm.com/developerworks/websphere/zones/portal/proddoc/index.html
IBM WebSphere Application Server 7.0 Info Center:
http://publib.boulder.ibm.com/infocenter/wasinfo/v7r0/index.jsp
IBM Portal 7.0 Hardware and Software Requirements
2.2 Retrieving WebSphere Portal 7.0 Software from Oracle JD Edwards Update Center
To retrieve WebSphere Portal 7.0 Software from the Oracle JD Edwards Update Center:
-
Log on to EnterpriseOne Update Center:
-
Select “EnterpriseOne Technology Foundation” type.
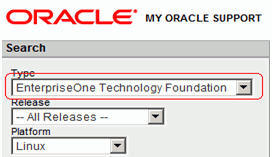
Description of the illustration image001.png
-
Select the platform.
-
Select and download the following files for WebSphere Portal 7.0 installation (The files are based on platform type):
Name Description IBM_WPS_7.0_Install_Guide_Linux_1-2.par WebSphere Portal 7.0 Install and Quick Start Guide 1/2 IBM_WPS_7.0_Install_Guide_Linux_2-2.par WebSphere Portal 7.0 Install and Quick Start Guide 2/2 Note:
You MUST use the multiple volume option (-M) to un-tar the UNIX files. -
Unzip the .par files that you downloaded from the Update Center to a temporary location. When unzipped, they files will appear as follows:
-
wps70-linux-part1of2.tar
-
wps70-linux-part2of2.tar
-
Note:
Be sure to get the multiple parts of the file (part _ of part _).Extracting WebSphere Portal 7.0 Software
Note:
For IBM AIX and Solaris platforms, you need to download and install the GNU tar package in order to use the '-M' tar option.To extract WebSphere Portal 7.0 Software:
-
Move the tar files to a “WPS70” folder.
-
Enter this command to untar the files:
>tar –xvM –- file=wps70-linux-part1of2.tar

Description of the illustration image004.png
-
Enter the second part of the file when prompted.
-
Enter 'n' followed by the file name:
>n wps70-linux-linux-part2of2.tar

Description of the illustration image005.png
-
The second part of the file name will display.
-
Press return to continue if the file name is correct.
-
The un-tar will continue.
2.3 Installing the Portal Server
To begin the installation:
-
From either the Setup CD or directory, you can use various methods to launch the installer, as shown in this table:
Installation Method Command and Description Graphical user interface ./install.bat Console mode ./install.bat -console Silent install ./install.bat -options "path_to_file/response_filename" where path_to_file is the full path to the response file, and
where response_filename is the name of the file.
A sample install response file (installresponse.txt) and a sample uninstall response file (uninstallresponse.txt) are located in the root directory of the Setup CD.
Important: Do not place the response file in a path that contains a space and do not put a space in the file name.
Note:
If the installation program does not detect a WebSphere Application Server instance that you know exists, exit the installation program and re-run it using command line options to specify the WebSphere Application Server instance location. For example: ./install.bat -W was.undetectedWas="/my/WAS/location" Upon execution, by default the installer creates a separate profile called wp_profile. This profile is used to host the Portal contents. Therefore, you should not install Portal into an existing profile with other applications installed.To run the installer interactively (via GUI), export the DISPLAY using a XWindows Server, using the following syntax:
set DISPLAY=IP:0 (i.e set DISPLAY=10.139.157.63:0) export DISPLAY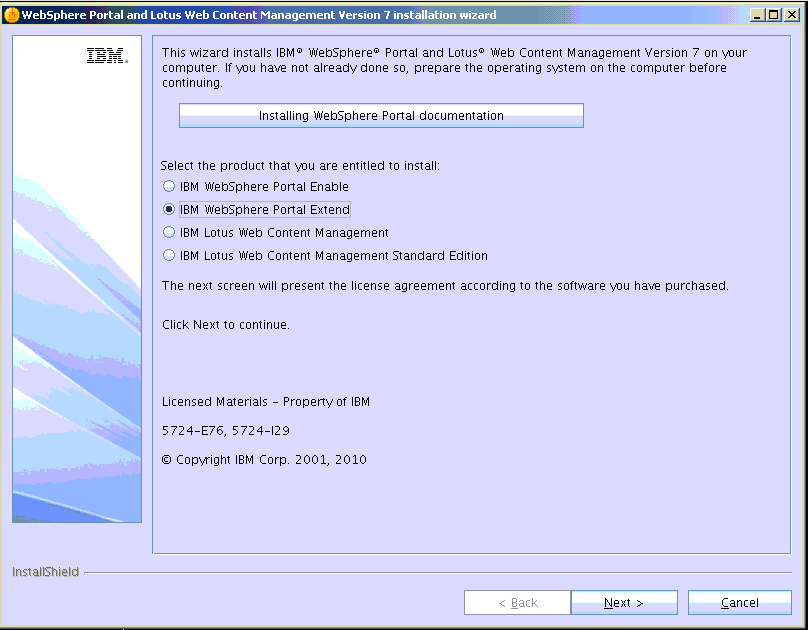
Description of the illustration image006.png
-
On the installation type screen, select IBM WebSphere Portal Extend. Click Next button.
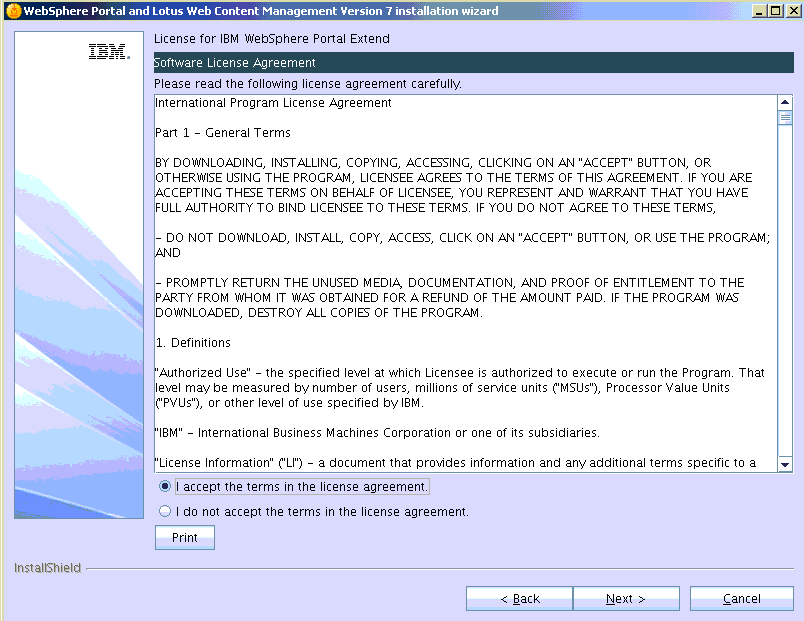
Description of the illustration image008.png
-
Accept the license terms and Click the Next button.
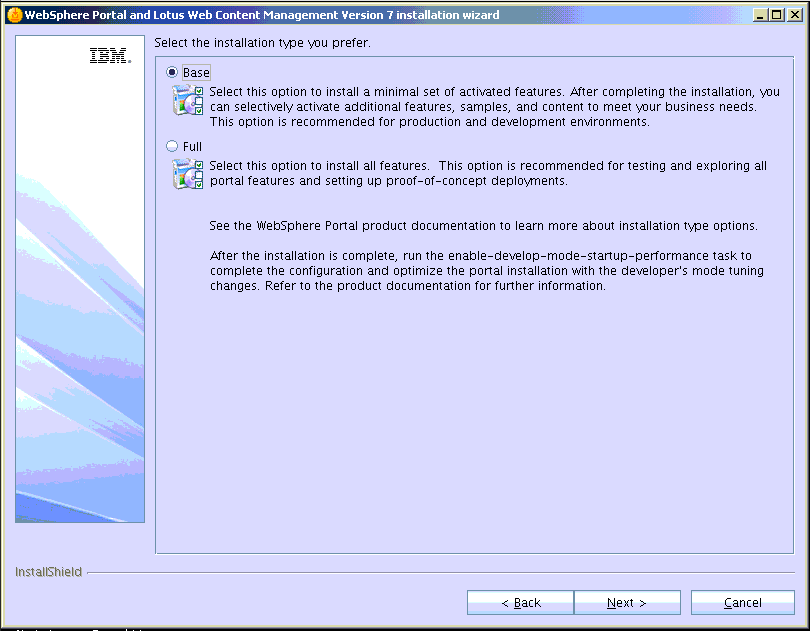
Description of the illustration image010.png
-
Select Base as the install type and click Next button.
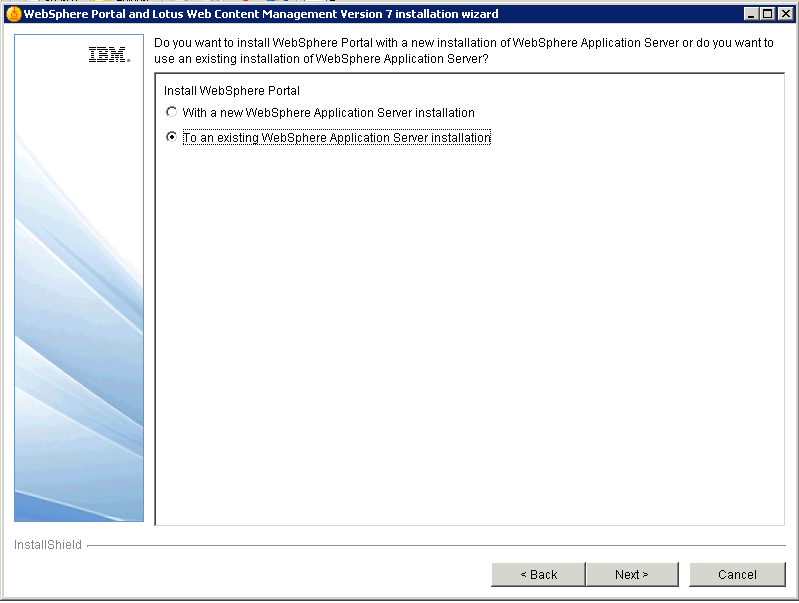
Description of the illustration image012.png
-
Select "To existing WebSphere application server installation" and click Next button. The installer detects your WebSphere Application Server 7.0 installation. For example: /u01/IBM/WebSphere/AppServer
-
On the WAS location screen, choose the WAS installation into which you want to install the Portal. If you have multiple installations of WebSphere, the program may detect more than one WebSphere location.
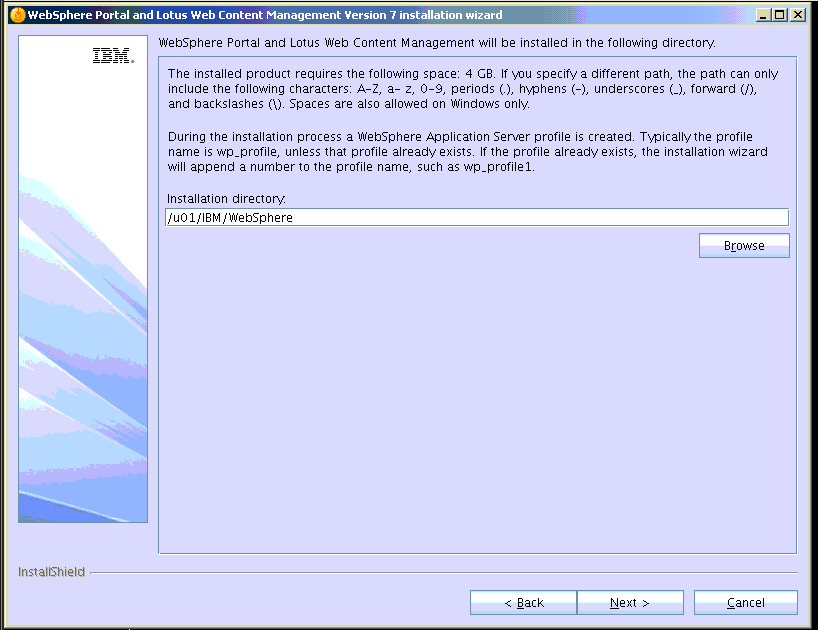
Description of the illustration image014.png
-
With the desired location selected, click the Next button. This is the directory where the wp_profile and PortalServer directories will be created.
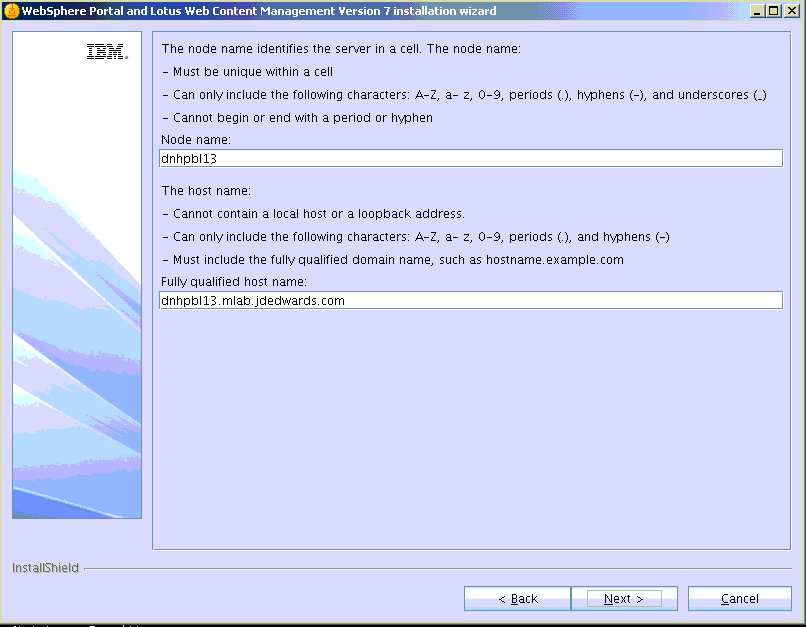
Description of the illustration image016.png
-
On the instance properties screen, complete these fields:
Field Description Node name Enter a unique Node name for this installation of WebSphere Portal and Lotus Web Content Management. The Node name is used to identify the server. Having a unique node name is important when configuring a federated, production environment.
Do not use names that contain special characters (i.e _ underscore..etc.).
Host name Enter the fully-qualified Host name for this installation of WebSphere Portal and Lotus Web Content Management. The Host name must include the fully-qualified domain name (for example, hostname.example.com). Do not use a local host or a loopback address. -
Click the Next button.
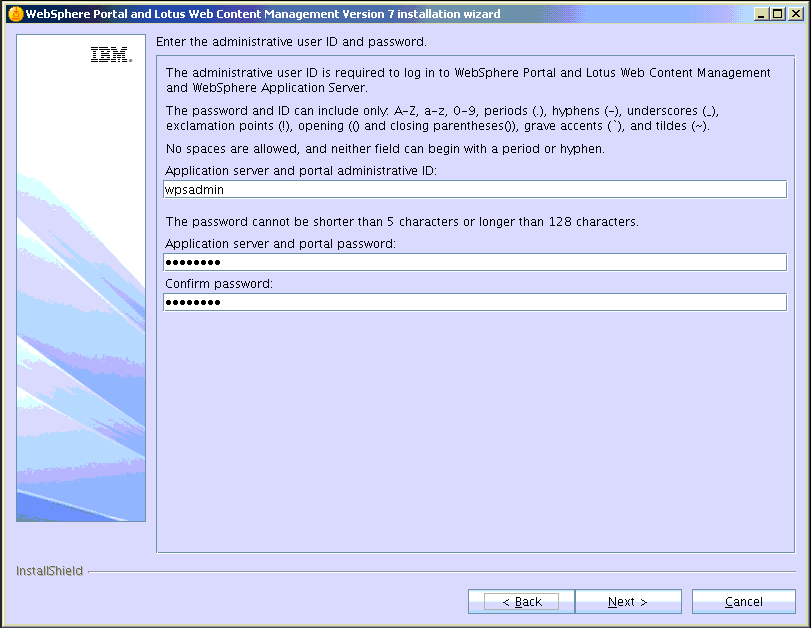
Description of the illustration image018.png
-
On the security screen for the administration user ID and password, WebSphere Portal enables security by default. It is not possible and/or recommended to disable security. Complete these fields:
Field Description Administrative User ID Enter the user ID that you assign for the Portal administrator. For example: wpsadmin
This user is used for Stopping Services after the Portal installation is completed. It is not related to any user IDs used to access the operating system.
Administrative Password Enter the password for the Administrative User defined in the previous field. Confirm Password Confirm the password you entered in the previous field. 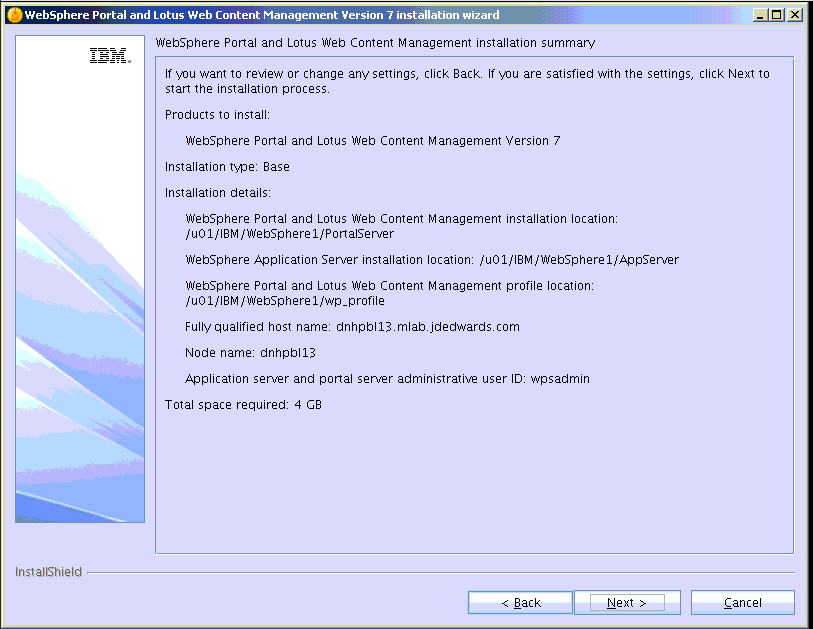
Description of the illustration image020.png
-
On the summary screen, review your selections for the Portal installation.
-
Click the Next button to start the installation process.
As the installer begins, it creates a default portal profile called wp_profile.
-
When the installation completes, locate and open the wps.properties file from this directory:
/u01/IBM/WebSphere/PortalServer
-
Verify the version= parameter in the wps.properties file specifies the updated Portal version: 7.0.0.0
-
After the installation completes successfully following screen will be displayed. Uncheck both the boxes and click Finish to complete the installation. Note the WebSphere Portal and Web Content Management and WebSphere Application Server URL's from the screen.
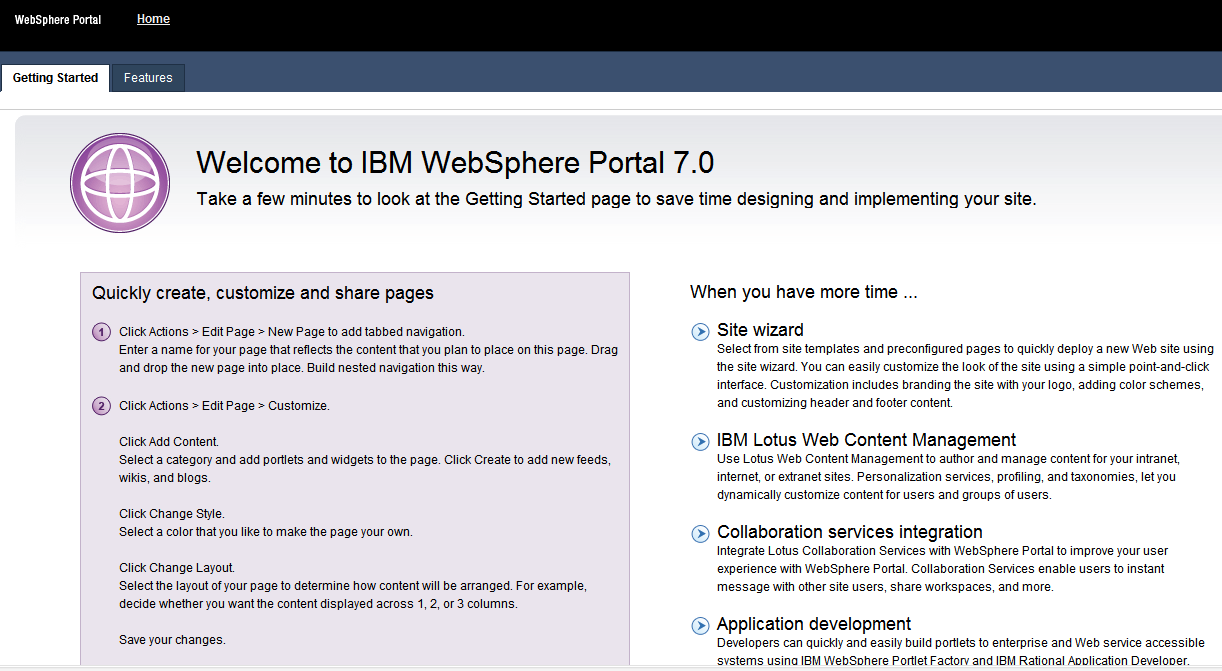
Description of the illustration image024.png
-
Accessing the WPS and WCM link displays the preceding screen.
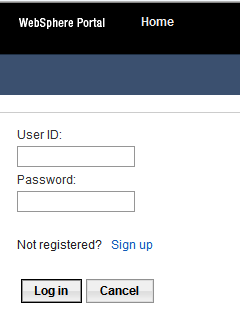
Description of the illustration image026.png
-
Clicking on Login displays the login portlet in the preceding screen. Log in with the credentials provided during the installation, for example wpsadmin user credentials.
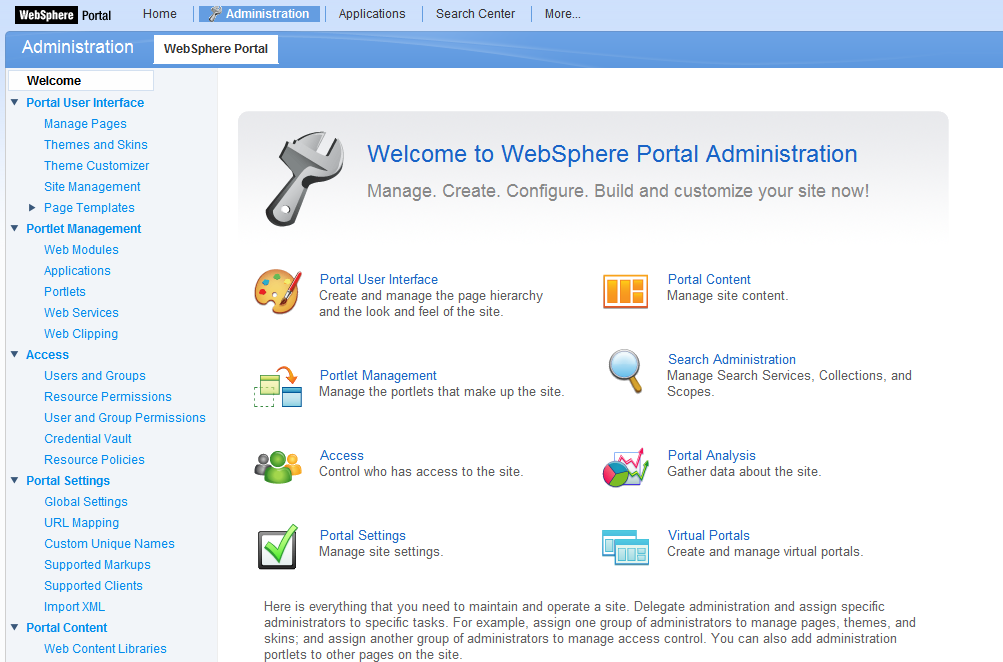
Description of the illustration image028.png
-
After successful login the Administrative page is displayed as shown above.
This completes the successful installation of WebSphere Portal 7.
2.3.1 Problem: WebSphere Portal installation from a mounted directory fails during profile creation
Issue
You attempt to install IBM WebSphere Portal v7.0 from a mounted directory and the installation fails during profile creation. You are using the silent install option along with a response file.
Resolution
From the command line, use the UNIX command nohup. This command ignores the SIGHUP signal and allows the installation to complete successfully. The syntax is:
nohup ./install.bat -options {responsefile_path}
Reference link: