21 Creating a Remote Installation Plan
This section discusses:
-
Section 21.3, "Entering Information in Installation Planner"
-
Section 21.7, "Enter Data Source Information for Server Map"
-
Section 21.10, "Replicating Information to Remote Locations"
21.1 Understanding Remote Installation Plans
Installation Planner is a Release 9.1 application that runs on the Deployment Server. It is a system administration tool that guides through the process of configuring the machines on which your company will run Release 9.1.
To set up Release 9.1 for a remote location, create a plan that includes remote locations. Complete the tasks in this section after you create and complete a basic installation plan, and are ready to add the remote locations to the configuration. This section includes information for installing an alternate language.
Before you begin, decide what your replication strategy is for Release 9.1. You can use Installation Workbench to copy the system, data dictionary, control, constant and master tables to your remote location. Ongoing replication of the data in these sources must be implemented using third-party software; as of release 8.9, JD Edwards EnterpriseOne no longer has a built-in replication engine. To use replication for Release 9.1, review the processing options for the Installation Planner to make sure that they are set correctly for replication.
The information that you provide on the Installation Planner forms, such as database type and Enterprise Server type, determines the information that the system displays on the remaining forms.
See Also
Reviewing Installation Planner Processing Options for more information about how the processing options for Installation Planner also affect the choices that you are given while setting up your plan
Note:
Installation Planner Considerations. Depending on which tables you want to replicate, you are prompted for different data source information. For example, if you choose to replicate the control tables, you are asked to define the control tables data source.Note:
Data Source Considerations. JD Edwards EnterpriseOne provides configured data sources. However, when you run Installation Planner, you might need to modify some data source information to reflect your system-specific configuration. Only data sources that are referenced in the replication forms appear when you create a remote plan.21.2 Starting Installation Planner
To start Installation Planner:
-
Log on to Release 9.1 as user JDE with the database password for user JDE.
-
Access the planner environment (JDEPLAN).
-
From the System Installation Tools menu (GH961), click Custom Installation Plan.
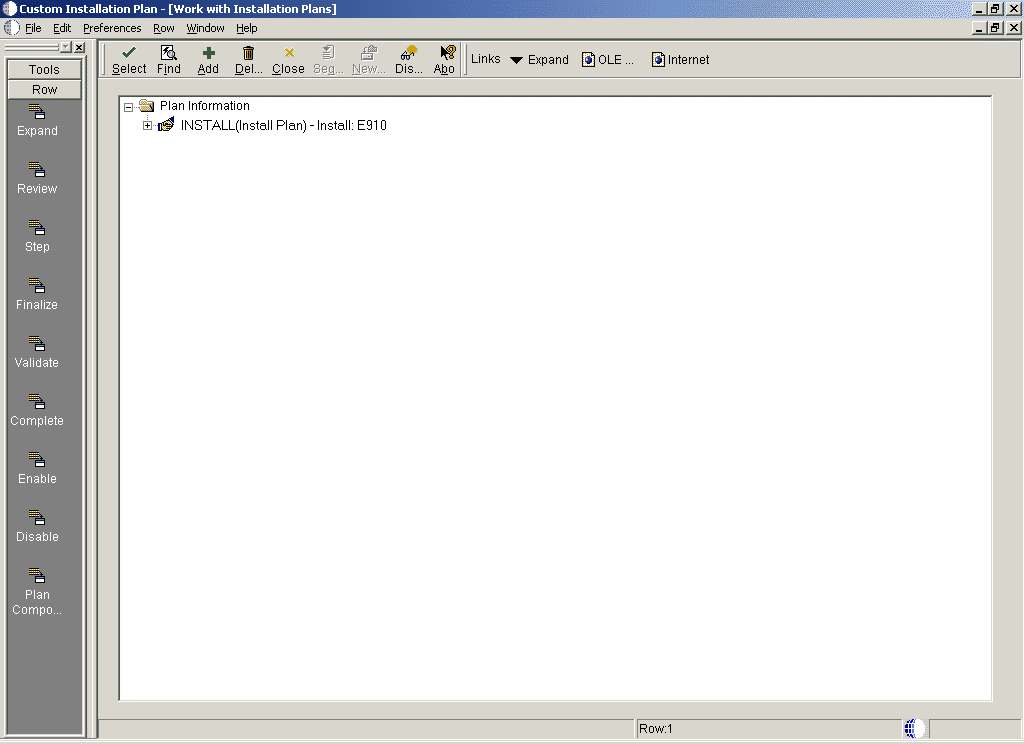
-
On Work with Installation Plans, click Add.
The Installation Planner form appears.
21.3 Entering Information in Installation Planner
To enter information in Installation Planner:
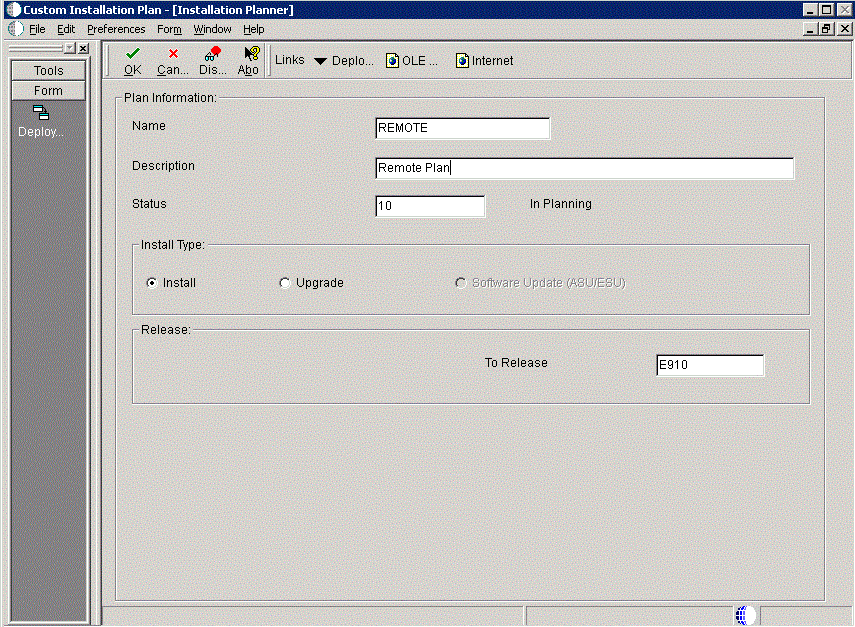
-
On Installation Planner, complete these fields:
Field Description Name Enter the name of your remote plan. Description Enter the description of your remote plan. Status Select 10 as the status of your remote plan. Install Type Select Install. To Release Verify that the release number is E910. -
On Installation Planner, click OK.
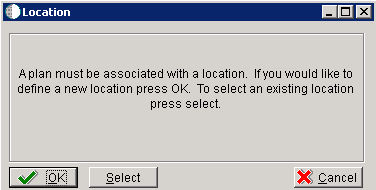
-
On the Location dialog, click OK.
21.4 Entering Plan Location Information
To enter plan location information:
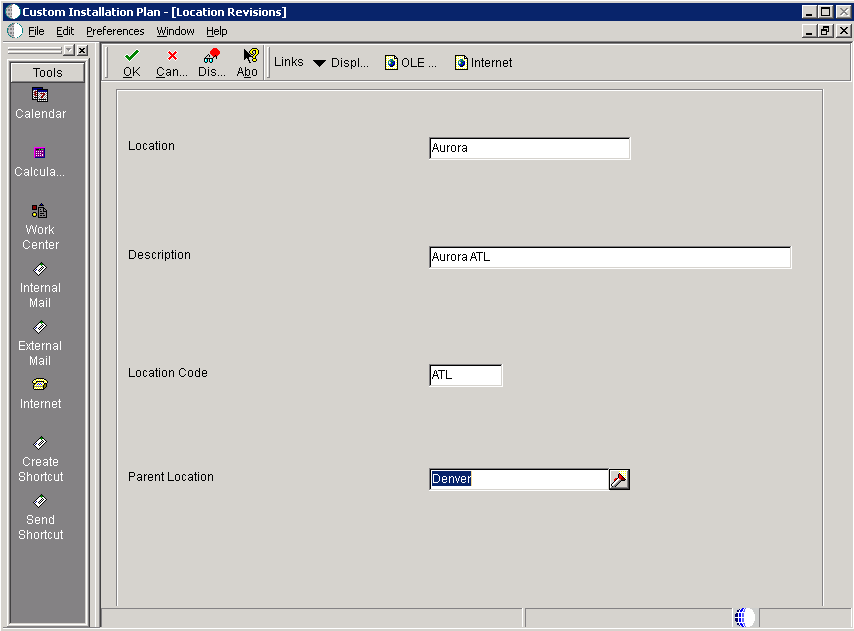
-
When you are prompted to enter new location information, click OK to enter a new location.
-
On Location Revisions, complete these fields:
Field Description Location Enter the location to which this plan applies. The location could be a city, company headquarters, or a division of a company. Description Enter a description of the location name. Location Code For a remote location, enter a 3-character alphanumeric identification code. This 3-character code is used as a prefix for the environments of the remote location, and a suffix is attached for replicated data sources. For example, you might use DAL if the location were Dallas, Texas. In that case, the prototype environment would be named DALPY910, and the business data data source would be named Business Data - CRPDAL. Parent Location Enter the parent location to which this remote location is attached. -
Click OK.
21.5 Entering Deployment Server Information
Once a plan location is specified, complete the information for the Deployment Server. You are given the option to enter a new Deployment Server or choose an existing one. For most situations, you will have a tiered Deployment Server for the remote location.
To enter Deployment Server information:
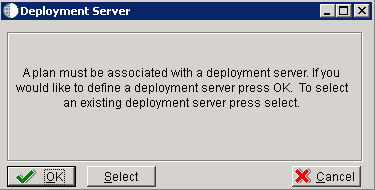
-
At the Installation Planner prompt asking if you want to enter new Deployment Server information, click OK to add a Deployment Server.
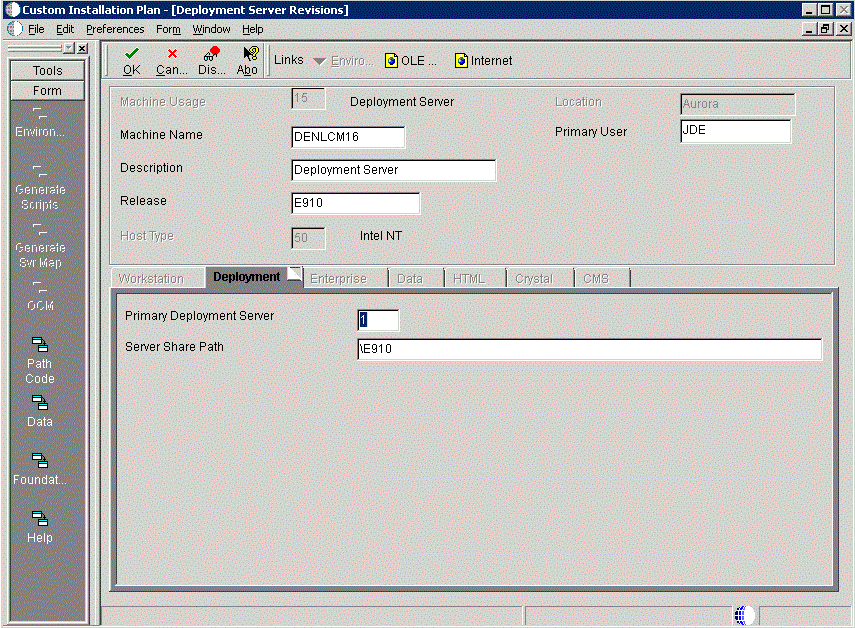
-
On Deployment Server Revisions, complete these fields:
Field Description Machine Usage Displays the default value of 15 to indicate that this is a Deployment Server. Machine Name Enter the name of your Deployment Server. The name is case sensitive, should not exceed 15 characters, and should not contain any special characters. Description Enter a description of the machine name. This name includes the location with which this Deployment Server is associated, and whether or not it is the primary server. Release Enter the Release 9.1 release number that you are installing, or use the visual assist button to choose one from the list. For example, E910 is the current release. Host Type Displays the default value of 50 to indicate that the server type is an Intel NT. Location Displays the default location chosen for this plan. Primary User Enter the user to whom email is sent when a package is deployed. The default for Primary User is JDE. -
On the Deployment tab, complete these fields:
Field Description Primary Deployment Server Enter the hierarchy of the servers. Type 0
(zero) if a primary Deployment Server for the location exists and this is a secondary server. Type 1 if this is the primary Deployment Server for the location.
Server Share Path Enter the server share path where you installedRelease 9.1 on your Deployment Server. Make sure that this path is specific to your version of the release. For example, for Release 9.1, the path ends with \E910. -
Click OK.
Tip:
If you enter invalid information into a tab field, a stop sign symbol appears next to the tab name, such as Deployment Server. For more information about the error, click the stop sign icon in the bottom right-hand corner of the form. -
Click OK.
Tip:
If you enter invalid information into a tab field, a stop sign symbol appears next to the tab name, such as Deployment Server. For more information about the error, click the stop sign icon in the bottom right-hand corner of the form.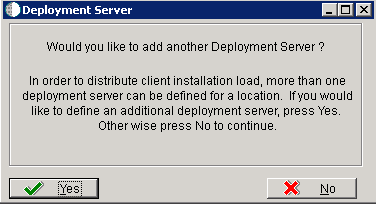
-
To continue with Remote Installation Planner setup, click No.
21.6 Entering Enterprise Server Information
Note:
During the definition of the Enterprise Server, a port number must be defined. While Enterprise Servers running the same release can use the same port number, an Enterprise Server running two different versions of software must use two different port numbers.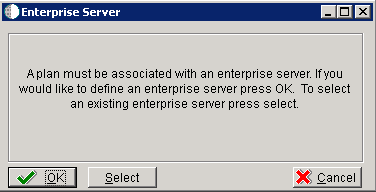
On Enterprise Server, click the OK button to define a new Enterprise Server, or click the Select button to choose an existing Enterprise Server.
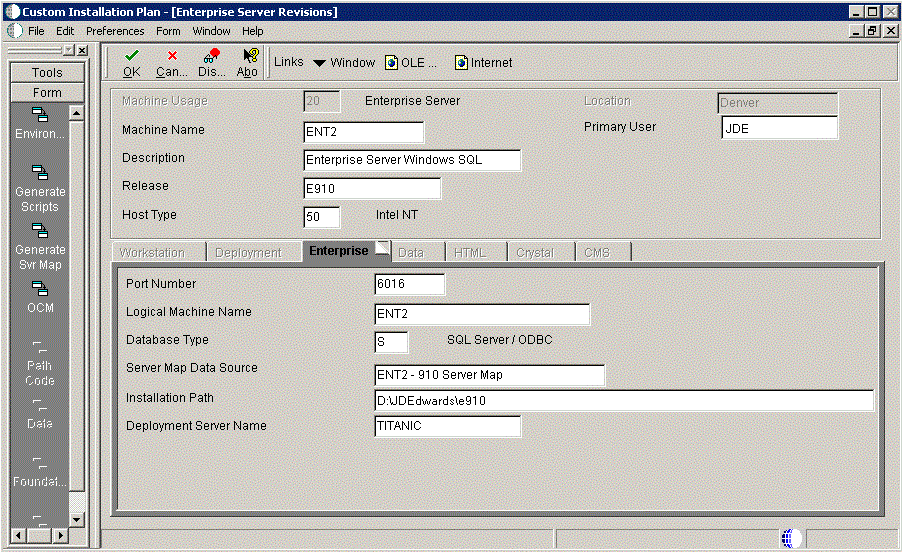
-
On Enterprise Server Revisions, verify or complete these fields:
Field Description Machine Name The name of the primary Enterprise Server. The name is case sensitive and should not contain any special characters. Because the machine name is used to create the Server Map datasource name, and because the Platform Pack Installer does not restrict you from entering a machine name that results in a datasource name greater than 30 characters; if the machine name for the Enterprise Server is longer than 13 characters, the resulting datasource name will be longer than the allowed 30 characters. For example, if your machine name is 15 characters (A23456789012345), the base datasource name input into the Planner would be:
A23456789012345 - 910 Server Map.Note: The field in table F98611 is a hard restriction; the field only allows 30 characters. The actual field size cannot be modified or changed.
When the Planner runs it truncates the value to 30 characters because that is the restriction in the F98611 table. The Platform Pack does not truncate the value when it builds the
jde.inifor the Enterprise Server. Therefore, any value greater than 30 characters will result in a mismatch between thejde.iniand the F98611 table. That is, using the previous example, thejde.iniwould have the full length valueA23456789012345 - 910 Server Map(which is 32 characters) while the F98611 populated by the Planner would have a value ofA23456789012345 - 910 Server M.To remedy, you could do any one of the following:
-
Manually modify values in table F98611 to match the truncated value in the
jde.inifile. -
Ensure that the value is not truncated by limiting the datasource name to 30 characters (this would mean limiting the machine name for the Enterprise Server to 13 characters).
-
Manually truncate the value in the F98611 table (for example,
A23456789012345 - 910 Svr Map.
In any case, you must ensure that the values for Server Map datasource names in the F98611 table exactly match those in the
jde.inifile on the Enterprise Server.Description Enter a description for the machine. Release Enter the release number to which this plan applies, or use the visual assist button to choose one from the list. The default value is E910. Host Type Click the visual assist button and choose the type of Enterprise Server you are adding to the plan. In this case, Intel NT. Location The location chosen for this plan appears by default. Primary User The user to whom an email is sent when a package is deployed. The default value for Primary User is JDE. Note:
The case of machine name must also match the network ID for that machine.Caution:
If you are using clustering, use the name of the SQL server database network as the machine name when installing Release 9.1, not one of the servers' machine names. For additional considerations, refer to Release 9.1 on a Cluster in the JD Edwards EnterpriseOne Tools Server and Workstation Administration Guide and the clustering software documentation. -
-
Continuing on Enterprise Server Revisions, select the Enterprise tab, and complete or verify these fields:
Field Description Port Number The port number value (6016) for this Enterprise Server appears by default from the JDE.INI. Logical Machine Name The Installation Planner detects and provides a default value based on the current machine name on which the program is running. The name is case sensitive, should not exceed 15 characters, and should not contain any special characters. Database Type Enter the value for your database: S - SQL Server ODBC
Server Map Data Source Whenever you enter a host type, the Installation Planner populates this field with a default value: machinename - 910 Server Map
where machinename is the name of your machine.
Installation Path Verify that the default value is the installation directory path to which you want to install Release 9.1 on the Enterprise Server. Make sure the value is specific to your version of the release. For example, for Release 9.1 the default path is: \JDEdwardsPPack\E910Caution: You must change the value that defaults into the Installation Path field as shown in the screen capture above.
Deployment Server Name Using the visual assist button, choose the name of the Deployment Server to which this Enterprise Server is attached. A Deployment Server name appears in this field by default, but it can be changed if necessary. Note:
If you change the port number to a value other than 6016, you must also change this setting in both the Enterprise Server and workstation JDE.INIjde.ini. -
Click OK.
21.7 Enter Data Source Information for Server Map
To enter information for the Server Map data source:

-
On Data Source, click OK to continue entering unique data source information.
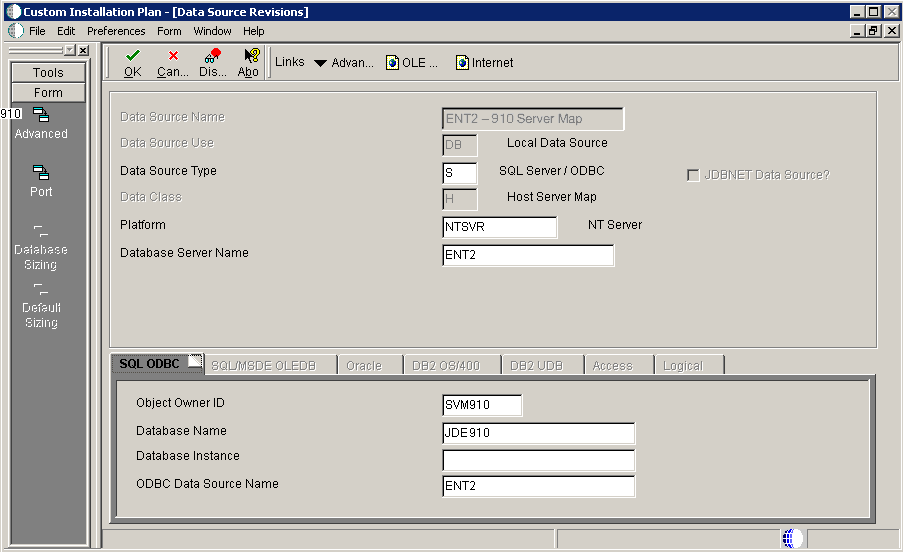
-
On Data Source Revisions, verify the accuracy of the Server Map data source.
-
Click OK.
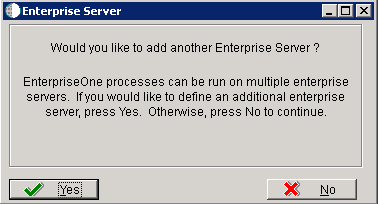
-
On the Would you like to add another Enterprise Server? dialog, click the Yes or No button.
21.8 Entering HTML Web Server Information
Note:
For Release 9.1, the current terminology and that used in this guide is to refer to the machine running the JD Edwards EnterpriseOne Java Application Server (JAS) as the HTML Web Server. Functionally, these terms are all synonymous. However, this guide only uses the terms JAS or Java Server when explicitly labeled as such by the software.Caution:
The HTML Web Server is mandatory for the majority of JD Edwards EnterpriseOne applications because the end-user applications are only accessible through a web interface.To enter HTML Web Server information:
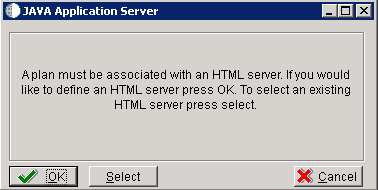
-
Click OK to define a new HTML Server, or click Select to choose from a list of existing HTML Servers.
If you choose Select, you are presented with the Machine Search table, from which you can make your selection.
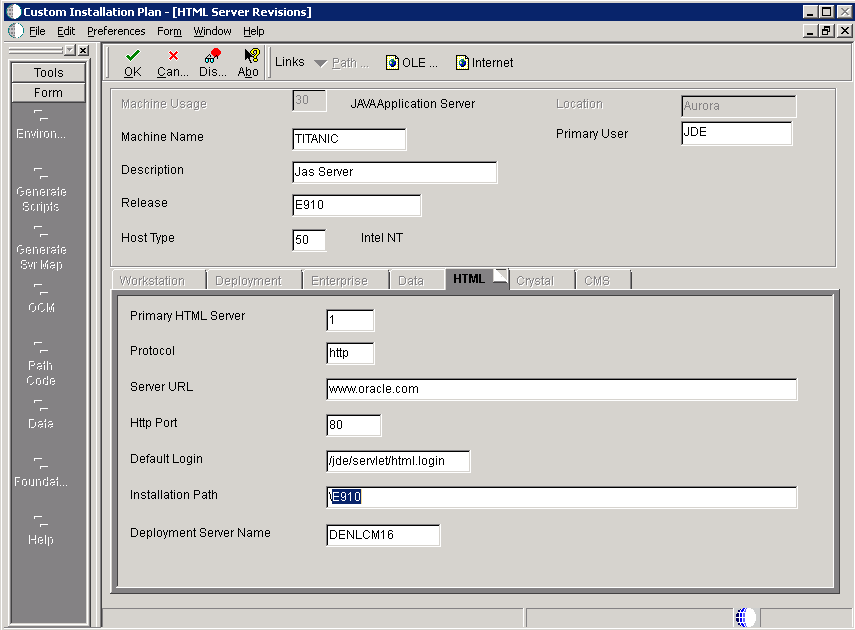
-
On HTML Server Revisions, complete these fields:
Field Description Machine Usage The default value of 30 indicates that this is a HTML Web Server. Machine Name Enter the name of your HTML Web Server. The name is case sensitive, should not exceed 15 characters, and should not contain any special characters. Description Enter a description of the HTML Web Server machine. Release Enter E910 to indicate the release number that you are installing. Host Type The default value of 50 specifies the server type as Intel NT. Select the correct server type. Location The location chosen for this plan appears in this field by default. Primary User The user to whom an email is sent when a package is deployed. The default for Primary User is listed in the JDE.INI. -
On the HTML tab, complete these fields:
Field Description Primary HTML Server When the system code generates an email message with a web shortcut pointing to a form, the web shortcut generated points to the "Primary" HTML Web Server. Only one of all the HTML Web Servers defined in installation planner can be defined as primary ("1"). Protocol This is the protocol used by the HTML Web Server. Valid values are http or https. Server URL This is the Domain Name System (DNS) host name of the HTML Web Server. The syntax is:
server_name:port\jde\owhtmlFor example:
DEVNTA:81\jde\owhtmlHttp Port This is the port number the HTML Web Server is listening to. For HTTP, the typical port number is 80.
For HTTPS, the typical port number is 443.
However, you can choose to implement a HTML Web Server using a different port number.
Default Login Defines how shortcuts to a web form are generated by the system code. Values are either a reserved value or an explicit servlet name. Reserved values are: -
Standard
The URL generated will point to a servlet on the Primary HTML Web Server.
-
Redirector
The URL generated will point to redirector in the Primary HTML Web Server, and redirector will point to a servlet on another HTML Web Server for load balancing. The servlet name to use is generated by the system.
-
Explicit Servlet Name
The user can specify an explicit servlet name in this field. In this case, the redirector functionality cannot be used. The URL generated will point to the specified servlet in the Primary HTML Web Server.
Usage of Explicit servlet name is for backward compatibility only. You should not use it unless you have a direct need.
Installation Path Enter the installation directory path to which you are installing Release 9.1 on your HTML Web Server.Make sure this is specific to your version of the release, and also the platform and application server on which your HTML Web Server is running. For default paths, refer to the applicable platform- and application server-dependent version of the JD Edwards EnterpriseOne HTML Web Server Reference Guide (WebLogic for Windows, WebLogic for UNIX, WebSphere for Windows, WebSphere for UNIX, WebSphere for IBM i. Otherwise, you must obtain this value from the HTML Web Server machine itself, or its administrator.
Deployment Server Name Using the visual assist button, choose the name of the Deployment Server to which this HTML Web Server is attached. A Deployment Server name appears in this field by default, but you can change it if necessary. -
-
Click OK.
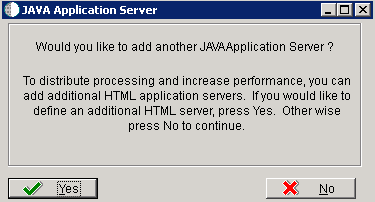
-
To add another HTML Web Server, click Yes and repeat steps 1 through 4 to define another HTML Web Server.
21.9 Entering Data Server Information
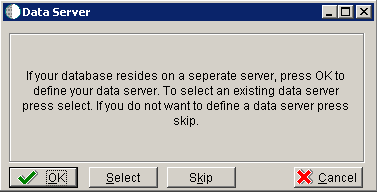
-
On Data Server, choose one of these options:
-
OK
If your database resides on a separate server, choose click OK to continue entering unique Data Server information.
-
Select
Click this option to select an existing Data Server.
-
Skip
Click this option if you do not want to define a Data Server.
-
On Data Source, click OK to continue entering unique data source information, or click Take Defaults to select the default data.
For purposes of this procedure to setup a Remote Installation Plan, the Skip option is assumed.
-
-
Click OK.
21.10 Replicating Information to Remote Locations
The options on this form determine whether the software will configure data sources and mappings for the remote location. Ongoing replication must be implemented using third-party software.
To replicate information to remote locations:
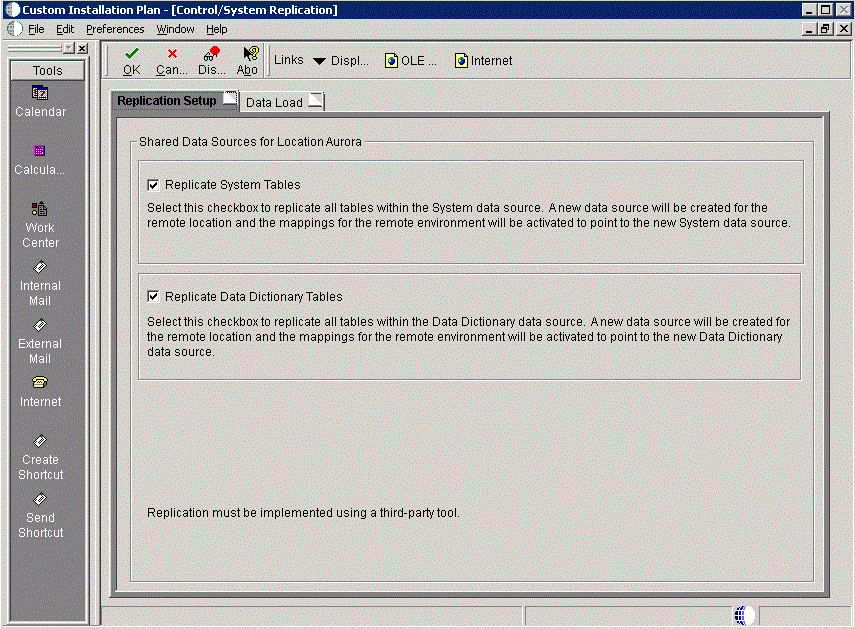
-
On Control/System Replication, select the Replication Setup tab and select the following options to replicate information to remote locations:
Field Description Replicate System Tables Select this checkbox to replicate all tables within the System data source. A new data source will be created for the remote location and the mappings for the remote environment will be activated to point to the new System data source. Replicate Data Dictionary Tables Select this checkbox to replicate all tables within the Data Dictionary data source. A new data source will be created for the remote location and the mappings for the remote environment will be activated to point to the new Data Dictionary data source. Caution:
Replication must be implemented using a third-party tool. -
Select the Data Load tab.
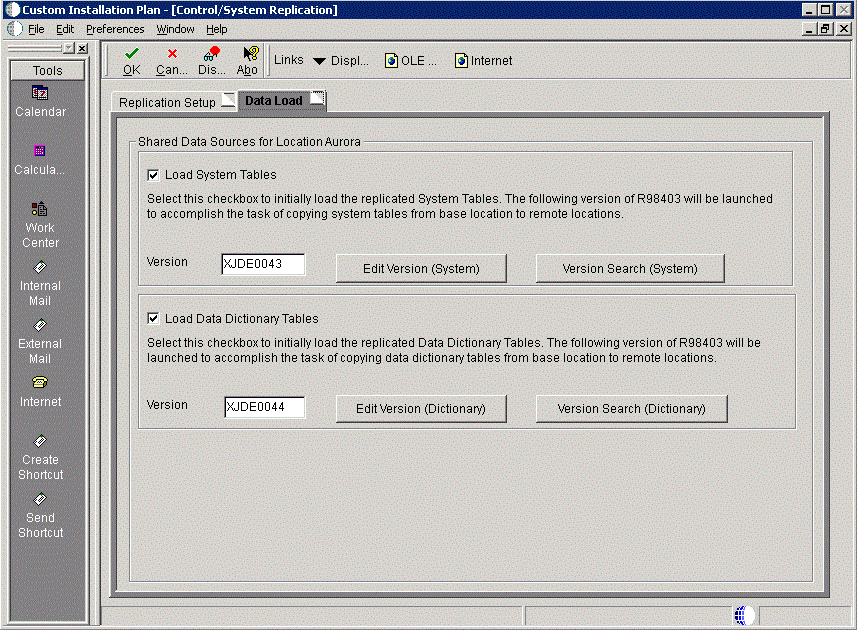
-
On the Data Load tab, choose from the following options to copy selected tables to the remote locations:
Field Description Load System Tables Select this checkbox to initially load the replicated System Tables. The following version of R98403 will be launched to accomplish the task of copying system tables from the base location to remote locations. Load Data Dictionary Tables Select this checkbox to initially load the replicated Data Dictionary Tables. The following version of R98403 will be launched to accomplish the task of copying data dictionary tables from the base location to remote locations.. Note:
To edit or change the versions of the R98403 program that copy the control tables, constant tables, and master tables, click the Edit or Search buttons next to their respective versions.Note:
If you have defined multiple locations, the system will prompt you to complete sets of the Replication Setup and Data Load screens for each location. -
Click OK.
21.11 Entering Shared Data Source Information
This section describes entering the shared data source information for the Data Dictionary and System data sources.

-
When you are prompted to enter the data source information for the shared data sources, to use the Release 9.1 data sources, click OK to specify or verify the data source information.
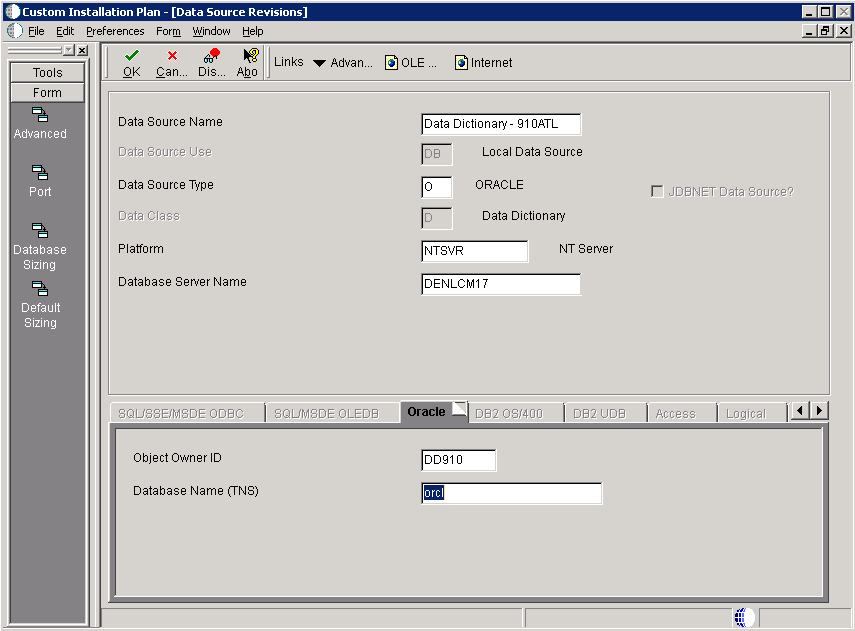
-
On Data Source Revisions, enter the data source name for the Data Dictionary data source that will be used by the remote location. For example, Data Dictionary - 910ATL.
-
Complete the other fields as applicable for your database and platform.
-
Click the OK button.
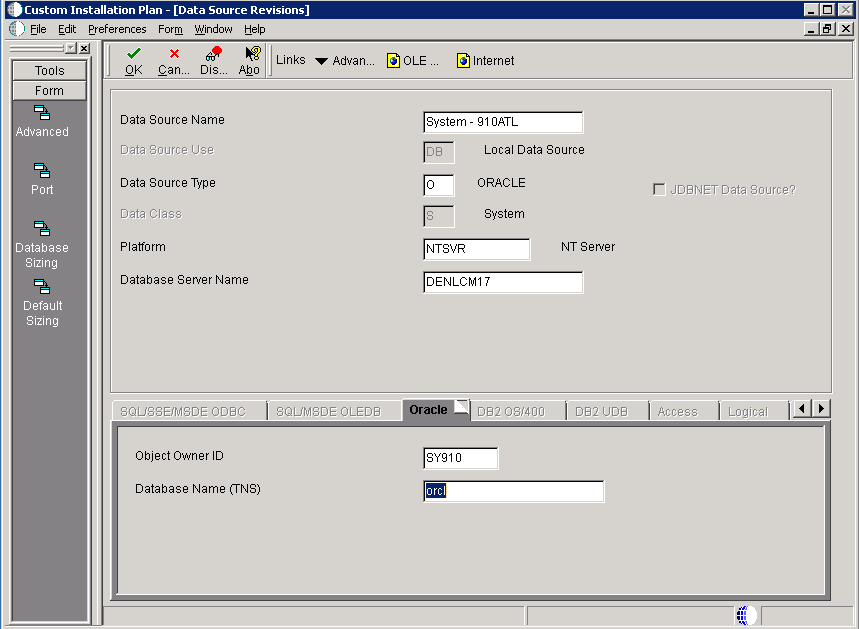
-
On Data Source Revisions, enter the data source name for the System data source that will be used by the remote location. For example, Data Dictionary - 910ATL.
-
Complete the other fields as applicable for your database and platform.
-
Click the OK button.
21.12 Setting Up Environments
To set up environments:
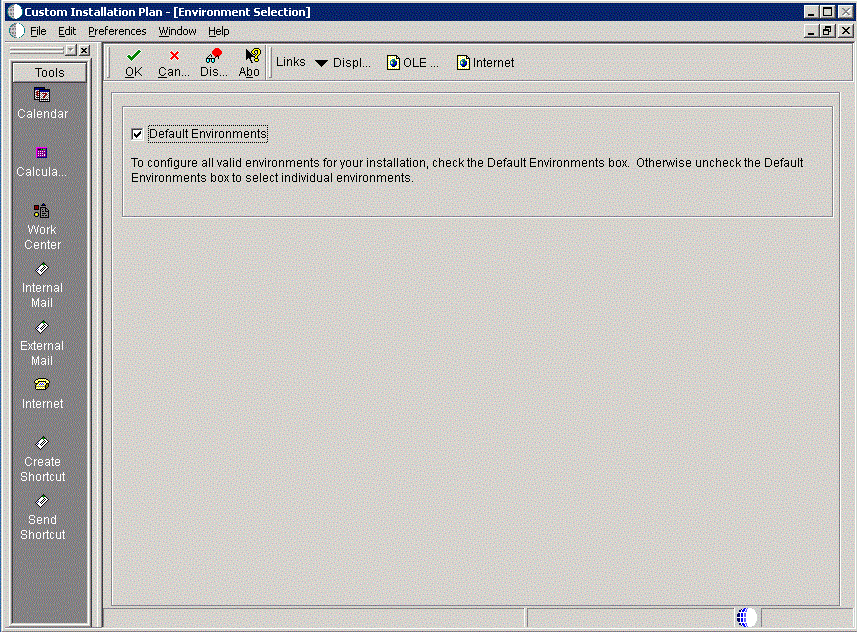
-
On Environment Selection, with the Default Environments checkbox selected, click the OK button.
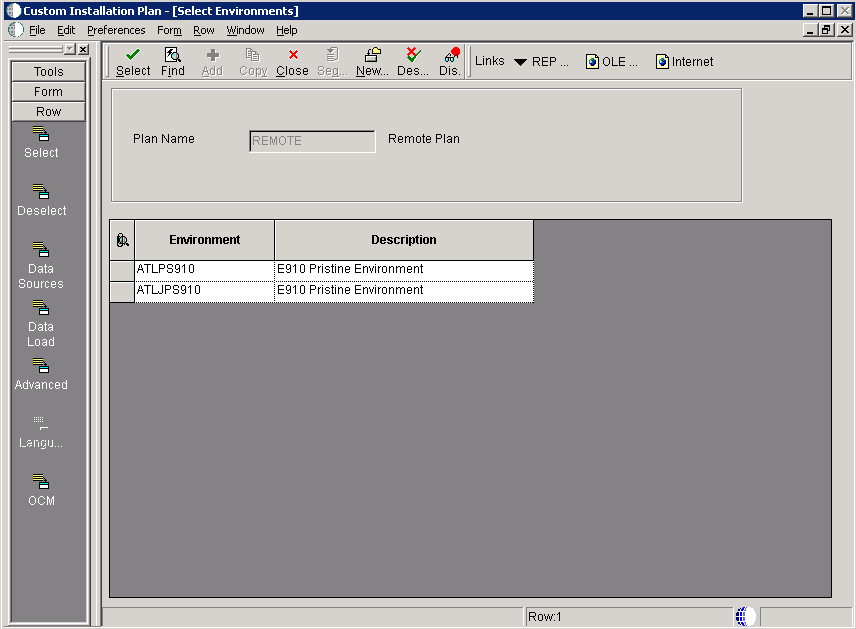
-
On Select Environments, double click on an Environment to select it.
-
Click the Close button.
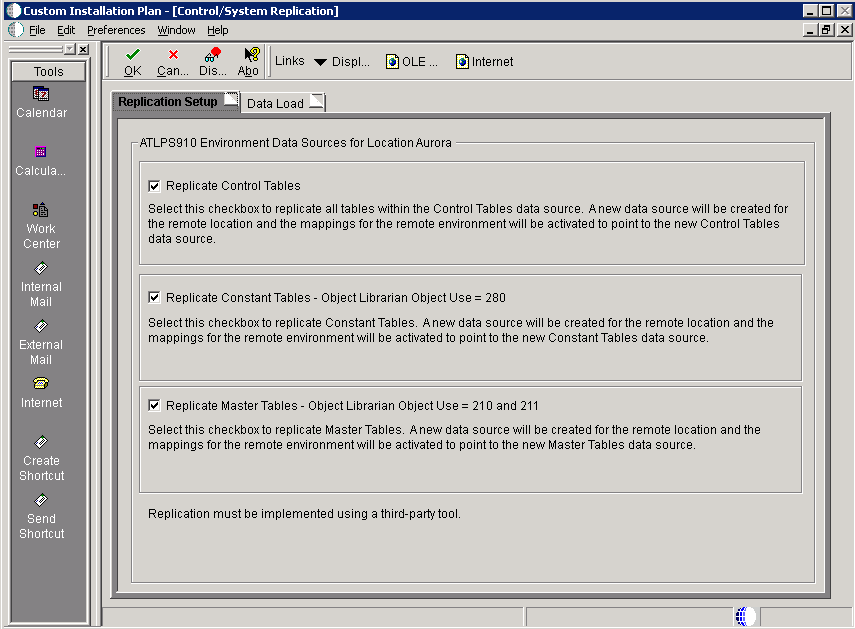
-
On Control/System Replication, select the Replication Setup tab and select the following options to replicate information to remote locations:
Field Description Replicate Control Tables Select this checkbox to replicate all tables within the Control Tables data source. A new data source will be created for the remote location and the mappings for the remote environment will be activated to point to the new Control Tables data source. Replicate Constant Tables - Object Librarian Object Use = 280 Select this checkbox to replicate Constant Tables. A new data source will be created for the remote location and the mappings for the remote environment will be activated to point to the new Constant Tables data source. Replicate Master Tables - Object Librarian Object Use = 210 and 211 Select this checkbox to replicate Master Tables. A new data source will be created for the remote location and the mappings for the remote environment will be activated to point to the new Master Tables data source. Caution:
Replication must be implemented using a third-party tool. -
Select the Data Load tab.
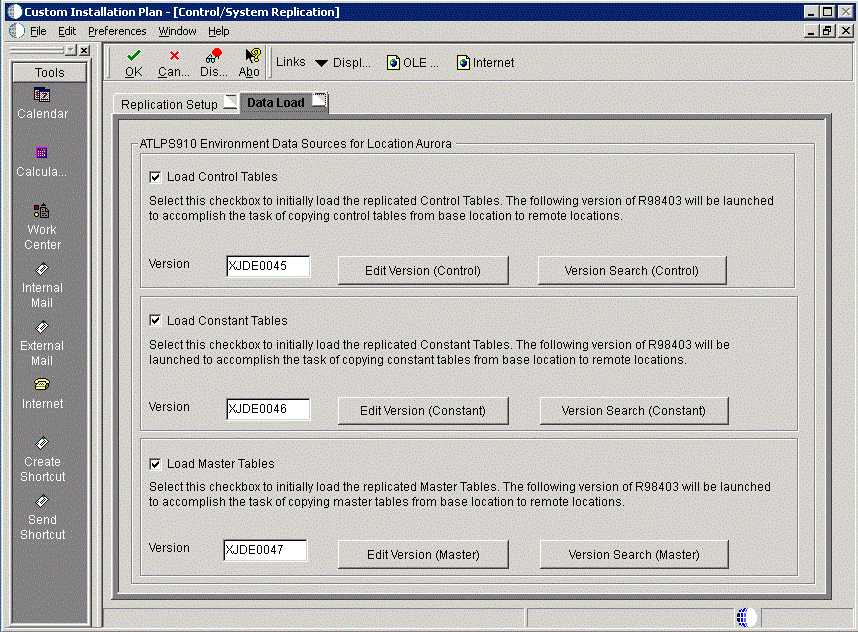
-
On the Data Load tab, choose from the following options to copy selected tables to the remote locations:
Field Description Load Control Tables Select this checkbox to initially load the replicated Control Tables. The following version of R98403 will be launched to accomplish the task of copying Control tables from the base location to remote locations. Load Constant Tables Select this checkbox to initially load the replicated Constant Tables. The following version of R98403 will be launched to accomplish the task of copying Constant tables from the base location to remote locations. Load Master Tables Select this checkbox to initially load the replicated Master Tables. The following version of R98403 will be launched to accomplish the task of copying Master tables from the base location to remote locations. Note:
To edit or change the versions of the R98403 program that copy the control tables, constant tables, and master tables, click the Edit or Search buttons next to their respective versions.Note:
If you have defined multiple locations, the system will prompt you to complete sets of the Replication Setup and Data Load screens for each location. -
Click OK.
21.13 Verifying Advanced Parameters
If you turned off Default Advanced Parameters on the Environment selection form, the Advanced Parameters form appears.
To verify advanced parameters:
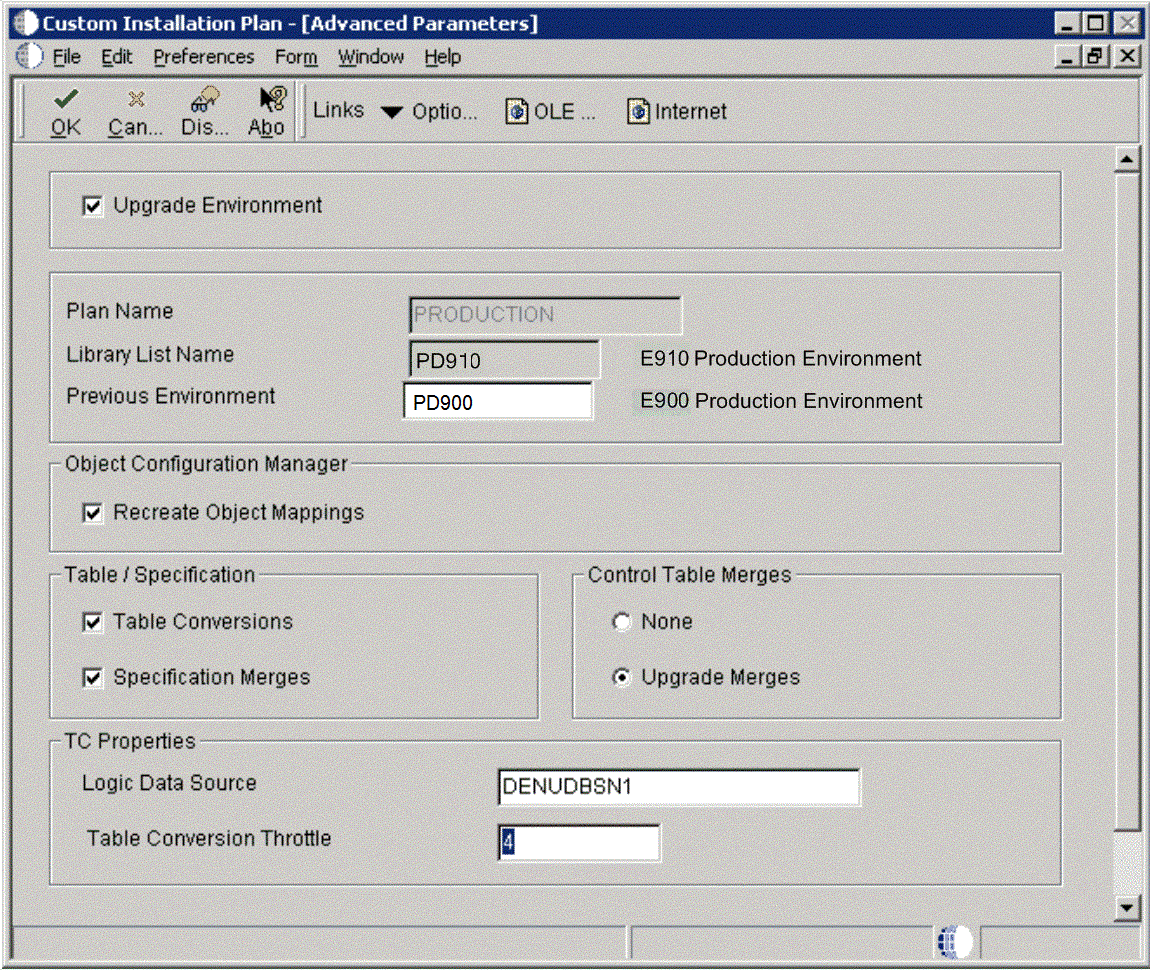
-
On Advanced Parameters, complete these fields and turn on the following options:
Field Description Logic Data Source Displays the server data source where the table conversions will run Table Conversion Throttle Displays the number of table conversions to be run concurrently on the server Note:
The Table Conversion Workbench checks the maximum jobs for the default job queue for the logic server. It will only submit up to the number of maximum jobs on the queue to run at once. If the throttle is set higher than the queue, it uses the queue maximum number of jobs. If the queue is set higher than the throttle, it uses the throttle. -
Click OK.
If you turned off Default Languages on the Select Environments selection form, continue with the next task.
21.14 Setting Up Data Sources for Environment
After specifying which tables to replicate, you can set up environment data sources.

-
On Data Source, click OK.
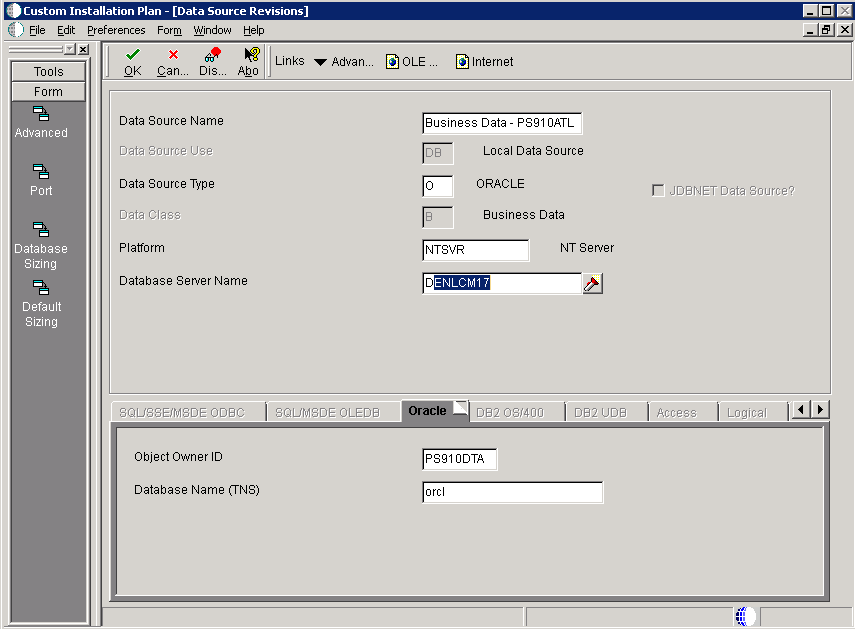
-
On Data Source Revisions, enter the data source name for the Business Data data source that will be used by the remote location. For example, Business Data - PS910ATL.
-
Complete the other fields as applicable for your database and platform.
-
Click the OK button.
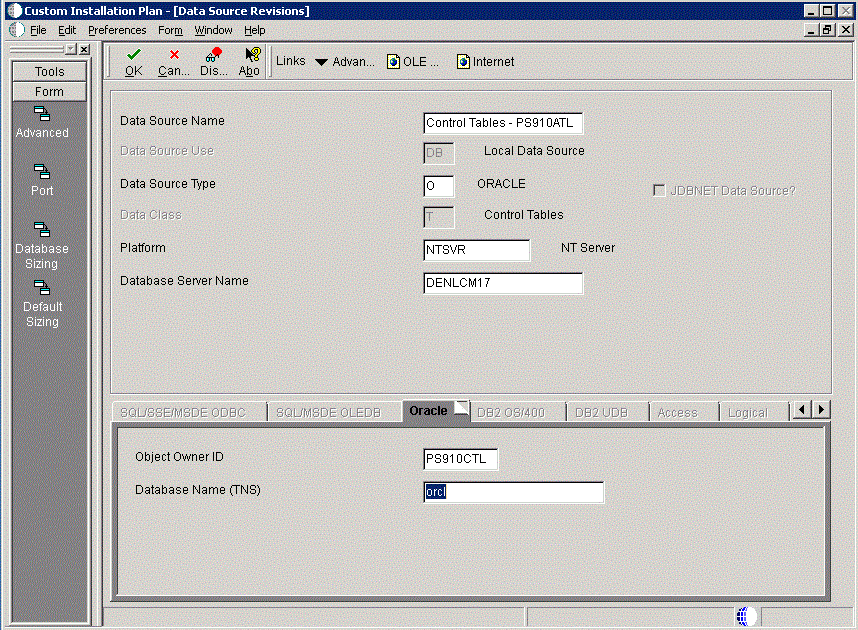
-
On Data Source Revisions, enter the data source name for the Control Tables data source that will be used by the remote location. For example, Control Tables - PS910ATL.
-
Complete the other fields as applicable for your database and platform.
-
Click the OK button.
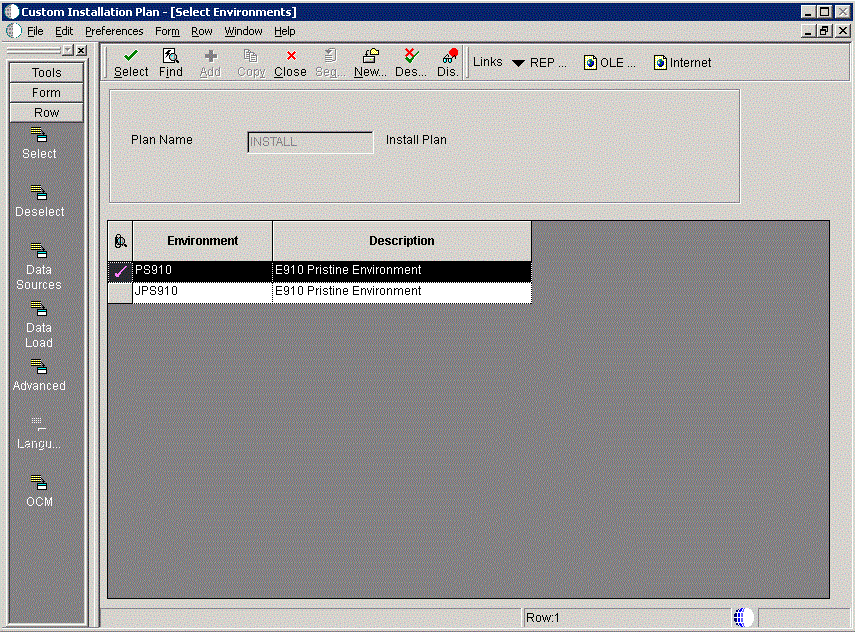
-
On Select Environments, click the Close button to exit the form.
21.15 Remote Location Packages
After you complete the data source setup for the environments, you can choose whether to push packages to a remote location.
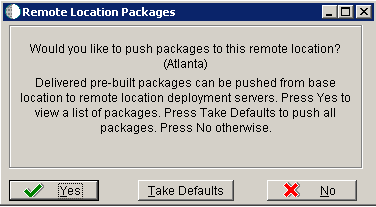
-
On Remote Location Packages, click the OK button.
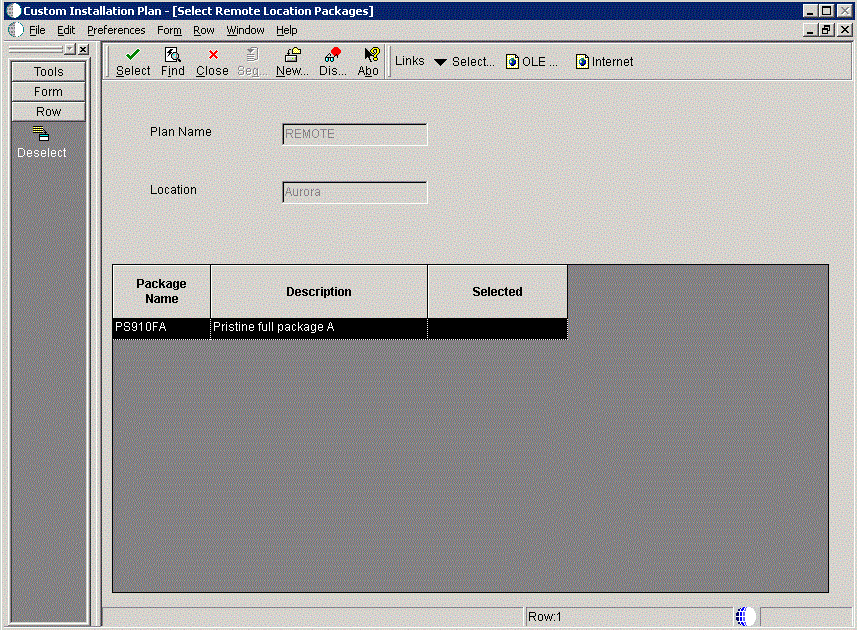
-
On Remote Location Packages, click the Select button to choose the highlighted package.
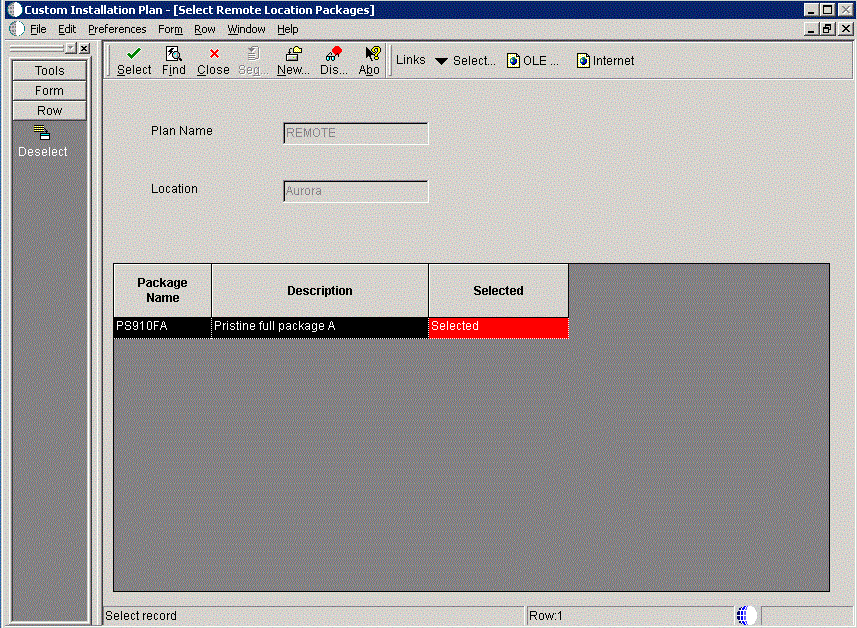
-
On Remote Location Packages, verify that "Selected" is displayed in the "Selected" column.
-
Click the Close button.
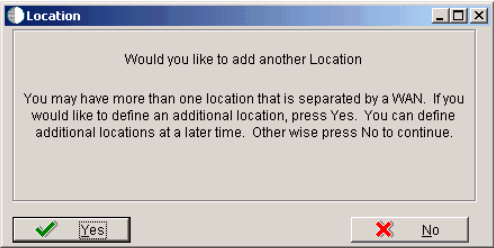
-
On Location, click the No button to finalize the plan.
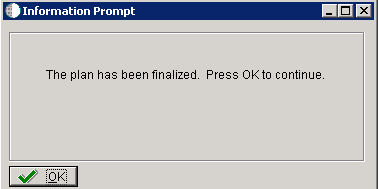
-
On the Information Prompt that indicates Installation Planner has concluded, click OK to exit the message box and initiate the Planner Validation Report.
-
If the processing option default was selected, Planner Validation Report automatically prompts you to run this report.
-
If the processing option default was not selected, click Validate on the tree view of your plan to initiate the Planner Validation Report.
-
21.16 Finalizing the Installation Plan
Installation Planner finalizes your installation plan automatically. The Information Prompt message appears to let you know that the installation plan is finalized.
When the plan is finalized:
-
The status is set to 20. This value means that several adjustments to OCM mappings and tables were made according to your plan.
-
The following tables are now updated:
Release Master table (F00945).
Path Code Master table (F00942).
Create OCM (F986101).
Package Plan table (F98404).
Machine Detail table (F9651).
Table Conversion Scheduler (F98405).
Language table (F984031) - if you are installing an alternate language.
21.17 Concluding the Planner Validation Report
To conclude the planner validation report:
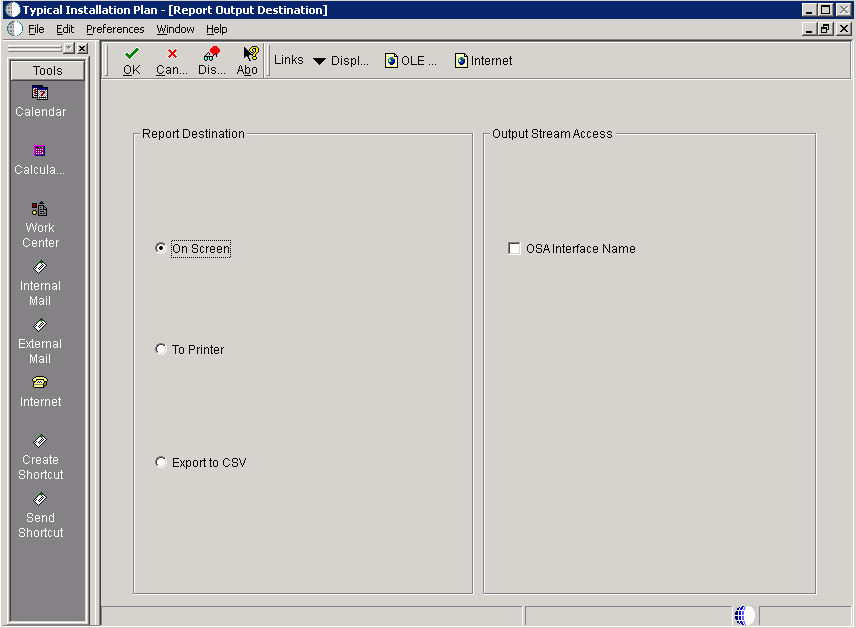
-
On Report Output Destination, select On Screen or To Printer.
-
Click OK.
-
Review the report to confirm that all records were validated.
For more information about Section 25.1, "Installation Planner Validation Report (R9840B)", refer to Chapter 25, "Working with Reports".
-
On Work With Installation Plans, click Expand to review the plan you created.
See Also
-
A separate chapter in this guide entitled: Chapter 21, "Creating a Remote Installation Plan"
-
A separate chapter in this guide entitled: Chapter 19, "Adding a Server to an Existing Configuration"
-
A separate chapter in this guide entitled: Chapter 20, "Creating a Language-Only Installation Plan"