Release 11g (11.1.1)
Part Number E13881-02
Contents
Previous
Next
| Oracle Fusion Middleware Report Designer's Guide for Oracle Business Intelligence Publisher Release 11g (11.1.1) Part Number E13881-02 | Contents | Previous | Next |
| View PDF |
To create a PDF template, take any existing PDF document and apply the BI Publisher markup. Because you can use a PDF from any source, you have multiple design options. For example:
Design the template using any application that generates documents that can be converted to PDF
Scan a paper document to use as a template
Download a PDF document from a third-party Web site
Note: The steps required to create a template from a third-party PDF depend on whether form fields have been added to the document. For more information, see Creating a template from a Predefined PDF Form.
If you are designing the template, note that once you have converted to PDF, your template is treated like a set background. When you mark up the template, you draw fields on top of this background. To edit the template, you must edit your original document and then convert back to PDF.
For this reason, the PDF template is not recommended for documents that will require frequent updates. However, it is appropriate for forms that will have a fixed template, such as invoices or purchase orders.
To apply or edit form fields to a PDF document you must have Adobe Acrobat Professional. BI Publisher supports Adobe Acrobat 5.0 and later as a tool for updating your template. Please note, however, that regardless of version that you are using to design your template, you must save your PDF file as Adobe Acrobat 5.0 (PDF specification version 1.4).
Important: If you are using a later version of Adobe Acrobat Professional, you must use the Reduce File Size Option (available from the Document menu or from the File menu depending on your version) to save your file as Adobe Acrobat 5.0 compatible.
For PDF conversion, BI Publisher supports any PDF conversion utility, such as Adobe Acrobat Distiller.
To design the template you can use any desktop application that generates documents that can be converted to PDF. Or, scan in an original paper document to use as the background for the template.
The following is the template for a sample purchase order. It was designed using Microsoft Word and converted to PDF using Adobe Acrobat Distiller.
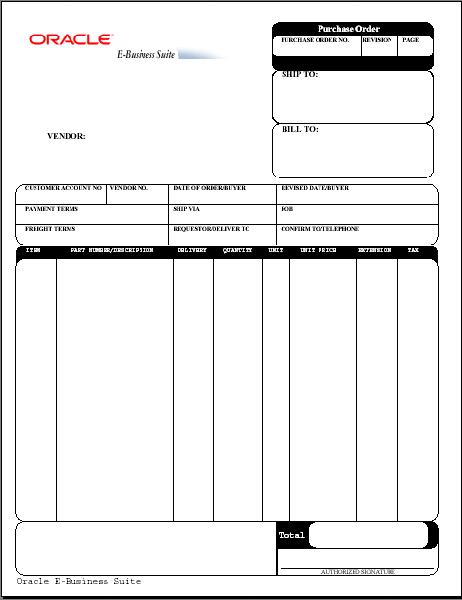
The following is the XML data that will be used as input to this template:
<?xml version="1.0"?>
<POXPRPOP2>
<G_HEADERS>
<POH_PO_NUM>1190-1</POH_PO_NUM>
<POH_REVISION_NUM>0</POH_REVISION_NUM>
<POH_SHIP_ADDRESS_LINE1>3455 108th Avenue</POH_SHIP_ADDRESS_LINE1>
<POH_SHIP_ADDRESS_LINE2></POH_SHIP_ADDRESS_LINE2>
<POH_SHIP_ADDRESS_LINE3></POH_SHIP_ADDRESS_LINE3>
<POH_SHIP_ADR_INFO>Seattle, WA 98101</POH_SHIP_ADR_INFO>
<POH_SHIP_COUNTRY>United States</POH_SHIP_COUNTRY>
<POH_VENDOR_NAME>Allied Manufacturing</POH_VENDOR_NAME>
<POH_VENDOR_ADDRESS_LINE1>1145 Brokaw Road</POH_VENDOR_ADDRESS_LINE1>
<POH_VENDOR_ADR_INFO>San Jose, CA 95034</POH_VENDOR_ADR_INFO>
<POH_VENDOR_COUNTRY>United States</POH_VENDOR_COUNTRY>
<POH_BILL_ADDRESS_LINE1>90 Fifth Avenue</POH_BILL_ADDRESS_LINE1>
<POH_BILL_ADR_INFO>New York, NY 10022-3422</POH_BILL_ADR_INFO>
<POH_BILL_COUNTRY>United States</POH_BILL_COUNTRY>
<POH_BUYER>Smith, J</POH_BUYER>
<POH_PAYMENT_TERMS>45 Net (terms date + 45)</POH_PAYMENT_TERMS>
<POH_SHIP_VIA>UPS</POH_SHIP_VIA>
<POH_FREIGHT_TERMS>Due</POH_FREIGHT_TERMS>
<POH_CURRENCY_CODE>USD</POH_CURRENCY_CODE>
<POH_CURRENCY_CONVERSION_RATE></POH_CURRENCY_CONVERSION_RATE>
<LIST_G_LINES>
<G_LINES>
<POL_LINE_NUM>1</POL_LINE_NUM>
<POL_VENDOR_PRODUCT_NUM></POL_VENDOR_PRODUCT_NUM>
<POL_ITEM_DESCRIPTION>PCMCIA II Card Holder</POL_ITEM_DESCRIPTION>
<POL_QUANTITY_TO_PRINT></POL_QUANTITY_TO_PRINT>
<POL_UNIT_OF_MEASURE>Each</POL_UNIT_OF_MEASURE>
<POL_PRICE_TO_PRINT>15</POL_PRICE_TO_PRINT>
<C_FLEX_ITEM>CM16374</C_FLEX_ITEM>
<C_FLEX_ITEM_DISP>CM16374</C_FLEX_ITEM_DISP>
<PLL_QUANTITY_ORDERED>7500</PLL_QUANTITY_ORDERED>
<C_AMOUNT_PLL>112500</C_AMOUNT_PLL>
<C_AMOUNT_PLL_DISP> 112,500.00 </C_AMOUNT_PLL_DISP>
</G_LINES>
</LIST_G_LINES>
<C_AMT_POL_RELEASE_TOTAL_ROUND>312420/<C_AMT_POL_RELEASE_TOTAL_ROUND>
</G_HEADERS>
</POXPRPOP2>After you have converted your document to PDF, you define form fields that will display the data from the XML input file. These form fields are placeholders for the data.
The process of associating the XML data to the PDF template is the same as the process for the RTF template. See: Associating the XML data to the template.
When you draw the form fields in Adobe Acrobat, you are drawing them on top of the template that you designed. There is not a relationship between the design elements on your template and the form fields. You therefore must place the fields exactly where you want the data to display on the template.
You can define a placeholder as text, a check box, or a radio button, depending on how you want the data presented.
Note: The steps for adding a form field depend on the version of Adobe Acrobat Professional that you are using. See the Adobe documentation for your version. If you are using Adobe Acrobat 9 Pro, from the Forms menu, select Add or Edit Fields.
The name of the placeholder must match the XML source field name.
The following describes how to create a text Form Field placeholder using Adobe Acrobat 9 Pro. If you are using a different version of Adobe Acrobat Professional, refer to the documentation for details.
From the Forms menu, select Add or Edit Fields.
From the Add New Field list, choose Text Field. The cursor becomes a crosshair.
Place the crosshair in the form where you want the field to reside and click. The Field Name dialog pops up.
Enter the name. The name of the text field must match the name of the XML element from your data that is to populate this field at runtime.
To set more properties, click Show All Properties
Use the Properties dialog box to set other attributes for the placeholder. For example, enforce maximum character size, set field data type, data type validation, visibility, and formatting.
If the field is not placed exactly where desired, or is not the correct size, drag the field for exact placement and resize the field using the handles.
IMPORTANT: When you have added all your fields, you must make your template compatible with Adobe Acrobat 5.0. From the Document menu, select Reduce File Size. From the Make Compatible with list, choose Adobe Acrobat 5.0 and later.
BI Publisher supports the following options available from the Field Properties dialog box. For more information about these options, see the Adobe Acrobat documentation.
General
Read Only
The setting of this check box in combination with a set of configuration properties control the read-only/updateable state of the field in the output PDF. See Setting Fields as Updateable or Read Only.
Required
Visible/Hidden
Orientation (in degrees)
Appearance
Border Settings: color, background, width, and style
Text Settings: color, font, size
Border Style
Options tab
Multi-line
Scrolling Text
Format tab - Number category options only
Calculate tab - all calculation functions
A check box is used to present options from which more than one can be selected. Each check box represents a different data element. You define the value that will cause the check box to display as "checked."
For example, a form contains a check box listing of automobile options such as Power Steering, Power Windows, and Sunroof. Each of these represents a different element from the XML file (for example <POWER_STEERING>). If the XML file contains a value of "Y" for any of these fields, you want the check box to display as checked. All or none of these options may be selected.
The following describes how to create a check box field using Adobe Acrobat 9 Pro. If you are using a different version of Adobe Acrobat Professional, refer to the documentation for details.
From the Forms menu, select Add or Edit Fields.
From the Add New Field list, choose Check Box. The cursor becomes a crosshair.
Place the crosshair in the form where you want the field to reside and click. The Field Name dialog pops up.
Enter the name. The name of the check box field must match the name of the XML element from your data that is to determine its state (checked or unchecked).
Click Show All Properties
Click the Options tab.
Select the Check Box Style type from the list.
In the Export Value field enter the value that the XML data field should match to enable the "checked" state.
For the example, enter "Y" for each check box field.
Set other Properties as desired.
A radio button group is used to display options from which only one can be selected.
For example, your XML data file contains a field called <SHIPMENT_METHOD>. The possible values for this field are "Standard" or "Overnight". You represent this field in your form with two radio buttons, one labeled "Standard" and one labeled "Overnight". Define both radio button fields as placeholders for the <SHIPMENT_METHOD> data field. For one field, define the "on" state when the value is "Standard". For the other, define the "on" state when the value is "Overnight".
The following describes how to create a radio button group using Adobe Acrobat 9 Pro. If you are using a different version of Adobe Acrobat Professional, refer to the documentation for details.
From the Forms menu, select Add or Edit Fields.
From the Add New Field list, choose Radio Button. The cursor becomes a crosshair.
Place the crosshair in the form where you want the radio button group to reside and click. The Radio Group Name dialog pops up.
Enter the name. The name of the radio group must match the name of the XML element from your data that is to determine its state (selected or unselected).
In the Button Value field enter the value that the XML data field should match to enable the "on" state.
For the example, enter "Standard" for the field labeled "Standard".
To enter another radio button to the group, click Add another button to group. The name of the radio group will default into the name field.
In the Button Value field enter the value that the XML data field should match to enable the "on" state for this button.
For example, enter "Overnight" for the field labeled "Overnight".
If you wish to change any of the properties, click Show All Properties. To change the radio button style, click the Options tab.
Select Radio Button from the Type drop down list.
Set other Properties as desired.
In the PDF layout, you explicitly define the area on the page that will contain the repeating fields. For example, on the purchase order layout, the repeating fields should display in the block of space between the Item header row and the Total field.
To define the area to contain the group of repeating fields:
Insert a Text Field at the beginning of the area that is to contain the group.
In the Field Name dialog, enter any unique name you choose. This field is not mapped.
In the Tooltip field of the Text Field Properties dialog, enter the following syntax:
<?rep_field="BODY_START"?>
Define the end of the group area by inserting a Text Field at the end of the area the that is to contain the group.
In the Field Name dialog, enter any unique name you choose. This field is not mapped. Note that the name you assign to this field must be different from the name you assigned to the "body start" field.
In the Tooltip field of the Text Field Properties dialog, enter the following syntax:
<?rep_field="BODY_END"?>
To define a group of repeating fields:
Insert a placeholder for the first element of the group.
Note: The placement of this field in relationship to the BODY_START tag defines the distance between the repeating rows for each occurrence. See Placement of Repeating Fields.
For each element in the group, enter the following syntax in the Tooltip field:
<?rep_field="T1_Gn"?>
where n is the row number of the item on the layout.
For example, the group in the sample report is laid out in three rows.
For the fields belonging to the row that begins with "PO_LINE_NUM" enter
<?rep_field="T1_G1"?>
For the fields belonging to the row that begins with "C_FLEX_ITEM_DISP" enter
<?rep_field="T1_G2"?>
For the fields belonging to the row that begins with "C_SHIP_TO_ADDRESS" enter
<?rep_field="T1_G3"?>
The following graphic shows the entries for the Short Description/Tooltip field:
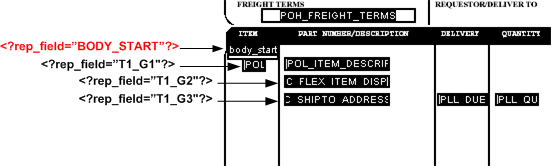
(Optional) Align your fields. To ensure proper alignment of a row of fields, it is recommended that you use Adobe Acrobat's alignment feature.
This section describes how to add the following page-features to your PDF layout:
Page Numbers
Page Breaks
To add page numbers, define a field in the layout where you want the page number to appear and enter an initial value in that field as follows:
Decide the position on the layout where you want the page number to be displayed.
Create a placeholder field called @pagenum@ (see Creating a Text Placeholder).
Enter a starting value for the page number in the Default field (Text Field Properties > Options tab). If the XML data includes a value for this field, the start value assigned in the layout will be overridden. If no start value is assigned, it will default to 1.
You can define a page break in your layout to occur after a repeatable field. To insert a page break after the occurrence of a specific field, add the following to the syntax in the Tooltip field of the Text Field Properties dialog:
page_break="yes"
For example:
<?rep_field="T1_G3", page_break="yes"?>
The following example demonstrates inserting a page break in a layout. The XML sample contains salaries of employees by department:
<?xml version="1.0"?>
<! - Generated by Oracle Reports version 6.0.8.22.0 - >
<ROOT>
<LIST_G_DEPTNO>
<G_DEPTNO>
<DEPTNO>10</DEPTNO>
<LIST_G_EMPNO>
<G_EMPNO>
<EMPNO>7782</EMPNO>
<ENAME>CLARK</ENAME>
<JOB>MANAGER</JOB>
<SAL>2450</SAL>
</G_EMPNO>
<G_EMPNO>
<EMPNO>7839</EMPNO>
<ENAME>KING</ENAME>
<JOB>PRESIDENT</JOB>
<SAL>5000</SAL>
</G_EMPNO>
<G_EMPNO>
<EMPNO>125</EMPNO>
<ENAME>KANG</ENAME>
<JOB>CLERK</JOB>
<SAL>2000</SAL>
</G_EMPNO>
<G_EMPNO>
<EMPNO>7934</EMPNO>
<ENAME>MILLER</ENAME>
<JOB>CLERK</JOB>
<SAL>1300</SAL>
</G_EMPNO>
<G_EMPNO>
<EMPNO>123</EMPNO>
<ENAME>MARY</ENAME>
<JOB>CLERK</JOB>
<SAL>400</SAL>
</G_EMPNO>
<G_EMPNO>
<EMPNO>124</EMPNO>
<ENAME>TOM</ENAME>
<JOB>CLERK</JOB>
<SAL>3000</SAL>
</G_EMPNO>
</LIST_G_EMPNO>
<SUMSALPERDEPTNO>9150</SUMSALPERDEPTNO>
</G_DEPTNO>
<G_DEPTNO>
<DEPTNO>30</DEPTNO>
<LIST_G_EMPNO>
.
.
.
</LIST_G_EMPNO>
<SUMSALPERDEPTNO>9400</SUMSALPERDEPTNO>
</G_DEPTNO>
</LIST_G_DEPTNO>
<SUMSALPERREPORT>29425</SUMSALPERREPORT>
</ROOT>We want to report the salary information for each employee by department as shown in the following layout:
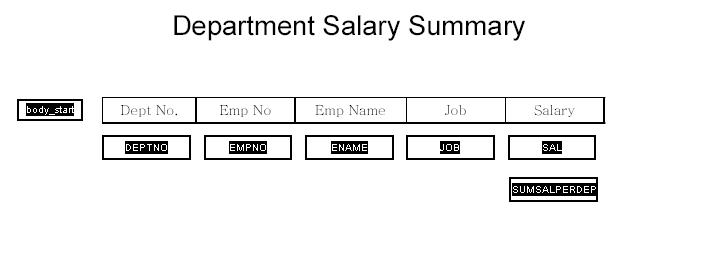
To insert a page break after each department, insert the page break syntax in the Tooltip field for the SUMSALPERDEPTNO field as follows:
<?rep_field="T1_G3", page_break="yes"?>The Field Properties dialog box for the field is shown in the following figure:
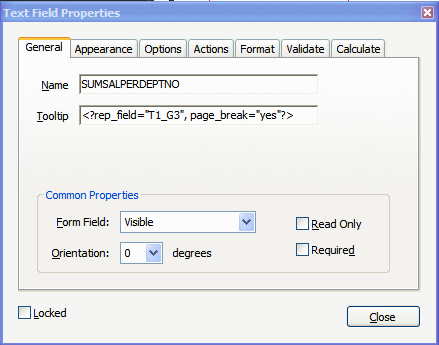
Note that in order for the break to occur, the field must be populated with data from the XML file.
The sample report with data is shown in the following figure:
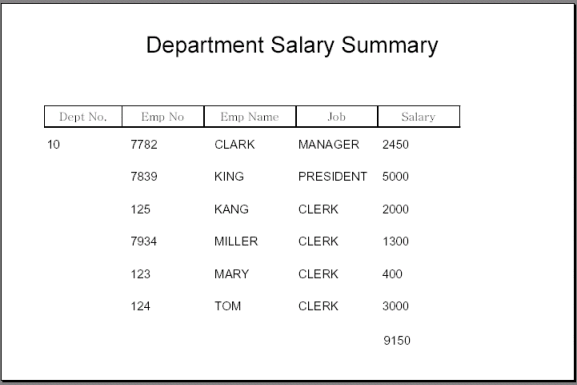
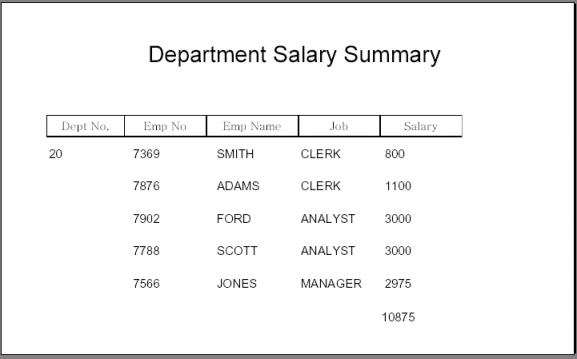
The page breaks after each department.
Adobe Acrobat provides a calculation function in the Field Properties dialog box. To create a field to display a calculated total on your report:
Create a text field to display the calculated total. Give the field any Name you choose.
In the Field Properties dialog box, select the Format tab.
Select Number from the Category list.
Select the Calculate tab.
Select the radio button next to "Value is the <List of operations> of the following fields:"
Select sum (+) from the list.
Click the Pick... button and select the fields to be totaled.
The following figure shows the completed PDF layout:
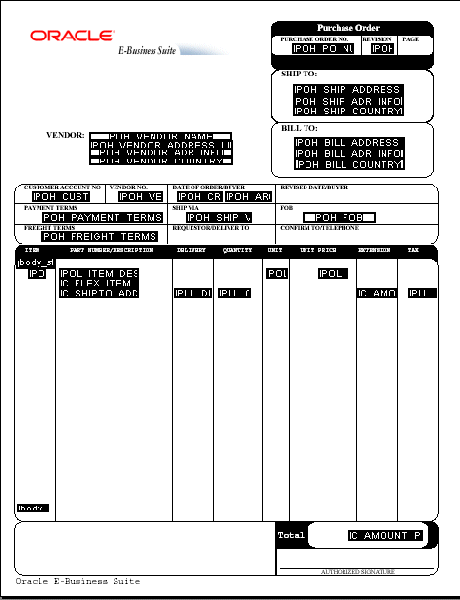
As already noted, the placement, spacing, and alignment of fields that you create on the layout are independent of the underlying form layout. At runtime, BI Publisher places each repeating row of data according to calculations performed on the placement of the rows of fields that you created, as follows:
First occurrence:
The first row of repeating fields will display exactly where you have placed them on the layout.
Second occurrence, single row:
To place the second occurrence of the group, BI Publisher calculates the distance between the BODY_START tag and the first field of the first occurrence. The first field of the second occurrence of the group will be placed this calculated distance below the first occurrence.
Second occurrence, multiple rows:
If the first group contains multiple rows, the second occurrence of the group will be placed the calculated distance below the last row of the first occurrence.
The distance between the rows within the group will be maintained as defined in the first occurrence.
When you define a field in the layout you have the option of selecting "Read Only" for the field, as shown in the following sample Text Field Properties dialog:
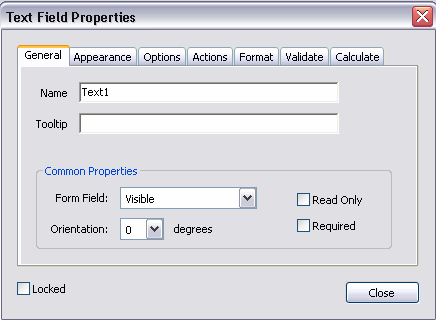
Regardless of what you choose at design time for the Read Only check box, the default behavior of the PDF processing engine is to set all fields to read-only for the output PDF. You can change this behavior using the following report properties (see Setting Report Properties):
all-field-readonly
all-fields-readonly-asis
remove-pdf-fields
Note that in the first two options, you are setting a state for the field in the PDF output. The setting of individual fields can still be changed in the output using Adobe Acrobat Professional. Also note that because the fields are maintained, the data is still separate and can be extracted. In the third option, "remove-pdf-fields" the structure is flattened and no field/data separation is maintained.
To make all fields updateable:
Set the "all-field-readonly" property to "false". This sets the Read Only state to "false" for all fields regardless of the individual field settings at design time.
To make all fields read only:
This is the default behavior. No settings are required.
To maintain the Read Only check box selection for each field:
To maintain the setting of the Read Only check box on a field-by-field basis in the output PDF, set the property "all-fields-readonly-asis" to "true". This property will override the settings of "all-field-readonly".
To remove all fields from the output PDF:
Set the property "remove-pdf-fields" to "true".
When multiple pages are required to accommodate the occurrences of repeating rows of data, each page will display identically except for the defined repeating area, which will display the continuation of the repeating data. For example, if the item rows of the purchase order extend past the area defined on the layout, succeeding pages will display all data from the purchase order form with the continuation of the item rows.
There are many PDF forms available online that you may want to use as layouts for your report data. For example, government forms that your company is required to submit. You can use these downloaded PDF files as your report layouts, supplying the XML data at runtime to fill in the report fields.
Some of these forms already have form fields defined, some do not (see Determining If a PDF Has Form Fields Defined if you are unsure). If the PDF form already has fields defined, you can use one of the following methods to match the form field names to the data field names:
Use Adobe Acrobat Professional to rename the fields in the document to match the names of the elements in your XML data file. See Using a Predefined Form as a Layout by Renaming the Form Fields.
Use BI Publisher's Data Model Editor to rename the XML element names in your data file to match the field names in the PDF form. See Using the Structure View to Edit Your Data Structure, Oracle Fusion Middleware Data Modeling Guide for Oracle Business Intelligence Publisher.
If the form fields are not already defined in the downloaded PDF, you must create them. See Adding Markup to the Layout for instructions on inserting the form field placeholders.
To determine if your PDF form has form fields defined:
Open your document in Adobe Acrobat Reader or Adobe Acrobat Professional.
Click Highlight Fields. Form fields that exist in the document will be highlighted.
To get a list of the field names:
Open your document in Adobe Acrobat Professional.
From the Form menu, select Add or Edit Fields. The field names will display in the document as well as in the Fields pane.
Download or import the PDF file to your local system.
Open the file in Adobe Acrobat Professional.
From the Form menu, select Add or Edit Fields. This will highlight text fields that have already been defined.
The following figure shows a sample W-2 PDF form after selecting Add or Edit Fields to highlight the text fields.
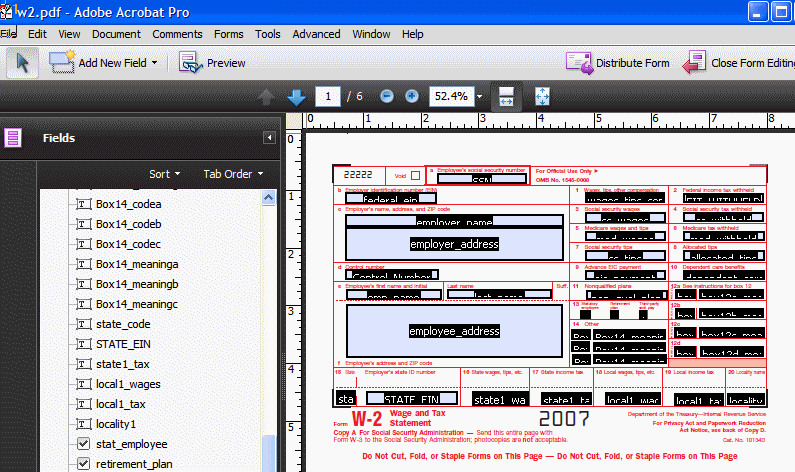
To map the existing form fields to the data from your incoming XML file, rename the fields to match the element names in your XML file.
Open the form field Text Field Properties dialog by either double-clicking the field, or by selecting the field then selecting Properties from the right-mouse menu.
In the Name field, enter the element name from your input XML file.
Repeat for all fields that you want populated by your data file.
When all fields have been updated, click Close Form Editing.
Save your layout.
IMPORTANT: Make your layout compatible with Adobe Acrobat 5.0. From the Document menu, select Reduce File Size. From the Make Compatible with list, choose Adobe Acrobat 5.0 and later.
Oracle BI Publisher supports digital signatures on PDF output documents. Digital signatures enable you to verify the authenticity of the documents you send and receive. Oracle BI Publisher can access your digital ID file from a central, secure location and at runtime sign the PDF output with the digital ID. The digital signature verifies the signer's identity and ensures that the document has not been altered after it was signed.
Implementing digital signature requires several tasks across the BI Publisher product. This topic describes how to add a new field or configure an existing field in your PDF template for the digital signature. For more information and a description of the other required tasks and options, see Implementing a Digital Signature, Oracle Fusion Middleware Administrator's Guide for Oracle Business Intelligence Publisher.
For PDF templates you have the following options for designating a digital signature field for your output report:
Add a signature field to the PDF layout.
Use this option if you want the digital signature to appear in a specific field and your PDF template does not already include a signature field. See Adding a Signature Field.
Use an existing signature field in the PDF template.
Use this option if your PDF template already includes a signature field that you want to use. To designate an existing field for the digital signature, define the field in the Runtime Configuration page. See Configuring the Report to Insert the Digital Signature at Runtime.
Designate the position of the digital signature on the output report by setting x and y coordinates.
Use this option if you prefer to designate the x and y coordinates for the placement of the digital signature, rather than use a signature field. You set the position using runtime properties. For information on setting these properties, see PDF Digital Signature Properties.
All three options require setting configuration properties for the report in the Report Properties page after you have uploaded the template.
To add a signature field:
Open the template in Adobe Acrobat Professional.
From the Form menu, select Add or Edit Fields. Then click Add New Field. Choose Digital Signature from the list of fields.
Draw the signature field in the desired location on the layout. When you release the mouse button, a dialog will prompt you to enter a name for the field.
Enter a name for your signature field. The following figure shows an inserted digital signature field called "My_Signature."
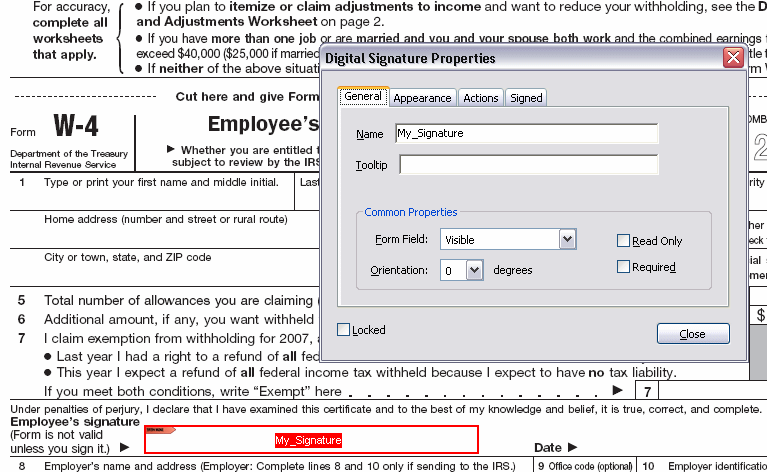
Save your template.
Proceed to Configuring the Report to Insert the Digital Signature at Runtime.
After you have uploaded your PDF template to the report definition (see Adding a Layout) you must enable digital signature and specify the signature field in the Report Properties.
From the edit report page, click Properties and then click the Formatting tab.
Scroll to the PDF Digital Signature group of properties.
Set Enable Digital Signature to True.
For the property Existing signature field name, enter the field name from the PDF template.
No other properties are required for this method.
The following figure shows the "My_Signature" field name entered into the properties field.
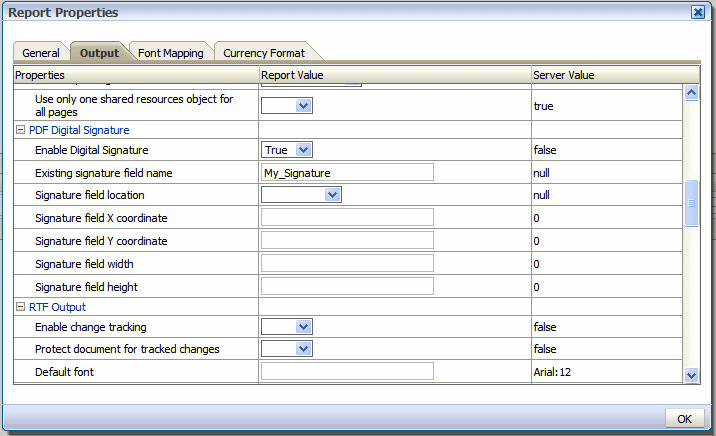
Click OK.
Note that the runtime properties that you have just set are at the report level and not the layout level. Therefore any layouts associated with the report will now include the digital signature as specified in the Report Properties. When an Existing signature field name is specified, the template must contain the field for the signature to be applied.
![]()
Copyright © 2010, 2011, Oracle and/or its affiliates. All rights reserved.