| Oracle® Enterprise Manager Cloud Control Administrator's Guide 12c Release 1 (12.1.0.1) Part Number E24473-01 |
|
|
PDF · Mobi · ePub |
| Oracle® Enterprise Manager Cloud Control Administrator's Guide 12c Release 1 (12.1.0.1) Part Number E24473-01 |
|
|
PDF · Mobi · ePub |
This chapter describes how to configure a new Software Library, and maintain an existing Software Library in the Enterprise Manager Cloud Control environment.
In particular, this chapter covers the following:
Oracle Software Library (Software Library) is one of the core features offered by Enterprise Manager Cloud Control. Technically, it is a repository that stores software entities such as software patches, virtual appliance images, reference gold images, application software, and their associated directive scripts. In addition to storing them, it also enables you to maintain versions, maturity levels, and states of these software entities.
To access the Software Library console page, in Cloud Control, from the Enterprise menu, select Provisioning and Patching and then, click Software Library. On the Software Library home page, as shown in Figure 19-1, there are two types of folders: Oracle-owned folders (marked by a lock symbol) and User-owned folders.
Oracle owned folders and their contents (including other subfolders and entities) ship with the product by default, and appear on the Software Library home page after software library is configured post Enterprise Manager installation. User-owned folders are logical top level folders that the user creates to organize the entities that he intends to create.
The Software Library Page is a GUI based screen that enables you to create and maintain entities that are used by automation framework to perform a number of Patching and Provisioning operations.
From the Software Library Console page, you can perform the following tasks:
Configure Software Library Storage, see "Configuring Software Library Storage Location" for more information.
Create Software Library Entities. For example, Creating a Generic Component, Creating Directives, and so on.
Manage Software Library Entities. For example, Viewing Entities, Editing Entities, Deleting Entities, Searching Entities, and so on.
See Also:
For information about Creating and Managing Software Library Entities, see Oracle Enterprise Manager Administrator's guide for Software and Server Provisioning and Patching.Software Library can be accessed only if you are granted one or more Software Library privileges according to your roles and responsibilities. Fine grained privileges provide a way to control user access to the different entities in the Software Library.
Note:
All the folders and entities that ship with the product, by default are viewable by all the Enterprise Manager users.Administrator by default do not have any Software Library privileges, it is for the Super Administrator, to grant access, privileges to an Administrator. Table 19-1 describes all the available Software Library privileges that can be granted to a user or role.
Users and roles can be granted privileges on specific entities by the owner of the entity or the Super Administrator. For more details, see Oracle Enterprise Manager Administrator's Guide for Software and Server Provisioning and Patching.
Table 19-1 Software Library Privileges for Administrators
| Resource Type | Description |
|---|---|
|
View any Template Entity |
Ability to view any Template Entity |
|
Export Any Software Library Entity |
Ability to export any Software entity |
|
Edit any Software Library Entity |
Ability to edit any Software Library entity |
|
Manage Any Software Library Entity |
Ability to create, view, edit, and delete any Software Library entity |
|
Import Any Software Library Entity |
Ability to import any Software Library entity |
|
Create Any Software Library Entity |
Ability to create any Software Library entity |
|
View Any Software Library Entity |
Ability to view any Software Library entity |
|
View Any Assembly Entity |
Ability to view any Assembly entity |
|
Grant Any Entity Privilege |
Ability to grant view, edit, and delete privileges on any Software Library entity.This privilege is required if the user granting the privilege on any entity is not a Super Administrator or owner of the entity. |
Table 19-2 describes all the primary users of Software Library, and their associated privileges:
Table 19-2 Roles and Privileges
| Role | Software Library Privileges |
|---|---|
|
Super Administrator |
All Software Library Privileges |
|
|
Create Any Software Library Entity |
|
|
View Any Software Library Entity |
|
|
Create Any Software Library Entity View Any Software Library Entity |
|
|
Access Enterprise Manager |
Super Administrators have complete privileges on all the entities present in Software Library, and can exercise access control on the entities by granting one or more privileges, and later revoking the previously granted privilege to another user or role.
Designers by default are given create privileges, which allow them to create entities and manage them.
Operators by default are given view privileges, which allow them to view all the entities in Enterprise Manager Cloud Control.
Any Enterprise Manager user requires, at the very least, a view privilege on an entity for the entity to be visible on the Software Library console. The Super Administrator can choose to grant additional privileges described in Table 19-1 to the user or role. Users will not be able to see this entity till the Super Administrator grants them at least a view privilege on the entity.
The Software Library Administration console allows you to configure and administer Software Library. To start using the Software Library, you must add at least one upload file storage location (OMS Shared location, or OMS Agent location) on the host where the OMS is running. A storage location in Software Library represents a repository of files, these files are either uploaded by Software Library, or generated and saved by some user-owned process.
To access the administration console, log into Enterprise Manager Cloud Control with Administration access, and follow these steps:
In Cloud Control, from Setup menu, select Provisioning and Patching, and then click Software Library.
OR
In Cloud Control, from the Enterprise menu, select Provisioning and Patching and then, click Software Library. On the Software Library home page, from Actions menu, select Administration.
The Software Library Administration Page as shown in Figure 19-2 is a GUI based screen, that enables you to create one or more storage locations to store or refer to files that are associated with an entity. To view the entities present in the storage location, click show on the Administration page. You can create a storage location on the OMS or the agent running on the same host as the OMS. With Enterprise Manager 12c, a new feature called Referenced Storage location has been introduced, wherein Software Library entities can refer to files that are stored on another host. These locations are however read-only for Software Library, will not be used for uploading files.
The space requirements for configuring Software Library depends on the amount of space required for storing the software binaries, and its associated scripts. Understandably, this space requirement increases over a period of time as you create more entities. Depending on the features or software required for provisioning and patching, you must decide and configure the Software Library storage space.
Note:
When a storage location starts running out of space, then it is important to deactivate the configured storage location so that no new uploads can happen to this location. For more information about removing a storage location, see "Maintaining Software Library"The following types of storage locations are available:
Upload File Locations are locations configured for storing files uploaded by Software Library as part of creating or updating an entity.
Note:
For Software Library to become usable, at least one upload file location must be configured. On adding the first upload file location, the default Software Library metadata for all installed plugins is imported from the OMS Oracle home, and a job is submitted. Ensure that you wait for this job to complete successfully, before performing other patching or provisioning operations.As a prerequisite, before using Upload File Locations as storage option, you must set credentials for using an OMS Shared File System or OMS Agent File System:
For multiple OMS environment, all the OMS hosts must have a preferred normal host credential set.
Note:
When OMS instances are added, it is necessary to ensure that the configured locations are accessible from the designated host where the new OMS will be provisioned.For a OMS that will be provisioned using the Add OMS functionality, the shared location configured as upload location should be mounted on the designated host, and verified manually.
For OMS Agent File System location configuration, a credential (preferred or named) has to be specified.
Upload File Locations support two storage options:
An OMS Shared File System location is required to be shared (or mounted) across all the Oracle Management Server (OMS) hosts. This option is ideal for UNIX systems.
For single OMS environments, you can configure the Software Library either on the host where the OMS is running, or in a shared location. However, in future, if you plan to expand the single OMS setup to a multiple OMS setup, then local file system path is not recommended.
For multiple OMS environments, Oracle recommends you to configure the Software Library in a non-local, shared file system path that is accessible through NFS mount points to all Oracle Management Servers in the environment. Besides accessibility, it is important to ensure that there is enough space available for the storage of software binaries, and associated scripts for the entities that you want to create and store.
An OMS Agent File System location should be accessible to the agent running on the host machine where the OMS is deployed, and is recommended for multiple OMS setup on Windows. To use this storage option, ensure that you have a preferred, or a named credential for the OMS host. Click Change Credential to change the associated credential to be used to access this location. Ensure that credential associated with the location is viewable by all Software Library designers, so that other designers can upload, and stage the files associated with any entity.
Referenced File Locations are locations that allow you to leverage the organization's existing IT infrastructure (like file servers, web servers, or storage systems) for sourcing software binaries and scripts. Such locations allow entities to refer to files without having to upload them explicitly to a Software Library storage.
Referenced File Locations support three storage options:
HTTP: An HTTP storage location represents a base URL which acts as the source of files that can be referenced.
For example, the base URL http://my.files.com/scripts could be configured as an HTTP location for sourcing files such as http://my.files.com/scripts/perl/installMyDB.pl or http://my.files.com/scripts/linux/stopMyDB.sh.
NFS: An NFS storage location represents an exported file system directory on a server. The server need not be an Enterprise Manager host target.
For example, the directory /exported/scripts is exported on server my.file.server could be configured as an NFS location for sourcing files such as /exported/scripts/generic/installMyDB.pl or /exported/scripts/linux/stopMyDB.sh once mounted on a target host file system.
Agent: An Agent storage location is similar to the OMS Agent File System option, but can be any host monitored by an Enterprise Manager Agent. The Agent can be configured to serve the files located on that host.
For example, the directory /u01/binaries on the Enterprise Manager Host my.em.file.server could be configured as an Agent location for sourcing files such as /u01/binaries/rpms/myCustomDB.rpm or /u01/binaries/templates/myTemplate.tar.gz.
These locations require a named credential to be associated which will be used to access the files from the base location on the host through the Enterprise Manager Agent.
To administer the different storage types, and to configure software library, keep the following points in mind:
Depending on the features or software required for provisioning and patching, you must decide and configure the Software Library storage space.
A minimum storage of 2 GB is required to store all the Oracle shipped files.
On UNIX systems, Oracle recommends that you configure at least one OMS Shared File System location that is accessible from all the OMS hosts.
On Windows systems, Oracle recommends configuring OMS Agent File System storage.
Each OMS host must have a preferred normal host credential set before configuring the location. For OMS Agent File System location configuration, a credential (preferred or named) has to be specified.
You (the user configuring the Software Library) must have view privilege on all the OMS, and the agent targets running on the host machine. As per the accessibility verification, you must be able to view, and edit these newly configured locations using the credentials described in the proceeding point.
All the credentials used while configuring the locations, must be viewable by all the Software Library designers, as this will enable the designers to upload the files to the Software Library storage. Additionally, designers can also stage the uploaded files to other hosts for provisioning or patching activities.
System Administrators are responsible for configuring a storage location. Only after the storage location is configured, you can start uploading the entity files.
You can configure the Software Library in one of the following locations:
To configure an OMS Shared File System storage location that can be used for uploading Software Library entity files, perform the following steps:
In Cloud Control, from Setup menu, select Provisioning and Patching and then, click Software Library.
On Software Library: Administration page, select OMS Shared Filesystem.
To add a new OMS Shared File System, click +Add.
In the Add OMS Shared File System location dialog box, provide a unique name, and location on the OMS host, where you want to set up the upload location.
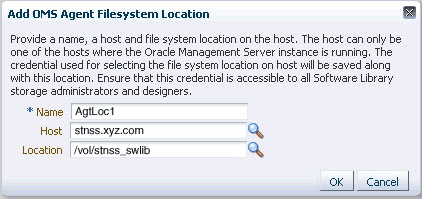
Ensure that the configured storage location is a shared location that is accessible by all the OMS instances. For a Multi OMS setup, set the Normal Preferred Credentials for all the OMS(s).
When you configure an upload location for the first time, a metadata registration job is submitted which imports all the metadata information of all the installed plugins from the Oracle home of the OMS.
To track the progress of the job, from Enterprise menu, select Job, and then click Activity. On the Job Activity Page, in the Advanced Search region, enter the name of the job, choose Targetless as the Target Type, and then click Search. Typically, the name of the job starts with SWLIBREGISTERMETADATA_*.
If the Import job fails, see "Maintaining Software Library" for information on Re-importing metadata for Oracle-owned files.
Click OK to create a new entry for the storage location in the table, with details like Name, Location, Host, Status, and Host Credentials.
In addition to this, you can click Associated Entities to view or search the entities present in the selected upload location.
To configure an OMS Agent location, perform the following steps:
In Cloud Control, from Setup menu, select Provisioning and Patching, and then click Software Library.
On Software Library: Administration page, select OMS Agent Filesystem.
Click +Add, in the Add OMS Agent File System Location dialog box, enter the following details:
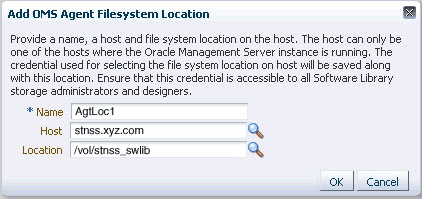
In the Name field, enter a unique name for the storage.
In the Host field, click the magnifier icon. From the Search and Select: Hosts dialog box, select a host where the OMS is running, and click Select.
For example, xyz.acme.com
In the Location field, click the magnifier icon. In the Remote File Browser dialog box, click Login As to log into the host machine with either Preferred, Named or New credentials.
Navigate to the location on the host where you want to create the Agent File System, and click OK.
The selected credential is saved along with the host and selected file system path. The saved credential is used to upload files and stage the uploaded files to a host target as part of some provisioning or patching activity.
Note: The administrator configuring the Software Library must grant view privilege (at least) on the credential chosen to all designers uploading or staging the files to or from this location.
Click OK to create a new entry for the storage location in the table, with details like Name, Location, Host, Status, and Host Credentials.
In addition to this, you can click Associated Entities to view or search the entities present in the selected upload location.
These newly configured OMS Agent locations are now available for storing entity files.
To configure storage location that can be used for referring to files from the Software Library entities, perform the following steps:
In Cloud Control, from Setup menu, select Provisioning and Patching, and then click Software Library.
On Software Library: Administration page, click Referenced File Locations tab.
To add an HTTP location that can be accessed through a HTTP URL, select HTTP from the Storage Type list and click +Add.
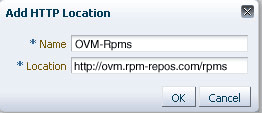
In the Add HTTP Location dialog box, enter a unique name and a HTTP location for the storage that you want to reference, and click OK.
A new entry for the storage location is created, with details like Name, Location, and Status.
To add an NFS shared location, select NFS from the Storage Type list and click +Add.
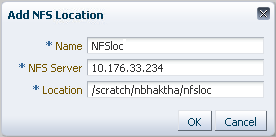
In the Add NFS Location dialog box, do the following:
Enter a unique name in the Name field for the storage.
In NFS server field, provide a fully qualified domain name or the IP address of the hosted machine that has NFS services running on them.
In the Location field, provide the shared location or directory path on the NFS server to define a storage location, then click OK.
A new entry for the storage location is created in the table, with details like Name, Location, and Status.
To add an Agent location that has read-only privileges set on it, select Agent from the Storage Type list and click +Add.
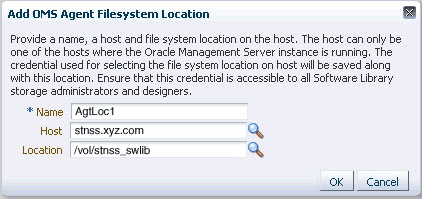
In the Add Agent Location dialog box, enter the following details:
In the Name field, enter a unique name for the storage.
In the Host field, click the magnifier icon to select a target from the list available.
For example, xyz.company.com
In the Location field, click Login As to select the credentials and browse the previously selected host.
The credential selected, either Preferred, Named or New, is saved along with the host and selected file system path. The saved credential is used for staging the files to a host target as part of some provisioning or patching activity.
Note: The administrator configuring the Software Library must grant view privilege (at least) on the credential chosen to all designers uploading or staging the files to or from this location.
Note: When you create a new entity, these newly configured Referenced File Locations are available as storage options.
To maintain the health and proper functionality of the Software Library, the administrator who configured the Software Library, or the Designer who has administration access on it must perform the tasks listed here.
This section includes:
Periodically, the Administrator must perform the following tasks for proper functioning of the Software Library:
Refresh the Software Library regularly to compute the free and used disk space.
Purge deleted entities to conserve disk space
Check accessibility of the configured Software Library locations to ensure that they are accessible.
Note:
Re-importing metadata applies only to the Oracle owned files, which means all the entity files that ship with the Enterprise Manager product by default. The metadata of User owned entity files cannot be recovered through the Re-import functionality.Re-Importing the metadata of Oracle owned entity files is not a periodic activity. Re-import helps to recover the metadata files in one of the following situations:
If you delete the file system location where the metadata was imported. For example, /scratch/swlib1/
If the import job submitted while creating the first upload location fails.
To re-import the metadata of Oracle owned files, do the following:
In Cloud Control, from Setup menu, select Provisioning and Patching, and then click Software Library.
On the Software Library Administration page, in the Upload File Location tab, from Actions menu, select Re-Import Metadata option to submit a job that re-initiates the re-import process.
Software Library Storage Administrators have the required privileges to delete a storage location. Before removing a storage location, you are prompted to choose an alternate location where the files will be migrated. On selecting an alternate location, a migration job is submitted, and the location is marked Inactive. After successful migration of the entity files to the new location, the location configuration is deleted.
Note:
To remove a location from OMS Agent File System or Referenced Agent File System storage, you must have a view privilege on the credentials for the location being removed, and the alternate location where the files are migrated.To delete a configured storage location, perform the following steps:
In Cloud Control, from Setup menu, select Provisioning and Patching, and then click Software Library.
On the Software Library Administration page, select the storage location, and click Migrate and Remove.
In the confirmation dialog box, click Remove to submit a job, which on successful completion deletes the storage entry from the table.
Note:
If you have only one Upload File storage location, either OMS Shared File System or OMS Agent File System, you cannot delete this location. Only if there are more than one configured storage locations, then the Migrate and Remove option is enabled to perform a delete operation.