11g Release 1 (11.1.2)
Part Number E20385-02
Contents
Previous
Next
|
Oracle® Fusion
Applications Materials Management and Logistics Implementation Guide 11g Release 1 (11.1.2) Part Number E20385-02 |
Contents |
Previous |
Next |
This chapter contains the following:
FAQs for Manage Default Catalogs
A catalog is a collection of categories that you use to classify items. You can organize the categories into a hierarchy the represents a taxonomy. You create new categories only in the context of a catalog. You can add existing categories to one or more catalogs, either from another catalog or as shared categories from a source catalog.
You can set the Catalog Content value to Items at all levels which allows items to be assigned to any level within the category hierarchy, not only to the leaf levels.
The following diagram shows the relationships of the catalog components.
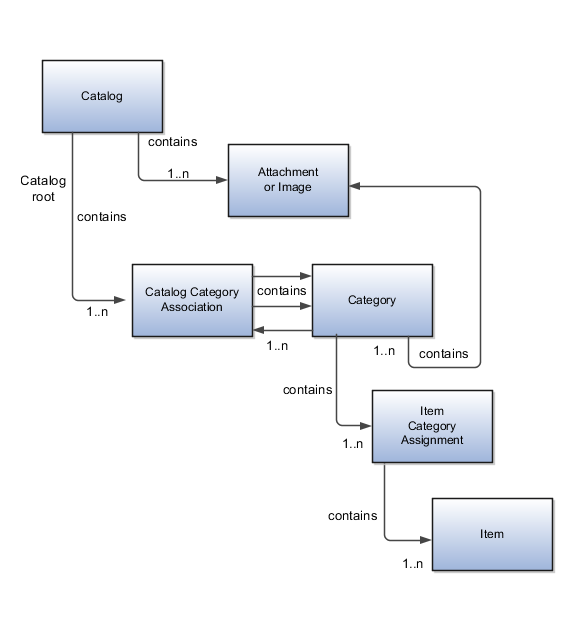
A catalog is a collection of categories that are organized to define a classification of items. The top most level of a catalog is the catalog root. All categories for the first level in the category hierarchy are associated with the catalog root through the catalog category association component.
A category is a component of a catalog that represents a portion of the classification defined by the categories and category hierarchy in the catalog. You can associate a category to a catalog through the catalog category association. Both the shared category and the native category are associated thorough the catalog category association.
Catalog category association represents the relationship between a catalog and a category, or a parent category and a child category. Each catalog category association represents one relationship between the catalog and a category or one relationship between a parent category and a child category.
Item category assignment represents the assignment of the item to a category in a catalog. Each item category assignment represents the relationship between a category and an item.
An item represents objects such as a product, service or template. An item is assigned through the item category assignment component.
Information is associated to the catalog and/or category, or both, through the attachment framework. Multiple attachments are supported but you can associate only a single attachment or attachment type image with a catalog or category.
The format of a catalog is defined at the time the catalog is created and controls the behavior of the catalog at runtime.
When you format a catalog the layout controls three main areas and includes the following tasks, some fields are required, and others are optional.
Catalog configuration
Date enablement
Category sharing
You can configure the catalog, and this affects how the content behaves. The catalog configuration contains a set of attributes that define the catalog configuration. These attributes interact to define the runtime behavior of the catalog.
The configuration functions are:
Catalog code: A unique identifier that is used.
Catalog structure: The key flexfield structure used to define the catalog.
Controlled at: Controls how items are assigned to categories and has two values. The first value is master level, which enables the automatic assignment of items to all child organizations associated with the master organization, if the current context is a master organization. The second value is organization level, which assigns the item only to the organization in the current context.
Default category: Applies any time a new item is created. The newly created item is assigned to this category within the catalog automatically. The automatic assigned is controlled by the functional area.
Catalog content: Controls what content can be added to the catalog and where the content can be added. This attribute has three values:
The Item at leaf levels allows items to be added only to the bottom level categories in the hierarchy.
The Items at all levels allows items to be assigned to any category in the hierarchy regardless of level.
Categories only allows categories to be added only to the catalog.
Allow multiple item category assignment: When this option is selected, you can assign an item to one or more categories in the catalog. The default is deselected, which means that each item can be assigned to only one category in the catalog.
Enable hierarchies for categories: When this option is selected, you can create a hierarchy for the catalog. The default is deselected, which means that the catalog cannot have a hierarchy and categories are associated with the catalog root.
Enable automatic assignment of categories: When this option is selected, the catalog is built by automatically associating all categories, based on matching the catalog structure value to the category structure value.
The date enablement function controls when the catalog is in an active state or inactive state by using the start date and end date attributes.
The category sharing function enables sharing by reference to categories from a designated source catalog.
The sharing function has these attributes:
Source catalog: A catalog that does not have sharing enabled from which categories, category hierarchies, and assigned items can be added to the catalog.
Sharing content: Controls what content can be added from the source catalog. This attribute has three values:
Categories only: Only categories without assigned items can be shared.
Items only: Only categories with assigned items can be shared.
Items and categories: All categories can be shared.
You can change a default category so that you can use it for item creation, or modify the inactive date so that the category is no longer used as you update a catalog. You can correct mistakes or reclassify the category due to shifting relationships within the category hierarchy.
You can view and edit a catalog on the Edit Catalog page when you have editing rights. For users that do not have rights to edit, the page is in read only mode.
The following aspects are important regarding managing and editing catalog details:
Catalog header region
Catalog detail tab
Category hierarchy tab
This region contains the catalog name and description, the selection of the default category and the start and end date for the catalog.
The Detail tab contains:
The configuration attributes for the catalog that controls the runtime behavior for the catalog.
The sharing attributes for the catalog which controls the source catalog that will be used for sharing from and what content can be shared.
The additional information which contains the descriptive flexfields defined for the catalog.
This contains the category hierarchy region in which the category hierarchy can be created and maintained. In addition, items can be assigned, and the usage of the category in other catalog can be viewed, and the attributes for the category and catalog category association can be edited.
The automatic assignment catalog feature enables you to reduce the cost of creating and maintaining a catalog. It is a simple way to create a nonhierarchical catalog because you do not have to add categories manually to the catalog.
All categories that have the same category structure value as the catalog are automatically assigned and associated to the catalog when you create a catalog category association for each category. Note that if you create a category in another catalog with the same structure value as the automatic assignment catalog, the category is added to your catalog. The categories displayed for auto assignment catalogs are refreshed only at startup and after you save.
The automatic assignment feature is enabled during catalog creation when you select the Enable automatic assignment of category check box. When you open a new catalog, any categories that have the same category structure value as the catalog structure value for the catalog are automatically assigned to the catalog.
For example, Purchasing may maintain a master catalog containing all categories that represent commodities. Each commodity team can create categories for their commodity in their own catalog.
The master catalog for Purchasing is named Purchasing and is configured during creation to support the automatic assignment of categories.
The Electronic commodity team creates a catalog named Electronics and proceeds to create categories that represent the classification of their commodity. The Electronic commodity team creates the categories televisions, computers, and home theaters.
The other commodity teams create and maintain separate catalogs.
Because you enabled automatic assignments for the Purchasing catalog, any categories created by the commodity teams are added to the catalog automatically. The Purchasing managers can view the collection of all commodities represented as categories in the Purchasing catalog.
The Edit Catalog dialog is a shared page that has two modes, view and update. The view mode displays the selected catalog in a read-only file. The update mode displays the selected catalog in an editable file. You must have edit catalog privileges to access the catalog in update mode. You can edit only an active or future-dated catalog.
The following fields are editable in the catalog:
Catalog Name
Description
Start Date
End Date
Default Category
Allow multiple item category assignment
Addition Information
Category Hierarchy
Category Details
Items assigned to category
You can edit this field to select another category as the default category for item creation. You cannot remove the default category if the catalog is assigned to a functional area that requires a default category to be specified.
This check box is editable only until you assign an item to a category in the catalog.
You can edit the values of the descriptive flexfields attributes.
After you make changes, clicking the Save button saves the changes to the database but will does not close the Edit Catalog page. Clicking the Save and Close button saves the changes to the database and closes the Edit Catalog page.
Catalogs are used to organize and classify collections of items by associating categories to the catalog. The categories are organized to form a taxonomy and items are assigned to the categories. When a category is associated with the catalog a catalog category association is created which specifies the relationship of the association. The catalog category association may also represent the relationship between two categories, for example a relationship between a parent category and a child category.
The following aspect is important regarding catalog category association:
Date enablement attribute value
The catalog category association is date enabled providing the control of when the catalog category association is active in the catalog and when the catalog category association is inactive. The catalog category association has two attributes to support date enablement; the start date and the end date. The start date is value is the first day that the catalog category association is available or active for use and the end date is the last day the catalog category association can be used, after this date the catalog category association is inactive. The date enablement attribute values are also used to control the visibility of content and the behavior of the category in the catalog. If a category association is inactive or end dated, having the value of the end date attribute past the current date, then the items cannot be assigned to the category.
A catalog category association will be set to inactive state when the category referenced by the catalog category association is set to an inactive state automatically, but the display will not be refreshed automatically.
The catalog, categories, and catalog category association use date enablement to determine if the object specified is active or inactive based on the start date and end date. The following are date enablement definitions:
Active An object is active when the current date is later than or equal to the value of the start date, but earlier than or equal to value of the end date.
Inactive An object is inactive when the current date is later than the value of the end date.
Future dated An object is future dated when the current date is earlier than the value of the start date.
You set the date enablement attributes are used to determine when a catalog, category, or catalog category association is used or visible.
On the Manage Catalog page, a table filter determines which catalogs appear. The default value for the choice list is Active, indicating that only active catalogs will be displayed. You can select the value All to view both active and inactive catalogs.
On the Edit Catalog page, on the category hierarchy tab, two table filters determine what categories and catalog category associations appear. The default values for the two choice lists are Active, indicating that only active categories and active catalog category associations will be displayed. You can select the value All to view both active and inactive categories and catalog categories associations.
Other applications also use the date enablement attributes to filter information retrieved through application programming interfaces or services for catalogs.
The following illustration provides the date enablement attributes for these objects. The catalog, category, or the catalog category association has an internal state that is active or inactive.

The following aspects are important regarding date enablement for catalogs and categories:
Start date
End date
Catalog and category objects
Catalog category association
Catalog and category rules
The start date is defined as the first date that the object can be active. The start date can be future dated by setting the value to a date later than the current date. The start date value defaults to the system date if no date is entered during catalog or category creation.
The end date is defined as the last date that the object can be active. The object is end dated one second after the date specified by the value of End Date, that is the next day at 12:00:01 a.m. You cannot set the end date in the past. Also, you can change the end date from a condition when the object is ended to a new end date greater than or equal to the system date, causing the object to go from inactive to active. The end date value is optional during catalog or category creation.
The start and end dates have been added for the catalog and catalog category association. The inactive date for categories has been renamed as the end date and the start date has been added.
The catalog category association is used to specify the parent and child relationships between catalogs and categories and for category to category relationships. The catalog category association date enablement is independent of the category data enablement, except for the case where the category is end dated; the association is ended automatically as well. The catalog category association dates represents the state of the category for the catalog in which the category is associated.
When a catalog is inactive the following rules apply:
All operations for the catalog are disabled; the catalog is not editable.
The catalog cannot be used in other processes.
The catalog can be viewed only if you set filters on the Manage Catalog page to a value of All, enabling you to view active and inactive catalogs.
When a category is inactive the following rules apply:
All operations for the category are disabled; the category is not editable.
The category cannot be added to other catalogs.
The category can be viewed only if you set the filters on the Edit Catalog page to a value of All, enabling you to view active and inactive catalogs.
The system sets the catalog category association for the inactive category to inactive.
When a catalog category association is inactive the following rules apply:
The category may be inactive or active; if the category is active it can be edited.
The catalog category associations and related category can be viewed only if you set the association filter on the Edit Catalog page to a value of All, enabling you to view active and inactive catalogs.
When a catalog is future dated the following rules apply:
All the operations of the catalog are enabled and the catalog is editable.
The catalog can be used in other processes, if allowed.
The catalog can be viewed only if the you set the filters on the Manage Catalog page to value of All.
You use catalogs to organize and classify collections of items by associating categories with the catalog. You organize the categories to form a taxonomy and assign items to the categories. When you associate a category with the catalog, a catalog category association is created which specifies the relationship of the association. The catalog category association may also represent the relationship between two categories, for example, a relationship between a parent category and a child category.
The following diagram shows the relationships of the category hierarchy components:

The components of a category hierarchy are:
Catalog root: The topmost node in category hierarchy that represents the object called catalog.
Category: The catalog component that is used to represent the classification structure.
Catalog category association: The line in the diagram represents the relationship between a catalog and category or between a parent category and child category.
Item category assignment: The dotted line in the dialog represents the relationship between a category and an item.
Reference category: The category C5 in this diagram is shared as a reference category from a source catalog.
Leaf level category: The lowest or bottom-level category in a category hierarchy. You can assign items to all levels in a category hierarchy if you configure the catalog to support this.
Browsing category: The category C2 in this diagram is a browsing category. Browsing categories are categories that you add to the category hierarchy for the purpose of classification and do not have items assigned to them.
The category hierarchy does not have a limit on how many levels can be represented. The category hierarchy can have multiple hierarchies within a single category hierarchy.
Categories can be edited only from within an Edit Catalog page, the category hierarchy tab. The category can be edited by selecting row for the category in the category hierarchy table and editing the category information in the category detail panel. The category can only be edited if the category is active and the catalog is active or future dated.
The category information can be edited in both the details and items tabs.
The following fields are editable in the category:
Category name
Description
Attachments
Category start date
Category end date
Items assigned to category
After changes are made the Save button will save the changes to the database but will not close the Edit Catalog page. The Save and Close button will save the changes to the database and close the Edit Catalog page.
The catalog category association can be edited only within the Edit Catalog page, in the category hierarchy tab. The catalog category association start date and end date attributes can be edited in the details region.
You select the category in the category hierarchy table for the catalog category association that is being edited, the category details are displayed in the right hand panel. The association start date and association end date are the only editable fields.
After completing the edits, click on the Save button to save your changes to the database, the Edit Catalog page will not close. The Save and Close button will save the changes to the database and close the Edit Catalog page.
You can update category details when you select the row with the category in the category hierarchy table, the category details are displayed in the right hand panel in the user interface in an edit mode for all native categories. The category detail region contains information about the category that is associated to the catalog. It also contains the association start and end dates.
You can view and edit a catalog on the category details tab when you have editing rights. For users that do not have rights to edit, the page is in read only mode.
The following aspects are important regarding managing and editing category details:
Category details tab
Items tab
Where used tab
The details tab contains information about the category that has been associated to the catalog. This information appears in all catalogs, since a category can be associated to one or more catalogs. The details tab contains the category configuration, category date enablement, association date enablement, and the additional attributes for the category.
The details tab contains attributes that define a category. Unstructured information is added through attachments. Images are added to a category and are displayed in the category details tab.
The item assignments are specific to the catalog where the category is associated.
The Where used tab contains a list of catalogs that the category is associated with.
You can create categories only in the context of a catalog, on the Edit Catalog page, Category hierarchy tab. When you select the Create icon in the category hierarchy table, it launches the Create Category dialog.
Consider the following important aspects when creating categories for catalogs:
Create category region
Configuration region
Date enablement region
Additional information region
Enter a name and a meaningful description of the category in the create category region. Optionally, you can add an image and an attachment to this category.
The key flexfield is determined during creation based on the catalog structure of the catalog. Enter the key flexfield segment values for the category. The number of key flexfield segment values depends on how you define the key flexfield at setup time. The category structure is the key flexfield structure instance that you create as part of the setup. When you define the key flexfield structure instance, you define the segments for the structure instance. For example, the family group and class group are segments. The segments appear in the Create Category dialog based on the key flexfield structure instance that you select.
The default value of the category content selection value is Items and Categories, but you can change the value. The values in the category content choice list vary based on the catalog content value.
The category content attribute value controls the content that you can add to this category.
Items Only: Select to add only items to the category
Categories Only: Select to add only categories to the category
Items and Categories: Select to add both items and categories to the category
Date enablement determines if an object is active or inactive based on the start date and end date. When categories are created, the default start date value is the current date. You can move the category start date beyond the current date to a future date within the category. The end date value is optional.
The additional information region contains all descriptive flexfield attributes that you set up for categories. You can edit the values of the descriptive flexfield attributes at the time of category creation.
After you complete the required fields for the catalog, clicking OK creates the category in the database, adds the category to the point of selection in the category hierarchy, and closes the dialog.
You use the move category function in the category tree table region of the Edit Catalog page. This is a table row action. The dialog is launched when you select an active or future dated category within the catalog and select this action. The move category function is disabled when the Enable hierarchies for categories check box is not checked or left unchecked.
Consider the following important aspects when moving categories within catalogs:
Indentifying the new parent
The dialog provides the current category parent and allows you to pick a new category parent. Only the legal category parents are displayed in the choice list.
The category list within the New Parent choice list is filtered by based on a set of rules:
The new parent category must be an active or future dated category; the end date value of the category must be later than the current system date.
The value of the category content for the new parent category must allow the selected category to be added; the legal values are items and categories and categories only.
A selected category associated with the catalog at a level below the categories at the root categories can be moved to the root of the catalog.
The new parent category catalog category association must be active; the end date value of the catalog category association must be later than the current system date.
Category hierarchy can be created and maintained through a spreadsheet interface reducing the amount of time to create and maintain catalogs. Existing catalog content can be exported and the content used in other catalogs for catalog category hierarchies.
The following aspects are important regarding category hierarchy import used in catalogs:
Spreadsheet interface
Export category hierarchy
You can manage the catalog category hierarchy to use the spreadsheet interface that is available in the Edit Catalog page by using the Export Hierarchy button to download existing catalog content, modify this content in a spreadsheet, and upload the content back into the Product Information Management application.
You use export category hierarchy for example, when you need to provide the category hierarchy to a partner. Your partner has the capability to import the catalog file using an Excel spreadsheet.
You can export the category hierarchy from our catalog and it can be used by partners. If your partner has the Oracle Product Information Management solution, they can directly import the category hierarchy into their catalog.
Catalogs and categories support attachments and use a common component for managing attachment content. You can add attachments on both the Create Catalog and Edit Catalog pages.
The attachment component displays a green plus sign icon indicating that no attachments are available for the object. The Attachment dialog appears when you click the green plus sign icon. You define the attachment by selecting the attachment type, file name or Uniform Resource Locator (URL), title, description, and by indicating whether the attachment can be shared with other objects. Once you define the attachments and click the OK button, that attachment title appears in the attachment component region of the page along with a red X icon that you can click to delete the attachment.
The attachment file types are:
File
Repository File/Folder
Text
URL
You must provide a title for the file and create a description for the attachment. You select a file to upload from your desktop.
You click the Browse button to attach a repository file/folder from the document repository to a catalog. The attachment repository contains existing attachments and is organized as a set of folders. The Browse button launches the Attachment Repository dialog to enable you to select an attachment. You must provide a title for the repository file/folder and create a description for the attachment.
Enter the text string in the field that you want to appear as an attachment. You must provide a title for the text and create a description for the text attachment.
Enter the URL address to a web page that you want to attach to the catalog. You must provide a title for the URL attachment and create a description for it.
The Share check box alerts users that you added an attachment and the date that you performed the task.
You can assign items to categories on the Edit Catalog page, category hierarchy tab, on the category detail item tab. You can assign items only to active categories and categories where the Category Content field value is Items and Categories or Items Only. In addition, you can configure catalogs to control item assignment to categories within the catalog by selecting the Allow multiple item category assignment check box, which allows items to be added to all levels of the category hierarchy.
You select items from a choice list and add them to the category. The choice list is filtered based on a set of rules:
Item data level security: Displays only the items that the user has permission to view and assign.
Organization context: Based on the organization context that is controlled by a choice list in the item table header, only the items assigned to organizations are displayed.
You also control item assignment by selecting the value of the Controlled at check box. If you select the Master Level value and the organization context is a master organization, the items are automatically assigned to all child organizations that are associated with the master organization.
Other applications can use catalog data if you export the catalog content. For example, you may want to export catalog content to use as a monthly report of all items assigned to a specific catalog. You can use the default publish template provided in hyper text markup language (HTML). You can specify the content and layout of the catalog information. When the catalog is published, you select the format and initiate the creation of the content in the file.
The following aspects are important regarding catalog data to be published:
Publish a catalog
Type of catalog content that can be published
You initiate a search for a catalog from the Manage Catalogs page, select the row corresponding to the catalog that you want to publish and select the Publish action. The application generates the report based on the default template in HTML format, and the locale prior to creation of the file. You can select a new template or format from the report window. The content displayed for items, categories, catalog categories, and catalog is based on the publish template.
The default catalog publish template allows the publication of the catalog header details, category hierarchy, category details, and category item assignments. The order of a published report begins with the catalog header and the catalog category details. If the category has a child relationship then the catalog category association details for the child category follows. If the child category has a hierarchy, then the complete hierarchy under the category is published with the catalog category association details and categories details.
You use Catalog Category mapping to map categories of different catalogs to the reporting categories in other catalogs. This feature allows one or more categories within a catalog to be mapped to category in a second catalog. For example, suppose that you want to roll up the costs associated with allow items assigned to a set of categories in catalog. Catalog mapping allows you to select a category in a catalog, and map all the categories in the set to that category. When you use this feature you are required to write code to do the roll up as identified in the example.
Categories can be shared across multiple catalogs allowing catalog content to be reused and saving the work needed to maintain multiple copies of the categories. In the case of category sharing, the category structure in the source catalog can be different than the native catalog.
Categories can be shared using two methods; the first method is directly associating the category to the catalog. The category is added to the catalog and can be edited in the catalog or any catalog the category is associated to. The items assigned to the category are not shared, but are assigned to the category in context with the catalog the category is associated. For example if the category name or description is changed in one catalog, the change will be reflected in all catalogs where the category is associated, but if items are assigned to a category, the assignment will be for that single catalog.
The second method of sharing categories is adding a category by reference into the catalog. During the creation of the catalog, sharing can be enabled by specifying a single source catalog that will be used for sharing by reference and setting the value of the sharing content to control what content will be shared from the source catalog. The advantage of using sharing by reference is source catalog content can be shared to multiple catalogs and maintained in a single place, the source catalog. In addition, the referenced content can be more than one category, for example a complete category hierarchy and any assigned items to categories in shared content can also be reference within the catalog.
Categories can be organized to represent classification taxonomies. The hierarchy organizations for categories have parent and child relationships that form a tree structure. The category hierarchy is created and maintained within the Edit Catalog page, category hierarchy tab. The category hierarchy is shown in true relationship to the way it is defined.
The category hierarchy can be created using two methods: the first is manually creating the hierarchy by adding referenced categories, duplicating categories or creating category for the catalog.
The second method for creating the hierarchy is by importing the category hierarchy through the spreadsheet interface. The category hierarchy can be exported from other catalog or other sources, edited and imported into a new catalog, additionally it can be added manually to the spreadsheet.
The category hierarchy can be edited using Move Category. The catalog category association cannot be deleted, but can be end dated to make the catalog category association inactive. The category hierarchy table provides a choice list filter that controls what catalog category associations and categories area displayed based on the date enablement. The category hierarchy can also be edited by exporting the complete hierarchy, editing it and importing the category hierarchy back into the catalog.
You can select and duplicate a category as a quick way to create a similar category configuration. Selecting the Duplicate icon action launches a Create Category dialog that has attribute fields populated based on the selected category attribute values. The category name is prefixed with Copy_ followed by the name of the selected category. You fill in the required field information in the key flexfield segment values which are blank. Once the category attributes are updated and the key flexfield segments values are entered, the OK button adds the newly created category into the category hierarchy of the selected category you have configured.
Categories are catalog components that are associated to a catalog for purpose of classification of items. You can add existing categories to the point of selection which can be a category in the hierarchy or the root of the catalog. If no category is selected, the default is the root of the catalog.
You can add categories by selecting the Add Category field and selecting the value Add Category. You can then search for existing categories based on the value of the catalog structure for the catalog. You can narrow the search for existing categories by using the Advance Search region in the dialog. You can add each selected category by selecting the Apply button and the add category region remains open. The OK button adds a category if a category is selected and then closes the dialog.
Adding a shared category is similar to adding an existing category except the category is selected from the catalog that has been designated as a source catalog. The sharing content attribute value determines what content is shared from the source catalog. A category within a source catalog that has been added to a native catalog is also known as a referenced category. You use the drop list menu from the Add Categories menu, and the Shared Category option will be disabled if the catalog has not been configured for category sharing.
You can attach an image from your desktop or from a configured repository to a catalog or a category, or both. The image is displayed in the catalog detail and the category detail section of the catalog page. Only one image can be associated with a catalog or category. To attach an image, select the green plus icon to launch the Manage Attachment dialog. The image attachment type can have values of File or Repository File/Folder and is selected in this dialog. The title you provide for the image attachment will appear under the image that is displayed in the catalog. The description you provide is not displayed. Browse will allow you to select the file to be used as the image for the catalog or category. After the information is entered in to the dialog, you click the OK button to load the image and the image attachment title will be displayed under the image. The image will not initially be displayed until the catalog is saved. The image can be replaced with another image by selecting the red X to delete the existing image and entering a new image.
You can map a catalog to be assigned to a functional area such as Purchasing. When a catalog is assigned to a functional area, the catalog will behave based on the rules you defined for that functional area. Only one catalog can be assigned to a functional area.