| Oracle® Fusion Middleware Developer's Guide for Oracle WebCenter 11g Release 1 (11.1.1.5.0) Part Number E10148-16 |
|
|
PDF · Mobi · ePub |
| Oracle® Fusion Middleware Developer's Guide for Oracle WebCenter 11g Release 1 (11.1.1.5.0) Part Number E10148-16 |
|
|
PDF · Mobi · ePub |
The RSS service enables your application users to add and view RSS 2.0 formatted feeds within your application. This chapter describes how to integrate the RSS Viewer into a WebCenter Portal application at design time.
This chapter includes the following sections:
For more information about managing and including RSS feeds, see:
"Managing the RSS Service" in Oracle Fusion Middleware Administrator's Guide for Oracle WebCenter
"Working with the RSS Service" in Oracle Fusion Middleware User's Guide for Oracle WebCenter Spaces
Really Simple Syndication (RSS) provides a means of accessing the content of many different web sites from a single location—a news reader. Oracle WebCenter provides the RSS service that encompasses the RSS Viewer and the service to show RSS feeds from various Oracle WebCenter services. The RSS Viewer enables you to view external news feeds from different web sites from within your WebCenter applications.
This section provides an overview of the features and requirements of the RSS service. It includes the following subsections:
To display news feeds from external sources on your application pages, you add the RSS Viewer task flow and specify the URL for the required RSS feed, as shown in Figure 52-1. Your application users can then view the RSS feed at runtime.
For accessing secure application content, the RSS Viewer task flow supports integration with external applications to provide credential mapping services to authenticate with a remote feed. For information about using external applications, see Section 67.13, "Working with External Applications."
Figure 52-1 RSS Details Specified at Design Time
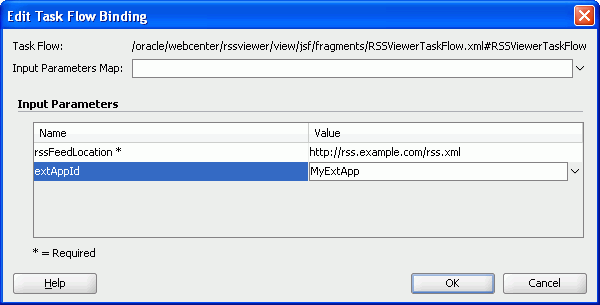
The RSS service does not require any back-end server. You do not need to set up a connection to use this service. However, you can set up a proxy server for the RSS service, if required.
At runtime, RSS news feeds are displayed from the RSS feed location specified at design time. Users can click the RSS icon on the top-right corner of the application page to open the URL specified as the RSS feed location.
Any user who has permissions to modify the application page can access the RSS Viewer parameters and change the URL of the RSS feed that is rendered.
For information about the RSS service at runtime, see the "Working with the RSS Service" chapter in Oracle Fusion Middleware User's Guide for Oracle WebCenter.
This section describes how to set up the proxy server for the RSS service and add the RSS Viewer task flow to your WebCenter Portal application.
This section includes the following subsections:
Section 52.2.1, "Setting Up a Proxy Server for the RSS Service"
Section 52.2.3, "Setting Security for the RSS Viewer Service"
The RSS service does not require any connections. You can simply point to the URL of the RSS feed. However, if you want to point to an RSS feed that is external to your intranet and application, you may need to set up a proxy server for your application.
To set up a proxy server for the RSS service:
In Oracle JDeveloper, from the Tools menu, choose Preferences.
In the Preferences dialog, scroll down the list on the left side and select Web Browser and Proxy.
In the right pane, under Web Browser and Proxy, select Use HTTP Proxy Server and enter the host name and port number of your proxy server, and note any exceptions (Figure 52-3).
Click OK.
This section describes the RSS Viewer task flow and how to add it to your application.
This section contains the following subsections:
Section 52.2.2.2, "How to Add the RSS Viewer Task Flow to Your Application"
Section 52.2.2.3, "How to Modify RSS Viewer Task Flow Parameters"
The RSS service has a single task flow called RSS Viewer, which you can add to your application to enable your users to access an RSS feed. You can add multiple instances of the task flow to your application and use the Edit Task Flow Binding dialog to point to multiple RSS feed locations.
To add the RSS Viewer task flow to your application:
Follow the steps in Section 7.2.1, "How to Prepare Your Application to Consume Services" to implement security, and create a customizable page in your application, if necessary.
Open the customizable page on which you want to add the RSS Viewer task flow.
If the RSS feed you want to use requires authentication, create an external application. If it does not require authentication, proceed to Step 4.
Note:
For more information about external applications, refer to Section 67.13, "Working with External Applications."In the Resource Palette, open the WebCenter Services Catalog, then expand the Task Flows folder.
Click RSS Viewer, drag it to your page in the Design view, and choose Region.
In the Edit Task Flow Binding dialog, specify the URL of the RSS feed. If an external application is used for authenticating the RSS feed, specify its name (the application name, not the application display name), as shown in Figure 52-4.
Figure 52-4 Example of the Edit Task Flow Binding Dialog for the RSS Service
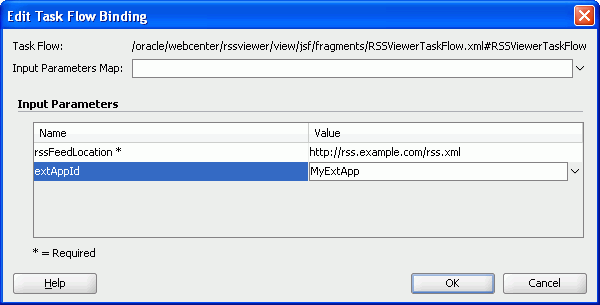
Table 52-1 describes the possible values for the RSS Viewer task flow binding parameters.
Table 52-1 RSS Viewer Task Flow Binding Parameters
| Parameter | Value |
|---|---|
|
Enter the location of the RSS feed. For example, to use the Oracle Press Releases RSS feed, enter: ${'http://www.oracle.com/rss/rss_ocom_pr.xml'}
|
|
|
Enter the name of the external application you want to use to authenticate the WebCenter Portal application with the RSS feed. If the RSS feed does not require authentication, you do not need to set up and identify an external application for this service. |
Click OK and save your page. The binding displays on your page.
If you look at the Source tab of your page, you can see the RSS Viewer task flow in the page source, as shown in Example 52-1.
The RSS Viewer task flow has required and optional task flow binding parameters.
You can adjust the parameter values when you drop the task flow onto a page or after you have placed a task flow on a page:
Navigate to the Edit Task Flow Binding dialog by clicking the Bindings tab at the bottom of the page (next to the Source tab).
Under Executables, the RSS Viewer task flow you added is listed (Figure 52-5).
Select the task flow, and next to the Executables heading, click the Edit selected element (pencil) icon.
In the Edit Task Flow Binding dialog, revise the binding parameter values as required.
When you are finished, click OK.
Save and run your page to see the results.
To use the RSS service with a public RSS feed, you do not need to set security. To use the RSS service with an RSS feed that requires authentication, you can set up an external application for your WebCenter Portal application that sets up either user credentials or public credentials for accessing the RSS feed.
Note:
For secure application content, your news reader must support BASIC authentication.For more information about using external applications, see Section 67.13, "Working with External Applications."
Only authenticated users can view secure RSS feeds. If a user is not authenticated and the RSS feed is secured, the user will not see any content in the RSS Viewer unless the external application specifies public credentials.
Note:
When you add the RSS Viewer task flow to your application, the View grant is automatically added to theauthenticated-role.