11g Release 1 (11.1.3)
Part Number E20376-03
Contents
Previous
Next
|
Oracle® Fusion
Applications Compensation Management Implementation Guide 11g Release 1 (11.1.3) Part Number E20376-03 |
Contents |
Previous |
Next |
This chapter contains the following:
Define Workforce Compensation: Overview
Workforce Compensation Lookups: Explained
Configure Global Compensation Settings
Create compensation plans and cycles used for compensating groups of workers on a focal or anniversary basis. Configure the type of compensation allocated, the information displayed to managers, whether budgeting is used, eligibility criteria for the plan or component, and the approval hierarchy.
Manage payroll elements, formulas, derived eligibility factors, and HR actions used in plan setup and administration.
To define workforce compensation, application implementors and compensation administrators start from the Setup and Maintenance Overview page. Select Navigator - Setup and Maintenance.
Note
Compensation administrators can maintain workforce compensation plans from the Compensation work area. Select Navigator - Compensation.
This topic identifies lookups used in a workforce compensation cycle. You can modify these lookup types during initial implementation and at any later time.
When you adjust a budget, you specify a reason for the adjustment. Adjustments and other budget changes display in the budget audit history along with the reasons. You can add different adjustment values to the CMP_BUDGET_AUDIT_REASONS lookup type. Values that start with CMP$$ will only show in audit history.
The following reasons are predefined:
Worker eligibility change
Eligible salary change
Worker budget change
Budget automatically issued
Budget distributed by manager
Manager budget change
Worksheet budget change
Worker reassignment
Initial budget
Miscellaneous adjustment
Supplemental funding
You use nonmonetary units of measure throughout workforce compensation. You can add values or edit existing values to the CMP_NONMONETARY_UOM lookup type.
The following nonmonetary units of measure are predefined:
Days
Hours
Items
Shares
Units
By configuring five custom lookup types, you can create custom columns that allow managers to select from a list of values. For example, you might create a custom column called Up For Promotion and allow managers to select Yes or No by adding those meanings to one of the custom lookup types. Lookup codes must be numeric.
Custom column lookup types are:
CMP_CWB_CUST_COL_46_LIST
CMP_CWB_CUST_COL_47_LIST
CMP_CWB_CUST_COL_48_LIST
CMP_CWB_CUST_COL_49_LIST
CMP_CWB_CUST_COL_50_LIST
The delivered value is Default.
While designing your compensation plan, you make important choices, such as plan access, components, alerts, worksheet and budget sheet display, and models and reports.
The configuration options that you can enable are grouped into the following categories:
Plan foundation
Budgeting
Worksheet
Models and reports
Plan foundation configuration options are:
Plan currency
If you have global plans in which workers are paid in different currencies you can enable currency switching. Managers can view data in a preferred currency, each worker's local currency, or in the corporate currency.
Plan access
You can override the general access given to compensation administrator and compensation manager roles and limit who can access a plan from the line manager or administrative work areas to only those roles that you select. Compensation administrators have access to all plan configuration tasks for all plans. Compensation managers have access to the budget sheet and worksheets for all plans and worker administration tasks
Feedback survey
You can ask managers up to five survey questions and allow them the opportunity to rate the overall compensation process when they submit their worksheets.
If you use budgeting, you can have separate budgets for each component or link multiple components to a single budget. You can also link budgets to off-cycle compensation plans. For example, you can give a manager a single annual budget amount and draw both focal and off-cycle awards from the same budget pool. Once you enable budgeting, you configure how data displays on the budget page, such as data display order, available menu actions, and text instructions to the managers. Also, you can copy a budget page layout from another plan.
Worksheet configuration options are:
Components
Plans must have at least one component. You can create up to five components to represent the different types of compensation that you want to award within a plan. They can be the same type; for example, salary components such as merit and cost of living adjustments. Or they can be different types; for example, bonuses and stock options.
Performance ratings
If you use performance ratings while allocating compensation you can display the latest ratings to the managers during the compensation cycle. You can allow managers to enter performance ratings during the compensation cycle to be used only in the compensation plan. Also, you can make performance ratings and documents completed in Oracle Fusion Performance Management available to managers from the worksheet.
Compensation change statements
You can create templates that managers use to generate compensation change statements for workers. You specify when statements can be generated and in what file format. You can enable statement groups to make different sets of statements available for different plans or plan periods. For example, you might create three templates containing the same message but in three different languages. You create a template group, add the three templates, and add the statement group to a plan.
Alerts
You can alert managers of conditions on the worksheet, such as allocations that exceed target amounts, or worksheet data that is not in sync with HR data. You can also create custom alerts based on conditions you define using worksheet columns.
Note
If you are using HCM Coexistence between Oracle PeopleSoft Human Resources and Oracle Fusion Workforce Compensation, do not enable the leave of absence alert.
Worksheet display
You determine the number and types of tabs to display in the worksheet, columns displayed on each tab, the order in which they display, available menu actions, and text instructions to the managers. You can import the entire worksheet configuration from another plan and then modify it for use in a new plan.
Models and reports configuration options are:
Models
Modeling enables managers to automatically allocate compensation to workers who meet certain criteria. You can enable modeling for managers and administrators, restrict modeling only to administrators, or disable it altogether. If modeling is enabled for managers, you can decide if they can create their own models or use only those created by compensation professionals. You decide how to apply the model results to the worksheet. You decide how to apply model results. The model can be applied as budget amounts, as target amounts or ranges, or as compensation amounts.
Reports
You can enable a set of analytics for managers to use when allocating compensation. Reports are not configurable.
Report dimensions
Reports use dimensions to group data. Models use dimensions as the criteria to build a model. If you enable reports or modeling you select the dimensions and range increments to use. You can create custom dimensions by configuring the custom columns available to models and reports.
The type of employment record selected for a plan determines the employment records evaluated by the start compensation cycle process and which records are used during the compensation cycle. Determine the record to use by selecting one of the four options:
Primary assignments
All assignments
Employment terms
Any assignment or employment term with a salary
The start compensation cycle process includes and evaluates eligibility for primary assignments only. Even if a worker has multiple assignments, the worker only appears on the worksheet of the manager for the primary assignment. This is true if the plan uses a manager hierarchy.
The start compensation cycle process includes and evaluates eligibility for all assignments. If a worker has multiple assignments, the worker may appear on one manager's worksheet more than once. Or, if the manager on each assignment is different, the worker may appear on multiple managers' worksheets.
The start compensation process includes and evaluates eligibility for employment terms of legal employers that use the three-tier employment model. If the plan uses a manager hierarchy, workers appear on the worksheet of the manager of the primary assignment. Workers whose legal employer uses a two-tier employment model are not evaluated.
The start compensation process includes and evaluates eligibility for all assignments with a salary record and employment terms with a salary record. If the plan uses a manager hierarchy, workers appear on the worksheet of the manager of the primary assignment. If a worker has multiple assignments with a salary record, the worker may appear on one manager's worksheet more than once with a different base salary for each assignment. Or if the manager on each assignment is different, the worker may appear on multiple managers' worksheets with different salaries for each. Assignments and employment terms that do not have a salary record associated with it are not evaluated.
The hierarchy determines how approvals are routed to the highest level approver. The same hierarchy also determines how budgets are pushed down the organization when using manager level budgeting, or how budgets roll up when using worker level budgeting. It also determines the workers that appear on each manager's worksheet. Determine the hierarchy by one of the three options:
Approvals management structure
Manager hierarchy
Formula
A set of approval relationships and rules used by the Approvals Management Structure determines the hierarchy.
The supervisor associated with the worker's employment record determines the hierarchy.
A custom hierarchy created using a formula determines the hierarchy.
The Compensation Hierarchy Determination formula determines the hierarchy for an associated workforce compensation plan.
You select the formula on the Configure Plan Details page.
Contexts
The following contexts are available to formulas of this type:
EFFECTIVE_DATE
HR_ASSIGNMENT_ID
Database Items
Database items are not available to formulas of this type.
Input Variables
The following input variables are available to formulas of this type.
|
Input |
Data Type |
Required |
Description |
|---|---|---|---|
|
CMP_IV_ASSIGNMENT_ID |
Number |
Y |
Assignment ID |
|
CMP_IV_PLAN_ID |
Number |
Y |
Plan ID |
|
CMP_IV_PERIOD_ID |
Number |
Y |
Period ID |
|
CMP_IV_PLAN_START_DATE |
Date |
Y |
Plan Start Date |
|
CMP_IV_PLAN_END_DATE |
Date |
Y |
Plan End Date |
Return Values
Use predefined names for return variables. The following return variables are available to formulas of this type.
|
Return Value |
Data Type |
Required |
Description |
|---|---|---|---|
|
L_PERSON_ID |
Number |
Y |
Person ID of manager |
|
L_ASSIGNMENT_ID |
Number |
Y |
Assignment ID of manager |
Sample Formula
This sample formula determines the manager of a person when the assignment_id is passed.
/*******************************************************************
FORMULA NAME : Compensation Hierarchy Determination Formula
FORMULA TYPE : Compensation Hierarchy Determination
DESCRIPTION : Hierarchy determination fast formula which is based on assignment_id
*******************************************************************/
/*=========== INPUT VALUES DEFAULTS BEGIN =====================*/
INPUTS ARE CMP_IV_ASSIGNMENT_ID (number), CMP_IV_PLAN_ID (number), CMP_IV_PERIOD_ID (number)
/*=========== INPUT VALUES DEFAULTS ENDS======================*/
/*================ FORMULA SECTION BEGIN =======================*/
DEFAULT FOR CMP_IV_ASSIGNMENT_ID IS 0
L_PERSON_ID = '0'
L_ASSIGNMENT_ID = '0'
if ( CMP_IV_ASSIGNMENT_ID = 100000008154060 ) THEN
(
L_PERSON_ID = to_char(-999) //-999 indicates top level
//Manager.
L_ASSIGNMENT_ID = to_char(-999)
)
ELSE
(
L_PERSON_ID = to_char(100000008153756)
L_ASSIGNMENT_ID = to_char(100000008154060)
)
RETURN L_PERSON_ID , L_ASSIGNMENT_ID
/*================ FORMULA SECTION END =======================*/
Every time you do a compensation transaction you need to identify a reason, whether it is when allocating compensation for a workforce or awarding compensation on an off-cycle basis.
Three ways of identifying the type or reason for compensation allocations are:
Compensation action and reason
Workforce compensation components
Salary components
When you set up a workforce compensation plan, you must select an action and optional action reason that are associated with all salary and assignment records when you transfer data to HR after the cycle is complete. Managers can also select action reasons for individual workers when they allocate compensation or promote.
For example, you might have a plan where managers allocate merit increases only. The action for the plan could be Allocate Workforce Compensation. The action reason could be Merit. When the batch process updates salary records after the compensation cycle is over, the Allocate Workforce Compensation action and Merit action reason appears in the worker's compensation history for that salary record.
One action and ten action reasons are provided to use with workforce compensation plans. You can extend this list to add additional actions and reasons. The Action provided is Allocate Workforce Compensation. Action reasons provided are:
Anniversary
Career Progression
Cost of Living Adjustment
Market Adjustment
Mass Adjustment
Merit
Outstanding Performance
Performance
Periodic Review
Promotion
A workforce compensation plan must have at least one component. Components represent compensation being awarded in the plan. Components can be the same type of compensation, such as Salary - Merit, Salary - Cost of Living Adjustment, or Merit - Market Adjustment. Components can also be different types of compensation within the same plan, such as Merit, Bonus, and Stock. You determine how each component is processed when configuring the column properties for the compensation amount columns. Workforce compensation components that capture salary adjustments are posted as salary. You can associate each workforce compensation component with specific salary components if more than one will post as salary.
For example, you might have a plan where managers allocate Merit and Market Adjustments at the same time. Merit and Market Adjustments are the names of the components set up for the workforce compensation plan. These names are informational only. When you update worker salary records with their new salaries, you want to retain individual amounts allocated for each component. For the Merit component, you associate the Merit salary component. For the Market Adjustment component, you associate the Market salary component.
For example, a manager might allocate compensation in this way.
|
Component |
Percentage |
Amount |
|---|---|---|
|
Merit |
5 |
$5,000 |
|
Market |
1 |
$1,000 |
|
Total Adjustment |
6 |
$6,000 |
When the process runs to transfer approved salary adjustments to worker salary records, it can post the individual components, therefore storing the 5 percent and 1 percent adjustments to the Merit and Market components, or it can post just the total salary adjustment of $6,000.
The salary basis attached to a worker's employment record determines if the worker's salary uses salary components. Salary components enable managers to itemize salary adjustments made into different reasons.
For example, a manager might determine a worker's salary adjustment in this way.
|
Component |
Percentage |
Amount |
|---|---|---|
|
Merit |
5 |
$5,000 |
|
Cost of Living Adjustment |
2 |
$2,000 |
|
Market |
1 |
$1,000 |
|
Total Adjustment |
8 |
$8,000 |
The worker's salary history will show an adjustment of $8,000 but the salary record will store the itemization of that 8 percent into the components shown. The salary transaction also has an action and optional action reason associated with it. If you adjust the salary while promoting the worker or if the worker is relocated, for example, the action may be Transfer or Relocation and the action reason would be the same. If a compensation or HR specialist adjusts the worker's salary, the action reason could be Change Salary and the reason could be Adjustment.
You can edit the predefined components or add components to the Salary Component lookup type at any time.
Salary components itemize new or adjusted salary into one or more components that reflect different reasons for the allocation. You can edit or add components to the Salary Component lookup type during initial implementation and at any later time.
The following salary components are predefined:
Merit
Cost of Living
Adjustment: General adjustment
Market: Adjustment due to salary being out of line with the market
Structured: Adjustment dictated by union or employment contract, such as an increase after three months
Equity: Adjustment to correct salary compression or inversion
Promotion
Location
Progression: Regular and automatic adjustment
To add or edit these codes in the CMP_SALARY_COMPONENTS lookup type, start in the Setup and Maintenance work area and search for lookup tasks.
Plan status identifies the state of the plan and any plan cycles already started or completed.
The two plan statuses are:
Active
Inactive
The plan is available for use and you can start a plan cycle. Line managers can access the plan from the workforce compensation work area at any time during the period that worksheet is available to managers. Compensation managers can access the plan from the administration work area to view plan data even after the data is transferred to HR.
The plan is no longer available for use and is not available to view or update. Compensation administrators can change the status back to Active from the Configure Plan Details page. Use this status to create and test plans, or for obsolete plans. Only plans with this status can be purged from the system.
You can distribute initial budgets for one or more managers in the hierarchy. You can initiate a budget by three methods:
Initiate budgets manually
Initiate budgets automatically by running the Start Compensation Cycle process
Use a model to distribute budgets
You can initiate budgets manually on the Budget Pools page by switching to the manager whose budget you want to initiate and clicking the Adjust Budgets button.
You can initiate budgets manually for a selected manager using the Adjust Budgets dialog box on the Budget Pools page. You can initiate budgets for the first time or adjust budgets previously initiated budgets. The budget amount can be a flat amount or a percentage of total eligible salaries. The selected manager receives the budget amount you initiated or modified.
When you create a budget pool you can choose to automatically publish budgets. The Start Compensation Cycle process automatically distributes budget amounts or budget percentages based on the default values you configured on the Detail Table tab or the Worker List tab on the Configure Budget Page Layout page.
If you chose manager level budgeting for the budget pool, the Start Compensation Cycle process automatically distributes budget amounts to all managers with at least one lower level manager under them. The budget distribution amount or budget distribution percentage you configured on the detail tab populates in all budgets. Managers can immediately begin allocating compensation to their workers
If you chose worker level budgeting for the budget pool, the start compensation cycle process automatically distributes at the worker level. The budget amount or budget percentage you configured on the worker list tab populates for each worker. Manager level budgets are calculated from the sum of the individual worker budgets.
You can build a global model or use an existing model to distribute budget amounts for the first time based on the model criteria. After you preview the model results you apply the results to the budget amounts on your budget sheet.
If you have global plans in which workers are paid in different currencies, you must select how each worker's local currency is determined for each component.
Corporate currency
Element input currency
Legal employer currency
Salary basis currency
Formula
The corporate currency defined for the plan determines the local currency.
The input currency of the payroll element mapped to the component determines the local currency.
The currency defined by the worker's legal employer determines the local currency.
The payroll element associated with the salary basis definition linked to the worker's employment record determines the local currency.
A formula you create to retrieve the currency from some other source determines the local currency.
The Compensation Currency Selection formula determines the currency associated with a workforce compensation component.
You select the formula on the Configure Compensation Components page.
Contexts
The following contexts are available to formulas of this type:
EFFECTIVE_DATE
HR_ASSIGNMENT_ID
Database Items
Database items are not available to formulas of this type.
Input Variables
The following input variables are available to formulas of this type.
|
Input |
Data Type |
Required |
Description |
|---|---|---|---|
|
CMP_IV_PLAN_ID |
Number |
Y |
Plan ID |
|
CMP_IV_ASSIGNMENT_ID |
Number |
Y |
Assignment ID |
|
CMP_IV_PERIOD_ID |
Number |
Y |
Period ID |
|
CMP_IV_COMPONENT_ID |
Number |
Y |
Component ID |
|
CMP_IV_PLAN_START_DATE |
Date |
Y |
Plan Start Date |
|
CMP_IV_PLAN_END_DATE |
Date |
Y |
Plan End Date |
Return Values
Use predefined names for return variables. The following return variables are available to formulas of this type.
|
Return Value |
Data Type |
Required |
Description |
|---|---|---|---|
|
L_CURR_CODE |
Char |
N |
Currency code from the formula |
Sample Formula
This sample formula determines if a person is selected for a plan based on their assignment_id.
/*******************************************************************
FORMULA NAME : Compensation Currency Selection Formula
FORMULA TYPE : Compensation Currency Selection
DESCRIPTION : It returns the currency code based on
component_id.
*******************************************************************/
/*=========== INPUT VALUES DEFAULTS BEGIN =====================*/
INPUTS ARE CMP_IV_ASSIGNMENT_ID (number), CMP_IV_PLAN_ID (number), CMP_IV_PERIOD_ID (number), CMP_IV_COMPONENT_ID (number)
/*=========== INPUT VALUES DEFAULTS ENDS======================*/
/*================ FORMULA SECTION BEGIN =======================*/
DEFAULT FOR CMP_IV_COMPONENT_ID IS 0
l_curr_code = 'XXX'
IF (CMP_IV_COMPONENT_ID = 489) THEN
(
l_curr_code = 'USD'
)
ELSE IF (CMP_IV_COMPONENT_ID = 490) THEN
(
l_curr_code = 'GBP'
)
RETURN l_curr_code
/*================ FORMULA SECTION END =======================*/
If you consider performance ratings when allocating compensation you can display ratings from Oracle Fusion Performance Management or rate workers during a workforce compensation cycle. You can use performance ratings in the worksheet in the following ways:
Display Performance Management ratings
Rate workers within compensation
Use both Performance Management ratings and compensation ratings
If you integrate with Performance Management, you can display performance ratings given in the performance management system and provide access to the full performance document from within the worksheet. You select the performance document template and performance period to make available, and whether to display only completed ratings or ratings in any status. The performance template is not required. You also have the option to select mid-year or final ratings.
Managers can rate workers as they allocate compensation. These ratings are used only within the current compensation plan and cycle. The ratings are not transferred to the performance management system. When you set up a plan, you can select a rating model to use, or you can navigate to the Manage Rating Model page to edit an existing rating model or create a new one. You can also decide how managers rate performance, either by selecting the rating from a list of values or by designating the number of stars to represent the worker's rating.
You can choose to display both Performance Management ratings and compensation ratings in the worksheet. For example, if you gave Performance Management ratings several months before the compensation cycle starts you might want managers to reassess their worker' performance to ensure that current performance is consistent with past performance. You can set up the plan to display the ratings given in the performance management system and also enable managers to give compensation ratings during the compensation cycle as a point of comparison.
The hierarchy type defined for the plan determines the approvals hierarchy. You can create an alternate approval hierarchy for a manager that overrides the plan hierarchy if you want approvals to occur in a different sequence or by different people. You also specify the timing when managers can submit their worksheets for approval and when they can approve their lower managers' worksheets. Choices to make when configuring approvals are:
Approval mode
Submit mode
Alternate approver hierarchy
Approval mode identifies when managers can approve their lower managers' worksheets. The first option, Approve anytime, allows managers to approve their lower managers' worksheets at any time during the period the worksheet is available to them. The second option, Manager must first submit, means that lower level managers must submit their worksheets upward for approval before a higher level manager can approve them. This ensures that higher managers do not approve worksheets before lower managers have had time to complete them.
Submit mode identifies when managers can submit their worksheets. The first option, Submit anytime, allows managers to submit their worksheets at any time during the period the worksheet is available to them. The second option, All managers must be approved, means that all lower level managers' worksheets must be approved before a higher level manager can submit his own worksheet for approval. This ensures that higher managers review and approve allocations of lower managers before submitting allocations for their entire organization for approval.
By defining alternate approvers, you replace the standard approval hierarchy for a manager with a new set or sequence of approvers. The alternate approver does not have to be a part of the regular plan hierarchy. You can create multiple approvers for the same manager by identifying the specific individuals and using the approval sequence to determine the order in which approvals occur. The highest sequence is the final approver. Alternate hierarchies are commonly used when approval control transitions from managers to the HR department.
This example demonstrates how to create a custom alert that displays a warning on the worksheet when a manager allocates a bonus amount that is more than the recommended bonus amount.
The following table summarizes key decisions for this scenario.
|
Decisions to Consider |
In This Example |
|---|---|
|
What worksheet actions do you want to trigger the alert? |
Manager allocates a bonus amount that is more than the recommended bonus amount. |
|
What type of alert do you want to display? |
Warning |
|
Field |
Value |
|---|---|
|
Name |
Bonus exceeds maximum recommended amount |
|
Type |
Warning |
|
Description |
You allocated more than the recommended bonus amount |
|
Field |
Value |
|---|---|
|
Column |
Bonus Amount |
|
Operation |
Is greater than |
|
Field |
Value |
|---|---|
|
Bonus Amount |
5000 |
|
Bonus Target Amount |
2000 |
Tab types control the display of information on a worksheet page, which consists of one or more tabs. The information on each tab varies by the tab type. You can define up to 10 tabs for each worksheet. Commonly used columns are enabled by default for each tab type to make implementation easier.
You can display the same set of columns in the details region of any tab type, except for the approvals and communicate tab types. The compensation, performance, and promotions tab types have summary tables and graphs specific to the focus of the tab. However, you can also give performance ratings and promotions on the compensation tab type and make compensation allocations on the performance and promotion tab type when you want to combine tasks into a single tab. The detail table columns are organized into these groups:
|
Group Name |
Information Displayed |
|---|---|
|
Personal |
Worker personal information such as name, email address, assignment manager and country. |
|
Alerts |
Alerts to notify managers of situations that need attention. |
|
Employment |
Assignment or employment term details such as their hire date, work location, working hours, manager name, job, grade, and person number. |
|
Salary Information |
Base pay information such as the current salary, annualized full-time salary, current compa-ratio, current quartile, and more. |
|
Component 1 through 5 |
Information that is specific to a component such as eligible salary, compensation amount, percentage of eligible salary, units, target amounts, and effective date. You can configure up to five components for a plan. The same set of columns is available for each component. |
|
Promotion |
Information related to job, grade or position changes given during the compensation cycle such as new job, new grade, new position, new salary range minimum, midpoint, and maximum, and promotion effective date. |
|
Performance |
Performance ratings given in Oracle Fusion Performance Management or given during the current or previous compensation cycle such as overall performance rating, calculated goal rating, worker potential and risk of loss. |
|
Custom Columns |
Any type of information you can configure. Use custom columns 1-15 to display text. Use columns 16-45 to display numeric data. Use columns 46-50 to create custom lists from which managers can select a value. |
When you set up the plan, you enable the tab types that are relevant to what managers do during the compensation cycle. Worksheet tab types are:
Compensation
Approvals
Communicate
Performance
Promotions
Detail table only
You use this tab to manage and allocate compensation. It contains a summary table that displays high-level information about each component in the plan. For each component in the plan, the summary region can display the number of eligible and ineligible workers, allocation totals, and budget totals. You can choose to sum the data for all components within the plan in the summary region. However, if the components use different units of measure the totals will be inaccurate. You can expand the summary region for each component to view analytics providing a snapshot of allocations in the current cycle.
This tab is included only in the worksheets for managers with at least one lower level manager. Higher managers use it to view the status of lower manager's worksheets, approve or reject submitted worksheets, or request additional information. You can enable up to seven additional subtabs that display summarized information for each lower manager. This table describes the subtabs and what they display.
|
Subtab |
Displays |
|---|---|
|
Approvals |
All lower level managers and the status of their worksheets. This subtab is always enabled when the approvals type tab is enabled. |
|
Compensation Overview |
The number of workers awarded compensation during the cycle, the total amount allocated, and the total available budget. |
|
Allocation Statistics |
The total, average, minimum, and maximum allocations as well as the averages by compa-ratio, salary range position, and quartile. |
|
Salary Range Analysis |
Comparison of the average current and new compa-ratio and salary range position by manager. |
|
Target Analysis |
Allocations compared to defined targets and target ranges. |
|
Promotions |
The number of workers whose job, grade or position was changed during the compensation cycle. |
|
Performance |
The number of workers given each performance rating. |
|
Alerts |
Shows all the alerts currently triggered and allows managers to view the affected workers. |
You use this tab to generate compensation statements for workers to notify them of their new or adjusted compensation, performance rating, or promotion.
You use this tab to give new performance ratings, or view existing performance ratings given either during a previous workforce compensation cycle or in Oracle Fusion Performance Management. The summary displays the number and percentage of workers for each rating as well as the target distribution if one is defined for the rating model used.
You use this tab to view and update the job, grade, or position. The summary displays information and graphs showing the number of jobs, grades, and positions changed.
This tab displays only the detail table without any summary information. You can use it when summarized information is not appropriate. For example, you could set up a plan to capture information from managers or distribute data to managers where compensation is not allocated, performance ratings are not used, and promotions are not given.
You can use the worksheet tab types to display a variety of information depending on what tab type you include in the worksheet and what columns you enable. The following scenarios illustrate how you can use the tab types to design different compensation plans.
You create a plan that allows managers to award merit adjustments and stock during the same compensation cycle. You enable two compensation type tabs, the first one labeled Merit Adjustments and the other Stock Awards. You enable columns on the Merit Adjustments tab that include information necessary for managers to make informed salary decisions, such as current base pay, eligible salary, current and new compa-ratio, quartile, salary range low, and salary range high. You enable the merit adjustment amount column on this tab so managers can enter adjustment amounts. The Stock Awards tab includes columns such as job, length of service, or any company-specific measures or calculations that affect a manager's stock allocation decision. You enable the stock amount column on this tab.
You create a plan that allows managers to award merit adjustments and bonuses, as well as promote workers, during the same compensation cycle. You enable one compensation type tab to allocate merit and bonuses and label it Compensation Awards. On this tab, you enable columns that include information necessary for managers to make informed salary decisions, such as current base pay, eligible salary, current and new compa-ratio, quartile, salary range low, salary range high, and performance rating, as well as columns that contain information needed to allocate stock. You also enable both the merit adjustment amount and the stock amount columns on this tab.
To support promotions, you enable the job, new job, grade, and new grade columns so that managers can see their workers' current jobs and grades and promote workers to a new job or grade.
You create a plan that allows managers to rate worker performance, promote workers by changing their job, grade, or position, and award merit increases during the same compensation cycle.
You enable a performance type tab and label it Rate Performance. You enable columns related to a worker's performance such as their length of service, job, grade, last rating date, last rating, and a column to enter their new performance rating.
Note
Performance ratings that you enter during a compensation cycle are used only within the compensation process and are not used outside the compensation tool.
Then, you enable a promotion type tab and label it Promote Workers. You enable columns that help managers promote workers, such as time in grade, time in job, performance rating, potential, current job, current grade, current position, new job, new grade, and new position.
Finally, you enable a compensation type tab and label it Allocate Compensation. You enable the columns that include information necessary for managers to make informed salary decisions, such as eligible salary, current base salary, new base salary, current and new compa-ratio, quartile, salary range low, and salary range high. You also enable the merit adjustment amount and merit adjustment percentage columns.
Use the Configure Column Properties dialog box to configure a column's properties. You can configure column properties for the summary and detail table columns on the Configure Worksheet Page Layout page and for the summary, detail table, and worker list columns on the Configure Budget Page Layout page.
The number of tabs that appear on the dialog box vary depending on the column you are configuring. The tabs are:
General
Default Values
Element Mapping
Information
The options available on the General tab vary depending on the type of column you are configuring and the selections you make on the tab. They control the display and storage of data. The values that may display are:
Data Type
Rounding Rule
Decimals to Display
Show Numeric Separators
Monetary
Read-Only
Initially Hidden
Hide the column on the worksheet. Managers can add the hidden column to their worksheets by using the View menu.
Include in Audit Trail
Include changes made to this column in the audit trail.
Value Remains Unchanged
The percentages stored in certain columns are to remain static and not change even when the corresponding amount changes.
Lookup Type
Display the related lookup type for the list value. This is available for custom list columns only.
Display Total for All Components
Display a total for all components in the summary section of the worksheet. This is available for numeric columns in the summary tab only.
On the Default Values tab, you can specify settings that control default values displayed in the column. The values populate the column on the worksheet when you run the Start Compensation Cycle process or when you refresh the column defaults. You can select to refresh the default column value when the Refresh Data process runs. Configuring default values is optional. Values available are:
Default Value
Enter an initial, specific value for a column.
Default and Override Formula
Override any existing values and display values using the Compensation Default and Override formula type.
Compensation Derived Factor
Display values using a compensation derived factor.
Cross Reference Fields
For certain columns you have the option to cross reference data from other columns and plans.
When you configure compensation component columns you need to identify how to transfer approved compensation awards to HR. You use the Element Mapping tab to post the award as an adjustment to base pay or as a lump sum payment using the Compensation Amount column for the component. You use the Element Mapping tab to post the award as an adjustment to base pay or as a lump sum payment for the component.
If the compensation component is an adjustment to base pay you select Yes for Post as Salary. Each worker's salary record is updated with the amount stored in the column. If you want the current salary adjustment to be posted as an itemized adjustment, you can optionally select a salary component in the Salary Component to use. This creates a salary component record in each worker's main salary record.
For example, you have a plan with two salary components - Merit Pay and COLA - where a worker receives a $5,000 allocation for Merit Pay and a $1,500 allocation for COLA. You want both of these components to increase the worker's base pay amount and you want to retain the breakdown of the amount for each component. When you configure the Compensation Amount columns for the Merit Pay and COLA components, you map the Merit Pay plan component to the Merit Salary component and the COLA plan component to the COLA salary component. When data is transferred to HR, the worker's salary record displays a total salary increase of $6,500 as a result of a Merit adjustment for $5,000 and a COLA adjustment for $1,500.
You can modify the list of salary components available using the CMP_SALARY_COMPONENT lookup type.
If the compensation component is a lump sum payment, you select No for Post as Salary. You add the payroll elements to use to pay the compensation award. You can add multiple payroll elements to accommodate payments in different currencies and for workers in different legislative data groups.
You can use the Information tab to provide managers additional information or details about the data displayed in any column. The text appears when managers hover over a help icon that appears after the column heading in the summary or detailed table section of the worksheet. You can type up to 300 characters for each column.
You must configure the Eligible Salary column for each component for the plan when you use or display percentage columns or when you configure a budget pool to store budgets as percentages. Many calculations use eligible salary, such as the allocation percentage, target percentage, and worker budget percentages. Eligible salary may simply be equal to each worker's current base pay, or it may be prorated based on various factors.
You can define eligible salary when you configure the column properties by selecting a fast formula or derived factor on the Default Values tab. Or you can use dynamic calculations to determine each worker's eligible salary.
You can use fast formulas and dynamic columns to vary column results on the worksheet. The best method depends on the data you use, the complexity of the calculation, and the timing of the refresh data process.
Fast formulas use any data in Oracle Fusion applications to determine column results. You can create simple to complex formulas that require multiple compound conditions or multiple database records. Calculations are evaluated when the compensation cycle is started for the first time, or when you refresh column defaults.
Dynamic columns use other columns to determine column results. You can create simple "if then" expressions or build a few compound conditions. Calculations can be immediate, such as when a manager tabs out of a column. To refresh the column results you can refresh column defaults or fully refresh all the worksheet and plan data.
When you configure numeric columns you determine whether to use numeric separators, how to round numbers, and how many decimal places display.
When you use the columns in models these three numeric properties vary depending on from where you open the model.
|
Model Region |
Where Model Opened |
Numeric Properties Source |
|---|---|---|
|
Model Summary |
Budget Sheet |
Configure Budget Page Layout Summary Tab, Define Column Properties dialog box |
|
Model Summary |
Worksheet |
Configure Worksheet Page Layout Summary Tab, Define Column Properties dialog box |
|
Model Detail Table |
Anywhere |
Configure Worksheet Page Layout Detail Tab, Define Column Properties dialog box |
When you need to see data combined from multiple plans in one plan, you can create a single reporting plan and cross reference data for certain columns from other compensation plans. The referenced data is available in the new plan immediately after the worksheet is saved in the originating plan.
When you set up a new plan, you configure the column properties for the worksheet columns. If the type of column is available to cross reference, then you can specify the following default values:
Cross reference plan
Cycle matching
Column to cross reference
All active plans are available to be cross referenced, even plans with no started cycles. You can also reference a plan within itself to display values from a previous plan cycle in a subsequent cycle. For example, you can display a target amount or custom score from a previous plan cycle in the current plan cycle so that managers are aware of that data when making a current compensation decision.
You cannot select a default value for a column by cross-referencing a column from another plan if you have selected values for the Default Value, Default and Override Formula, or Compensation Derived Factor fields on the Configure Column Properties dialog box.
You select which cycle to use to obtain the reference data by specifying the cycle to match. Cycle matching uses information only for cycles that were started. Cycle matching values are:
Same Cycle Extract Date
Match the HR Data Extraction Date of the current plan's cycle to find the cross reference plan's cycle.
Same Cycle Display Name
Match the exact same display name of the current plan's cycle to find the cross reference plan's cycle.
Previous Cycle Extract Date
Compare the current plan's HR Data Extraction Date to the most recent extract date from the cross reference plan. The extract date from the cross reference plan must be earlier than the current plan's date. You can use this to reference data from cycle to cycle with the same plan, for example, to bring in values from last year's bonus cycle.
Latest Cycle Extract Date
Obtain the latest extract date from the cross reference plan without regard to the current plan's extract date. You can use this in a total compensation plan that is always available and automatically clears once the new cycles are run.
You can cross reference most columns in the cross reference plan. The type of columns you cannot cross reference are:
Promotion columns
Performance Management columns
Iconic columns
HR data columns
Percentage columns
Columns that are cross referenced from another plan
The following examples illustrate when to cross reference data between compensation plans.
You create a salary plan and a bonus plan. You want managers to have a total compensation view when awarding from either plan even if they are not open concurrently. In the bonus plan you reference the New Salary or Salary Change Amount column. Then, in the salary plan you reference the Bonus Amount column.
Your company wants to create a single compensation change statement that includes compensation awarded from multiple plans. You can create a compensation statement plan, reference all the compensation awarded from each of the different plans into the compensation statement plan, and generate worker statements from the single plan. Each worker receives only one compensation statement.
You can enable managers to allocate compensation as a percentage of the budget pool as an alternative to allocating compensation as a percentage of eligible salary or a flat amount. If you allocate compensation as a percentage of a budget pool, you need to disable the eligible salary column for the component linked to the budget pool. You should also disable modeling allocation methods that use eligible salary, as well as understand how rounding rules can affect summary values.
The eligible salary columns and allocation method are enabled by default. If you enable the Percentage of Budget column for any component, you must disable the following:
Percentage of Eligible Salary columns on the Detail tab for any given component
Total Eligible Salaries and Percentage of Total Eligible Salaries columns on the Summary tab
n Percentage of Eligible Salary allocation method, if you use modeling.
The rounding rule set for the corresponding Component Amount column affects the amount calculated for the Percentage of Budget column.
For example, if the overall budget is $900 and the rounding rule set for the Component Amount column is Round to the nearest 10, the following calculations take place when managers enter 4 in the Percentage of Budget column.
|
Column |
Calculated Amount |
Amount After Rounding |
|---|---|---|
|
Component Amount |
(4 / 100) * 900 = 36 |
40 |
When the rounded amount is used to calculate the percentage of budget it produces a different result than without the rounding.
|
Column |
With Rounding |
Without Rounding |
|---|---|---|
|
Percentage of Budget |
40 / 900 = 4.44 |
36 / 900 = 4 |
If you are ranking more than just your direct reports, you can automatically rank workers from highest rank to lowest rank using one of three methods:
Rank workers based on their ranking score
Rank workers based on their ranking percentile
Copy direct managers' rankings
Regardless of the method you choose to automatically rank, it is possible that automatic ranking could result in multiple workers having the same rank. You choose whether to handle ties by retaining the ties or by arbitrarily resolving them. How you handle ties can change the ranking results for any of the three automatic ranking methods.
The ranking score considers the rankings of all managers who ranked the worker, who are in the viewing manager's organization. A worker's ranking score varies according to the manager viewing the score. It also considers each manager's position in the hierarchy, giving more weight to the ranking of higher level managers since the worker is ranked against a larger population of workers.
This table compares the different ranking results for the same scores when you retain the ties or arbitrarily resolve the ties.
|
Worker |
Score |
Retain Ties |
Arbitrarily Resolve Ties |
|---|---|---|---|
|
Maria |
100 |
1 |
1 |
|
Rahul |
92 |
2 |
2 |
|
Maya |
92 |
2 |
3 |
|
Janice |
92 |
2 |
4 |
|
Carlos |
32 |
3 |
5 |
|
Michael |
32 |
3 |
6 |
|
Yan |
18 |
4 |
7 |
The ranking percentile considers the ranking given by a worker's direct manager when ranking at least ten workers. It places workers in order from highest to lowest within a range of 0 to 100. It is calculated as 100 - (rank / population * 100) = percentile.
Note
The population is the total number of workers ranked by the direct manager.
For example, if the worker is ranked five out of 27 workers ranked by the direct manager, the percentile is 82, derived from the calculation 100 - (5 / 27 * 100).
|
Worker |
Percentile |
Retain Ties |
Arbitrarily Resolve Ties |
|---|---|---|---|
|
Maria |
95 |
1 |
1 |
|
Rahul |
92 |
2 |
2 |
|
Maya |
82 |
3 |
3 |
|
Janice |
82 |
3 |
4 |
|
Carlos |
64 |
4 |
5 |
|
Michael |
50 |
5 |
6 |
|
Yan |
47 |
6 |
7 |
Rankings given by each worker's worksheet manager are used exactly as given. Multiple workers can have the same ranking. Ranking values need not be consecutive. Managers can choose to give the same ranking to multiple workers or can choose to leave gaps in the ranking.
This table compares the different tie handling results for a manager viewing the rankings that managers in his organization gave to their direct reports.
|
Direct Manager |
Worker |
Direct Manager's Ranking |
Copy Direct Manager's Ranking |
Retain Ties |
Arbitrarily Resolve Ties |
|---|---|---|---|---|---|
|
Lakshmi |
Maria |
1 |
1 |
1 |
1 |
|
Lakshmi |
Rahul |
2 |
2 |
2 |
3 |
|
Lakshmi |
Maya |
3 |
3 |
3 |
4 |
|
Lakshmi |
Janice |
4 |
4 |
4 |
6 |
|
Barry |
Carlos |
5 |
5 |
5 |
8 |
|
Barry |
Michael |
3 |
3 |
3 |
5 |
|
Barry |
Yan |
2 |
2 |
2 |
2 |
|
Barry |
Prasad |
4 |
4 |
4 |
7 |
The ranking score is a calculated value from 0 to 100 for each worker who has at least one ranking. It considers the rankings of all managers who ranked the worker, who are in the viewing manager's organization. A worker's ranking score varies according to the manager viewing the score. It also considers each manager's position in the hierarchy, giving more weight to the ranking of higher level managers since the worker is ranked against a larger population of workers. The scores are whole numbers only.
There are three conditions that affect the ranking score.
The ranking given by each manager
The viewer's position in the hierarchy
The number of other workers ranked. Ranking score is only calculated when there are at least 10 total workers ranked.
The ranking score is derived using this formula:
![Ranking score equals (100 x [SUM(Group
Population - Ranking +1)]) / SUM(Group Population)](graphics/cmp_ranking_formula_11871751.png)
Following is the description of the variables in the equation:
Group Population: Includes all ranked workers reporting directly or indirectly to the manager viewing the score. The group population must include at least 10 workers for a score to be calculated.
Ranking: The position value given to a worker. It must be a positive, whole number from 1 to N.
1: Added to the numerator to ensure that workers ranked 1 by all managers will receive a score of 100.
(Group Population - Ranking + 1): Summed for the manager looking at the score and all lower managers who ranked the worker.
John views the rankings for a worker who reports directly to Peter. John ranked the worker 299 out of 2200 and Peter ranked the worker a 1 out of his 7 workers ranked.
|
Manager |
Worker's Ranking |
Workers Ranked |
Group Population - Ranking + 1 |
|---|---|---|---|
|
John |
299 |
2200 |
1902 |
|
Susan |
75 |
600 |
526 |
|
Henry |
15 |
90 |
76 |
|
Nancy |
4 |
26 |
23 |
|
Peter |
1 |
7 |
7 |
|
Sum |
not applicable |
2923 |
2534 |
The ranking score of the worker John is viewing is 86, derived from the calculation (100 * 2534) / 2923.
Nancy views the same worker (who reports to Peter) as John, in example 1.
|
Manager |
Worker's Ranking |
Workers Ranked |
Group Population - Ranking + 1 |
|---|---|---|---|
|
Nancy |
4 |
26 |
23 |
|
Peter |
1 |
7 |
7 |
|
Sum |
not applicable |
33 |
30 |
The ranking score of the worker Nancy is viewing changes to 91, derived from the calculation (100*30) / 33.
Nancy views the same worker (who reports to Peter), with the same ranking as in the previous examples, but with a smaller number of workers ranked in Nancy's organization. Note that the worker's ranking score is 82 in the smaller organization (example 3) and 91 in the larger organization (example 2). These examples illustrate that the same ranking results in a higher ranking score when the higher level manager has a larger population of workers ranked.
|
Manager |
Worker's Ranking |
Workers Ranked |
Group Population - Ranking + 1 |
|---|---|---|---|
|
Nancy |
4 |
10 |
7 |
|
Peter |
1 |
7 |
7 |
|
Sum |
not applicable |
17 |
14 |
The ranking score of the worker Nancy is viewing is 82, derived from the calculation (100*14) / 17.
The Compensation Default and Override formula determines the default values populated in a column for a workforce compensation plan.
You select the formula when you configure the worksheet display for a column using the Default Values tab on the Define Column Properties window.
Contexts
The following contexts are available to formulas of this type:
EFFECTIVE_DATE
HR_ASSIGNMENT_ID
PAYROLL_ASSIGNMENT_ID
DATE_EARNED
JOB_ID
HR_TERM_ID
Database Items
Database items are not available to formulas of this type.
Input Variables
The following input variables are available to formulas of this type.
|
Input |
Data Type |
Required |
Description |
|---|---|---|---|
|
CMP_IV_PLAN_ID |
Number |
Y |
Plan ID |
|
CMP_IV_PERIOD_ID |
Number |
Y |
Period ID |
|
CMP_IV_COMPONENT_ID |
Number |
Y |
Component ID |
|
CMP_IV_ITEM_NAME |
Char |
Y |
Item Name |
|
CMP_IV_PERSON_ID |
Number |
Y |
Person ID |
|
CMP_IV_PLAN_START_DATE |
Date |
Y |
Plan Start Date |
|
CMP_IV_PLAN_END_DATE |
Date |
Y |
Plan End Date |
Return Values
Use predefined names for return variables. The following return variables are available to formulas of this type.
|
Return Value |
Data Type |
Required |
Description |
|---|---|---|---|
|
L_DEFAULT_VALUE |
Number/Char/Date |
Y |
Default value from the formula |
|
L_DATA_TYPE |
Char |
Y |
Data type of the column |
Sample Formula
This sample formula determines if a person is selected for a plan based on their assignment_id.
/*******************************************************************
FORMULA NAME : Compensation Default and Override Formula
FORMULA TYPE : Compensation Default and Override
DESCRIPTION : Defaults the value of a column based on its
item_name.
*******************************************************************/
/*=========== INPUT VALUES DEFAULTS BEGIN =====================*/
INPUTS ARE CMP_IV_PLAN_ID (number), CMP_IV_PERIOD_ID (number), CMP_IV_COMPONENT_ID (number), CMP_IV_ITEM_NAME (text)
/*=========== INPUT VALUES DEFAULTS ENDS======================*/
/*================ FORMULA SECTION BEGIN =======================*/
DEFAULT FOR CMP_IV_ITEM_NAME IS 'YYYYYYY'
L_DEFAULT_VALUE = to_char(0)
L_DATA_TYPE = 'NONETYPE'
//Valid L_DATA_TYPE values can be -
//NUMBER, CHAR, DATE.
IF (CMP_IV_ITEM_NAME = 'AmountComp1') THEN
(
L_DATA_TYPE = 'NUMBER'
L_DEFAULT_VALUE = to_char(3333)
)
ELSE IF (CMP_IV_ITEM_NAME = 'AmountComp2') THEN
(
L_DATA_TYPE = 'NUMBER'
L_DEFAULT_VALUE = to_char(7777)
)
ELSE
(
L_DATA_TYPE = 'NONETYPE'
L_DEFAULT_VALUE = to_char(-999)
)
RETURN L_DATA_TYPE, L_DEFAULT_VALUE
/*================ FORMULA SECTION END =======================*/
Dynamic calculations are conditional statements, or expressions, that you use to calculate and display values that vary by worker or to change the value of one column based on the value of another.
You build a condition by selecting worksheet columns, operators, and values, or by manually creating the condition. When you use the Basic tab, the system guides you through the creation of conditions or column results. Alternatively, you can create expressions free-hand using the Advanced tab. The aspects of dynamic calculations are:
Evaluation order
Triggering events
Default expression
You enter an evaluation order to identify the order in which multiple dynamic columns are calculated when the results of one column is used in the condition or results of another.
For example, you can define a Total Cash Compensation column that displays the sum of an automatically calculated COLA adjustment and a manager-entered merit adjustment. Define a dynamic column for the COLA adjustment for all workers that varies the adjustment by each worker's location and grade. Give this dynamic expression an evaluation order of 1. Give the Total Cash Compensation column an evaluation order of 2 so the application evaluates the COLA adjustment first and then uses that amount to display the Total Cash Compensation for each worker.
Triggering events are actions that determine when dynamic calculations are evaluated.
Events that trigger evaluation or recalculation of dynamic columns are:
|
Triggering Event |
Description and Usage |
|---|---|
|
Start compensation cycle |
When you run the Start Compensation Cycle, the application evaluates the column conditions and calculates the results. For example, you might select this trigger to calculate eligible salaries used during the cycle. |
|
Refresh data |
When you run the Refresh Data process, you can reevaluate all dynamic calculations, fast formulas, or HR data used in dynamic calculations. |
|
Change worker data |
When a manager enters or changes data on the worksheet and tabs out of the cell, the application reevaluates the condition and corresponding results. Because this trigger might slow the application performance, do not use it if the column result does not depend on data that might be changed in the worksheet. |
The default expression is the one to use when no other conditions are met.
A condition must be met for the calculation to be performed. The system evaluates every condition in sequence order. If no result is met then the system uses the default condition. If you do not select a default expression and no conditions are met, the column displays no values. The default expression must be the highest sequence number because it is only applied after all other conditions are evaluated and determined not have been met.
Use these scenarios to understand how to use dynamic calculations to calculate and display a value or change the value of one column based on the value of another.
You are setting up the annual compensation plan. You want to base the bonus eligible salary on the current annual salary. Using dynamic calculations, you create an expression that moves the current annual salary amount into the Bonus Eligible Salary column when you start the compensation cycle.
As part of the annual bonus review you want to display bonus target amounts on the worksheet for managers to consider during allocations. Your company uses performance ratings and you want to use the ratings as the basis for the targets. Using dynamic calculations, you create expressions that vary the Bonus Target Amount by performance ratings. For example, if performance rating is Outstanding, then Bonus Target Amount equals 10 percent of Bonus Eligible Salary.
At your company managers can rate workers performance as part of the annual compensation cycle. As you set up the compensation plan you want to make sure that performance ratings are used as a basis for determining salary increase targets. For example, high performers have a target of 10 percent of eligible salary where average performers have a target of 5 percent of eligible salary. Using dynamic calculations, you create an expression for the Merit Eligible Salary and give it an Evaluation Order of 1. Then, you create another expression that defines the Target Compensation Percentage as a percentage of Merit Eligible Salary for each different performance rating and give it an Evaluation Order of 2. The application evaluates the Merit Eligible Salary first, and then uses it to calculate the Target Compensation Percentage.
This example demonstrates how to create a dynamic column for an annual bonus plan that rewards high performing workers.
The following table summarizes key decisions for this scenario.
|
Decisions to Consider |
In This Example |
|---|---|
|
What events do you want to trigger the calculation? |
Start Compensation Cycle and Refresh Data. |
|
What conditions do you want evaluated? |
Performance Ratings of 5 (Outstanding) and 4 (Exceeds Expectations) |
|
Which column on the worksheet do you want to dynamically calculate? |
Compensation Amount column for the Bonus component |
|
What results do you want to see for the dynamic column? |
A bonus of ten percent of annual salary for workers with a rating of 5. A bonus of five percent of annual salary for workers with a rating of 4 |
Create a dynamic calculation, build three expressions, and test the dynamic calculation.
|
Field |
Value |
|---|---|
|
Column |
Performance Rating |
|
Operation |
Contains |
|
Fixed Value |
5 |
|
Field |
Value |
|---|---|
|
Column |
Annualized Full-Time Salary - Current |
|
Operation |
Multiplied by |
|
Fixed Value |
0.1 |
|
Field |
Value |
|---|---|
|
Column |
Performance Rating |
|
Operation |
Contains |
|
Fixed Value |
4 |
|
Field |
Value |
|---|---|
|
Column |
Annualized Full-Time Salary - Current |
|
Operation |
Multiplied by |
|
Fixed Value |
0.05 |
|
Field |
Value |
|---|---|
|
Performance Rating |
5 |
|
Annualized Full-Time Salary - Current |
50000 |
Dimensions are attributes used to group data in reports or as criteria when building models. You can enable the dimensions that have meaning to your organization within the context of the plan. Some examples of delivered dimensions are country, department, years of service, performance management rating, location, job, position, and grade.
Aspects of dimensions include:
Reporting usage
Modeling usage
Range increments
Reports use dimensions to group data. For example, you can analyze compensation allocations by country and job to see how average allocations vary. Or, for a given manager's team, you can analyze salaries by performance rating and compa-ratio to verify data or correct pay discrepancies.
Models use dimensions as criteria to build models. For example, when you create a model to automatically allocate salary adjustment amounts you know that a worker's country or location will affect the allocation. You can select Country and Location as modeling criteria to model values for workers who meet each combination of criteria.
When aggregating data across people, you can define increments to display for the following ranges:
Compa-Ratio
Salary Range Position
Years Employed
Performance Management Calculated Overall Rating
Performance Management Calculated Goal Rating
Performance Management Calculated Competency Rating
Graphs and tables do not show a separate data point for each person. Instead, they show people grouped within the increments defined. For example, when using compa-ratio to group data in reports, you might want to see workers grouped in increments of 10 percentage points, meaning that all workers whose compa-ratio falls between 80 and 90 are grouped together.
The worksheet displays ineligible workers but managers cannot allocate compensation, promote or rate worker performance. Managers or administrators can change an ineligible worker's status to eligible.
Plan level eligibility is evaluated before component level eligibility. A worker must be eligible for the plan to be eligible for a component. Each component can have different eligibility requirements. If a worker is found eligible for the plan, the worker might or might not be eligible for one or more components in the plan.
The percentages stored in the following columns remain static and do not change even when the corresponding amount related to eligible salary or budget pool changes.
Compensation Percentage of Eligible Salary
Compensation Percentage Maximum
Compensation Percentage Minimum
Target Percentage
Target Percentage Maximum
Target Percentage Minimum
Worker Budget Percentage
Percentage of Budget Pool
A worksheet manager is the worksheet owner responsible for allocating compensation to eligible workers, commonly the supervisor of the workers who appear on the worksheet.
An alternate approver is a person defined as an approver of a worksheet. The person may not be part of the standard hierarchy or may be in a different position than in the standard approval hierarchy. The standard approval hierarchy is built using the hierarchy type defined for the plan.
Yes. You can change the hierarchy of an already defined alternate approver without running the refresh process. But, if you want to add an alternate approver for a new person or delete one for an existing person after the start compensation cycle process has run, then you must refresh the data.
Each tab type includes commonly used columns enabled by default. You can deselect the columns if you do not want them to appear on the worksheet.
The Basic tab takes you through a sequence of steps to create a condition and places the columns and operators in the correct position of the expression.
On the Advanced tab, you can use the series of steps to create an expression, but you can also manually edit a condition by placing the cursor where you want to insert a column or operator, or create a condition by typing the names of columns and operators.
You can send notifications when managers perform certain actions. The notifications settings configured here are common to all workforce compensation plans.
The aspects of notifications are:
Notification options
Actions requiring notification
For each individual action you can set the notification to always be sent, to send only if the initiating manager chooses, or disable the notification altogether. You can use different notification options for different actions. For example, you can choose to always send notifications for all worksheet actions, send notifications for budget actions only if the manager chooses, and never send notifications when the plan access changes.
The person who receives a notification varies depending on the type of action taken.
|
Action Requiring Notification |
Who Receives the Notification |
|---|---|
|
Budget Published |
Worksheet managers who have a budget published to them |
|
Plan Access Changed |
The worksheet manager whose access is being changed |
|
Worksheet Submitted |
Next person in line to approve the submitting manager's work |
|
Worksheet Withdrawn |
The higher manager to whom a lower manager submitted the worksheet for approval |
|
Worksheet Returned for Correction |
Worksheet manager whose work is being returned |
|
Budget Withdrawn |
The person to whom a budget was previously published |
|
Worksheet Approved by Higher Manager |
Worksheet manager whose work is approved by a higher level manager who is not the final approver |
|
Worksheet Overridden by Higher Manager |
Worksheet manager whose proposals are being overridden |
|
Final Approval Obtained |
All worksheet managers in the hierarchy of the highest level approver |
More than one administrator might have access to these settings because this stock price and currency information is used to display stock in compensation history as well as when managing workforce compensation or generating total compensation statements.
You add eligibility criteria to an eligibility profile, and then associate the profile with an object that restricts eligibility.
The following figure shows the relationships between eligibility components.
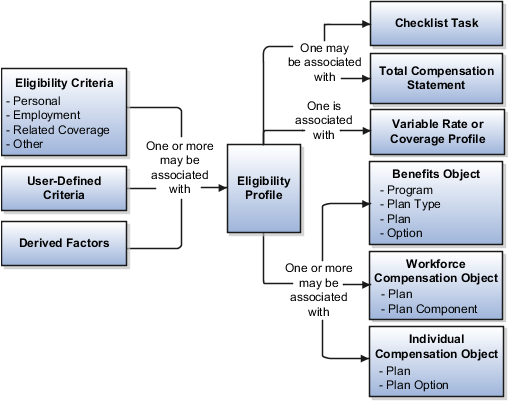
You can add different types of eligibility criteria to an eligibility profile. For many common criteria, such as gender or employment status, you can select from a list of predefined criteria values. However, you must create user-defined criteria and derived factors before you can add them to an eligibility profile.
When you add an eligibility criterion to a profile, you define how to use it to determine eligibility. For example, when you add gender as a criterion, you must specify a gender value (male or female) and whether to include or exclude persons who match that value.
You can associate an eligibility profile with different kinds of objects:
Associate an eligibility profile with a variable rate or variable coverage profile to establish the criteria required to qualify for that rate or coverage.
Associate an eligibility profile with a checklist task to control whether that task appears in an allocated checklist.
Associate an eligibility profile with a total compensation statement to apply additional eligibility criteria after statement generation population parameters.
Associate one or more eligibility profiles with a benefits or compensation object to establish the eligibility criteria for specific plans and options.
Derived factors define how to calculate certain eligibility criteria that change over time, such as a person's age or length of service. You add derived factors to eligibility profiles and then associate the profiles with objects that restrict eligibility.
You can create six different types of derived factors: age, compensation, length of service, hours worked, full-time equivalent, and a combination of age and length of service.
For each factor that you create, you specify one or more rules about how eligibility is determined. For example, the determination rule for an age derived factor specifies the day on which to evaluate the person's calculated age for eligibility. If the determination rule is set to the first of the year, then the person's age as of the first of the year is used to determine eligibility.
For the full-time equivalent factor, you specify the minimum and maximum full-time equivalent percentage and whether to use the primary assignment or the sum of all assignments when evaluating eligibility. For example, if the percentage range is 90 to 100 percent for the sum of all assignments, then a person who works 50 percent full-time on two different assignments is considered eligible.
Other settings define the unit of measure for time or monetary amounts, rounding rules, and minimums and maximums.
The following scenarios illustrate how to define different types of derived factors:
Benefits administrators frequently use age factors to determine dependent eligibility. You can also use age as a factor when determining life insurance rates. Age factors typically define a range of ages, referred to as age bands, and rules for evaluating the person's age. The following table illustrates a set of age bands that could be used to determine eligibility for life insurance rates that vary based on age.
|
Derived Factor Name |
Greater Than or Equal To Age Value |
Less Than Age Value |
|---|---|---|
|
Age Under 25 |
1 |
25 |
|
Age 25 to 34 |
25 |
35 |
|
Age 35 to 44 |
35 |
45 |
|
Age 45 to 54 |
45 |
55 |
|
Age 55 to 64 |
55 |
65 |
|
Age 64 or Older |
65 |
75 |
The determination rule and other settings for each age band are the same:
|
Field |
Value |
|---|---|
|
Determination Rule |
First of calendar year |
|
Age to Use |
Person's |
|
Units |
Year |
|
Rounding |
None |
A derived factor for length of service defines a range of values and rules for calculating an employee's length of service. The following table illustrates a set of length-of-service bands that could be used to determine eligibility for compensation objects such as bonuses or severance pay.
|
Derived Factor Name |
Greater Than or Equal To Length of Service Value |
Less Than Length of Service Value |
|---|---|---|
|
Service Less Than 1 |
0 |
1 |
|
Service 1 to 4 |
1 |
5 |
|
Service 5 to 9 |
5 |
10 |
|
Service 10 to 14 |
10 |
15 |
|
Service 15 to 19 |
15 |
20 |
|
Service 20 to 24 |
20 |
25 |
|
Service 25 to 29 |
25 |
30 |
|
Service 30 Plus |
30 |
999 |
The determination rule and other settings for each length-of-service band are the same:
|
Field |
Value |
|---|---|
|
Period Start Date Rule |
Date of hire (This sets the beginning of the period being measured.) |
|
Determination Rule |
End of year (This sets the end of the period being measured.) |
|
Age to Use |
Person's |
|
Units |
Year |
|
Rounding |
None |
A derived factor for compensation defines a range of values and rules for calculating an employee's compensation amount. The following table illustrates a set of compensation bands that could be used to determine eligibility for compensation objects such as bonuses or stock options.
|
Derived Factor Name |
Greater Than or Equal To Compensation Value |
Less Than Compensation Value |
|---|---|---|
|
Less than 20000 |
0 |
20,000 |
|
Salary 20 to 34000 |
20,000 |
35,000 |
|
Salary 35 to 49000 |
35,000 |
50,000 |
|
Salary 50 to 75000 |
50,000 |
75,000 |
|
Salary 75 to 99000 |
75,000 |
100,000 |
|
Salary 100 to 200000 |
100,000 |
200,000 |
|
Salary 200000 Plus |
200,000 |
999,999,999 |
The determination rule and other settings for each compensation band are the same:
|
Field |
Value |
|---|---|
|
Determination Rule |
First of year |
|
Unit of Measure |
US Dollar |
|
Source |
Stated compensation |
|
Rounding |
Rounds to nearest hundred |
The Age to Use value that you select is an important aspect of an age derived factor. This value determines whose birth date is used to calculate the derived age.
In most cases, you use the Person's value in the Age to Use field to define an age derived factor for either a participant or dependent eligibility profile. In this case, each person's birth date is used to calculate the age criterion by which eligibility is evaluated for that person.
For example, if you select Person's as the Age to Use value, and associate the age derived factor with a dependent eligibility profile, each dependent's eligibility is evaluated based on the age calculated from his or her own birth date.
You might select another predefined value in the Age to Use field if you intend to evaluate participant or dependent eligibility or rates based on someone else's age, such as a spouse, child, or other dependent.
Note
If you choose Inherited Age, the evaluation is based on the date of birth as defined in the person extra information flexfield.
If you select Person's oldest child as the Age to Use value, and associate this derived factor with a dependent eligibility profile, eligibility for all dependents is evaluated based on the age of the participant's oldest child. Consequently, when the oldest child reaches the maximum age of eligibility, for instance, all dependents become ineligible.
You can define your own criteria to meet any special needs of your organization. For example, if your organization employs deep sea divers and offers different benefits or benefits rates based on how deep they dive, you can create Depth of Diving as a new eligibility criterion.
The data for the eligibility criterion must be stored in a table that is accessible to the application. If the data is stored in either the Person or Assignment table, you can select the table and column from a list, and then specify the lookup type used to validate input values. You can also allow a range of valid values if the field stores a numeric value or a date.
Note
To select the correct values for the column and lookup fields, you must have a basic understanding of the structure of the table that stores the eligibility criterion information.
If the data is stored in a table other than the Person or Assignment table, you must first create a formula to retrieve the data from the table, and then set the formula type to User-Defined Criteria.
You can define two sets of criteria on the User-Defined Criteria page. The participant must meet the criteria defined in either set to be considered eligible (or to be excluded from eligibility if the Exclude check box is selected when the criteria is added to an eligibility profile).
After you have created your user-defined criteria, you can add it to an eligibility profile.
The following scenarios illustrate how to define different types of user-defined criteria. In each example, you must first create the user-defined criteria and then add it to an eligibility profile and set the criteria values to use in the profile.
A commercial diving company wants to offer different benefit rates to employees who dive to depths greater than 330 feet. This data is stored for each employee in a custom attribute called Dive_Depth in the Person table. To define eligibility based on diving depth, set the following values on the Create or Edit User-Defined Criteria page:
|
Field |
Value |
|---|---|
|
Table |
Person |
|
Column |
Dive_Depth_Attribute |
|
Lookup |
Dive_Depth_Validation |
|
Enable range validation one |
Selected |
Save the user-defined criteria, and then add it to an eligibility profile. Set the following values on the User-Defined Criteria tab, which is under the Other tab on the Create or Edit Eligibility Profile page:
|
Field |
Value |
|---|---|
|
Set 1 Meaning |
329 |
|
Set 1 To Meaning |
9999 |
|
Exclude |
Deselected |
Save the eligibility profile and associate it with a variable rate profile.
An employer wants to exclude work-at-home assignment from eligibility for a transportation benefit option. To accomplish this, set the following values on the Create or Edit User-Defined Criteria page:
|
Field |
Value |
|---|---|
|
Table |
Assignment |
|
Column |
Work_at_home |
|
Lookup |
YES_NO |
|
Enable range validation one |
Deselected |
Save the user-defined criteria, and then add it to an eligibility profile. Set the following values on the User-Defined Criteria tab:
|
Field |
Value |
|---|---|
|
Set 1 Meaning |
Yes |
|
Exclude |
Selected |
Save the eligibility profile and associate it with the transportation benefit option.
A company wants to offer a spot incentive bonus to hourly employees who worked 100 percent of their scheduled shift hours in a three month period. To determine eligibility for the bonus, create a formula that calculates scheduled hours less worked hours for each week in the previous three months. If the result of successive calculations is less than or equal to zero, then the formula returns a result of Yes. The first step is to create the formula. Once the formula has been defined, create a user-defined criterion to run the formula. Enter the following values on the Create or Edit User-Defined Criteria page:
|
Field |
Value |
|---|---|
|
Access One Formula |
Worked_Sched_Hours_Percent |
|
Enable range validation one |
Deselected |
Save the user-defined criteria, and then add it to an eligibility profile. Set the following values on the User-Defined Criteria tab:
|
Field |
Value |
|---|---|
|
Set 1 Meaning |
Yes |
|
Exclude |
Deselected |
Save the eligibility profile and associate it with the bonus compensation object.
Note
For very complex scenarios, your organization or implementation team can write a custom program to evaluate eligibility, and then create a formula that calls the custom program.
This example illustrates how to define eligibility criteria based on the number of hours an employee is scheduled to work within a specified period of time.
You want to limit eligibility for a benefits offering to employees who were scheduled to work between 30 and 40 hours each week or between 130-160 each month as of the end of the previous quarter. To do this, add two different ranges on the Range of Scheduled Hours tab, which is under the Employment tab on the Create or Edit Eligibility Profile page.
Set the values for the first range as shown in this table:
|
Field |
Value |
|---|---|
|
Sequence |
1 |
|
Minimum Hours |
30 |
|
Maximum Hours |
40 |
|
Scheduled Enrollment Periods |
Weekly |
|
Determination Rule |
End of previous quarter |
Set the values for the second range as shown in this table:
|
Field |
Value |
|---|---|
|
Sequence |
2 |
|
Minimum Hours |
130 |
|
Maximum Hours |
160 |
|
Scheduled Enrollment Periods |
Monthly |
|
Determination Rule |
End of previous quarter |
An eligibility profile defines criteria used to determine whether a person qualifies for a benefits offering, variable rate profile, variable coverage profile, compensation object, checklist task, or other object for which eligibility must be established.
The following are key aspects of working with eligibility profiles:
Planning and prerequisites
Specifying the profile type and usage
Defining eligibility criteria
Excluding from eligibility
Assigning sequence numbers
Adding multiple criteria
Viewing the criteria hierarchy
Before you create an eligibility profile, consider the following:
If an eligibility profile uses derived factors, user-defined formulas, or user-defined criteria to establish eligibility, you must create these items before you create the eligibility profile.
If you are defining eligibility criteria for a checklist task, variable rate profile, or variable coverage profile, you must include all criteria in a single eligibility profile, because these objects can be associated with only one eligibility profile. You can, however, associate multiple eligibility profiles with benefits offerings and compensation objects.
Eligibility profiles are reusable, so use names that identify the criteria being defined rather than the object with which the profile is associated. For example, use "Age-20-25+NonSmoker" rather than "Supplemental Life-Min Rate."
When you create an eligibility profile, you specify whether the profile applies to participants or dependents. Use participant profiles to define criteria for employees or ex-employees who are eligible for company-sponsored benefits. Use dependent profiles for participants' spouses, family members, or other individuals who qualify as dependents. Dependent profiles can be associated only with plans and plan types.
An eligibility profile's usage determines the type of objects the profile can be associated with. For example, if you set the profile usage to Benefits, the profile is available for selection when you are associating eligibility profiles with benefits objects, such as programs, plans, plan types, options, variable rate profiles, and variable coverage profiles. You can also set the usage to Compensation, Checklist, or Global.
Criteria defined in an eligibility profile are divided into categories:
Personal: Includes gender, person type, postal code ranges, and other person-specific criteria
Employment: Includes assignment status, hourly or salaried, job, grade, and other employment-specific criteria
Derived factors: Includes age, compensation, length of service, hours worked, full-time equivalent, and a combination of age and length of service
Other: Includes miscellaneous and user-defined criteria
Related coverage: Includes criteria based on whether a person is covered by, eligible for, or enrolled in other benefits offerings.
Some criteria, such as gender, provide a fixed set of choices. The choices for other criteria, such as person type, are based on values defined in tables. You can define multiple criteria for a given criteria type.
For each eligibility criterion that you add to a profile, you can indicate whether persons who meet the criterion are considered eligible or are excluded from eligibility. For example, an age factor can include persons between 20 and 25 years old or exclude persons over 65. If you exclude certain age bands, then all age bands not explicitly excluded are automatically included. Similarly, if you include certain age bands, then all age bands not explicitly included are automatically excluded.
You must assign a sequence number to each criterion. The sequence determines the order in which the criterion is evaluated relative to other criteria of the same type.
If you define multiple values for the same criteria type, such as two postal code ranges, a person needs to satisfy at least one of the criteria to be considered eligible. For example, a person who resides in either postal range is eligible.
If you include multiple criteria of different types, such as gender and age, a person must meet at least one criterion defined for each criteria type.
Select the View Hierarchy tab to see a list of all criteria that you have saved for this profile. The list is arranged by criteria type.
You can define multiple criteria in an eligibility profile or create separate profiles for individual criterion. To determine the best approach, consider the following:
Does the object you are defining eligibility for support multiple eligibility profiles?
What is the best approach in terms of efficiency and performance?
If you are defining eligibility criteria for a checklist task, variable rate profile, or variable coverage profile, you must include all criteria in a single eligibility profile, because these objects can be associated with only one eligibility profile. You can, however, associate multiple eligibility profiles with benefits offerings and compensation objects.
For optimum performance and efficiency, you should usually attach profiles at the highest possible level in the benefits object hierarchy and avoid duplicating criteria at lower levels. Plan types in program, plans in program, plans, and options in plans inherit the eligibility criteria associated with the program. For example, to be eligible for a benefits plan type, a person must satisfy eligibility profiles defined at the program level and at the plan type in program level.
However, it is sometimes faster to create more than one profile and attach the profiles at various levels in the hierarchy. For example, you might exclude employees from eligibility at the program level who do not have an active assignment. At the level of plan type in program, you might exclude employees who do not have a full-time assignment. Finally, at the plan level, you might exclude employees whose primary address is not within a service area you define.
Note
Eligibility criteria can be used to include or exclude persons from eligibility. Sequencing of criteria is more complicated when you mix included and excluded criteria in the same profile. For ease of implementation, try to keep all excluded criteria in a separate eligibility profile.
This example demonstrates how to create a participant eligibility profile used to determine eligibility for variable life insurance rates. The profile includes two eligibility criteria: age and tobacco. Once the eligibility profile is complete, you can associate it with a variable rate profile.
The following table summarizes key decisions for this scenario.
|
Decisions to Consider |
In this Example |
|---|---|
|
What is the profile type? |
Participant |
|
What type of object is associated with this profile? |
Variable rate for benefits offering |
|
What types of eligibility criteria are defined in this profile? |
Age derived factor (must have been previously defined) Uses Tobacco criteria |
|
What are the criteria values? |
Age: Under 30 Tobacco Use: None |
|
Should persons meeting these criteria be included or excluded from eligibility? |
Included |
The following figure shows the tasks to complete in this example:

Note
In this example, you create one eligibility profile that defines the requirements for a single variable rate. Typically, you create a set of eligibility profiles, one for each variable rate. When you have completed all steps described in this example, you can repeat them, varying the age and tobacco use criteria, to create a separate profile for each additional rate.
|
Field |
Value |
|---|---|
|
Name |
Age Under 30+Non-Smoking |
|
Profile Usage |
Benefits |
|
Description |
Participant, age under 30, non smoker |
|
Status |
Active |
|
Assignment to Use |
Any assignment |
Note
You can reuse this eligibility profile by associating it with other objects that restrict eligibility, including benefits offerings, compensation plans, and checklist tasks.
The following examples illustrate scenarios where eligibility profiles are needed and briefly describe the setup required for each scenario.
A 401(k) savings plan is restricted to full-time employees under 65 years of age. To restrict eligibility for the plan, you must first create a derived factor for the age band of 65 and older, if one does not already exist. Then create an eligibility profile. Set the Profile Usage to Benefits and the Profile Type to Participant. Add the following criteria:
|
Criteria Type |
Name |
Values |
|---|---|---|
|
Employment |
Assignment Category |
Full-Time |
|
Derived Factor |
Age |
Select the age derived factor you created previously, and then select the Exclude check box. |
Associate the eligibility profile with the 401(k) plan.
A bonus is offered to all employees who received the highest possible performance rating in all rating categories. To restrict eligibility for the bonus, create an eligibility profile. Set the Profile Usage to Compensation and the Profile Type to Participant. Add the following criteria for each rating category:
|
Criteria Type |
Name |
Values |
|---|---|---|
|
Employment |
Performance Rating |
Select the performance template and rating name, and then select the highest rating value. |
Associate the eligibility profile with the bonus compensation object.
A new hire checklist contains tasks that do not apply to employees who work in India. To restrict eligibility for the tasks, create a participant eligibility profile. Set the Profile Usage to Checklist and the Profile Type to Participant. Add the following criteria:
|
Criteria Type |
Name |
Values |
|---|---|---|
|
Employment |
Work Location |
Select India as the work location, and then select the Exclude check box. |
Associate the eligibility profile with each checklist task that does not apply to workers in India.
If you define multiple values for the same criteria type, such as two postal code ranges, a person needs to satisfy at least one of the criteria to be considered eligible. For example, a person who resides in either postal range is eligible. If you include multiple criteria of different types, such as gender and age, a person must meet at least one criterion defined for each criteria type.
If you add only one eligibility profile to an object, then the criteria in that profile must be satisfied, even if the Required option is not selected. If you add multiple eligibility profiles, the following rules apply:
If all profiles are optional, then at least one of the profiles must be satisfied.
If all profiles are required, then all of the profiles must be satisfied.
If some but not all profiles are required, then all required profiles must be satisfied and at least one optional profile must also be satisfied.