| Oracle® Enterprise Manager Cloud Control Advanced Installation and Configuration Guide 12c Release 1 (12.1.0.1) Part Number E24089-09 |
|
|
PDF · Mobi · ePub |
| Oracle® Enterprise Manager Cloud Control Advanced Installation and Configuration Guide 12c Release 1 (12.1.0.1) Part Number E24089-09 |
|
|
PDF · Mobi · ePub |
This chapter describes how you can install JVM Diagnostics (JVMD) in the Enterprise Manager Cloud Control environment.
In particular, this chapter covers the following:
JVM Diagnostics is integrated with Oracle Enterprise Manager Cloud Control. It primarily enables administrators to diagnose performance problems in Java applications in the production environment. By eliminating the need to reproduce problems, it reduces the time required to resolve these problems thus improving application availability and performance. Using JVMD, administrators will be able to identify the root cause of performance problems in the production environment without having to reproduce them in the test or development environment.
The following diagram shows the JVMD Architecture:
JVMD Manager is the core analytical engine of the JVMD monitoring system. JVMD Manager collects runtime data from JVMD Agents on request from OMS or while monitoring during which it sends periodic requests to the JVMD agents and collects runtime JVM data and stores it into repository. Multiple JVMD Managers can be configured.
JVMD Agents are the data collectors of the target JVM. JVMD Agents are deployed to managed application servers to collect JVM monitoring data related to JVM threads, stacks, heap and CPU usage in real-time while introducing minimal overhead.
The JVMD Manager runs as an Enterprise JavaBeans (EJB) Technology on a WebLogic Server. The JVMD Agent is deployed on the targeted JVM (the one running a production WebLogic Server). It collects real-time data and transmits it to the JVM Diagnostics Manager. This data is stored in the Management Repository, and the collected information is displayed on Enterprise Manager Cloud Control console for monitoring purposes. The communication between the JVMD Manager and the JVMD Agent can be a secure (SSL) or non-secure connection.
Before installing an JVMD Manager, or an JVMD Agent, review the points outlined in the Basic Install Guide.
Before installing the JVMD Manager, or the JVMD agent, ensure that you meet the prerequisites described in the Basic Install Guide.
This section contains the following topics:
To deploy JVMD Manager on a previously created managed server, you must log in with SYSMAN account (a default Super Administrators account that is installed with Enterprise Manager).
The following deployment options are possible:
To deploy JVMD Manager on a previously created managed server which is running on an OMS host, perform the following steps:
In Cloud Control, from Setup menu, select Middleware Diagnostics.
On the Middleware Diagnostics page, click Deploy JVM Diagnostics Manager (JVMD).
The JVMD Manager deployment page appears.
To deploy JVMD Manager on the managed server running on an OMS host, perform the following steps:
Select Deploy on an existing Managed Server.
From the Managed Server menu, select the managed server on which you want to deploy the JVMD Manager. For example, EMGC_JVMDMANAGER1, EMGC_JVMDMANAGER2, and so on.
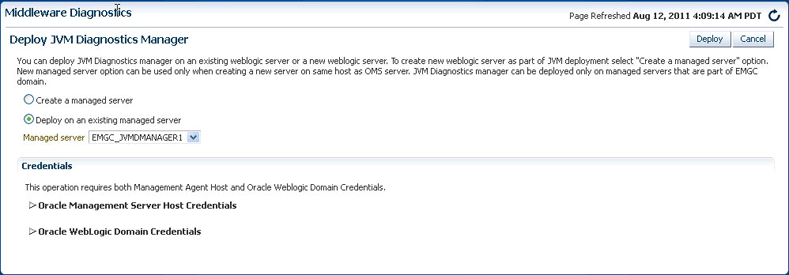
The managed server selected for deploying JVMD Manager can be of any WebLogic Domain including Enterprise Manager Cloud Control domain.
Specify the Oracle Management Server Host Credentials and Oracle WebLogic Server Domain Credentials:
Where,
Oracle Management Server Host Credentials are the credentials for the host machine where the Managed Server is created.
Oracle WebLogic Server Domain Credentials are credentials of the Weblogic domain in the Enterprise Manager Cloud Control.
Click Deploy to submit the job.
The progress page appears with a link to the job processing page. Click the link to see the status of the job that you submitted.
To deploy JVMD Manager on a separate host from OMS (remote deployment), you must perform the following tasks:
Prerequisites
Before deploying JVMD Manager on a separate host from OMS (remote deployment), perform the following steps:
Note:
This section will use the following convention:host-a is the host where the OMS is running
host-b is the remote host which does not have an OMS on the machine.
Install a Management Agent on host-b (remote host)
For information about installing a Management Agent, see Basic Install Guide.
Install WebLogic Server on host-b using Enterprise Manager Software Only installation option.
For information about performing a software only install, see Basic Install Guide
These WebLogic Server bits must be registered with the Enterprise Manager Domain running on host-a, so that all the managed servers appear under the same WebLogic Domain.
Note:
For a successful installation, all managed servers running on different hosts in a WebLogic Domain must have the same version and patch level.Configure a new managed server (JVMDRemoteServer) using the WebLogic Server Administration Console as follows:
Log into the Enterprise Manager WebLogic Domain console (EMGC_DOMAIN) of host-a.
The WebLogic Server Administration Console home page appears.
In Weblogic Server Administration Console, from the Domain Structure section, select Environment and then click Servers.
On the Create a New Server page, enter the Server Name, Server Listen Address, and Server Listen port.
Note:
Ensure that the Server Listen Address corresponds to the listen address of the remote host, and the Server Listen port is free on the remote host.Configure a new machine using the WebLogic Server Administration Console as follows:
Log into the Enterprise Manager WebLogic Domain console (EMGC_DOMAIN) of host-a.
The WebLogic Server Administration Console home page appears.
In Weblogic Server Administration Console, from the Domain Structure section, select Environment and click Machines.
On the Create a New Machine page, to associate this machine with the nodemanager running on host-b, enter the Listen Address of the remote host, and the node manager port number which is 5556 by default.
This node manager primarily controls the start and stop of a remote host.
Click Finish to create the machine.
Select the new created machine, and click on Servers to add the managed server (JVMDRemoteServer) to this machine. This step associates the machine with the nodemanager running on host-b.
Note:
After the JVMD Application is successfully deployed on the targeted managed server, to view the managed server in the WebLogic Domain, or to add a JVMD agents, ensure that you refresh the WebLogic Domain as follows:In Cloud Control, from Targets menu, select Middleware. On the Middleware home page, select the WebLogic Domain on which the JVMD Manager application is deployed.
From the WebLogic Domain menu, select Refresh Weblogic Domain, and click Continue.
All the newly added targets are discovered in the WebLogic Domain, and then click Add Targets.
After adding the targets successfully, close the dialog box, and then click OK.
To extend the WebLogic Domain, a template of the Enterprise Manager Cloud Control domain running on host-a is created using the following command:
./pack.sh -domain = $DOMAIN_HOME -template = <absolute_path_to_the_new_weblogic_template> - template_name="My WebLogic Domain" -managed={true} Where: $DOMAIN_HOME is the location of EMGC domain on host-a. <absolute_path_to_the_new_weblogic_template> is the location where you want to create the template.
Copy emgcdomain.jar from host-a (where the OMS is running) to host-b (remote host).
Run the following command to unpack emgcdomain.jar template on host-b:
./unpack.sh -domain = $DOMAIN_HOME -template= <absolute_path_to_domain_template_created> Where: $DOMAIN_HOME is the domain location of EMGC on host-b (remote host) <absolute_path_to_domain_template_created> is the location of the template on host-b where emgcdomain.jar template is present.
To enroll the WebLogic Domain with node manager, perform the following steps on host-b:
Run the following command to update the node manager properties file so that it can start monitoring the remote host:
$WEBLOGIC_HOME/common/bin/wlst.sh
nmEnroll($DOMAIN_HOME)
Start the Node Manager as follows:
<Weblogic Home>server/bin/startNodeManager.sh
Note:
Ensure that you set the property in the nodemanager property file before starting the Node Manager. You can set the property in one of the following methods:Perform the following steps to modify startWebLogic.sh:
Navigate to the following location:
- On Unix : $DOMAN_HOME/bin/startWebLogic.sh
- On Windows : $DOMAN_HOME/bin/startWebLogic.cmd
Set maximum heap size (-Xmx) to 1 GB for 64 bit systems and set maximum permanent generation (-XX:MaxPermSize) to 768M for 64 bit systems as follows:
USER_MEM_ARGS="-Xms256m -Xmx1024m -XX:MaxPermSize=768m"
Note: If the remote Managed Server is started using sun JVM, then you must add following memory options to USER_MEM_ARGS: XX:+UnlockDiagnosticVMOptions and XX:+UnsyncloadClass.
Set max heap size to 1 GB for 32 bit systems, and maximum permanent generation to 512M for 32 bit system as follows:
USER_MEM_ARGS="-Xms256m -Xmx1024m -XX:MaxPermSize=512m"
Perform the following steps on host-a, and then start the JVMDRemoteServer as follows:
Copy the emreposauthbean.jar located in $OMS_HOME/sysman/jlib, to <middleware_home>/wlserver_10.3/server/lib/mbeantypes. Where, $OMS_HOME is the location of the OMS server on host-a, and <middleware_home> is on host-b.
Import SSL Certificate to Enterprise Manager Agent Trust store present on the host where managed server (JVMDRemoteServer) is running.
Start the managed server (JVMDRemoteServer) from the WebLogic Server Administration Console to complete the WebLogic Server setup.
Perform the following steps to discover the new managed server running on host-b:
In cloud Control, from Targets menu, select Middleware.
On the Middleware page, from the list of WebLogic Servers running, select the WebLogic Domain (EMGC_DOMAIN) where the managed server is deployed.
On the Cloud Control Domain page, from the WebLogic Domain menu, select Refresh WebLogic Domain.
The new server now gets registered in the Enterprise Manager Cloud Control Domain.
Restart the server for all the changes to take effect.
Installation Procedure
To deploy JVMD Manager on a separate host from OMS (remote deployment), perform the following steps:
Note:
For a successful remote deployment, ensure that:You install Enterprise Manager agent on the remote machine, and point it to the OMS running on a different managed server present in the same Enterprise Manager Cloud Control domain (EMGC_DOMAIN)
The remote WebLogic Server version and patch level should match with servers in Enterprise Manager Domain (EMGC_DOMAIN). To ensure that the versions and patch levels match, Oracle recommends that you install WebLogic by selecting the Software Only install option in the Enterprise Manager OUI install.
In Cloud Control, from Setup menu, select Middleware Diagnostics.
From the Middleware Diagnostics page, click Deploy JVM Diagnostics Manager (JVMD).
The JVMD Manager deployment page appears.
To deploy JVMD Manager on the managed server running on a separate host from OMS, perform the following steps:
Select Deploy on an existing Managed Server.
From the Managed Server menu, select the managed server on which you want to deploy the JVMD Manager. For example, EMGC_JVMDMANAGER1, EMGC_JVMDMANAGER2, and so on.
Specify the Oracle WebLogic Managed Server Host Credentials and Oracle WebLogic Domain Credentials:
Where,
Oracle WebLogic Domain Credentials are credentials of the Weblogic domain in the Enterprise Manager Cloud Control.
Oracle WebLogic Managed Server Host Credentials are the credentials for the host machine where the Managed Server is created.
Click Deploy to submit the job.
The progress page appears with a link to the job processing page. Click the link to see the status of the job that you submitted.
To deploy JVMD Manager manually, you must perform the following tasks:
Downloading jvmd.zip
Before deploying JVMD Manager ensure that you have downloaded the jvmd.zip. To do so, in Enterprise Manager 12c, navigate to the following default location to access the jvmd.zip file:
<Middleware HOME>/plugins/oracle.sysman.emas.oms.plugin_12.1.0.0.0/archives/jvmd.
You can download this file to your local machine, and run the following command to extract the contents of the zip file:
unzip jvmd.zip
The jvmd.zip file contains the following:
inflated: jamagent.war inflated: jammanager.war inflated: janmanager_dummy.ear extracted: loadheap.zip inflated: Dep1oyAD4JManager.cmd inflated: Dep1oyAD4JManager.py inflated: Dep1oyAD4JManager.sh created: customprov/ inflated: customprov/DeployJVMDAgent.cmd inflated: customprov/DeployJVMDAgent.py inflated: customprov/DeployJVMDAgent.sh inflated: customprov/deploy_jvmdagent.pl inflated: customprov/README.txt inflated: customprov/sample_jymdagent_deploy.properties inflated: upgrade/README.txt inflated: upgrade/jvmd_monitoringupgradell_12.sql inflated: upgrade/jvmd_targetupgradell-12.sql inflated: upgrade/jvmd_traceupgrade1l_12.sq1
The jvmd.zip file contains the following scripts:
DeployAD4jManager.cmd: This script enables you to deploy the JVMD Manager on a Windows host.
DeployAD4jManager.sh: This script enables you to deploy JVMD Manager on a Linux host.
DeployAD4jManager.py: This script is invoked by the DeployAD4jManager.cmd and DeployAD4jManager.sh scripts to deploy the JVMD Manager.
jamagent.war: JVMD Agent.
jammanager_dummy.ear: A dummy JVMD Manager is deployed by deployment scripts on the OMS, and is deleted when JVMD Manager deployment is complete.
jammanager.ear: JVMD Manager
loadheap.zip: The zip file contains the processlog for each platform, and scripts for loading the heap.
customprov Folder: The customprov folder contains the scripts used to deploy the JVMD agent from the command line, and is specifically suitable for mass deployment.
upgrade Folder: The folder contains scripts for upgradation.
Deploying JVMD Manager
To deploy the JVMD Manager from the command line, follow these steps:
Navigate to the following location, and download the jvmd.zip file here:
<middleware_home>/oms/jvmd
Run the following command to extract all the scripts from the jvmd.zip file:
unzip jvmd.zip
Select the SSL port or the Non-SSL ports to be assigned to the Managed Server, that will be created on the host where you want to deploy the JVMD Manager.
Note:
To verify if the ports are free or not, run the following command:netstat -a|grep <port_number>
Run the following script from the command line to deploy JVMD Manager.
On Linux:
./DeployAD4JManager.sh
On Windows:
DeployAD4JManager.cmd
The script updates the default values for many of the parameters. If you want to change any of the parameter values, you can provide them when prompted, if not, press Enter to choose the default values.
Note:
A temporary filejammanager_dummy.ear is deployed on the OMS so that JVMD manager can access the repository. This file is deleted once the deployment is complete.Once the deployment is successful, you will see a status as follows:
Current Status of your Deployment: Deployment command type : deploy Deployment State : completed Deployment Message : no message
Once the connection to the repository is established, a server is created in the Enterprise Manager Cloud Control WebLogic Domain on which the JVMD Manager gets installed. By default, this server is called EMAD4JAMANAGER.You will see an output as follows:
Starting server EMAD4JMANAGER Server with name EMAD4JMANAGER started successfully
To redeploy a JVMD Manager, follow these steps:
Enter the following URL: https://<machine_name>:<EM_ADMINSERVER_SSL_PORT>/console to log in to the WebLogic Administration Console.
Perform a Force Shutdown to stop the existing JVMD Manager, and then click Delete to delete all the files associated with it.
Note:
Sometimes the Java processes are not completely removed, and continue to run even after the instance has been stopped and deleted. To avoid this, Oracle recommends that you use new set of port numbers when you redeploy the JVMD manager.Copy the jvmd.zip archive file to your local drive, and replace it with your version of the jvmd.zip file.
Either perform the steps mentioned in Deploying JVMD Manager Manually to deploy the JVMD Manager manually, or use the steps outlined in Deploying JVMD Manager on an OMS Hostfor deploying the JVMD manager from UI.
Note:
The previously deployed JVMD Managers will continue to appear the Middleware Diagnostics page unless you use the same server name while redeploying the JVMD Manager.This section contains the following:
To deploy JVMD Agents on a Weblogic Domain which is monitored by the Management Agent present in the Enterprise Manager Weblogic Domain, perform the following steps:
Note:
This section will use the following convention:host-a corresponds to the WebLogic Domain where the JVMD Agent will be deployed.
host-b corresponds to the Enterprise Manager Domain (EMGC_DOMAIN) where the Management Agent is deployed to monitor the WebLogic Domain on host-a.
In Cloud Control, from Targets menu, select Middleware.
The Middleware page displays a list of all the Middleware related targets discovered, and being managed in Cloud Control. Click target name to select the desired target.
From the Middleware page, click Oracle WebLogic Domain.
All the managed server present in the domain appear in the domain home page.
Note:
JVMD Agent cannot be deployed on the WebLogic managed server where the ADP Manager application is running. You can deploy JVMD Agents on Admin Server, OMS Server, or JVMD Managed Server in the Enterprise Manager Domain, or on any other WebLogic Domain.From the WebLogic Domain menu, select Deploy Diagnostics Agents to deploy agents to the selected managed servers.
On the Deploy Diagnostics Agents page, choose the Oracle WebLogic Server (managed server) to which you want to deploy the JVMD Agents.
Note:
Ensure that you retain the selection of only those Diagnostic Agent(s) that you want to deploy to each of the managed server, deselect the others.By default, the following servers appear deselected:
The Administration server.
All the managed servers that are not up and running.
If the Deployed Version and the Version to Deploy are the same, and the status of the already deployed JVMD agent is up and running.
In the Diagnostics Agent Configuration section, enter the JVMD Configuration Properties for the selected agents.
Select the desired JVMD manager from the JVMD Manager list. The JVMD agents selected for deployment will report to this JVMD Manager.
Important:
If WebLogic domain onhost-a is discovered using Management Agent on host-b, then you must do the following:
Navigate to the following location:
<WEBLOGIC_HOME>/server/lib Where, <WEBLOGIC_HOME> is the full abstract path to the Weblogic home for the monitored WebLogic domain on host-a.
Do the following to generate wlfullclient.jar:
If the WebLogic Server version is 10.3.x or higher, then run the following command:
java -jar wljarbuilder.jar
If the WebLogic Server version is less than 10.3.x or equal to 10.3.0, then use other WebLogic installations (10.3.x or higher) to create the wlfullclient.jar.
For example, you can use the <WEBLOGIC_DOMAIN> corresponding to the EMGC domain for generating the wlfullclient.jar, since Enterprise Manager setup uses JDK6.
Copy the following files from <WEBLOGIC_HOME>/server/lib/ to <AGENT_HOME>/sysman/jlib directory:
- wljmxclient.jar
Where <AGENT_HOME> is the Oracle home for the Management agent on host-b.
If Management Agent present on host-b is used to monitor the Weblogic Domain on host-a (remote Agent) where the JVMD Agent will be deployed, then you must provide credentials for Oracle Weblogic Administration Server Host Credentials and Oracle WebLogic Domain Credentials.
Where,
Oracle WebLogic Administration Server Host Credentials are the credentials for the host-b, where the Mangement Agent used to discover the monitored domain is present.
Oracle WebLogic Domain Credentials are credentials of the WebLogic Domain of host-a, where the JVMD Agent will be deployed.
Click Deploy to submit the job.
The progress page appears with a link to the job processing page. Click the link to see the status of the job that you submitted.
Note:
If the JVMD Agent deployment fails with an SSL handshake error, see "SSL Handshake Failure Agent Deployment Errors" to fix the problem.To complete the process of deploying JVMD Agents, follow the sequence of the steps listed in this section:
Step1: Downloading jamagent.war File
Use one of the following methods to download the jamagent.war file:
Using Cloud Contro to Download the jamagent.war File
Follow these steps:
In Cloud Control, from Setup menu, select Middleware Diagnostics.
On the Middleware Diagnostics page, click Setup JVM Diagnstics.
On the JVM Diagnstics Setup page, click JVMs and Pools, then click Download. The Download JVM Diagnostics Component dialog box appears.
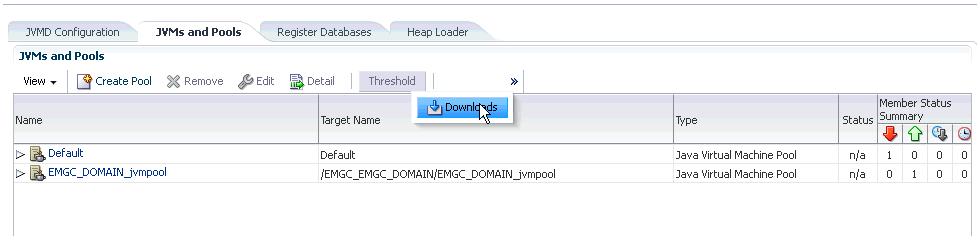
From the JVMD Component menu, select JVMD Agent, and click Ok. The JVM Diagnostics Agent web.xml parameters dialog box appears.
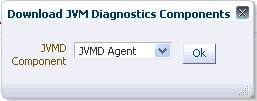
From the Available Managers menu, select a Managed Server on one of the ports from the list, and click Download:
Select the Non-SSL port (3800) to connect to the JVMD Manager.
Select e SSL port (3801) to securely connect to the JVMD Manager.
For example:
Non-SSL port: slc01.us.example.com:3800
SSL port: slc01.us.example.com:3801 (Secure Communication)
Note:
If you do not want to select an existing manager, you can select Other from the Available Managers menu, and specify the hostname and port for the agent to connect to. This is specially useful when multiple JVMD Managers are load balanced.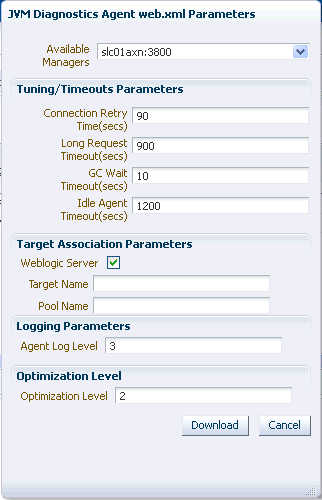
The downloaded jamagent.war file is ready for deployment either from the WebLogic Administration Console or using a Non WebLogic Server.
To deploy a JVMD agent using a Non-WebLogic Server, do the following:
Copy the jamagent.war file to your Application Server host machine, and make a no te of its location.
Add following JVM options to your application server start up command:
-classpath <original classpath>:<full path to jamagent.war inclusive> jamagent.jamrun jamconshost=<jamconshost> jamconsport=<jamconsport> jamjvmid=<a unique identifier, e.g. 1234> jamtimeout=30 jamloglevel=3
Procuring jvmd.zip File from the Shiphome Location
Follow these steps:
Navigate to the following location, and download the jvmd.zip file here:
<middleware_home>/oms/jvmd
Run the following command to extract the JVMD Agent script present in the jvmd.zip file:
unzip jamagent.war
Navigate to the following location: WEB-INF/web.xml.
Edit the web.xml file to update the values of the parameters jamconshost and jamconsport.
Where,
jamconshost is the IP of the machine on which the JVMD Manager (jammanager ) is deployed.
jamconsport is the port of the host on which the JVMD Manager is deployed.
Note:
To enable secure communication with the selected JVMD Manager, make the following change to theweb.xml file:
jamsecureCommunication = 1
For example:
<init-param>
<param-name>jamconshost</param-name>
<param-value>slc01axn</param-value>
<description>Jam console host - demolnx.auptyma.com</description>
</init-param>
<init-param>
<param-name>jamconsport</param-name>
<param-value>3800</param-value>
<description>Jam console port</description>
</init-param>
Note:
Once the JVMD Manager is deployed, the IP and the port appear on JVMD Deployment page as:<Machine Name:Port Number>Run the following command to reassemble the jamagent.war file:
jar -cMvf jamagent.war META-INF WEB-INF jamagent oracle
The updated jamagent.war file is ready for deployment either from the WebLogic Administration Console or using a Non WebLogic Server.
Step 2: Deploying JVMD Agent
Deployment of JVMD Agents is possible either using Oracle WebLogic Server or from a Non-WebLogic Server.
Deploying JVMD Agents on a WebLogic Server
Use one of the following methods to deploy the JVMD Agents:
You can either use the WebLogic Administration Server Console to deploy the JVMD Agents, or deploy them using the Custom Provisioning Script. To deploy using the Custom Provisioning script, follow these steps:
Make a copy of the Deployment profile sample_jvmdagent_deploy.properties available in the jvmd.zip file. Basically, update the details like: location of jamagent.war file, the WebLogic domain, and server information, and save the profile as jvmdagent_deploy.properties.
For more information about the parameters, see the README.txt file present in the customprov folder.
Run the following perl script available in the customprov folder to deploy JVMD Agent on all the specified servers.
perl deploy_jvmdagent.pl
Note:
Ensure that the deployment profilejvmdagent_deploy.properties and the perl scripts are avilable in the same folder.Deploying JVMD Agents on a Non-WebLogic Server
To deploy a JVMD agent using a Non-WebLogic Server, do the following:
Copy the jamagent.war file to your Application Server host machine, and make a note of its location.
Add following JVM options to your application server start up command:
-classpath <original classpath>:<full path to jamagent.war inclusive> jamagent.jamrun jamconshost=<jamconshost> jamconsport=<jamconsport> jamjvmid=<a unique identifier, e.g. 1234> jamtimeout=30 jamloglevel=3 For example: If earlier the command to start the server was: java –classpath x.jar -Dfoo=value server.Main now it would be: java –classpath x.jar:<absolute path of jamagent.war> -Dfoo=value jamagent.jamrun jamconshost=<jamconshost> jamconsport=<jamconsport> jamjvmid=<a unique identifier, e.g. 1234> jamtimeout=30 jamloglevel=3 server.Main
On the Deploy Diagnostics Agents page, if the Deployed Version and the Version to Deploy are different, then it could mean that there is a higher version of the JVMD Agent avilable. For redeploying the agent to a higher version, use the UI, and follow the steps listed in Downloading and Deploying JVMD Agents.
Alternately, you can manually stop the JVMD Agent and delete the earlier deployed agent, and then perform the steps listed in Step 2: Deploying JVMD Agent to manually deploy the JVMD Agents.
If you need JVMD Database Agent, download the JVMD Agent from Cloud Control as it can serve as a Database Agent too. If the JVMD Agent is downloaded and installed on the same host as the Database, then you do not require a seperate Database Agent. The JVMD Agent itself orchistrates between the Database and the JVMD Manager. However, if the JVMD Agent and the Database are on seperate hosts, then you need a Database Agent to collect the Database specific information, and trasmit the data to JVMD Manager.
Note:
JVMD Database Agents are supported on the platforms on which the JVMD Agents are supported except for Windows, and need Java 1.4.X or higher to run.For downloading and deploying JVMD agents, do the following:
Follow the steps listed in Step1: Downloading jamagent.war File to download the jamagent.war file using Cloud Control.
To start the Database Agent, run the following command:
$JAVA_HOME/bin/java -Xms126M -Xmx512M -cp ./jamagent.war jamagent.Dbagent jamconshost=<Machine on which manager is running> jamconsport=<Port of the server on which Manger is installed> For Example: /usr/local/packages/jdk14/bin/java -Xms126M -Xmx512M -cp ./jamagent.war jamagent.Dbagent jamconshost=adc2190661.us.example.com jamconsport=3900
Note:
IF you see the error messageTIMEOUT from console JAM Agent: Error receiving data from console, then restart the Database Agent with the option jamconsretr = 5.To deploy the JVMD Agents from the command line, you can follow the steps outlined in Downloading and Deploying JVMD Agents.
Note:
For ensuring secure communication with JVMD Manager, the JVM should have the access to a KeyStore in which the certificate of the Managed Server on which manager is deployed, is added. The KeyStore of the Cloud Control Domain in which the Managed Server (MANAGER) is created can be used for same.If you have access to Enterprise Manager Cloud Control Domain, then do the following:
Locate the KeyStore, it is normally available in the following location:
<weblogic_directory>/server/lib/DemoTrust.jks
Where, WebLogic home refers to the installation directory of WebLogic Server.
Add the following to the command line of the JVMD Agent, and start it:
-Djavax.net.debug=ssl -Djavax.net.ssl.trustStore=<location of DemoTrust.jks of the manager server> -Djavax.net.ssl.trustStorePassword=DemoTrustKeyStorePassPhrase
Note:
The default password for the WebLogic Key Store isDemoTrustKeyStorePassPhrase.If you do not have access to Enterprise Manager Cloud Control Domain, then do the following:
If the target server already has a KeyStore, for example DemoTrust.jks, then use DemoTrust.jks. Otherwise, you need to create a new Keystore, for example Keystore.jks. To create a new KeyStore, see step 3.
Follow these steps to download the certificate of the Managed Server:
Enter the URL: https://<jamconshost>:<jamconsport(secure)>
On the home page of the JVMD Agent, select Details Tab, then click Export.
Save the certificate as myCert.crt.
To add certificate to an existing keystore DemoTrust.jks, or to create a new KeyStore keystore.jks and add certificate to it, run the following command:
keytool -import -trustcacerts -alias root -file myCert.crt -keystore <keystore/DemoTrust>.jks
The command creates a new KeyStore with a default password changeit.
After installing the JVMD Managed Server, or the JVMD Agent, follow the steps outlined in the Basic Installation Guide