| Omitir V�nculos de navegaci�n | |
| Salir de la Vista de impresi�n | |

|
Guía de instalación del servidor Sun Fire X4800 M2 |
| Omitir V�nculos de navegaci�n | |
| Salir de la Vista de impresi�n | |

|
Guía de instalación del servidor Sun Fire X4800 M2 |
Descripción general de la instalación
Componentes y funciones del panel frontal y posterior
Montaje del servidor en un bastidor
Extracción del servidor del bastidor
Asistencia técnica para el servidor
Cómo determinar la estrategia de administración del servidor
Configuración del sistema operativo Solaris preinstalado
Comunicación con Oracle ILOM y la consola del sistema
Acerca de las direcciones IP del SP de Oracle ILOM y las interfaces de Oracle ILOM
Determinación de la dirección IP de SP
Cómo obtener la dirección IP de SP mediante la utilidad de configuración de la BIOS
Cómo obtener la dirección IP de SP mediante una conexión de serie y CLI
Cómo conectarse a la CLI de Oracle ILOM mediante el puerto de administración serie
Cómo conectarse a la CLI de Oracle ILOM mediante SSH
Cómo conectarse a la interfaz web de Oracle ILOM
Conexión con la consola del sistema
Cómo conectarse al servidor localmente (consola física)
Cómo conectarse a la consola serie del host mediante la interfaz de línea de comandos de Oracle ILOM
Asignación de recursos de interrupción y E/S
Antes de empezar
Los requisitos del sistema JavaRConsole (consola remota) son los siguientes:
Que esté instalado un sistema operativo como Oracle Solaris, Linux o Windows.
El sistema debe estar conectado a una red que tenga acceso al puerto de administración Ethernet del servidor.
Debe estar instalado Java Runtime Environment (JRE) 1.5 o posterior.
Si el sistema de consola remota está ejecutando el sistema operativo Oracle Solaris, la administración de volúmenes debe estar desactivada para que la consola remota pueda acceder a la unidad física y a las unidades de CD/DVD-ROM.
Si el sistema de consola remota está ejecutando Windows, la seguridad mejorada de Internet Explorer debe estar desactivada.
El sistema de consola remota y el procesador de servicio Oracle ILOM se configuran según las instrucciones de la Guía de procedimientos web para la administración diaria de Oracle Integrated Lights Out Manager (ILOM).

Es posible que se muestre el cuadro de diálogo Security Alert (alerta de seguridad).
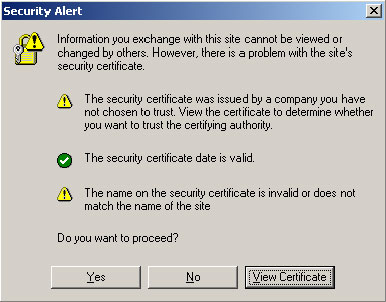
Aparece la pantalla de inicio de sesión de Oracle ILOM.
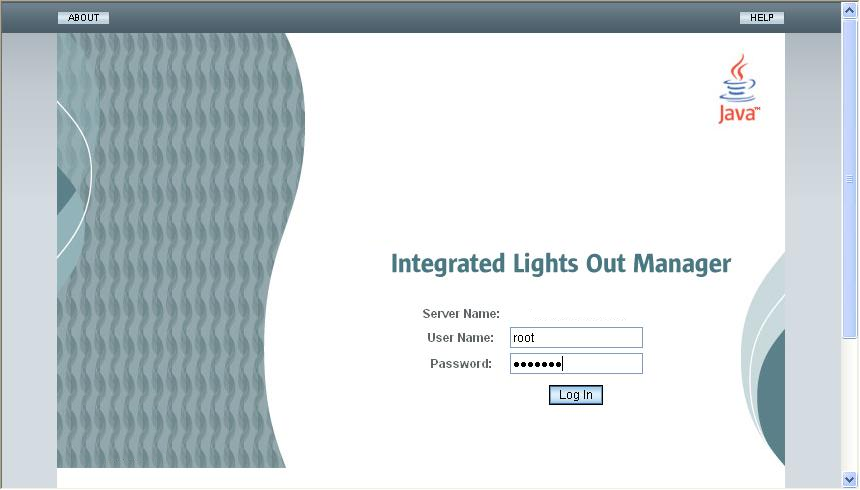
El nombre de usuario predeterminado es rooty la contraseña predeterminada es changeme.
Aparece la pantalla principal de Oracle ILOM.
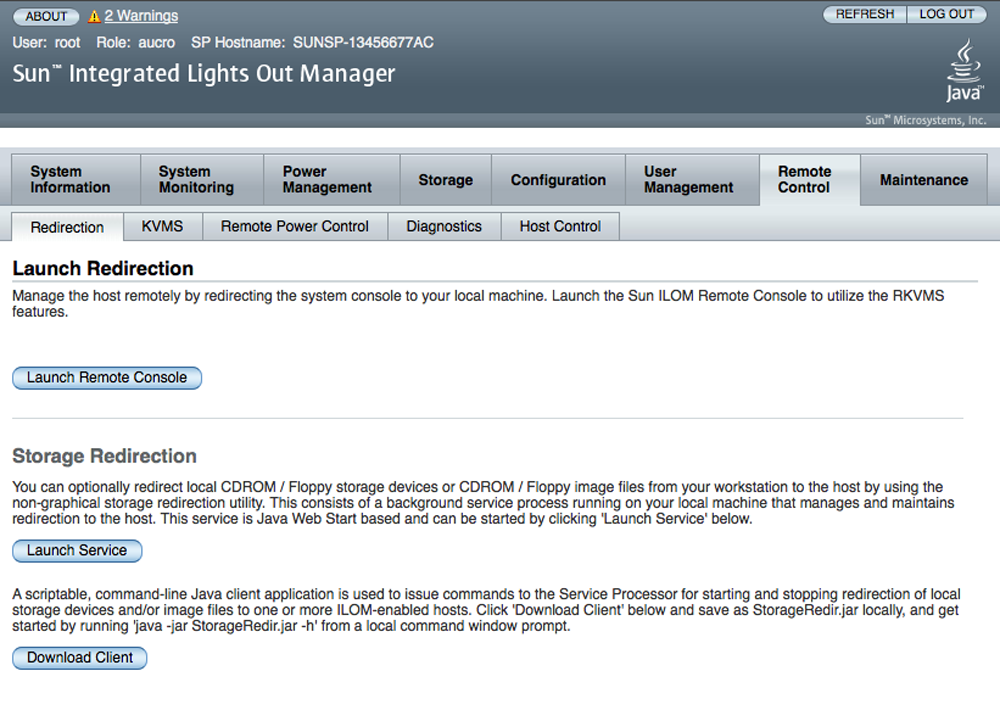
Aparece la pantalla Launch Redirection (iniciar redirección).
Nota - Asegúrese de que el modo de ratón esté ajustado en Absolute (absoluto) en la ficha Mouse Mode Settings (configuración de modo de ratón).
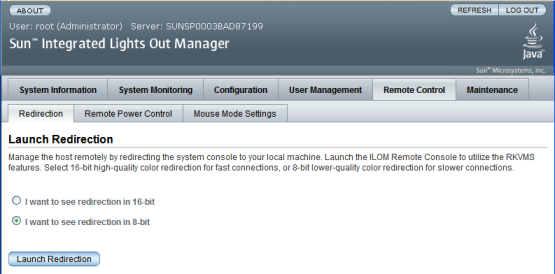
Nota - Al utilizar un sistema Windows para redirigir el sistema de consola remota, puede aparecer una advertencia adicional tras hacer clic en Launch Redirection (iniciar redirección). Si aparece el cuadro de diálogo Hostname Mismatch (discrepancia de nombre del sistema), haga clic en el botón Yes (sí).
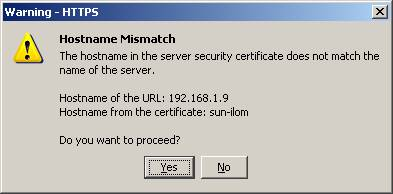
Aparece el cuadro de diálogo Remote Control (control remoto).

Nota - Debe tener privilegios de administrador.
El nombre de usuario predeterminado es root y la contraseña changeme.
Aparece la pantalla JavaRConsole.
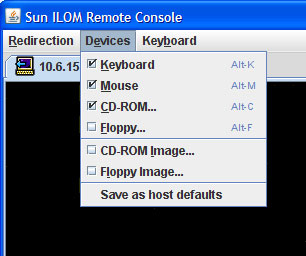
Disquete físico remoto: seleccione Floppy (disquete) para redireccionar el servidor a la unidad de disquete física conectada a la consola remota.
Imagen de disquete remota: seleccione Floppy Image (imagen de disquete) para redirigir el servidor al archivo de imagen de disquete ubicado en la consola remota.
CD/DVD físico remoto: seleccione CD-ROM para redirigir el servidor al CD/DVD en la unidad de CD/DVD conectada a la consola remota.
Imagen de CD/DVD remota: seleccione CD-ROM Image (imagen de CD/DVD) para redireccionar el servidor al archivo de imagen .iso ubicado en la consola remota.
Nota - Si usa una de las opciones de CD/DVD para instalar el software en su servidor aumentará considerablemente el tiempo necesario para realizar la instalación, ya que se accede al contenido a través de la red. La duración de la instalación depende de la conectividad de red y del tráfico.