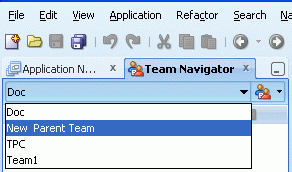1 Introduction to Oracle Team Productivity Center
This chapter describes the basic operations of Oracle Team Productivity Center, including logging in, connecting and disconnecting, selecting your team, and using and interpreting the build summary.
This chapter includes the following sections:
-
Section 1.2, "Connecting to Oracle Team Productivity Center"
-
Section 1.4, "Understanding the Build Dashboard and Build Summary"
1.1 About Oracle Team Productivity Center
Oracle Team Productivity Center is a Oracle JDeveloper feature that provides access to a set of application lifecycle management (ALM) tools and technologies.
ALM tools address the need to integrate the growing number of data tracking and data repository tools that are used by product development organizations throughout the product's lifecycle. Initial product development, for example, typically tracks product definition and specifications, as well as defects discovered during initial testing. As the product is released, customer requests and enhancements may be tracked in a third repository. When developers are later required to maintain a customer-released product in one development branch while also doing new feature development for upcoming releases in a different branch, the request and defect-tracking repositories need to be linked with the appropriate development branch, whether maintenance or new release, of the team's version-control system. Oracle Team Productivity Center lets teams integrate all these repositories, and any others they may use, directly in the integrated development environment.
In addition to bringing external data repositories into the IDE, Oracle Team Productivity Center supports a highly flexible hierarchy of teams and subteams that can be configured and maintained by local team administrators. Oracle Team Productivity Center is designed to:
-
Increase value in existing investments by providing unified access to current artifact repositories (including bug databases, version repositories, and other content libraries) and allowing integration between them.
-
Allow for quick and flexible assembly of teams and subteams.
-
Collaborate with other team members through chat.
-
Reduce the barriers between different teams during the development process, and eliminating many hard-wired boundaries through collaboration, shared labeling, and smooth information flow.
-
Maximize current investments in skills, processes and technologies.
-
Increase flexibility by reducing the time it takes to integrate new applications into the development team environment.
Oracle Team Productivity Center also presents information about the latest builds undergoing development. A build dashboard and build summary present at-a-glance information about the status of development builds, with links to let you quickly find the details of issues that interest you in the latest build.
1.1.1 How to Migrate from a Previous Version
When you install the latest version of Oracle JDeveloper containing Oracle Team Productivity Center, you have the option of migrating files from a previous version. If you have already been using Team Productivity Center and are upgrading to a new version, be sure to follow the installation instructions for migrating to the latest version. In particular, be sure to install and migrate to the newest versions of any connectors you use. This will ensure that you have the latest capabilities, and that your connectors are fully compatible with the latest Team Productivity Center client.
1.2 Connecting to Oracle Team Productivity Center
Oracle Team Productivity Center is made up of three parts:
-
The Oracle Team Productivity Center client software.
-
The Oracle Team Productivity Center server software, which is available from Oracle Technology Network. The server software includes a standalone installation guide, also available from Oracle Technology Network, which includes help on installing the Oracle Team Productivity Center server and connectors
-
Oracle Team Productivity Center connectors, which are available by selecting Help > Check for Updates. Connectors permit the Oracle Team Productivity Center client software, running inside JDeveloper, to interact with data repositories such as bug-tracking systems and feature databases.
To connect to the Oracle Team Productivity Center server:
-
View > Team Navigator
This opens the Team Navigator. Click on Connect to Team Server to continue.
For more information on installing connectors from Check for Updates, see the "How to Install Extensions with Check for Updates" section in the Oracle Fusion Middleware User Guide for Oracle JDeveloper.
1.2.1 How to Log Into Team Productivity Center
When you initially log into Team Productivity Center, you will need some information provided by your administrator.
Table 1-1 Productivity Center Login Options
| Option | Description |
|---|---|
|
Team Server |
The machine name or IP address of your Oracle Team Productivity Center Server. |
|
Port |
The dedicated port used by your Team Server. |
|
Use SSL |
Select this if your Team Server connection requires a secure socket layer connection. |
|
Username |
The username assigned to you by the Oracle Team Productivity Center administrator. |
|
Password |
The password assigned to you by the Oracle Team Productivity Center administrator. To change this password, select Manage Profile after logging in with your existing password. |
|
Remember Connection Information |
With this option selected, you will only need to enter your password when logging in the future. Team Productivity Center will retain all other information about your connection (server, port, and username). |
|
Connect Automatically |
With this option selected, you will be connected to Oracle Team Productivity Center every time you open JDeveloper. |
1.2.2 How to Disconnect From Oracle Team Productivity Center
You can disconnect from Team Productivity Center at any time.
To disconnect from Team Productivity Center:
-
Click the dropdown on the right-hand side of the currently selected team.
-
Select Disconnect from Team Server.
Note:
Team Productivity Center disconnects automatically when you quit JDeveloper.
1.2.3 How to Manage Your User Profile
Your Oracle Team Productivity Center user profile contains your first and last name, your email, and your Oracle Team Productivity Center password. On the Manage User Profile dialog, you can also set Oracle Team Productivity Center to remember your password on future connections.
To set values in your user profile:
-
From the Team Navigator menu, select Manage Profile.
-
Update any of your user information in the name and email fields in the upper part of the dialog.
-
To change your password, enter your old password, then enter your new password twice, once in the New Password field, then a second time to confirm in the Retype Password field.
-
If you would like Oracle Team Productivity Center to remember your password for future connections, select Remember Password.
-
Click OK.
1.2.4 How to Manage Your Repository Accounts
When using Oracle Team Productivity Center, you will often be accessing information stored in data repositories, many of which require you to have a user account for access. For example, if you have an account in your organization's bug tracking database, you need to provide this information to Oracle Team Productivity Center so that you can view, edit and save bug report information inside Oracle Team Productivity Center.
Oracle Team Productivity Center can store your account information (user ID and password) to simplify access to these accounts while working. For more information about work item repositories, see Section 2.2, "Working With Work Items."
To manage your repository accounts:
-
From the Team Navigator menu, select Manage Accounts.
-
From the left-hand pane of the dialog, select the work item repository for which you need to change your account information.
-
In the right-hand pane of the dialog, enter the up-to-date information for the account associated with the selected repository.
-
You can optionally verify that your user ID and password are correct for the account you are editing. To do this, click Test Connection. The result of the test is displayed in the Status box.
-
When you have verified that the information is correct, click OK.
1.3 Navigating Oracle Team Productivity Center
Navigating Oracle Team Productivity Center involves viewing team members, browsing versioning repositories and viewing or querying work items. You can also select your team and chat with team members.
You navigate Team Productivity Center through the Team Navigator.
-
Select View > Team > Team Navigator.
Within the Team Navigator, additional accordions display the various components and interfaces of Team Productivity Center:
At the very top of the Team Navigator accordion, Oracle Team Productivity Center displays a drop-down list of teams. Once you select a team from this list, the three accordion panels below display data for the selected team and its members.
- Team Members
-
Displays the members when you select a given team.
- Work Items
-
Displays work item repositories connected for the selected team. When you connect to a repository, you can create queries to that repository. For more information about work items and repositories, see Section 2.2, "Working With Work Items."
- Versioning
-
Displays the connected versioning repositories for the team. You can check out files from your versioning repository to your project/application (depending on the versioning system). You can view versioned files in read-only format. You can perform some repository administration tasks (such as create new directories), depending on the versioning system.
1.3.1 How to Select Your Team Productivity Center Team
When you connect to your Team Productivity Center server, Oracle Team Productivity Center displays a list of the teams to which your administrator has added you.
Once you have signed into Team Productivity Center, you can select from any available teams. (In some cases, you may only be a member of a single team, in which case no selection options will appear.)
-
Click on the dropdown list just below the Team Navigator title.
-
Select a team.
You will notice that a list of team members including yourself appears. Below the Team Members accordion, you will see the Versioning and Work Items accordions. Each of these will provide access to information repositories needed by your team.
Oracle Team Productivity Center displays the online and chat status of team members. In addition, rolling the cursor over a team member's name displays that member's data: full name, their role in the team currently being displayed, and their email address. Click the right mouse button on the team member's name to display the following options:
Opens a message in your system's default mail tool.
Initiates chat with the member. If you have not yet selected a chat application or server, Oracle Team Productivity Center displays the Connect to Chat Server dialog.
1.3.2 How to Use the Team Productivity Center Chat
Once you have installed Team Productivity Center, you can chat with members of your team.
To connect to Oracle Team Productivity Center chat:
-
Select View > Team > Chat.
You can initiate a chat session in two ways:
-
Click the chat symbol adjacent to the Team Members accordion header.
-
Double-click on the name of any team member.
When you initiate a chat in Oracle Team Productivity Center you will have two groups available for chat:
-
Buddies from your active XMPP/Jabber protocol.
-
Teammates from the currently selected team, visible in the members accordion only.
Although you can only connect to one chat server at a time, you can also create a new connection to a different chat server and select it as your active server.
Once you have installed Team Productivity Center, you can use Chat by selecting View > Team > Chat at any time. You don't have to be connected to Team Productivity Center to do so: you can open the chat window at any time, regardless of whether you are connected to Team Productivity Center. However, you cannot start a chat from the Team Productivity Center navigator if you aren't connected.
To create a new chat server connection:
-
Disconnect from your current server. You can either use the Disconnect button, or select the connection from the list, then click the right mouse button and select Disconnect.
-
Right-click on the empty Buddies node, then select Connect.
You can also click the Edit Connection Property button, or click the Connect toolbar button. Any of these will open the Connection Property dialog, from which you can click the Connect button.
-
Enter the settings for your new chat server.
1.3.2.1 Logging into the Chat Server
Oracle Team Productivity Center only supports XMPP/Jabber protocols, and does not support multiple connections. The first time you log into the Team Member chat panel you may be asked to provide some configuration information needed by Oracle Team Productivity Center. Table 1-2 contains the information that is typically included.
Table 1-2 Configuration Options
| Option | Description |
|---|---|
|
Host |
The name of the host chat server URL. |
|
Port |
The assigned port number. |
|
Domain |
The assigned domain. |
|
Resource |
JDeveloper |
|
User Name |
Your chat server user name. |
|
Password |
Your chat server password. |
|
Remember Password |
(dependent on chat server configuration) |
|
Connect when JDeveloper starts |
(dependent on chat server configuration) Depending on the configuration of your chat server, the last two options may or may not work automatically. In addition, two buttons in the Chat pane toolbar provide a shortcut to connecting or editing the connection properties: |
|
Connect |
Connects to chat server. Uses same fields as Edit Connection Properties. Once you are connected, the Chat window displays two buttons on the toolbar of a chat that is in progress: Send, which sends the chat message, and Clear, which deletes all the text. |
|
Edit Connection Properties |
Displays Connect to Chat Server dialog, which allows you to specify the following properties for your chat connection and connect to the server. |
|
Host |
The URL for your selected chat server. Disconnect from any previously connected server before choosing this one, either for Connect or for Edit Connection Properties |
|
Port |
The port on the chat server dedicated to chat. |
|
Domain |
The top-level domain (for example, mycompany.com) used to host the chat server. |
|
Resource |
JDeveloper |
|
Username |
Your username in the chat server you are selecting or specifying. |
|
Password |
The password associated with the username in the preceding field. |
|
Remember Password |
Save this password for future chat sessions. Selected automatically if you also select Connect When JDeveloper Starts. |
|
Connect When JDeveloper Starts |
Automatically connect to this chat server each time you start JDeveloper. Use this to specify the default chat server. |
In addition, the Chat window contains four other buttons for controlling the chat:
Table 1-3 Chat window control buttons
| Button | Description |
|---|---|
|
Disconnect/Connect |
When connected, clicking this button disconnects from the current chat server. When disconnected, this button opens the Connect to Chat Server dialog. |
|
Show |
Displays a drop-down menu with the following options: Show Offline Buddies Show Empty Groups Show Details Add Group Add Buddy |
|
Status |
Displays a drop-down menu from which you can select from the server's available list of status messages (for example, Away, Available, In a Meeting, and others depending on the chat server). The message you select is displayed for other team members who view your icon in their chat window. |
|
Edit Connection Properties |
Opens the Edit Connection Properties dialog. |
1.4 Understanding the Build Dashboard and Build Summary
The Build Dashboard and Build Summary summarize the builds of projects your organization is tracking with Team Productivity Center. When you first log in to Team Productivity Center, JDeveloper displays a temporary snapshot of the Build Summary, containing information about the development/build branches your team is following, with the most recent builds and links to other results.
The Build Dashboard presents detailed statistics from builds of projects your organization is tracking with Team Productivity Center. The upper portion of the summary gives an overview of build information, test results, and the total work items represented in the build. The lower portion shows related transactions from the source control management system in use, if Oracle Team Productivity Center was used to commit to the source control management system. You can open the build summary for a specific build listed in the Build Dashboard to view additional details on that specific build.
1.4.1 How to Open and Use the Build Dashboard
If the Build Dashboard is not visible, you can access it from the View menu.
-
View > Team > Build Dashboard
If you have not yet logged in to Oracle Team Productivity Center and you select the Build Dashboard, you will be asked to log in to Oracle Team Productivity Center first.
Clicking the branch name or the Total Transactions links of a row in the Build Dashboard displays the build summary window. This shows statistics from builds of projects your organization is tracking with Team Productivity Center.
Once you display the Build Dashboard, you can select from the latest builds and then view the information shown in Table 1-4.
Table 1-4 Build Dashboard Options
| Option | Description |
|---|---|
|
Branch |
Click the dropdown to select the development branch you are interested in. |
|
Build |
The sequential list of builds in the selected branch. Click on the build of interest to display the Build Summary for the selected build. Below the list of builds in a branch, the Build Dashboard displays a list of related transactions for the selected build in the selected branch. |
|
Related Transactions |
The Build Dashboard displays the Change Set, Change Set Owner, Repository, Type, and Key for the selected branch. Of these, the Change Set and Key can be selected; the other display elements are read-only. |
|
Change Set |
The change set in the selected versioning system. Selecting an individual change set loads it into the Log window and displays elements assigned to the change set you have selected |
|
Key |
Displays the work item associated with the change set being displayed. Select the work item to view and modify it. |
1.4.2 How to Use the Build Dashboard and Build Summary
All build/test system configuration takes place when the plug-in is installed in the build/test environment, typically when Oracle Team Productivity Center is installed initially. After installation and configuration, build/test system results are returned to the Team Productivity Center client and made available to the Build Dashboard. You can customize the dashboard to display the results that are of interest to you.
To customize the build dashboard display:
-
Click on the Branch drop-down from the Build Dashboard, then select Customize.
This opens the Manage Module and Display Notification dialog. From this dialog you can select the modules you wish to include in the dashboard, as well as whether you choose to subscribe to notification in JDeveloper when one of these modules is updated. For more information while using the Manage Module and Display Notification dialog, press F1 or click Help at any time.
From the build dashboard, you select one of the available builds about which you wish to find out more information. This displays the Build Summary for the selected build
To select a build from the Build Dashboard:
-
Click on the Branch drop-down from the Build Dashboard, then select the build of interest.
The Build Summary presents statistics from one specific build your organization is tracking with Team Productivity Center. The upper portion of the summary gives an overview of build information and test results represented in the build. Table 1-5 contains Build Summary options, including detailed information about a given build with work item and owner information.
Table 1-5 Build Summary Options
| Option | Description |
|---|---|
|
Show |
Select the statistics that you want the Build Summary to display: |
|
All Tests |
Show the results of every test, including pass and fail results. |
|
Errors Only |
Show only the results of tests that contain errors. |
|
Failures Only |
Show only the results of tests that fail. |
|
Errors and Failures |
Show the results both of tests with errors and also tests with failures. |
|
Successes Only |
Show only the results of successful tests. Next to the statistic drop-down list, the Build Summary gives you the following ways of altering what information is displayed. |
|
Unassigned Only |
If you check this box, the Build Summary will display only selected results (as determined by the statistics selected in the Show box) that have no assigned owner. Leave the box unchecked to display all results. |
|
Filter |
Display selected results filtered by category and by a string. Click the binocular drop down, then select the area from which you wish to filter the results. You can choose to filter results from one of these categories: Module, Class, Test case, Owner, or Work Item. For example, when you have selected the category, type a string you wish the Build Summary to use as a search filter. The Build Summary displays only results that match the filter string |
|
Expand/Collapse |
You can expand and collapse any of the individual results in the Build Summary by clicking the node icon at the left of the results in the Class column. You can also expand and collapse all results by clicking the Expand All (the double-plus sign icon) and Collapse All (double-minus sign icon) buttons next to the Filter field. Below the overview, the Build Summary provides detailed information about the module, class and tests performed, as well as links to the repositories your team is using to track bug information. The summary contains the following columns: |
|
Test |
The name of the test class run on the build. You can expand or collapse the hierarchical view of members in this class by clicking on the + or - sign at the left of the class name, or you can expand and collapse all classes by using the Expand All and Collapse All icons at the top of the display. |
|
Tests Run |
The number of tests run in each class. If you expand the class, the summary displays the number of tests run for each member in the class as well as the total number of tests run in the class |
|
Failures |
The number of tests in each class that resulted in a failure. |
|
% Passed |
The percentage of successful tests. Note that the percentages in each row reflect the ratio of passes to failures for each member of the class; if you collapse a row (which suppresses the display of elements in, and beneath, that class member), the percentage passed may not appear to reflect the visible numbers until you expand the row. |
|
Status |
A graphical display representing the status of each test, as a success, a caution, or a failure. |
|
Results |
The Results column displays a link to a detailed screen of information which summarizes the results of a test, including the specific error messages or output produced by that test. For failed test cases, this column normally displays more data, such as a full stack trace. Click the link to display a read-only dialog with full data. |
|
Owner |
The assigned team member responsible for the test on the selected row. You can send the owner email or open a chat session with the owner by right-clicking the owner's name. If no owner is assigned to a test, the owner field contains a button you can use to assign yourself as the owner. Tests without an assigned owner will be the only items displayed if you select the Unassigned Only checkbox. Additionally, this cell contains a toggle button: Add me as a owner and Remove me as a owner. To take ownership of a failed test, click Add me as a owner. To relinquish ownership, click Remove me as a owner. |
|
Work Items |
The numbers of any Oracle Team Productivity Center work items assigned to the test. Click on the work item number to display the details of that work item. To show all repositories the team can access, click Create Work Item. This displays a list of all the work item repositories available to that team. You can then create the appropriate work item for that test. Once the new work item is saved, the build summary page is updated with the new work item number. |