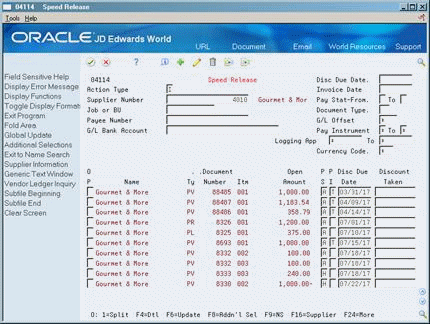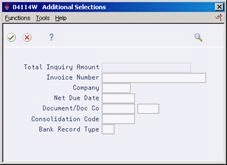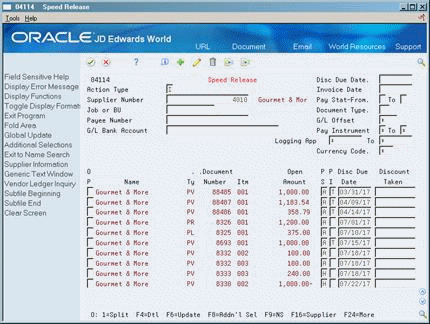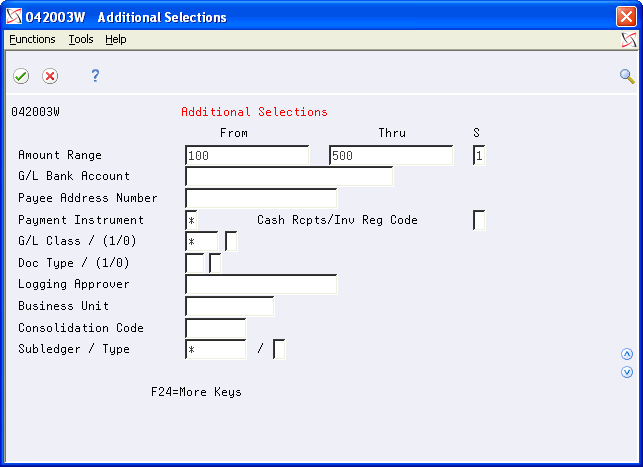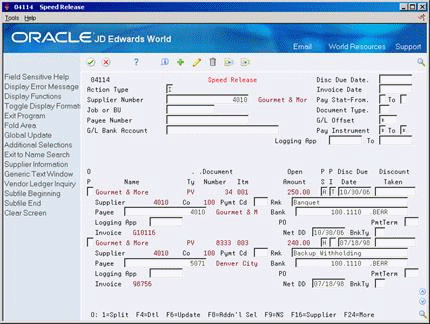27 Prepare Vouchers for Payment
This chapter contains these topics:
Before paying vouchers, you need to review and release them. You can also change the pay status and due dates of open vouchers.
-
Review and approve changed information for vouchers. See Section 62.1, "Setting Up Payee Control".
27.1 Determining Cash Requirements
From Accounts Payable (G04), choose Automatic Payment Processing
From Automatic Payment Processing (G0413), choose Cash Requirements Report
You can use the Cash Requirements Report to determine how much money you need for payments and how much money you have in your bank accounts. You can also use it to review upcoming cash requirements.
The report lists vouchers by supplier in four aging columns, provides a total for each supplier and each bank account, and shows the total amount necessary to pay open vouchers.
The Cash Requirements Report includes information related to A/P Approvals. Based on a processing option setting, you can bypass the print of vouchers that are not approved for payment. The report also shows the A/P Approval Status to assist with analyzing cash outflow.
This is a DREAM Writer report.
This report shows transactions from the A/P Ledger table (F0411).
27.1.1 What You Should Know About
| Topic | Description |
|---|---|
| Multi-Currency | When you choose the Foreign Currency Aging format, the report shows both the foreign and domestic amounts, with amounts aged in three columns instead of four. |
27.2 Reviewing Vouchers
From Accounts Payable (G04), choose Automatic Payment Processing
From Automatic Payment Processing (G0413), choose Speed Release
You can review vouchers and change or release them for payment. You will generally group your searches according to supplier, job or business unit, or G/L bank account so that you can efficiently make the changes for your current payment cycle. You can review vouchers for a:
-
Supplier
-
Job or business unit
-
G/L bank account
When you review vouchers, the system displays open pay items in ascending order by net due date. It does not display records with pay status equal to paid, draft accepted, or payment in process. The form displays the total of selected vouchers with pay statuses of Approved and Hold.
The system displays information from the A/P Ledger table (F0411).
-
Complete any of the following fields and press Enter:
-
Supplier Number
-
Job or Business Unit
-
Bank Account
-
-
To limit your search, complete any of the following fields and press Enter (optional):
-
Net Due Date
-
Invoice Date
-
Pay Status From
-
Document Type
-
Payee Number
-
G/L Offset
-
Payment Instrument From
-
Approver Number From
-
Currency Code
-
-
To further limit your search, choose Additional Selections.
-
On Additional Selections, complete the following fields (optional):
-
Total Inquiry Amount
-
Invoice Number
-
Company
-
Net Due Date
-
Document/Doc Co
-
Consolidation Code
-
Bank Record Type
-
27.2.1 What You Should Know About
| Topic | Description |
|---|---|
| Select voucher via Supplier Ledger Inquiry | You can select vouchers for review by choosing Supplier Ledger (F16) to acces the Supplier Ledger Inquiry screen. You can select individual vouchers or choose Select ALL for Return to Speed Release (F20) to select all of the vouchers. The transactions display on Speed Release. |
| Reviewing vouchers with multiple currencies | If you do not use a monetary bank account, supplier, or currency code to locate vouchers, the totals could be hash totals. |
| Payment Terms | Payment Terms in the detail area of the screen is an input-capable field. This can be changed from a multi-tier payment term when the invoice is no longer to be processed by the multi-tier batch update program. |
27.3 Revising Vouchers
From Accounts Payable (G04), choose Automatic Payment Processing
From Automatic Payment Processing (G0413), choose Speed Release
You might need to revise vouchers before paying them. For example, after you assign a bank account to vouchers, you might later decide that you want to pay those vouchers from a different account. This is especially common when you close a bank account and need to assign the vouchers to the account from which you will now pay.
You can make only changes that do not affect the voucher posting through speed release. Making changes through speed release can be more efficient than making them through voucher entry because:
-
You can locate and change more than one voucher at a time
-
You can locate and change multiple vouchers for multiple suppliers in one session, using additional search criteria
-
The system does not reopen the batch, so you do not need to post it again.
Revising vouchers consists of:
-
Revising an individual voucher
-
Revising multiple vouchers
-
Revising multiple vouchers based on expanded search criteria
The system updates information in the A/P Ledger table (F0411).
27.3.1 What You Should Know About
| Topic | Description |
|---|---|
| Updating multiple vouchers | If you are revising multiple vouchers, you must page down to the bottom of the list of vouchers to update all of them. Otherwise, the system updates only the vouchers that are displayed on the form. |
To revise an individual voucher
On Speed Release
-
Locate the specific voucher you want to revise.
-
Change any of the following fields:
-
Pay Status
-
Payment Instrument
-
Net Due Date
-
Discount Taken
-
-
Choose Detail (F4).
Figure 27-4 Speed Release screen (Detail area)
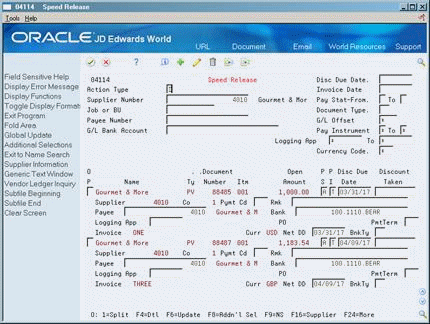
Description of "Figure 27-4 Speed Release screen (Detail area)"
-
Change any of the following fields:
-
Payment Handling Code
-
Payment Remark
-
Payee
-
Bank Account
-
Approver Number
-
Payment Terms Code
-
When you change single fields for multiple vouchers, the system changes all selected pay items to the new value. When you change multiple fields, the system selects all pay items with information matching the From field and changes them to the value of the To field.
On Speed Release
-
Follow the steps for reviewing vouchers.
See Section 13.1, "Reviewing Vouchers".
Locate only the vouchers you want to change.
-
Complete any of the following fields:
-
Net Due Date
-
Pay Status (From/To)
-
G/L Bank Account
-
Payment Instrument (From/To)
-
Approver Number (From/To)
-
-
Scroll to the last voucher to update all selected vouchers.
If you do not, the system only updates the vouchers that appear on this and previous forms.
-
Choose Update.
27.3.2 What You Should Know About
27.3.3 Revising Multiple Vouchers Based on Expanded Search Criteria
When you locate and revise vouchers for a supplier, you can have additional criteria on which to search. For example, you might want to revise all vouchers that are within the 1,000 to 5,000 amount range for a specific company. After selecting those vouchers, you might want to revise all vouchers that are assigned to a specific parent company. As you continue to select other vouchers for revision, the system retains those previously selected.
The additional criteria you can choose from when locating vouchers to revise include:
-
Amount Range
-
Company
-
Date From and Through
-
Parent Number
To revise multiple vouchers based on expanded search criteria
On Speed Release
-
Locate the supplier.
-
To access Supplier Ledger Inquiry, press F16.
-
Complete any of the search fields.
-
For additional criteria on which to search, access Additional Selections and complete any of the search fields.
-
To view the vouchers that meet your criteria, press Enter.
-
For each voucher that you want to revise, enter 4 in the following field and press Enter:
-
Option
The system replaces 4 with an asterisk (*) and displays the number of records you selected.
Figure 27-6 Supplier Ledger Inquiry screen
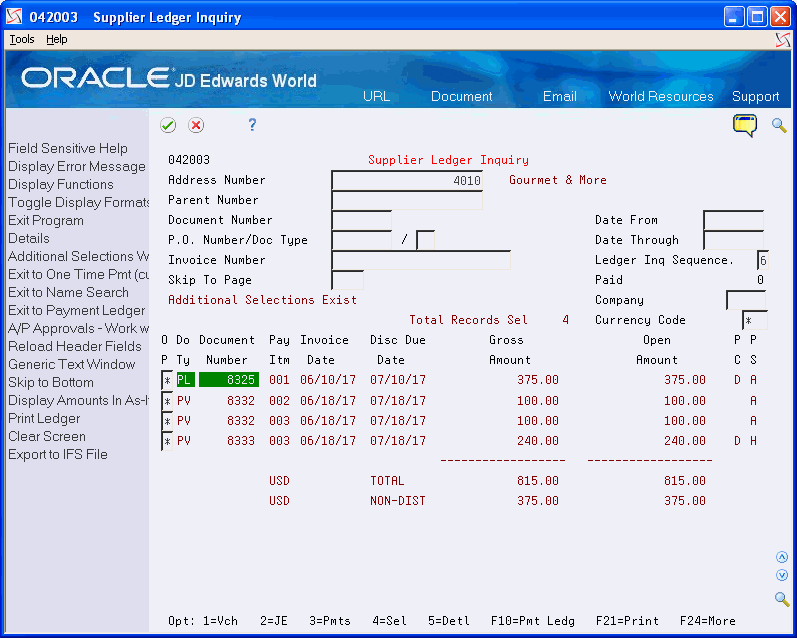
Description of "Figure 27-6 Supplier Ledger Inquiry screen"
-
-
Return to Speed Release (F3).
-
To revise vouchers for another supplier, locate the supplier and repeat the previous steps.
The system retains the vouchers you have selected for each supplier, as long as you do not do one of the following:
-
Exit Speed Release
-
Use the Clear Screen function
-
Use the Change action and press Enter
When you locate the supplier again, only the vouchers that match your selection criteria will appear.
-
-
On Speed Release, complete any of the following fields:
-
Net Due Date
-
Pay Status (From/To)
-
G/L Bank Account
-
Payment Instrument (From/To)
-
Approver Number (From/To)
-
27.4 Releasing Vouchers
From Accounts Payable (G04), choose Automatic Payment Processing
From Automatic Payment Processing (G0413), choose Speed Release
Releasing vouchers for payment is the most common reason for using speed release. You can:
-
Release or place a voucher on hold
-
Release or place multiple vouchers on hold
The system updates information in the A/P Ledger table (F0411).
To release or place a voucher on hold
On Speed Release
-
Follow the steps for reviewing vouchers.
-
Change the following field:
-
Pay Status-From
-
To release or place multiple vouchers on hold
You can use search criteria to locate and change multiple vouchers. For example, you can:
-
Review vouchers with a pay status of hold that equal a specific amount and approve them
-
Review approved vouchers and hold them
On Speed Release
-
Follow the steps for reviewing vouchers.
-
Change the following field:
-
Pay Status-From
-
Pay Status-To
-
-
Choose Update (F6).
27.5 Splitting Payments
From Accounts Payable (G04), choose Automatic Payment Processing
From Automatic Payment Processing (G0413), choose Speed Release
You might want to split a voucher into more than one payment. For example, you can:
-
Make a partial payment on a voucher now, and schedule one or more payments for a later date.
-
Split the payment between two payees.
The new pay items have the same document number as the original voucher, but different pay item numbers. When you split payments, you might need to allocate discounts and taxes among the new voucher pay items.
The system updates information in the A/P Ledger table (F0411).
On Speed Release
-
Follow the steps for reviewing vouchers.
See Section 13.1, "Reviewing Vouchers".
Do not use the change action. You are accessing another program.
-
Choose the Split option (1) for a pay item.
Figure 27-8 Speed Release Pay Item Split screen
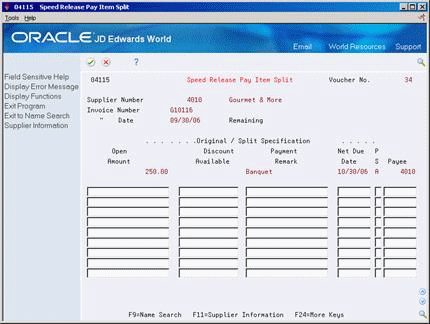
Description of "Figure 27-8 Speed Release Pay Item Split screen"
-
On Speed Release Pay Item Split, complete the following field for each new pay item:
-
Open Amount
-
-
Complete the following optional fields:
-
Discount Available
-
Payment Remark
-
Net Due Date
-
Pay Status
-
Payee
-
-
To split the pay item and return to Speed Release, press Enter.
-
To update the list of pay items, press Enter again.
27.5.1 What You Should Know About
See Also:
-
Entering Vouchers with Taxes (P04105) for information on allocating taxes