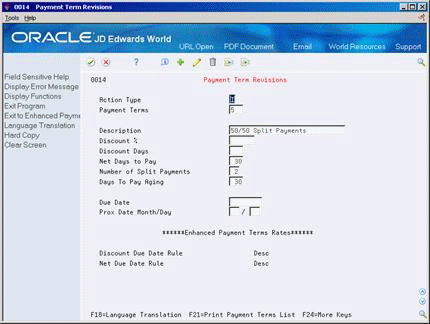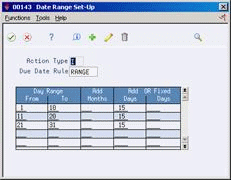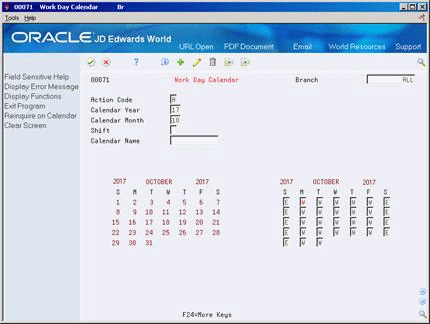65 Set Up Payment Terms for A/P
This chapter contains these topics:
65.1 Setting Up Payment Terms for A/P
From Accounts Payable (G04), enter 29
From Accounts Payable Setup (G0441), choose Payment Terms Revisions
You can set up codes for the various payment terms, such as net and due upon receipt, that your suppliers use. This makes entering your vouchers easier.
When you enter a supplier record, you specify the payment terms that the supplier uses most frequently. Then, when you enter or release a voucher, you can either:
-
Accept the default payment term
-
Designate a different payment term
The system calculates discounts and payment due dates based on the payment terms you set up.
Information about payment terms is stored in the Payment Terms table (F0014).
65.2 Setting Up Payment Terms
This section discusses setting up payment terms.
65.2.1 About Payment Terms Codes
To set up a payment terms code, you use one, or a two- or three-character combination, of the following:
-
Alphabetic (A – Z)
-
Numeric (1 – 999)
-
Special characters (including blank)
You should set up a blank code for the most commonly used payment terms. If you do this, you must also set up a non-blank code for the same payment terms in case you need to change a supplier's payment terms later.
For example, you have a supplier with a payment terms code of D (due upon receipt). The supplier changes the terms to net 30 days, which is set up as a blank code. Because you cannot replace the existing code of D with a blank, you must use a non-blank code, such as N for net 30 days.
Figure 65-1 Payment Term Revisions screen
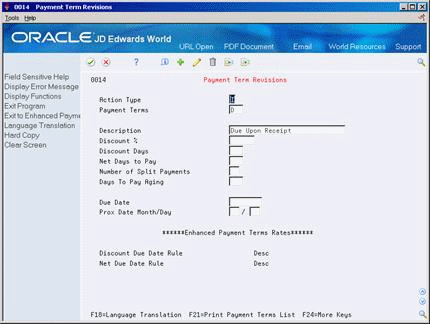
Description of "Figure 65-1 Payment Term Revisions screen"
A supplier might give you a specific number of days to pay an invoice. When you enter a voucher, the system calculates the net due date by adding the number of days to the invoice date.
For example, if the net days to pay is 30, and the invoice date is June 14, the due date is July 14.
Figure 65-2 Payment Term Revisions screen (with Net Days to Pay field completed)
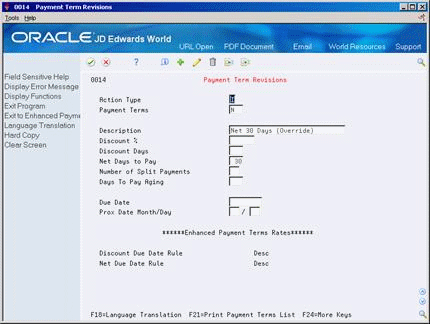
Description of "Figure 65-2 Payment Term Revisions screen (with Net Days to Pay field completed)"
-
Complete the following fields:
-
Payment Terms
-
Net Days to Pay
-
-
Complete the following optional field:
-
Description
-
To set up net with discount payment terms
A supplier might allow a discount if you pay a voucher within a certain number of days. The system calculates the due date by adding the invoice date to the number of discount days.
For example, if a voucher has a discount of 1%, discount days of 10, and net days to pay of 30, the payment terms allow a 1% discount if you pay the voucher within 10 days of the date entered for invoice date. If you do not pay within 10 days, you have 30 days to pay the net amount.
On Payment Terms Revisions
Figure 65-3 Payment Term Revisions screen (with Discount Days field completed)
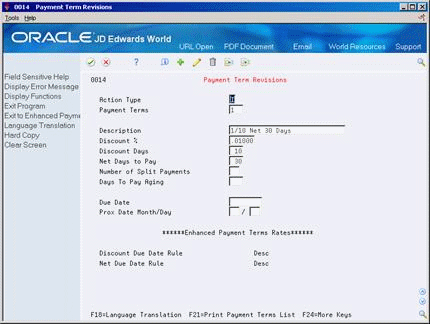
Description of "Figure 65-3 Payment Term Revisions screen (with Discount Days field completed)"
-
Complete the following fields:
-
Payment Terms
-
Discount %
-
Discount Days
-
Net Days to Pay
-
-
Complete the following optional field:
-
Description
-
To set up proximate date payment terms
A supplier might specify a voucher due date by indicating the proximate, or subsequent, month and day. The system calculates the month that the voucher is due by adding the proximate month to the month of the invoice date. The proximate day is the date in that month.
For example, an invoice date is May 20, the proximate month is 1, and the proximate day is 10. In this case, the payment is due on June 10.
On Payment Terms Revisions
Figure 65-4 Payment Term Revisions screen (with Prox Date field completed)
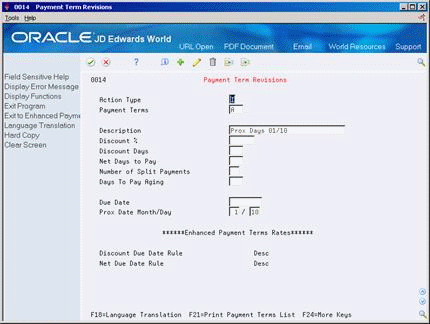
Description of "Figure 65-4 Payment Term Revisions screen (with Prox Date field completed)"
-
Complete the following fields:
-
Payment Terms
-
Proximate Date Month
-
Proximate Date Day
-
-
Complete the following optional field:
-
Description
-
To set up due upon receipt payment terms
A supplier might expect payment upon receipt of a voucher/invoice. For due upon receipt payment terms, the system sets the due date equal to the invoice date.
For example, if the invoice date is June 10, the due date is June 10. If there is no invoice date, the system uses the G/L date.
On Payment Terms Revisions
Figure 65-5 Payment Term Revisions screen
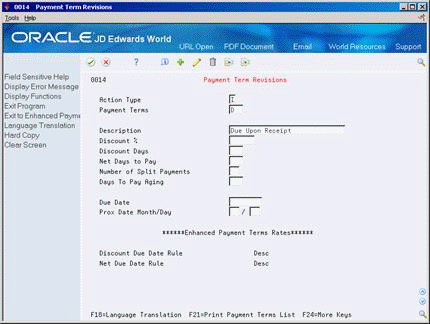
Description of "Figure 65-5 Payment Term Revisions screen"
-
Complete the following field:
-
Payment Terms
-
-
Complete the following optional field:
-
Description
-
-
Leave the following fields blank:
-
Due Date
-
Net Days to Pay
-
Instead of paying all of a voucher at one time, you might arrange with a supplier to pay a voucher with equal, consecutive payments. To do this, set up split payment terms.
For example, a voucher has an invoice date of July 1, two equal payments are due, and the number of days between payments is 30. In this case, the first payment is due July 31, 30 days from the invoice date. The second payment is due August 30, 30 days from the first payment due date.
If the supplier allows a discount, the system applies the entire discount to the first pay item.
On Payment Terms Revisions
-
Complete the following fields:
-
Payment Terms
-
Net Days to Pay
-
Number of Split Payments
-
Days to Pay Aging
-
-
Complete the following optional fields:
-
Description
-
65.3 Setting Up Advanced Payment Terms
Payment terms can range from simple to complex, depending on the policy of your organization. For example, you might set up a simple payment term such as 1/10, net 30 to encourage early payment. You might also set up a more complex or advanced payment term to allow an invoice or a voucher to be split into multiple payments with a different discount percentage for each payment.
Payment terms provide you with the flexibility to define how the system calculates due dates and discount percentages for your invoices and vouchers. A due date can either be a net due date or a discount due date. Because of the complex and diverse ways of calculating due dates, you can set up due date rules using various components to calculate a due date. For example, you can specify that the system add 10 days to the based on date, which might be the G/L date, when calculating the discount due date of an invoice.
After you set up due date rules for both the net due date and the discount due date, you set up the payment term code. You can specify a due date rule as either a discount due date or a net due date. This enables you to link the rules together with a discount percent to define the:
-
Default payment term code for a customer or supplier
-
Payment term code of a specific invoice or voucher
The system stores payment term information in the following tables:
-
Advanced Payment Terms (F00141)
-
Due Date Rules (F00142)
-
Due Date Rules Day Range (F00143)
-
Installment Payment Terms (F00144)
65.4 Setting Up Due Date Rules
From Accounts Payable (G04), enter 29
From Accounts Payable Setup (G0441), choose Payment Terms Revisions
From Payment Terms Revisions (G00141), choose Due Date Rule Revisions
Before you set up specific payment terms, you must define the rules that the system uses to calculate due dates for invoices and vouchers. You can set up as many due date rules as necessary.
A due date rule can consist of any of the following components:
| Rule Component | Description |
|---|---|
| Based on Date | This can be an invoice date, G/L date, a service tax date, and so on. |
| Days to Add | This is the number of days that the system adds to the based on date. |
| Months to Add | This is the number of months that the system adds to the based on date. |
| Fixed Days | This is the same day every month, such as the 10th or 15th of each month. |
| Date Range | This is a range of days that the system uses in conjunction with other components. |
| Work Day Calendar | This is a calendar that you can use to ensure that the due date is on a work day. |
| Work Day Rule | This is a rule that you can use to ensure that if a due date is on a non-work day, the system moves it forward or backward to an actual working day. It also determines whether to count non-work days when calculating the due date. |
By using a combination of these components, you can set up a variety of payment terms. For example, you might set up date rules as follows:
-
Use the invoice date as the based on date and add one month. For example, if the date of the invoice is June 25th, the due date is July 25th.
-
Use the G/L date as the based on date, and add one month and five days. For example, if the G/L date is June 12th, the due date is July 17th.
-
Use the G/L date as the based on date, set up a day range, specify a number of days to add to the day range and a month to add. For example, if the G/L date is June 2nd, the month to add is 1, and the date ranges are:
-
The 1st through the 10th, add 5 days
-
The 11th through the 31st, use the 31st as the fixed day
Since the based on date is within the first date range, the system adds five days and one month to the last day in the date range. Therefore, the due date for the payment is July 15th. This is commonly known as a "swing payment term," and is most often used in Germany.
-
Figure 65-7 Due Date Rule Revision screen
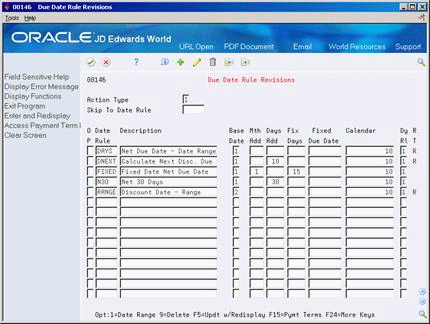
Description of "Figure 65-7 Due Date Rule Revision screen"
-
Complete the following fields:
-
Date Rule
-
Description
-
-
To define how the system calculates the due date, complete any of the following fields:
-
Based on Date
-
Months to Add
-
Days to Add
-
Fix Days to Use
-
-
To specify information about a work day calendar, complete the following fields:
-
Calendar
-
Work Day Rule
-
-
To set up a date range as part of your due date rule, choose the Date Range option next to the rule.
-
On Date Range Setup, complete the following fields:
-
From Day Range
-
To Day Range
-
-
Complete the following optional fields, and press Enter:
-
Add Months
-
Add Days
-
Fixed Days
-
-
Choose the Update function to update and redisplay the due date rule.
| Field | Explanation |
|---|---|
| Date Rule | The due date rule that the system uses to determine the installment due date of an invoice. You define due date rules on the Due Date Rule Revisions form. |
| Description | A user defined name or remark. |
| Based on Date | The initial date from which the net due date and discount due date is calculated.
Note: The based on date attached to the net due date rule and the discount due date rule is applicable for the first installment only for installment payment terms. Each subsequent installment will use the previously calculated net due date as the basis for calculating the next due date. |
| Mth Add | This field indicates the number of months to add to the based on date to determine the net due date or the discount due date. |
| Days Add | This field indicates the number of days to add to the based on date to determine the discount or net due date. |
| Fix Days | This indicates the fixed day which will be used during the date calculation. |
| Calendar | The calendar name to be used in work day calculations. It will be validated against the Work Day table (F0007). |
| Work Day Rule | A code that controls how the system determines the due date when the due date falls on a non-working day. The work day rule operates in conjunction with the fixed days, add days, and date range.
Valid values: blank – When calculating the due date, use actual days. Ignore day classifications, such as working day, weekend, and holiday. 1 – When calculating the due date, omit non-working days. If the due date falls on a non-working day, move the due date forward to the next working day. 2 – When calculating the due date, use actual days. If the due date falls on a non-working day, move the due date forward to the next working day. 3 – When calculating the due date, do not omit non-working days. If the due date falls on a non-working day, move the due date back to the last working day. |
| From | This field indicates the lower value of a day range. The allowable values are 1 to 31. This must be lower than the To Day value. |
| To | This field indicates the upper value of a day range. The allowable values are 1 to 31. This must be greater than the From Day value. |
65.4.1 What You Should Know About
| Topic | Description |
|---|---|
| Date ranges | If you specify a date range in your due date rule, the system uses the last day in the range in conjunction with the months to add, days to add, or a fixed day. If you do not specify a month to add, days to add, or a fixed day, the system assigns the due date as the last day of the range.
For example, if you set up a date range from the 10th to the 25th of June and you do not specify a fixed day or months/days to add, the due date of the payment is June 25th. The ranges must not overlap, and they must include a full month (days 1 through the 31st). Additionally, when you set up a date range, you cannot specify both the number of days to add and a fixed days number. However, you can specify the number of months to add along with the number of days to add or the fixed days. The system adds the days to add, months to add, and fixed days to the last day in the range on the Due Date Rule Revision form. To determine the date range, the system adds the days to add, months to add, and fixed days to the based on date. |
65.5 Setting Up Work Day Calendars
From Accounts Payable (G04), enter 29
From Accounts Payable Setup (G0441), choose Payment Terms Revisions
From Payment Terms Revisions (G00141), choose Work Day Calendar
When setting up due date rules for your payment terms, you can set up workday calendars. These calendars enable you to specify the actual work days, weekends, holidays, and so on of your organization. You can set up multiple calendars and reference the name of one in the due date rule.
After you set up a work day calendar, you specify which action to take if the system calculates the due date on a non-work day. You do this on the Due Date Rule Revisions form. For example, you can instruct the system to:
-
Ignore non-work days when counting the days to calculate the due date and not allow the due date to occur on a non-work day.
-
Use the work day after the calculated due date as the due date. For example, if the calculated due date occurs on the weekend, the system moves it to the following Monday.
-
Use the work day before the calculated due date as the due date. For example, if the calculated due date falls on the weekend, the system moves it to the previous Friday.
If you specify a work day rule, you can adjust the payment's due date to correspond with your working days. For example, you can prevent unintended "grace periods" that might occur if the due date falls on a Saturday and your business is closed. In addition, you can specify that the payment is due in 30 working days instead of 30 calendar days.
-
Complete the following fields:
-
Branch
-
Calendar Year
-
Calendar Month
The calendar for the month and year displays twice. The left portion of the form shows the numerical days, and the right portion of the form shows the workdays and non-workdays.
-
-
In the right portion of the form, change the default values as necessary for each day of the week.
65.5.1 What You Should Know About
| Topic | Description |
|---|---|
| Specifying the type of day | Some examples of the type of day you can specify on the calendar are as follows:
|
| The Work Day Calendar program (P00071) | The Work Day Calendar program is a Manufacturing program. On the Work Day Calendar form, the Branch field does not refer to a Branch/Plant (business unit). Instead, it refers to the name that you assign to the work day calendar for your due date rules.
Therefore, when you set up a work day calendar, the system accesses it from the Work Day Calendar table (F0007), not the Business Unit table (F0006). |
See Also:
-
Section 65.4, "Setting Up Due Date Rules" for information about specifying work day rules
65.6 Setting Up Payment Term Codes
From Accounts Payable (G04), enter 29
From Accounts Payable Setup (G0441), choose Payment Terms Revisions
From Payment Terms Revisions (G00141), choose Advanced Payment Terms
You can set up codes for various payment terms, which determines the net due dates, discounts, and discount due dates for your invoices and vouchers. This makes entering invoices and vouchers more efficient.
When you enter a customer or supplier record, you specify the payment term code that the customer or supplier uses most frequently. Then, when you enter the invoice or voucher, you can either:
-
Accept the default payment term code
-
Designate a different payment term code
65.6.1 Payment Term Codes
When you set up a payment term code, you can use a one-, two- or three-character combination of the following:
-
Alphabetic (A – Z)
-
Numeric (1 – 999)
-
Special characters (including blank)
You should set up a blank code for the most commonly used payment terms. If you do this, you must also set up a non-blank code for the same payment terms in case you need to change a supplier's payment terms later.
For example, you have a supplier with a payment terms code of D (due upon receipt). The supplier changes the terms to net 30 days, which is set up as a blank code. Because you cannot replace the existing code of D with a blank, you must use a non-blank code, such as N for net 30 days.
65.6.2 Before You Begin
-
Set up the necessary due date rules that the system uses to calculate net due dates and discount due dates. This enables the system to link the rule to a specific payment term. See Section 65.4, "Setting Up Due Date Rules".
Figure 65-10 Advanced Payment Terms screen
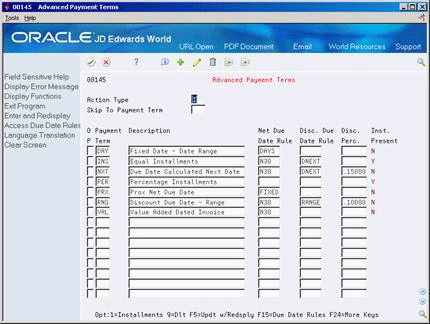
Description of "Figure 65-10 Advanced Payment Terms screen"
-
Complete the following fields:
-
Payment Term
-
Description (optional)
-
-
To attach a due date rule to the payment term, complete the following fields:
-
Net Due Date Rule
-
Discount Due Date Rule
-
-
To specify a discount percentage for the invoice, complete the following field:
-
Discount Percentage
-
| Field | Explanation |
|---|---|
| Payment Term | A code that specifies the terms of payment, including the percentage of discount available if the invoice is paid within a certain amount of time. A blank code usually indicates the most frequently used payment term. You define the specifications for each type of payment term on the Payment Terms Revisions form. For example:
blank – Net 15 1 – 1/10 net 30 2 – 2/10 net 30 N – Net 30 P – Fixed day of 25th Z – Net 90 This code prints on customer invoices. |
| Description | The text that describes the payment terms code. You can print this text on the invoice, for example, 2/10, net 30, fixed day 25. |
| Net Due Date Rule | The due date rule that the system uses to calculate the net due date of an invoice installment. You define net due date rules on the Due Date Rules Revisions form. |
| Disc. Due Date Rule | The due date rule that the system uses to calculate the discount due date of an invoice. This is similar to a discount due date payment term. You define the discount due date rule on the Due Date Rules Revisions form. |
| Disc Perc | The percent of the total invoice that will be discounted if the invoice is paid within the discount period. This is entered as a decimal, for example, a 2% discount is .02. |
65.7 Setting Up Installment Payments
From Accounts Payable (G04), enter 29
From Accounts Payable Setup (G0441), choose Payment Terms Revisions
From Payment Terms Revisions (G00141), choose Installment Payment Revisions
Instead of a customer or you paying all of an invoice or voucher at one time you can set up installment payment terms to pay an invoice or voucher with multiple payments over a specified period of time.
When you set up installment payment terms, you can set up equal payments or unequal payments with different percentages. You can also specify a different discount percent for each installment. The system calculates the due date of each installment based on the due date rule you assign to it.
The following describes two examples of installment payment terms:
| Term | Description |
|---|---|
| Equal payments with a discount due date | You might set up five equal payments. Each payment includes a ten percent discount if paid within the discount period that you defined in the discount due date rule.
The actual due date of the payment depends on the net due date rule that you set up. |
| Unequal payments with a discount due date | You might set up six payments. Five of the payments might be 15 percent of the invoice amount, and the sixth payment is 25 percent. Each payment might also include a five percent discount if paid within the discount period that you defined in the discount due date rule.
The actual due date of the payment depends on the net due date rule that you set up. |
To set up installment payments
On Installment Payment Revisions
Figure 65-11 Installment Payment Revisions screen
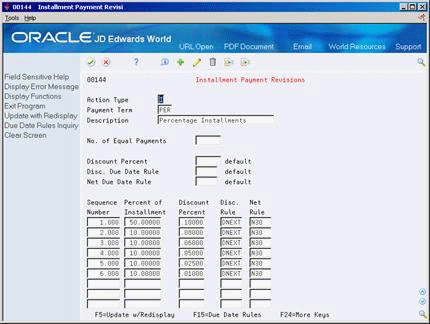
Description of "Figure 65-11 Installment Payment Revisions screen"
-
Complete the following fields:
-
Payment Terms
-
Description (optional)
-
-
To set up equal installment payments with the same due date rules, complete the following fields in the header area:
-
Number of Equal Payments
-
Discount Percent
-
Discount Due Date Rule
-
Net Due Date Rule
-
-
To set up unequal installment payments or to apply different due date rules, complete the following fields for each installment in the detail area:
-
Sequence Number
-
Percent of Installment
-
Discount Percent
-
Discount Due Date Rule
-
Net Due Date Rule
-
| Field | Explanation |
|---|---|
| No. of Equal Payments | This field indicates the number of equal installments to be initially generated by the system. Using default values, the system uses this fast path method to create equal installments. |
| Discount Percent | The default value for the percent of the total invoice that will be discounted if the invoice is paid within the discount period. This is entered as a decimal, for example, a 2% discount is .02.
Note: This field is only available the first time that installments are entered for a payment term. It is the value which will initially be replicated for the generated installments. |
| Disc. Due Date Rule | The default value of the discount due date rule that the system uses when generating equal installments.
Note: This field is only available for use when first generating new equal installments for a payment term. |
| Net Due Date Rule | The default value for the Net Due Date rule when generating equal installments.
Note: This field is only available for use when first generating new equal installments for a payment term. |
| Sequence Number | A number used to organize the table into a logical group for online viewing and reporting. |
| Percent of Installment | The percentage of the invoice that is going to be split to generate one installment. The total of all installments must add up to 100.00 % of the invoice total amount. This is different than the split payment concept where the split is a fixed percent. Here you create installments using variable percentages. If the percent of the installment is 20%, you enter it as 20. |
| Discount Percent | The percent of the total invoice that will be discounted if the invoice is paid within the discount period. This is entered as a decimal, for example, a 2% discount is .02. |
65.8 Working with Payment Terms for Multi-Tiered Discounts
You can set up payment terms that allow for multiple discount percentages. For example, you might set up a payment term that allows your customer to receive a 20 percent discount on their invoice if they remit payment within 10 days, a 10 percent discount if the invoice is paid within 20 days, and no discount with the full amount due in 30 days.
After you set up payment terms for multi-tiered discounts, you can assign the payment terms to the applicable vouchers or invoices. You run the multi-tiered batch update program to recalculate the discount available for your vouchers or invoices based on the number of days that have passed and the current tier.
For example, you might set up a multi-tiered payment term for which the first tier is 30 percent for 10 days and the second tier is 20 percent for 20 days. You assign the payment term to an invoice. When the invoice is 11 days old and you run the multi-tiered batch update program, the system replaces the discount amount at 30 percent with the discount amount at 20 percent. The discount due date becomes 20 days from the date of the invoice.
Working with payment terms for multi-tiered discounts consists of:
-
Setting up a multi-tiered due date rule
-
Updating the discount available for multi-tiered terms
65.8.2 Setting Up a Multi-Tiered Due Date Rule
From Accounts Payable (G04), enter 29
From Accounts Payable Setup (G0441), choose Payment Terms Revisions
From Payment Terms Revisions (G00141), choose Due Date Rule Revisions
Set up multi-tiered due date rules for payment terms that allow multiple discount percentages.
To set up a multi-tiered due date rule
On Due Date Rule Revisions
Figure 65-12 Due Date Rule Revisions screen
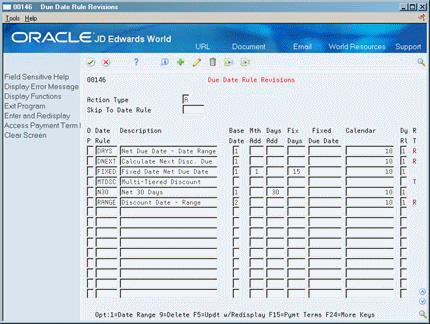
Description of "Figure 65-12 Due Date Rule Revisions screen"
-
Complete the following fields:
-
Date Rule
-
Description
-
-
To define how the system calculates the due date, complete any of the following fields:
-
Based on Date
-
Months to Add
-
Days to Add
-
Fix Days to Use
-
-
To specify information about a work day calendar, complete the following fields:
-
Calendar
-
Work Day Rule
-
-
Choose the Add Multi-Tiered Information option.
Figure 65-13 Multi-Tiered Due Date Rule screen
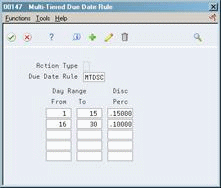
Description of "Figure 65-13 Multi-Tiered Due Date Rule screen"
-
On Multi-Tiered Due Date Rule, complete the following fields:
-
Day Range From
-
Day Range To
-
Discount Percent
-
| Field | Explanation |
|---|---|
| From Day | Enter the from day value for the first tier. This must be equal to 1 as it is the first tier. |
| To Day | Enter the day value for the end day of the first tier. This must be greater than the from day value for this tier. There must be no overlaps and no gaps. |
| Discount % - Payment Terms | The percent of the total invoice that will be discounted if the invoice is paid within the discount period specified by the first tier. This is entered as a decimal, for example, a 2% discount is .02. |
65.8.3 What You Should Know About
| Topic | Description |
|---|---|
| Date ranges | Multi-tiered due date rules cannot include date ranges. You can set up a date rule with a range or a tier, but not both. |
65.8.4 Updating the Discount Available for Multi-Tiered Terms
From Accounts Payable (G04), enter 29
From Accounts Payable Setup (G0441), choose Payment Terms Revisions
From Payment Terms Revisions (G00141), choose Update A/P Vouchers
To update the discount available for invoices and vouchers that you assign multi-tiered discount payment terms, you run the multi-tiered batch update programs. The update programs recalculate the discount available for your vouchers or invoices.
When you update the discount available for multi-tiered terms, the system verifies the date of the invoice or voucher to determine whether the document has crossed a tier defined in the date rules for the assigned payment term. If it has, the system recalculates the available discount based on the number of days that have passed and the current tier.