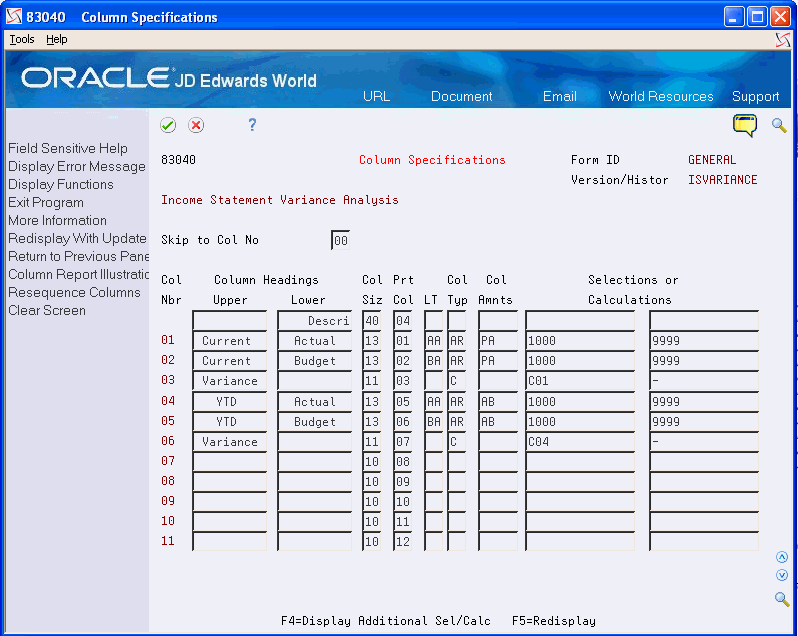22 Create FASTR-Generated Journal Entries
This chapter contains these topics:
22.1 Creating FASTR-Generated Journal Entries
You can create a version that generates journal entries. You can then post the journal entries to the general ledger using the General Accounting system. You might generate journal entries:
-
For budgeting
-
To re-evaluate assets
-
To retire tax ledgers
You can run the version in proof or final mode. When you run the version in proof mode, the system creates a report and, if applicable, creates error messages, such as "invalid account." When you run the version in final mode, the system creates a report that includes page, document, and batch numbers and creates the F0911 records. Use the batch number to review and post the journal entries.
You can create FASTR-generated journal entries for versions with column specifications only. You cannot generate journal entries for versions in which you define row or cell specifications.
22.2 Defining Accounts and Ledgers for Journal Entries
From the FASTR menu (G83), choose Financial Statements
For each column in the version for which you want to create journal entries, you must specify:
-
Which accounts the system uses to create the journal entries
-
To which ledgers the system posts those journal entries
To define accounts and ledgers for journal entries
On Financial Statements
-
Access FASTR Definition Options.
-
On FASTR Definition Options, choose Column Specifications, Journal Entry Specifications, and any other functions you need to create the version.
Figure 22-1 FASTR Definition Options screen
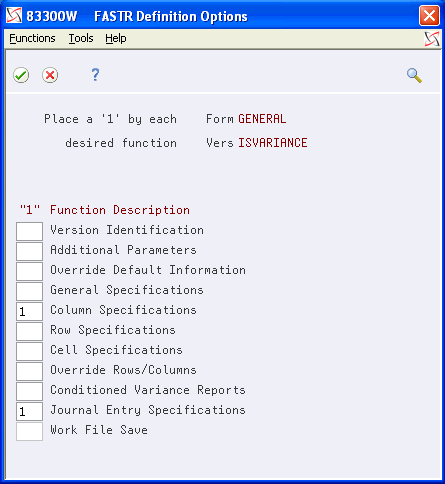
Description of "Figure 22-1 FASTR Definition Options screen"
-
On Column Report Illustration, choose Column Maintenance.
-
On Column Specifications, choose the columns for which you want to create journal entries.
-
Choose Display Additional Selections/Calculations to access the detail area.
-
Access the column for which you want to create journal entries.
Figure 22-3 Column Specifications (Details) screen
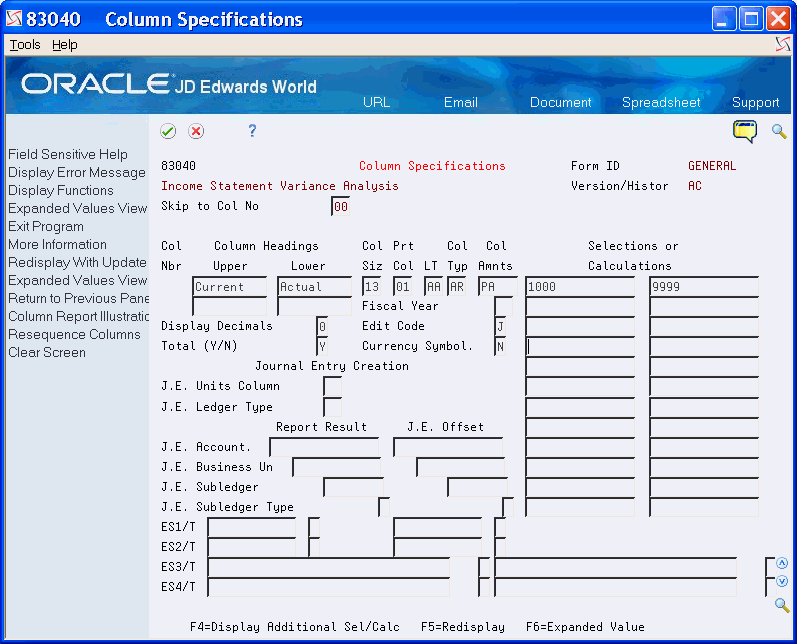
Description of "Figure 22-3 Column Specifications (Details) screen"
-
Complete the following fields:
-
Journal Entry Units Column
-
Journal Entry Ledger Type
-
-
Complete the following fields under Report Result:
-
Journal Entry Account
-
Journal Entry Business Unit
-
Journal Entry Subledger
-
Journal Entry Subledger Type
-
JE Offset Enhanced Subledger 1 - 4
-
Enhanced Subledger Type 1 - 4
-
-
Complete the following fields under Journal Entry Offset:
-
Journal Entry Account
-
Journal Entry Business Unit
-
Journal Entry Subledger
-
Journal Entry Subledger Type
-
JE Offset Enhanced Subledger 1 - 4
-
Enhanced Subledger Type 1 - 4
Note:
Do not press Enter if you want to create journal entries for other columns. -
-
Repeat steps 6 through 9 for each column for which you want to create journal entries.
-
Press Enter.
-
Revise the information on each screen you selected until Journal Entry Specifications appears.
| Field | Explanation |
|---|---|
| J.E. Units Column | The presence of this field indicates that units are to be included in the journal entries generated by the report. It designates the column that contains the units for the entries. |
| J.E. Ledger Type | A code that identifies the ledger type that the system will assign to journal entries created from a specific column, e.g. AA, BA. It is not possible to specify a units ledger here. When posting to the units ledger you must specify the associated amounts ledger (AA,BA). Because the units field is populated, the Post General Journal (P09800) will automatically update the units ledger (AU,BU) with the appropriate amounts. |
| Report Result Account | The account number (OBJ.SUB) to which the amounts defined in the column will post.
An asterisk (*) in the left-most position of this field indicates that the account number should be taken from the worktable record. If you enter an object account that does not have a subsidiary, type a period (.) after the object account. If you are using Flex Format object accounts, you must precede the object account with additional spaces, e.g. if the object account field is defined as six positions, you need to input _ _ 8399. If error 0355 is returned, it usually indicates that Flex Format is being used. To determine if Flex Format is in use, go to menu G094111 and choose Flex Format - BU.Obj.Sub (P0907). If the LEN field for Object is defined with anything other than a value of 4, Flex Format is in use and preceding spaces will be necessary. |
| Report Result Business Unit | Specifies the business unit to which the amounts in the column will post.
|
| Report Result Subledger | Specifies the subledger to which column amounts will post.
If subledgers are not involved, leave this field blank to default in an asterisk (*), or, if subledgers are involved, specify an asterisk to post column amounts to their respective subledger. If you want the field to populate a specific subledger, enter that subledger number in this field. The report must be sequenced by subledger in the General Specifications in order to post to the respective subledgers defined in the report. |
| Report Result Subledger Type | A code used to validate the use of a journal entry offset subledger.
Specify a single subledger type, e.g. C for business unit or A for address book If subledgers are not involved, leave this field blank to default in an asterisk (*), or, if subledgers are involved, specify an asterisk to post column amounts to their respective subledger. |
| JE Offset Enhanced Subledger 1 | Specifies the Enhanced Subledger value for the Report column. The default value is an asterisk (*) in the first position of the field. This indicates that the Enhanced Subledger value from the current cell (column and row) is duplicated in the journal entry. This occurs only if the report includes Enhanced Subledger in the sequencing. |
| Enhanced Subledger Type 1 - 4 | A code used to validate the use of a report result Enhanced Subledger. |
| J.E. Offset Fields | These fields differ from the report result information in that they define the offset account information. The offset is the entry made to a journal entry to make it balance (net to zero). Each of the four fields use the same field definitions outlined for the Report Results section. |
22.3 Entering Journal Entry Specifications
After you specify the accounts and ledgers that you want the system to use when creating FASTR-generated journal entries, you enter journal entry specifications to determine whether to run the report in proof or final mode. Proof mode creates a report that verifies whether the accounts you specified are valid. Final mode creates the journal entries in the Account Ledger table (F0911). In addition, you enter journal entry specifications to determine:
-
The G/L date for the journal entries
-
Whether the journal entries are reversing
-
The document type for the journal entries
-
A description of the journal entries
To enter journal entry specifications
Journal Entry Specifications appears after you have completed all other screens that correspond to the functions you chose on FASTR Definition Options.
On Journal Entry Specifications
Figure 22-4 Journal Entry Specifications screen
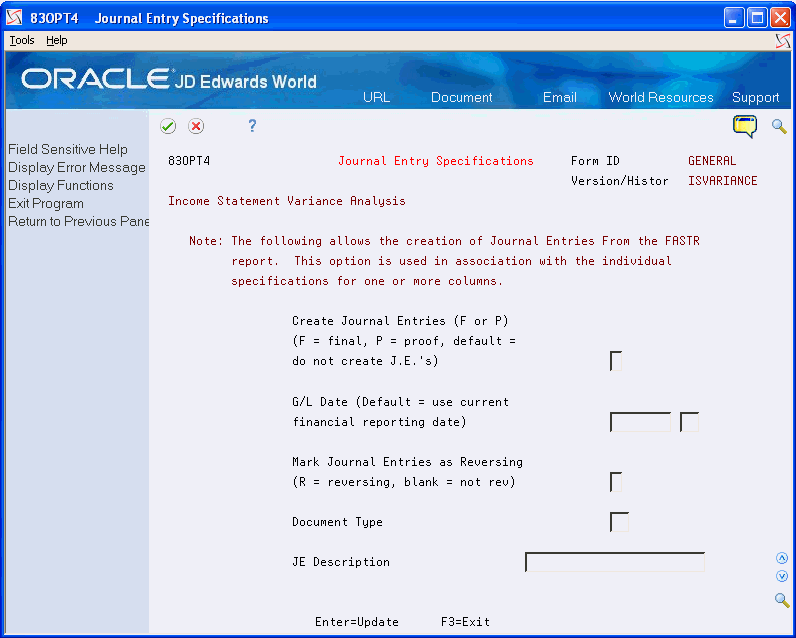
Description of "Figure 22-4 Journal Entry Specifications screen"
Complete the following fields:
-
Mark Journal Entries as Reversing
-
Document Type
| Field | Explanation |
|---|---|
| Create Journal Entries | Specifies whether to process the report in proof or final mode. Values are:
P – Proof. Edits the journal entries and prints any error messages. Does not create the journal entries. F – Final. Creates the journal entries and prints the batch number and document number on a report. Journal Entries will be created in the F0911. |
| G/L Date | Determines the date used for the journal entry. If you leave this field blank, the date specified in the current period field in the override default information will be used. If the value in the current period field is also blank, the last day of the period entered in financial reporting date for the company, specified in the FASTR general specifications, is used. If company is not in the general specifications, or if multiple companies are selected (for consolidation), the last date of the current period for company 00000 in company numbers and names is used |
| Mark Journal Entries as Reversing | Determines whether reversing journal entries are created. When used, this creates a reversing journal entry for the first day of the next period. Values are:
R – Journal entries are reversing Blank – Journal entries are not reversing |
| Document Type | A user defined code (system 00/type DT) that identifies the origin and purpose of the transaction.
JD Edwards World reserves several prefixes for document types, such as vouchers, invoices, receipts, and timesheets. The reserved document type prefixes for codes are: P – Accounts payable documents R – Accounts receivable documents T – Payroll documents I – Inventory documents O – Order processing documents J – General ledger/joint interest billing documents The system creates offsetting entries as appropriate for these document types when you post batches. |
| JE Description | An optional user defined description may be entered in this field, which will update the explanation field (GLEXA) of the journal entry. The FASTR form ID and version appear in the explanation 2 field (GLEXR). |
Once the FASTR is submitted with the Journal Entries Creation in Final Mode, a report will be generated listing the Document Number and Batch Number of the Journal Entry. The entry can then be viewed using the Journal Entry program (P09101) and then can be posted to the General Ledger.