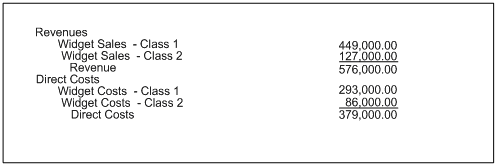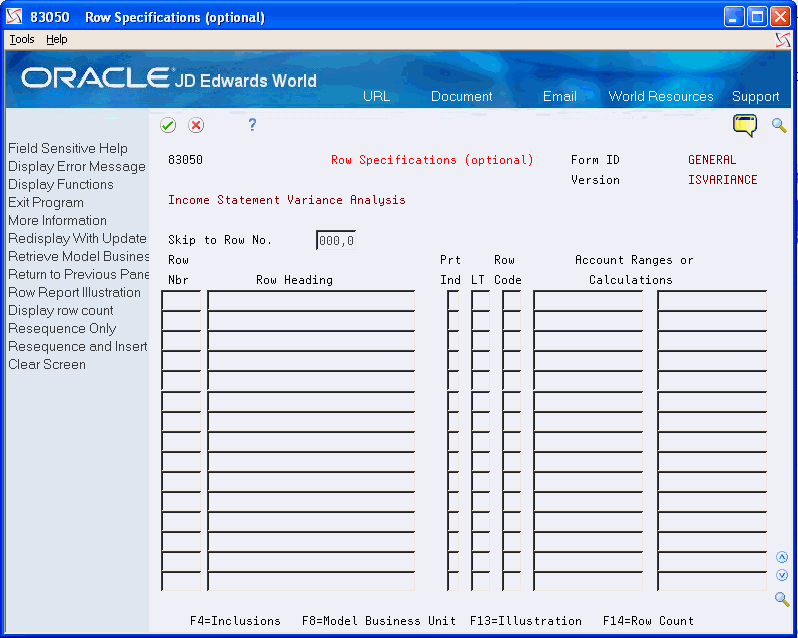10 Create Versions with Row Specifications
This chapter contains these topics:
From the FASTR menu (G83), choose Financial Statements
10.1 Creating Versions with Row Specifications
When you create a version with row specifications, you can include certain parameters that you cannot include in a column only version. These parameters let you:
-
Underline rows
-
Create spacing between rows
-
Create blank or text-only rows
-
Create an account range within a specific business unit, for example, the revenue accounts for the branches of a company
-
Create special calculations for a row, for example, budget amount divided by budget units
-
Define special text not found in the chart of accounts, for example, budget by units
When creating versions with row specifications, you can specify how figures appear on your version or override the defaults already defined in your version. For example, you can specify whether revenue figures are positive numbers and expense figures are negative numbers, or vice versa. In addition, you can specify the decimal place displayed for the amounts.
10.2 Creating Rows Automatically
You create rows automatically to save time. You cannot create rows automatically in all instances. When creating rows automatically, take into consideration:
-
Row account duplication
-
Dynamic row creation
-
Totaling requirements
-
Row maintenance
-
Job cost requirements
Creating rows automatically consists of:
-
Activating row account duplication
-
Activating dynamic row creation
10.2.1 Row Account Duplication
With row account duplication, you specify which accounts you want to copy from your chart of accounts. Initially, you must specify the beginning and ending accounts on which you are reporting.
After you specify the beginning and ending accounts, you can specify:
-
Whether the level of detail for your version includes title accounts, such as assets, liabilities, revenues, and expenses, or more detailed information
-
Whether you are reporting by account range or job cost sequence
-
Whether you are reporting by actual amount, budget amount, unit amount, or any combination thereof
10.2.2 Dynamic Row Creation
If your company is continually adding new accounts, you can use dynamic row creation to update the information in your rows. When you create rows dynamically, the system automatically gathers new accounts and includes them in your totals. This process is faster than entering rows manually. The rows do not exist on the system. They are created when you process your version and are deleted by the system after they are used.
10.2.3 Totaling Requirements
To view a total or subtotal after every level of detail on your version, you set up totaling requirements. These requirements include assets, liabilities, revenues, and expenses. To do this, you set up Level of Detail Totaling so that the system creates a subtotal when the level of detail changes.
The following example illustrates the use of totaling requirements.
10.2.4 Row Maintenance
To update any changes made to your chart of accounts on a version, you set up row maintenance. You can do this by:
| Method | Description |
|---|---|
| Setting up dynamic row creation | The system automatically changes your row specifications when you process the version. Your version reflects changes in the account structure when they occur. |
| Adding data to existing rows | You copy new rows manually to reflect the new account structure. |
Caution:
If the Add to Existing Rows function on Row Account Duplication is set to N, and rows already exist, all previously created rows are deleted from the system.10.2.5 Job Cost Requirements
In job cost, you work with multiple ledger types. With multiple ledger types, you can simultaneously report on actual units, budget units, and actual amounts. To do so, you create job cost requirements so that you can use wildcard ledger types.
To activate row account duplication
On Financial Statements
-
Access FASTR Definition Options.
Figure 10-2 FASTR Definition Options screen
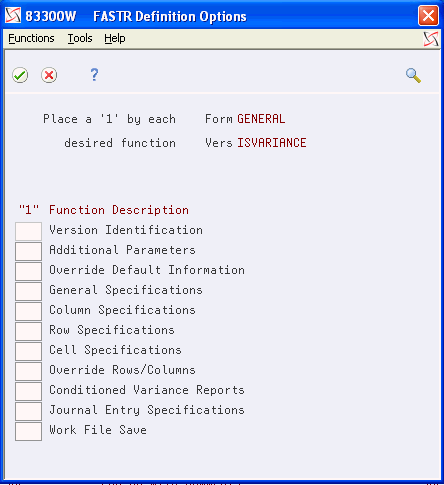
Description of "Figure 10-2 FASTR Definition Options screen"
-
On FASTR Definition Options, select Row Specifications, in addition to selecting the functions you use to create a column only version.
-
Complete each screen until Row Specifications appears.
-
On Row Specifications, choose Model Business Unit to access Row Account Duplication.
Figure 10-4 Row Account Duplication screen
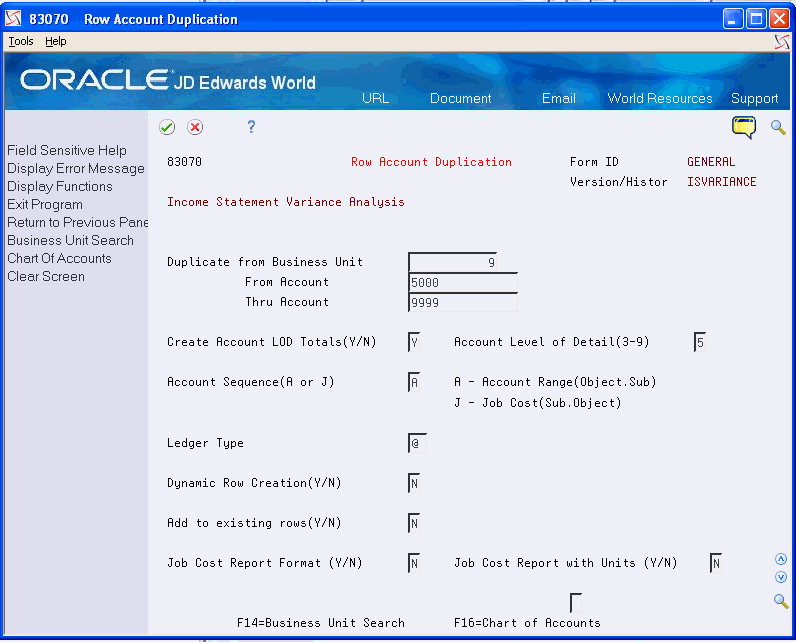
Description of "Figure 10-4 Row Account Duplication screen"
-
On Row Account Duplication, complete the following fields:
-
Duplicate from Business Unit
-
From Account
-
Thru Account
-
Account Level of Detail Totals
-
Account Level of Detail
-
Account Sequence
-
Ledger Type
-
Dynamic Row Creation
-
Add to Existing Rows
-
Job Cost Report Format
-
Job Cost Report with Units
-
| Field | Explanation |
|---|---|
| Duplicate from Business Unit | An alphanumeric field that identifies a separate entity within a business for which you want to track costs. For example, a business unit might be a warehouse location, job, project, work center, or branch/plant.
You can assign a business unit to a voucher, invoice, fixed asset, and so on, for purposes of responsibility reporting. For example, the system provides reports of open accounts payable and accounts receivable by business units to track equipment by responsible department. Security for this field can prevent you from locating business units for which you have no authority. Note: The system uses this value for Journal Entries if a value is not entered in the AAI table. Form-specific information This is the business unit from which the chart of accounts is drawn for the row layout of the report. This is not used with dynamic row creation. The business unit from which the rows are created is determined by the business unit or company defined on General Specifications. |
| From Account | Identifies the beginning object account in a range of accounts. Only amounts posted to accounts in this range are allocated.
Use this field to limit your data extraction within the business unit. If you specify the object only, do not place a period after the object number unless you want to retrieve data from an account with a blank subsidiary. If you specify the object for an account number and then enter a period, for example, 5880., the system interprets this as object 5880 with a blank subsidiary. |
| Thru Account | Identifies the ending object account in a range of accounts. Only amounts posted to accounts in this range are allocated.
If you specify the object for an account number and then enter a period, for example, 2190., the system interprets this as object 2190 with a blank subsidiary. |
| Create Account LOD Totals (Y/N) | Determines whether totals are generated at every break in the level of detail. Values are:
Y – Yes (default value) N – No |
| Account Level of Detail (3-9) | The number used to indicate the level of summarization desired in FASTR. You can have up to nine levels of detail. Level 9 is the most detailed and level 1, the least detailed. For example:
3 – Assets, Liabilities, Revenues, Expenses 4 – Current Assets, Fixed Assets, Current Liabilities, and so on. 5 – Cash, Accounts Receivable, Inventories, Salaries, and so on. 6 – Petty Cash, Cash in Banks, Trade Accounts Receivable, and so on. 7 – Petty Cash - Dallas, Petty Cash - Houston, and so on. 8 – More Detail 9 – More Detail Levels 1 and 2 are reserved for company and business unit totals. When using the Job Cost system, Levels 8 and 9 are reserved for job cost posting accounts. The default value of 9 indicates the greatest level of detail. |
| Account Sequence (A or J) | The indicator for either account range sequence or job cost sequence. Values are:
A – Object.subsidiary J – Subsidiary.object |
| Ledger Type | A user defined code (system 09/type LT) that specifies the type of ledger, such as AA (Actual Amount), BA (Budget Amount), or AU (Actual Units). You can set up multiple, concurrent accounting ledgers within the general ledger to establish an audit trail for all transactions.
Form-specific information The system determines all ledger types based on the column or cell specifications that you defined. |
| Dynamic Row Creation (Y/N) | Creates row specifications at run time based on the Account Master table parameters. This eliminates the need to update row specifications whenever changes are made to the Account Master table. Values are:
Y – Yes, use dynamic row creation N – No, do not use dynamic row creation Form-specific information No special totals can be entered when you use dynamic row creation. |
| Add to existing rows (Y/N) | Adds the account structure defined on Row Duplication to the bottom of the previously defined rows. This permits linking of different account structures. Values are:
Y – Add rows N – Do not add rows Form-specific information If the Add to Existing Rows function on Account Duplication is set to N, and rows already exist, all previously created rows are deleted from the system. |
| Job Cost Report Format (Y/N) | Changes ledger type to *A in generated rows. This is useful when creating reports that compare actual to budgeted costs. Values are:
Y – Change ledger type N – Do not change ledger type |
| Job Cost Report with Units (Y/N) | Determines whether to create rows for each account range with ledger type of *U. Values are:
Y – Create rows N – Do not create rows Y is valid only if the Job Cost Report Format field is also set to Y. |
To activate dynamic row creation
On Financial Statements
-
Access FASTR Definition Options.
-
On FASTR Definition Options, select Row Specifications, in addition to selecting the functions you use to create a column only version.
-
Complete each screen until Row Specifications appears.
-
On Row Specifications, choose Model Business Unit to access Row Account Duplication.
-
On Row Account Duplication, complete the following fields:
-
From Account
-
Thru Account
-
Account Level of Detail Totals
-
Account Level of Detail
-
Account Sequence
-
Ledger Type
-
Dynamic Row Creation
-
Add to Existing Rows
-
Job Cost Report Format
-
Job Cost Report with Units
-
10.3 Creating Rows Manually
You create rows manually if you have information that you cannot retrieve from the chart of accounts. For example, you create rows manually to set up long calculations or to retrieve accounts or account ranges that are non-sequential in the chart of accounts.
When creating rows manually, you define:
-
Text rows, which describe the version figures
-
Data rows, which consist of:
-
Selection rows, which define the account balances that you extract from the chart of accounts
-
Calculation rows, which define calculations based on row numbers, numeric values, and arithmetic operators
-
10.3.1 Text Rows
You define text rows to add headings to your version. For example, you might want a row called Assets to be a heading for assets and their accumulated depreciation.
Text rows are reserved for textual information only, although you use them to describe numerical information in data rows. For example, you might define a text row to create a heading for the information in data or calculation rows.
10.3.2 Data Rows
Data rows include numerical or textual information in a calculation. When defining data rows, you specify:
-
Whether you are reporting by actual amount, budget amount, unit amount, or any combination thereof
-
What kind of information is included in each row, such as text, account range, calculation, and so on
-
The fiscal year for your row
-
The selection and calculation data for the appropriate fields
Calculations for data rows are performed in the order entered. FASTR does not follow algebraic conventions. For example:
-
(R001.0 / R002.0) + R003.0 is entered as R1 / R2 + R3.
-
(R001.0 + R002.0) / R003.0 is entered as R1 + R2 / R3.
-
R001.0 - (R002.0 / R003.0) is entered as R2 / R3 * -1 + R1.
Some calculations require two or more rows. For example:
-
R004.0 = R002.0 + R003.0.
-
R001.0 / (R002.0 + R003.0) is entered as R1 / R4.
Use the W (sum without interim calculations) operand to add multiple rows when you do not want to include any of the interim calculation rows in the new calculation.
On Financial Statements
-
Access FASTR Definition Options.
-
On FASTR Definition Options, select Row Specifications.
-
On Row Specifications, complete the following fields:
To enter additional characters for the values in the fields, choose Expanded Values View (F6).
-
Row Number
-
Row Heading
-
Print Indicator
-
Ledger Type
-
Row Code
-
Account Ranges or Calculations
-
-
For the row that you want to create, choose Inclusions to access the fold area for Row Specifications.
Figure 10-5 Row Specifications (Inclusions) screen

Description of "Figure 10-5 Row Specifications (Inclusions) screen"
-
On Row Specifications, complete the following fields:
-
Reverse Sign
-
Display Decimals
-
Fiscal Year
-
Text
-
| Field | Explanation |
|---|---|
| Row Nbr | Identifies the row on your worksheet. Values are 000.1 through 400.0. Use the decimal function to insert new lines between existing lines.
Form-specific information Unlike column numbers, a row number not only identifies the row, but also specifies its print sequence. Row numbers can be whole numbers (1, 10, 20) or even decimal numbers (1.5, 10.5, 20.5). JD Edwards World recommends that you use whole numbers at first. This allows you to insert rows between already defined rows by using the decimals. |
| Row Heading | An explanation of the row that prints in the Description column. The column width for the description can be between 20 and 40 characters.
Form-specific information Row headings can be up to 40 characters long. The first 29 characters appear on the initial form and the other 11 in the fold area. |
| Prt Ind | A code that controls the printing of rows in the financial report writer. Values are:
Y – Yes, print the line with no spacing between lines. N – No, do not print the line (for example, hidden calculations) and do not space a line. P – Print the line, but create a page break first. U – Print the line, but insert a line of underlines first. = – Print the line, but insert a line of double underlines first. 1 - 9 – Print the line, but insert 1 through 9 blank lines first. |
| Ledger Type | A user defined code (system 09/type LT) that specifies the type of ledger, such as AA (Actual Amount), BA (Budget Amount), or AU (Actual Units). You can set up multiple, concurrent accounting ledgers within the general ledger to establish an audit trail for all transactions. |
| Row Code | Specifies which rows are text rows, calculation rows, category code ranges, and category code values. It also specifies row inclusions by subledger type, account ranges, and values.
Form-specific information You can also include Enhanced Subledgers. |
| Account Ranges or Calculations | There are 24 selection or calculation fields available for each row you define for your report. Whether these fields are used as selection or calculation criteria depends on the value in the Row Code field.
For selection fields, specify individual selection values or ranges of values, such as accounts, depending on the row code. If you specify ranges, use the left-hand field for the beginning of the range and the right-hand field for the end of the range. For calculation fields, use the left-hand columns for row numbers or numbers used in the calculation. Use the right-hand column for the arithmetic operator used in the calculation. For example, assume you want Row Number 03 to contain the result of Row Number 01 minus Row Number 02. In the first calculation field for Row Number 03, type R01. In the second field, type - (minus sign). In the third field (under the first one), type R03. The arithmetic operators you can use are:
Form-specific information To enter additional characters for the values in this field, you can choose Expanded Values View (F6). |
| Reverse Sign | This code is for printing purposes only. It determines whether signs for balances are globally reversed for profit and loss accounts. Valid codes are:
Y – Reverse the signs. Print credit balances (revenue accounts) as positive numbers and debit balances (expense accounts) as negative numbers. N – Do not reverse the signs. This is the default. |
| Display Decimals | Specifies the number of decimals to be displayed for a column or row. The default value is based on the division factor (for cells with calculations) and default decimals (for cells with division calculations only) from the Override Default Information screen. |
| Fiscal Year | Values are:
|
| Text | A 74-character text field that overrides the row header for a text row (row type T) only. This field can be used to insert longer explanatory notes into the reports. The text will print beyond the column width specified for the Description column. |
10.3.3 What You Should Know About
| Topic | Description |
|---|---|
| Row specifications | If you copy a version, it might already include row specifications. You can use them or modify them according to your needs. |
| Performance considerations | Avoid creating row specifications when possible because versions with row specifications take substantially more processing time. |
| Missing data | If data is missing in a row of your version that should have data, verify the fiscal year or ledger type in the fold area for the row on the Row Specifications screen. |
| Category codes, columns, amounts, and ranges | In the fold area, the two left columns are for business units or category codes. The two right columns are for account values, ranges, or calculations. |
| Arbitrary zero amounts | If a row of zeros should have a different amount, for example, 125,000,000, and the row specifications are defined correctly, verify that you did not exclude the ledger type on General Specifications or Column Specifications.
If the data for a row actually should be zero, the default edit code determines if zeros or blanks appear in that row. |