12 Download a Report to a PC
This chapter contains the topic:
12.1 Downloading a Report to a PC
From Fixed Assets (G12), choose Cost Information & Reports
From Cost Information & Reports (G1213), choose User Defined Reports
You can download a copy of a STAR report to a program on your PC, such as a spreadsheet tool. This is useful if you want to enhance or manipulate the report using a PC program.
To download a report to a PC, you need to:
-
Create a download file.
-
Format the download file in ASCII format.
-
Download the download file to the PC.
Note:
The fewer extraneous symbols the STAR report has, the less revising will be required after you download it to a PC program. Select an edit code that uses few symbols, such as brackets and trailing minus signs. Also, avoid using double quotes in the Item Master table (F1201). This can cause formatting problems within the ASCII download file.See Also:
You need to set up the version so that the system creates a download file when you run the version. The system saves the report to disk as F12609 (STAR - Print Image File).
On User Defined Reports
-
Create, copy, or revise a version.
-
If you are creating or copying a version, complete the following field on the DREAM Writer Version Copy window and press Enter to assign a new version ID:
-
New Version
The STAR Definition Options window appears.
-
-
On the STAR Definition Options window, choose Override Default Information, along with any other functions that you want to define or revise.
-
As STAR displays the screens, define or revise the information on each screen to suit your needs until Override Default Information appears.
-
On Override Default Information, complete the following fields:
-
PC Download File
-
Member Name
-
Library Name
Caution:
If you enter a member name that already exists, STAR will replace the existing file with the new file. For users downloading monthly reports, the new version will overwrite the previous version. -
-
As STAR displays the remaining screens, define or revise the information on each screen to suit your needs until User Defined Reports appears.
-
On User Defined Reports, run the version to create the download file.
| Field | Explanation |
|---|---|
| PC Download File | A code that determines whether data is retained for the purpose of downloading to a PC program after you have generated a report. Values are:
N – Do not retain any data. Y – Retain a print image to be used later by LOTUS or other PC-based products. |
| Member Name | The IBM member name that is used to hold PC download information in the worktable (F12609). This name must follow the IBM object name rules. There can not be any leading blanks and the first character must be #, $, @, or A-Z. The remaining characters must be #, $, @, _, A-Z, or 0-9. |
| Library Name | The IBM library to which the PC download file will be placed. This library, if added to this parameter, must exist and contain the F8309 file with a valid IBM member. If this field is left blank, the system will use QGPL. |
To format the download file in ASCII format
After you create the download file, you need to format it in ASCII format.
On User Defined Reports
-
For the version that you want to download, choose PC download option (Option 8).
Figure 12-1 PC Download Processing Options screen
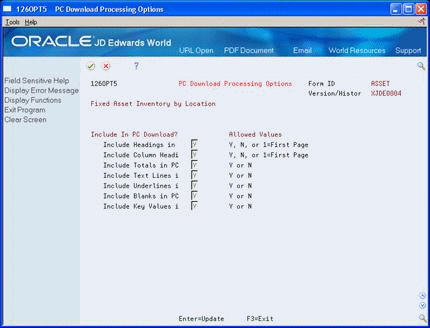
Description of "Figure 12-1 PC Download Processing Options screen"
-
On PC Download Processing Options, complete the following fields:
-
Include Headings in PC Download
-
Include Column Headings in PC Download
-
Include Totals in PC Download
-
Include Text Lines in PC Download
-
Include Underlines in PC Download
-
Include Blanks in PC Download
-
Include Key Values in PC Download
Note:
After the download file has been formatted in ASCII format, you can view it online. From any menu, enter DSPPFM ASSET QGPL -
| Field | Explanation |
|---|---|
| Include Headings in PC Download | Determines which report headings are included in the PC download. Values are:
Y – Include all heading report lines. 1 – Include only the heading report lines from the first page. |
| Include Column Headings in PC Download | Determines which column headings are included in the PC download. Values are:
Y – Include all column heading lines. 1 – Include only the column heading lines from the first page. |
| Include Totals in PC Download | Determines which report totals are included in the PC download. Values are:
Y – Include report totals. These totals are the level break totals in column-only reports and the calculated rows in row reports. N – Do not include report totals. |
| Include Text Lines in PC Download | Determines which text lines are included in the PC download. Values are:
Y – Include text report lines. N – Do not include text report lines. |
| Include Underlines in PC Download | Values are:
Y – Include underlines from reports in the PC download. N – Do not include underlines. |
| Include Blanks in PC Download | Values are:
Y – Include blank report lines from reports in the PC download. N – Do not include blank report lines. |
| Include Key Values in PC Download | Values are:
Y – Include key values from the keys defined on General Specifications in the additional columns of the PC download. N – Do not include key values. |
To download the download file to the PC
After you format the download file in ASCII format, you can download it to the PC. Use IBM PC/Support to access the ASCII file. See your manual for PC/Support for more information.