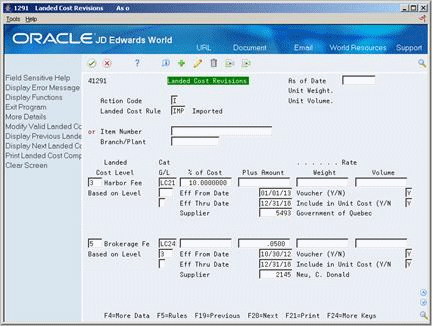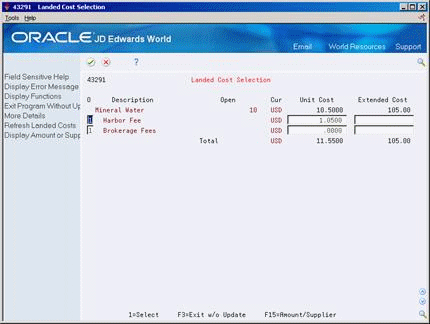18 Work with Landed Costs
This chapter contains these topics:
Landed costs originated in the 15th Century, and referred to shipping costs, usually from ship to land. For today's purposes, within the software, they can be any additional fees incurred to deliver an individual item into inventory. This can include shipping fees, harbor fees, customs, royalties, storage costs, insurance, and so on. The Landed Cost setup allows for automatic or manual processing as needed, and gives you the option of including the fees in an item's cost.
18.1 Overview
From Stock Based Procurement (G43A), choose Receipts Matching and Posting
From Receipts Matching and Posting (G43A15), choose Stand-Alone Landed Cost
You can enter landed costs for items during the receipt process (P4312), the voucher match process (P4314), or as a stand-alone process (P43214).
Landed costs are only applicable to items for which you record receipt information (three-way match). When you enter landed costs for items, the system only allows you to work with the landed costs that you have already set up and assigned to items or orders. For each item you receive, you can:
-
Review, change, and enter the landed costs
-
Review, change, and enter the supplier to whom the landed cost is paid
18.1.1 What You Should Know About
| Topic | Description |
|---|---|
| Entering landed costs during the receipt process | You can enter landed costs when you enter receipt transactions in P4312. You might choose this process if you receive landed cost information at receipt time. You can use one of the following methods to enter landed costs during the receipt process:
Use processing option 19 behind the Enter Receipts program (P4312) to specify the landed cost method to use. |
| F43121 records | Landed Costs are written as Match Type 1 records in the Purchase Order Receiver file (F43121). They do not write to the Purchase Order Detail file (F4311), and therefore are not seen when inquiring on a purchase order. You can, however, view the landed costs applicable to an order by pressing F8 in Purchase Order Entry (P4311), provided the order has not been received. |
| Entering landed costs during the voucher match process | If you use invoices to create vouchers, you can enter landed costs when you create vouchers. You might choose this process if you obtain landed cost information from invoices. To enter landed costs at Voucher Match (P4314), you can press F15 to access the Stand-Alone Landed Cost program (P43214). |
| Entering landed costs as a stand-alone process | You can enter landed costs as a stand-alone process. You might choose this process if landed cost information is not available to you upon receipt of an item. You can access the Stand Alone Landed Cost program (P43214) directly from a menu to enter landed costs after you receive an order but prior to creating a voucher. |
| Rules and item/branch combinations | You can create a landed cost rule to apply to multiple items, or you can create landed costs for a unique item/branch combination. If you create cost rules, you must then attach those rules to the purchase orders you enter.
You can have the system automatically default a rule to an order (using one of several methods described later in this section), or you can manually enter a rule on a purchase order. If you set up landed costs particular to an item/branch, nothing needs to be attached to the purchase order, as the costs are automatically invoked. Attaching a cost rule to an order does not automatically add the costs to the order, instead, it just indicates what landed costs can be added to the order after it is received |
18.2 Setting Up Landed Costs
Landed Costs can be set up for just one fee or for multiple fees, and can be calculated based on percentages, straight amounts, or by weight or volume. The costs can be tied to specific items and included in the cost records (F4105) for items, or they can be recorded as stand-alone charges. All fees are applied on a per unit basis.
On Landed Cost Revisions (P41291)
-
Determine whether you will create a rule (to attach to orders) or apply landed costs to a specific item and branch.
To create a rule, you must enter the name of the rule in UDC 41/P5 before proceeding. Type the name of the rule in the Landed Cost Rule field; otherwise, type a specific Item Number and Branch to which the landed costs will apply.
-
Complete the following fields for each type of fee/cost level:
-
Landed Cost Level
Levels must be previously defined in UDC 40/CA
-
G/L Category Code
This code determines which landed cost accounts are used when journal entries are created. If you leave the field blank, the system uses the G/L category code on the purchase order detail line to which the fee is applied.
-
-
Complete one of the following fields for each fee/cost level:
-
% of Cost
-
Plus Amount
-
Weight Rate
-
Volume Rate
All fees are calculated on a per unit basis
-
-
Press F4 to open the fold and complete the remaining fields for each fee/cost level:
-
Based on Level
Enter a level in this field if you want this particular fee to be based on the unit cost of an item plus a previous fee. For example, if the cost of an item is $10.00 and the level 1 fee was an add-on amount of $1.00, if you enter 1 in the Based on Level field for this particular landed cost fee, and 10 as % of Cost, this particular fee would be $1.10 ((10 +1)*.10).
-
Taxable Y/N
This field determines whether taxes are applied to the landed cost fee. Taxes only apply to those cost rules that have the Voucher Y/N field set to yes, as taxes for landed costs are applied at Voucher Match (P4314).
-
Effective From Date
-
Effective Thru Date
-
Supplier
You can leave this field blank if the supplier on the purchase order will be the same supplier to whom the landed costs are paid.
-
Voucher Y/N
-
Include in Unit Costs
Landed cost updates only apply to the last-in and weighted average cost methods in the Cost Ledger File (F4105).
-
| Field | Explanation |
|---|---|
| Landed Cost Level | This is field LVLA from UDC table 40/CA. You use it to determine the order in which the fees will be calculated. The lowest cost level is calculated first, and the levels work in ascending numeric sequence. |
| GL Category Code | This is field GLPT from UDC 41/9. It identifies the GL Offset that the system will use to find the account to post the transaction to. The different Landed Costs can be directed by the AAIs via these GL Offsets. If no GL Offset is specified, the GL Class Code from the item will be used. |
| % of Cost | This optional field (PCST) takes a % of the Purchasing Cost Method and adds it to the unit cost on the Purchase Order. Entered as a whole number. |
| Plus Amount | This optional field (PAMT), entered as a whole number, is a flat amount to be added onto the unit cost on the Purchase Order. |
| Rate (weight or volume) | The system multiplies the rate you enter in either of these fields by the weight or volume of the item.
Example: If an item is weighed in pounds (lb.), and the rate is $4.50/lb, then 4.50 would be the rate entered into the weight rate field. If an item weighs 10 lbs, the rate is $4.50/lb, and the purchase order quantity is 1, the Landed Cost will be $45.00 (10lb x $4.50 x 1). |
| Based on Level | This optional field (LVLB) is from UDC table 40/CA. Landed Cost can be calculated on only the Purchase Order line, or on the Purchase Order Line PLUS a previous landed cost. If you use this field, you can roll costs based on previous level totals. |
| Effective From and Effective To Dates | Use the system default, or specify the window of time this Landed Cost will be in effect. |
| Voucher Y/N | You use this field (RCYN) to indicate whether you want this Landed Cost to appear during Voucher Match or not. If Y, field LAND in F43121 will =2, and if N, field LAND will =3. When =2, it can be Voucher Matched in P4314. |
| Include in Unit Cost Y/N | You use this field (INYN) to indicate whether or not you want this Landed Cost to roll into the F4105 Unit Cost of the associated item. If Y, the Average Cost (02) and Last In (01) methods are updated with the total of the item's purchase unit cost plus the Landed Cost. If N, inventory costs are not touched or updated by Landed Cost.
Note: UDC table 40/AV needs to be flagged Y for each of the applicable programs in order to update the Average Cost. The Purchasing Cost-No Adds (08) method never includes Landed Cost, regardless of this flag. |
| Supplier | This optional field (AN8) shows the supplier from whom you are purchasing the services. |
18.3 Attaching Landed Cost Rules to Orders
There are several methods by which you can attach landed cost rules to purchase order detail lines:
-
You can apply the same landed cost rule to all purchase orders by entering the name of a landed cost rule in processing option 8 behind Order Entry (P4311).
-
You can attach a landed cost rule to a supplier or ship to address number in Purchasing Instructions (P4306). You specify whether landed cost rules default to orders based on the supplier or ship-to address by pressing F20 in P4306, and entering an 'X' in one of the columns next to the Landed Cost Rule field. The Landed Cost Rule you specify in Purchasing Instructions will then default to the Purchase Order Header (P4310) when you enter an order.
-
You can also set up a default landed cost rule by address number, company and branch. To access Purchasing Instructions by Company and Branch, press F17 in Supplier Master Information (P01054) to access Company and Business Unit Defaults (P01154). Then press F13 to access Purchasing Instructions by Company and Business Unit (P43063).
-
You can attach a default landed cost rule to a stock item in Item Branch Class Codes (P41025), which you access from Item/Branch Information (P41026) by pressing F5. This rule will default to the order line whenever you enter an order for the item and branch. You can see the landed cost rule specific to an order line by pressing F4 to open the fold in Order Detail (P4311).
-
For non-stock items, you can attach a default landed cost rule to the item in Classification Codes (P41011), which you can access from Item Master (P4101) by pressing F5.
-
You can manually add a landed cost rule to the Purchase Order Header (P4310) by entering it in the Cost Rule field, or to the Purchase Order Detail (P4311) by pressing F4 to open the fold.
-
You can add or change the cost rule for an order line after it has been received in the Stand Alone Landed Cost program (P43214). To do this, inquire on the order in P43214 and press F4 to open the fold. Note you can enter or override the existing landed cost rule. Afterwards, enter 1 in the Option field to add the costs to the order.
Landed costs set up for a specific Item and Branch in Landed Cost Revisions (P41291), will override the landed cost rule attached to an order detail line; otherwise, the system recognizes the rule attached to each detail line. If you enter a cost rule on the order header, that cost rule will automatically default to the detail, ignoring the default cost rule set up in category codes for the item in Branch Information or the Item Master.
18.3.1 What You Should Know About
| Topic | Description |
|---|---|
| Order Level vs. Detail Level | Landed costs cannot be calculated on the total cost of a purchase order. They can only be applied to individual detail lines on a per unit basis. This functionality allows the landed costs to be rolled into an item's weighted average cost and last-in cost, as necessary. |
| Material Burden | Material burden is a process used by the Manufacturing system to book additional charges for an item, at receipt time, based on the processing of raw materials. Material Burden is not invoked if you have the processing option behind Enter Receipts (P4312) set to activate Landed Costs.
To apply both material burden and landed costs, you can receive goods with the landed cost processing option turned off, in which case the material burden is invoked (AAI 4337). Afterwards, you can use Stand-Alone Landed Cost (P43214) to apply the landed costs to the order. Landed cost charges applied via the P43214 will be reversed through the receipts program (P4312) if the initial receipt is reversed. |
| Non-stock line | You can apply landed costs to non-stock lines provided you have quantities on the order lines. You must also use the 3-way match process since a line must be received in order to apply landed costs. |
| Landed cost unknown | If the exact amount of a landed cost is not known until after the purchase order has been vouchered (P4314), you can apply a landed cost for a small amount after you receive the line (for example, $0.01), and then voucher the landed cost line for the proper amount when you're ready to do so. |
18.4 Landed Cost Process
18.4.1 Purchase Order Entry (P4311)
You can attach a landed cost rule to an order, but you cannot actually apply the costs until after you receive the order. You can view the landed costs applicable to an order in Order Entry Detail (P4311) by pressing F8 to view the Landed Cost Selection window (P43291). If no costs display in the window, then landed costs have not been properly set up for the item, or the order has already been received.
18.4.2 Purchase Order Receipts (P4312)
To apply landed costs at the time of receipt, processing option 19 must be set.
-
If the processing option is set to 1, the Landed Cost Selection window (P43291) will display after the receipt has been accepted. In the video, the unit price and extended price can be reviewed and changed as needed. The F15 key toggles to display the supplier address number attached to each landed cost. The supplier address number (which may be blank) can also be changed as needed. To accept the landed cost, you must populate the option column with 1 to include the landed cost. Upon pressing Enter, the system will create journal entries (F0911) and receipt records (F43121) for the landed costs. You can press F3 to exit out of P43291 before accepting the landed costs, in which case the landed costs will not be applied to the order.
-
If the processing option is set to 2, the landed costs will be applied to the order without displaying the Landed Cost Selection window (P43291). This is referred to as a blind mode, and can be used when landed cost fees are consistent and/or need to be protected.
-
If the processing option is set to blank, no landed costs will be applied.
18.4.3 Stand-Alone Landed Cost (P43214)
If you have received but not yet vouchered an order line, you can use P43214 to apply landed costs. After you inquire on an order, you can view or add a landed cost rule for the line by pressing F4 to open the fold. When you enter option exit 1 next to the line, the Landed Cost Selection window appears (P43291).
Landed costs cannot be reversed through the Stand-Alone program. To reverse landed costs, you have to reverse the receipt in the Enter Receipts program (P4312), at which time reversing journal entries for the receipt and the landed costs will be added to the same OV document number (unless currency is activated).
18.4.4 Match Voucher to Open Receipt (P4314)
To apply landed costs at time of voucher match, press F15 to access Stand-Alone Landed Cost (P43214). You must specify an appropriate version of P43214 in processing option 22 behind the Voucher Match program (P4314).
Provided you have set up landed costs to be vouchered, once you've applied the landed costs to an order, you voucher them in P4314 as you would any other order lines.
18.5 Entering Landed Costs for Orders
To enter landed costs for an order
This example focuses on entering landed costs for an order using the Stand-Alone Landed Costs program (P43214). You can access this video directly from a menu (for example, G43A15/3) or by pressing F15 in Voucher Match (P4314).
If you set processing option 19 behind P4312 to 1 to display the Landed Cost window, the system will automatically display the Landed Cost Selection window (P43291 - shown below) immediately after you receive items on an order.
On Stand-Alone Landed Costs (P43214)
Figure 18-2 Stand-Alone Landed Costs screen
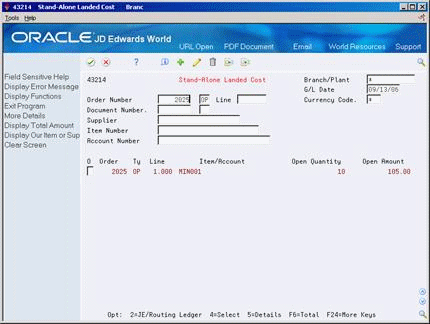
Description of "Figure 18-2 Stand-Alone Landed Costs screen"
-
Inquire on the order/receipt records for which you want to enter landed costs.
If the program generates error 1264 (no subfile records found), it could be that the order has not yet been received, or it's already been vouchered. Also, verify that processing option 3 behind P43214 is set to 1 to apply landed costs.
-
On Landed Cost Selection, to change landed cost amounts, complete the following fields:
-
Unit Cost
-
Extended Cost
-
-
Press F15 to toggle to the alternate format for Landed Cost Selection.
Figure 18-4 Landed Cost Selection (Alternate Format) screen
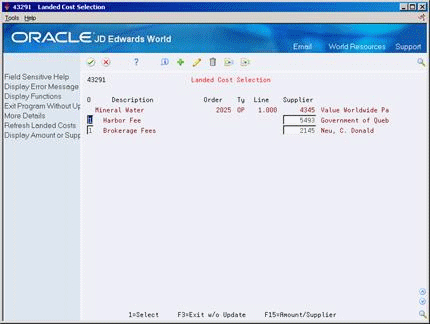
Description of "Figure 18-4 Landed Cost Selection (Alternate Format) screen"
-
To change the supplier for landed cost amounts, complete the following field:
-
Supplier
-
-
Enter 1 in the following field to accept each cost:
-
O (Option Exit)
-
Currency - If the suppliers for the landed costs have different default currencies in the Supplier Master (P01054) than the currency of the supplier on the purchase order, you must press Enter twice to add the landed costs. The first time you press Enter, the program will assign separate document numbers to each cost rule/fee, and the second time you press Enter the system will actually create the OV documents/journal entries.
-
18.5.1 What You Should Know About
| Topic | Description |
|---|---|
| Viewing landed costs prior to receiving an order | You can view the landed costs applicable to an order before you receive the order by pressing F8 in the Enter Orders program (P4311) to view the Landed Costs Selection window (P43291). |
| Creating vouchers for landed costs | When you enter landed costs for items, the system creates a match type 1 record in the Purchase Order Receiver file (F43121) for each landed cost. Depending on how you set up the landed cost, you may need to voucher the landed cost line. If the landed cost is set up to be vouchered, it will appear in the Voucher match program (P4314) when you inquire on the purchase order number. |
| Stand-Alone Landed Cost program (P43214) | Stand-Alone Landed Cost and Open Receipts by Supplier is the same program. The difference is that you set processing option 1 to specify that Stand-Alone Landed Cost be used to apply landed costs to open receipts.
For more information, see Section 17.1, "Reviewing Open Receipts." |
| Taxes for Landed Costs | If you defined a landed cost fee as taxable when you set it up in Landed Cost Revisions (P41291), the system will use the Tax Explanation Code (EXR1) and Tax Rate Area (TXA1) set up for the landed cost supplier in Supplier Master Information (P01054) to calculate taxes on the landed cost.
Tax information will default to the Match Type 1 record in the F43121 when the landed cost is created, although the taxes are not actually calculated until you voucher the costs in P4314. |
18.6 Paying Landed Costs to Different Suppliers
Frequently, the supplier to whom you are paying the landed cost fee is not the same supplier providing the goods on the purchase order. When this is the case, you must create a separate voucher for each of the suppliers at Voucher Match (P4314).
When you inquire by purchase order number in Voucher Match and the landed costs lines are payable to a different supplier, the Option field does not display for the landed cost lines and the supplier number is highlighted in the detail. You'll note that the supplier for the purchased goods automatically defaults to the top of the video.
To match the landed cost lines, you must inquire on the order number and the supplier to whom you are paying the landed costs. If currency is activated, you may need to press F22 to clear the screen before inquiring on the order and landed cost supplier, at which time the Option field should be input capable.
18.6.1 Landed Cost Suppliers and Currency
The supplier for a landed cost can have a different currency than the domestic currency on the order and the supplier on the order. For example, the order (base) currency might be MXP, the supplier currency for the order CAD, and the landed cost supplier currency USD. If the landed cost supplier's currency is different from the base currency, the system considers it a foreign currency, with the base currency being the domestic currency.
If you attach landed costs to an order using Enter Receipts (P4312), the costs in the Landed Cost Selection window (P43291) display based on the mode in which you receive the order. For example, if you receive the order in foreign mode, which is based on the order supplier's currency (CAD), the landed costs also display in foreign mode (USD). If you receive the order in domestic mode, landed cost amounts display in the base currency (MXP).
To view and change amounts in the landed cost supplier's currency in Stand Alone Landed Costs (P43214), if different than the base currency, you must initially inquire on the order in the currency of the supplier on the order, in this case CAD.
You set up landed costs on Landed Cost Revisions (P41291) in your domestic currency. The system uses rates from the Currency exchange rate file (F0015) to calculate the foreign landed cost amounts.
The system will total Foreign Unit Costs and Extended Costs in the Landed Cost Selection window (P43291) only if all suppliers use the same currency code. If suppliers use different currencies, totaling will be suppressed.
The currency code for a supplier is defined in Supplier Master Information in the Currency field (CRRP).
18.7 AAIs for Landed Costs
When you add landed costs for an order, the system creates journal entries using the following AAIs:
-
4385 Cost/Expense (debit)
-
4390 Cost/Liability (credit)
The 4390 account is then debited for the same amount when you voucher the landed costs in Voucher Match (P4314).
If you set up landed cost rules that will not be vouchered, you might want to set the 4385 and 4390 AAIs to point to the same account number so the journal entry amounts will negate each other at receipt time; otherwise, the liability account will not be cleared at Voucher Match.
If a variance occurs due to the landed cost amount changing between what was recorded at the time of receipt versus the amount the supplier charges at Voucher Match (P4314), the variance is recorded to the account in AAI 4330 (Received/Vouchered Variance).
When you add landed costs for an order, the system writes a match type 1 record in the F43121 to reflect the receipt of the landed cost. The line type for the match type 1 record is copied from the purchase order line to which the landed costs were applied. If the line type on the original order line had an inventory interface of A or B, you choose whether the cost variance gets booked to the account in AAI 4330 or gets booked back to the expense account on the original line. You control this using the Variance flag in the fold of the Order Line Types program (P40205).
18.8 Files Affected by Landed Costs
18.8.1 Purchase Order Detail (F4311)
The Landed Cost rule is attached to the purchase order detail line (PDPRP5) unless attached to a specific item/branch in the landed cost set up (P41291).
18.8.2 PO Receiver File (F43121)
A separate Match Type 1 record is created for each landed cost. Specific fields of interest for landed costs are:
-
PRLAND (Landed Cost Code), which indicates whether the landed cost is to be vouchered or only accrued;
-
PRPRP5 (Landed Cost Rule), which identifies the Landed Cost Rule;
-
PRLVLA (Level Cost), which indicates the level cost from UDC 40/CA;
-
PRVRMK (Supplier Remark), which is populated from the description of the Landed Cost;
-
PRALIN (Associated Line), which ties the landed cost line back to the original purchase order line number based on the value in PRNLIN (sequential receipt number against the original line number.)
18.8.3 Item Cost Components (F41291)
Set up for each landed cost component as entered in Landed Cost Revisions (P41291).
18.8.4 Cost Ledger File (F4105)
The Last-In Cost Method (01) and Weighted Average Cost Methods (02) are updated if the field Include in Unit Cost field (INYN) is flagged with Y in the F41291. For Weighted Average Cost Method (02), the programs used to add landed costs must be flagged with Y in UDC table 40/AV.
18.8.5 Cardex (F4111)
If the Include in Unit Cost flag is set to Y in P41291 and you use any cost method for Sales/Inventory other than Standard (07), there will be a separate entry in the Cardex for the landed cost. The document type will be OV, and the explanation field will default to 'Landed Cost.' The Cardex records for landed costs only include the unit and extended cost, that is, there is no quantity listed.
See Also: