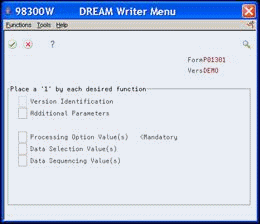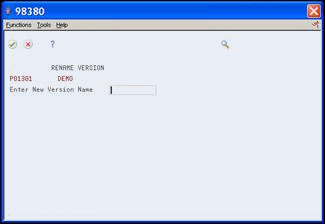27 Work with DREAM Writer Versions
This chapter contains these topics:
27.1 Working with DREAM Writer Versions
You can submit any version for processing. You must change or create a new version when none of the existing versions meet your business needs.
When you copy or add a version, you define the new version on the same series of screens you use to change a version. You can specify an unlimited number of versions or variations of most reports in the system.
To work with versions, complete the following tasks:
27.2 Submitting a Version
When you want to print a report, you must submit, or run, a version for processing. Once you create a new version, you can submit it without repeating any of the other tasks. Most users will submit a version that already exists.
27.2.1 To submit a version
From Address Book (G01), choose Report and Labels
From Periodic Processes (G121), choose Reports by Address
-
On the versions list, enter 1 in the Option (O) field for the version you want to submit.
If you set the mandatory processing options feature, Processing Options Revisions displays.
-
Review and, if necessary, modify the processing options.
-
Press Enter to submit the job.
27.3 Changing an Existing Version
When you change a version, the system displays the DREAM Writer Menu window. DREAM Writer Menu offers the list of steps in the DREAM Writer program. From this menu, choose any number of the five steps to review at one time.
-
On the versions list, enter 2 in the Option (O) field for the version you want to change.
-
On DREAM Writer Menu, enter 1 in front of the step you want to change.
27.4 Adding a New Version
Only experienced users should add a new version with this method. Practice copying existing versions before you attempt to add a new version.
-
On the versions list, enter 3 in the Option (O) field on a blank line.
-
Follow the steps of DREAM Writer.
See Also:
27.5 Deleting a Version
Ensure that you select the correct version to delete. You cannot retrieve a version you delete.
On the versions list, enter 9 in the Option (O) field of the version you want to delete.
The system prompts you to confirm the deletion.
Figure 27-2 Confirm Record Deletion window
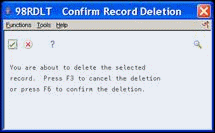
Description of "Figure 27-2 Confirm Record Deletion window"
The versions list redisplays without the version.
27.6 Renaming a Version
You can change the current name for any version. When you rename a version, all other specifications for the version remain intact.
27.7 Reviewing the Version Specifications
Occasionally, you might want to review the version settings to determine if it meets your current business needs. If you choose to change or copy an existing version you might inadvertently change settings that you did not want to change.
The Cover option allows you to review all the specifications including:
-
Processing options
-
Data selection
-
Data sequencing
If you want to change any of the specifications, you must return to the version list and choose the change option. You cannot make any changes with the cover option.
To review the version specifications
-
On any versions list, enter 5 in the Option (O) field of the version you want to review.
Figure 27-4 DREAM Writer Version Inquiry screen
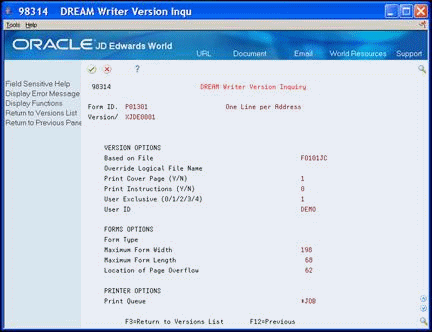
Description of "Figure 27-4 DREAM Writer Version Inquiry screen"
-
On DREAM Writer Version Inquiry, perform one of the following to view the entire list of specifications:
-
Use the Page Up and Page Down keys
-
Click the up and down arrows
-