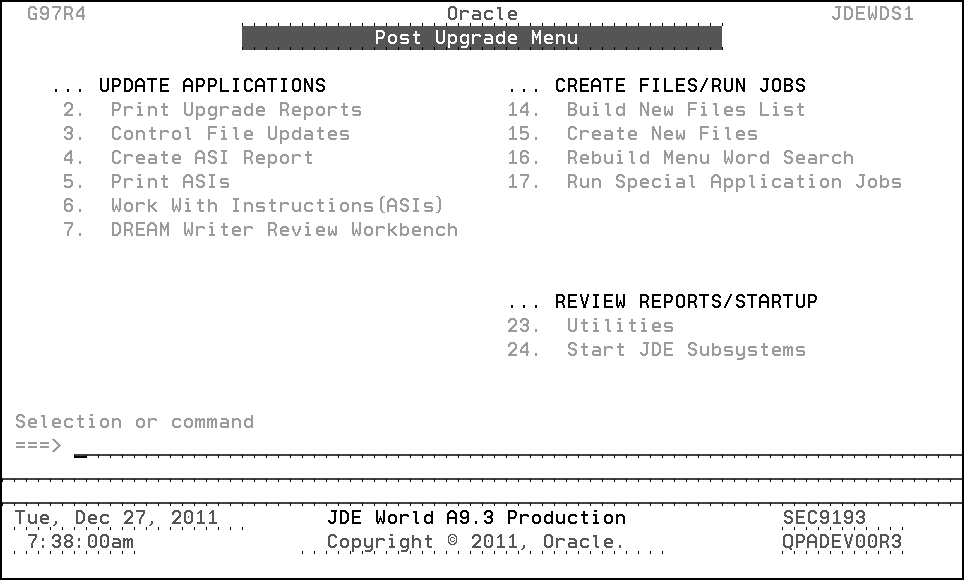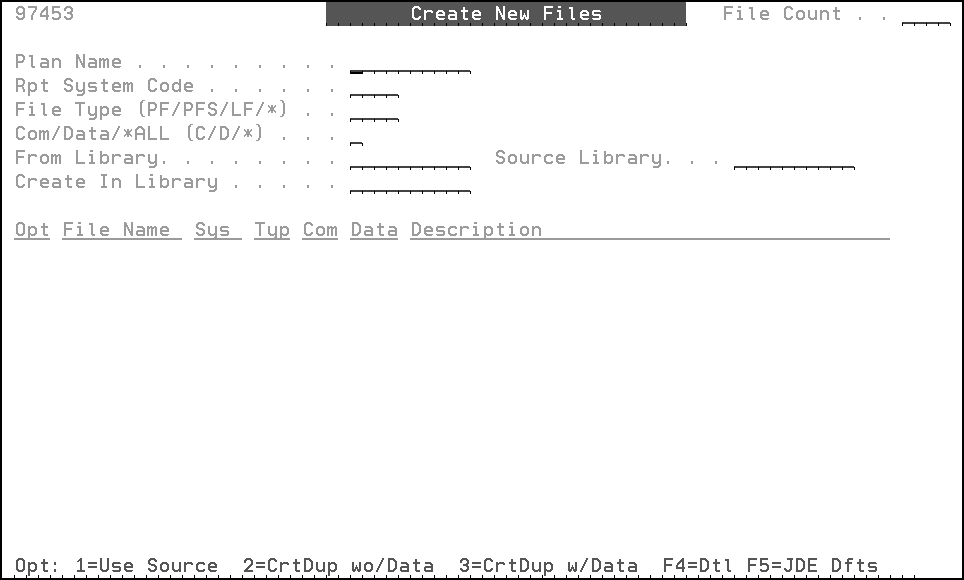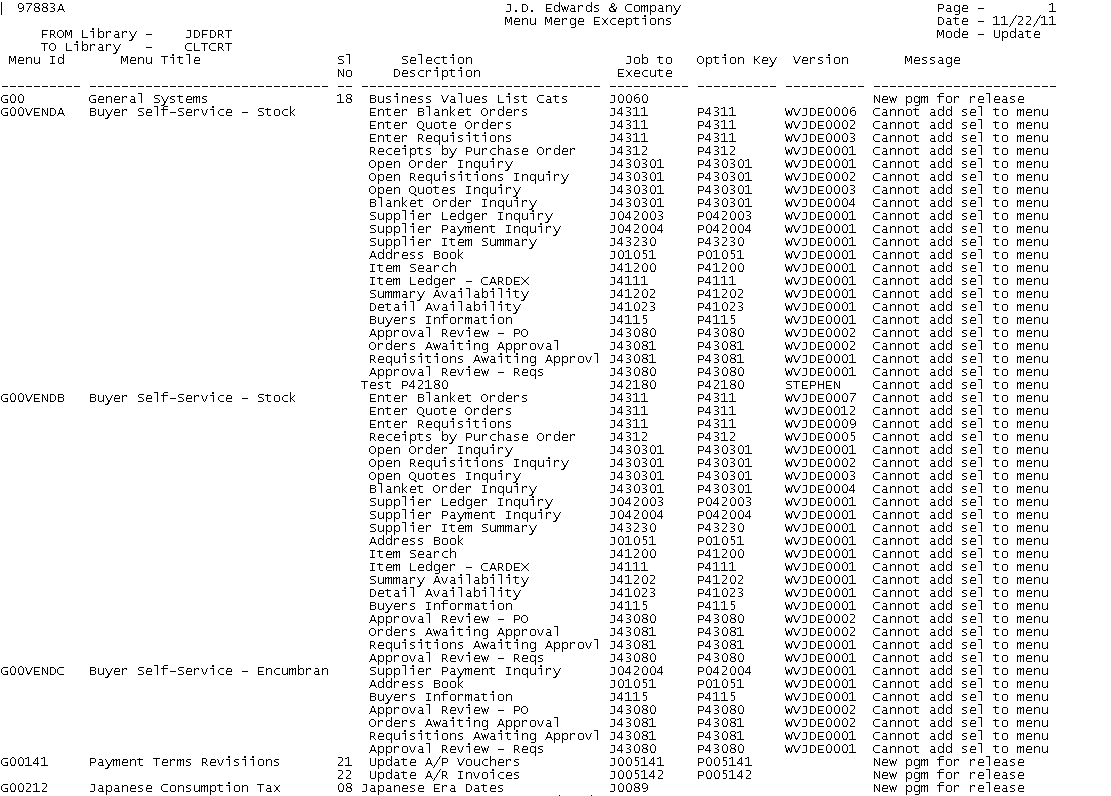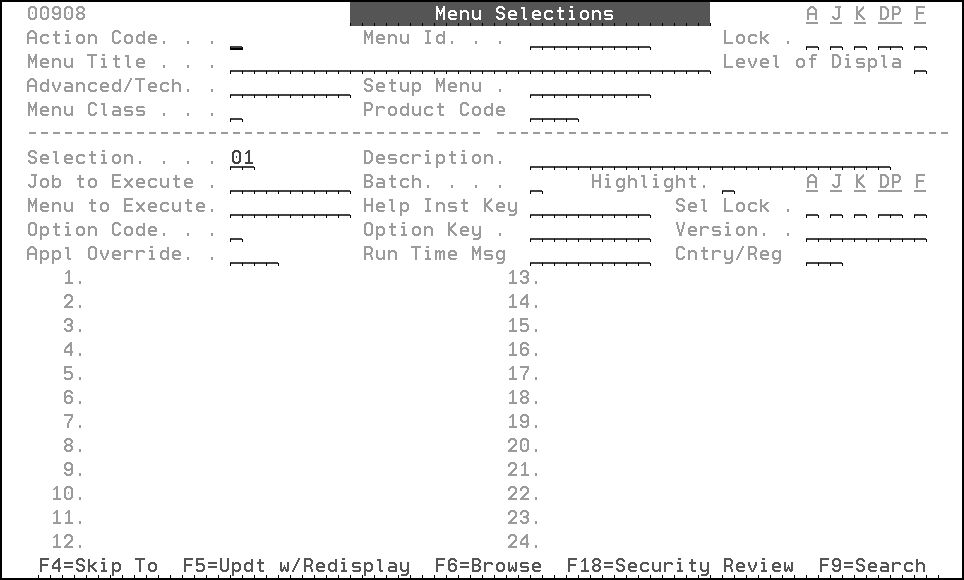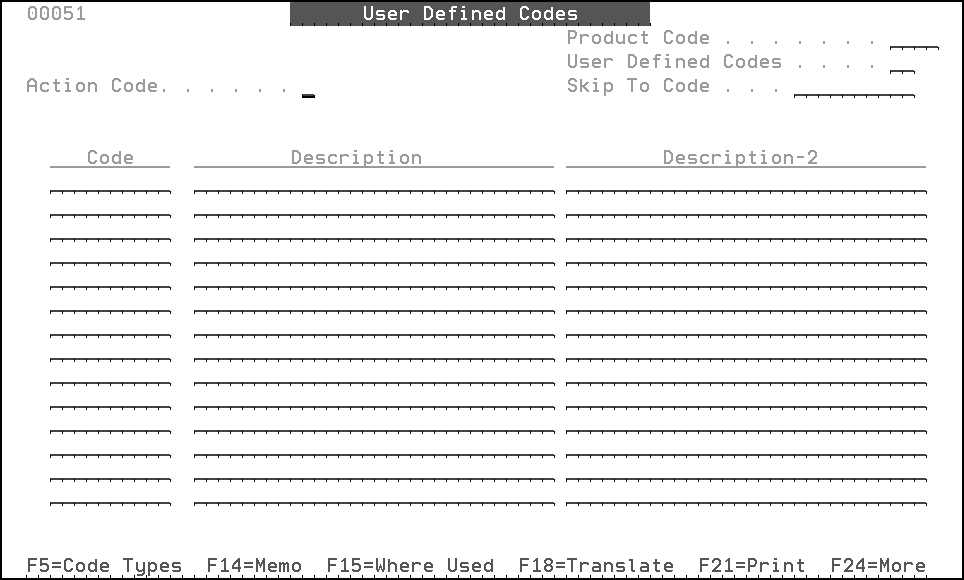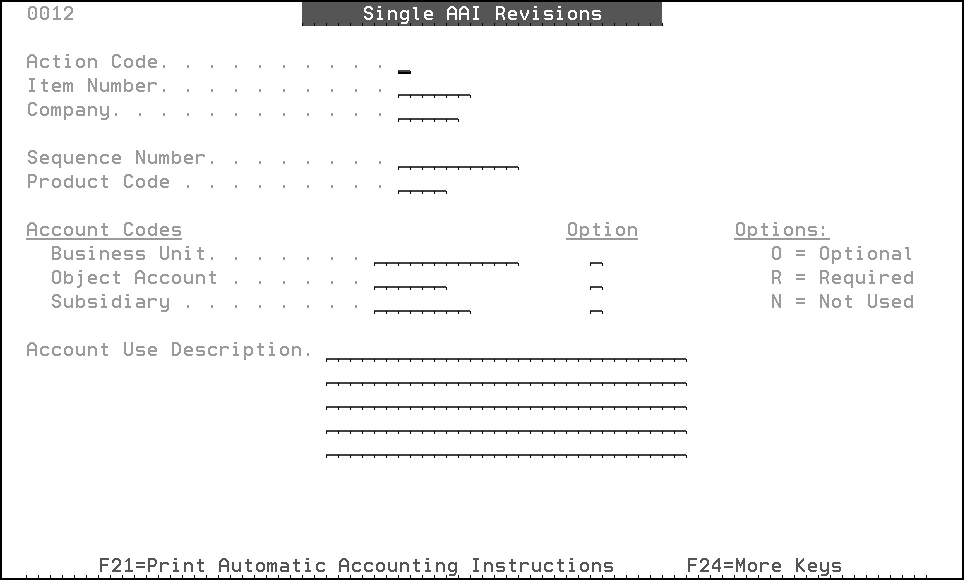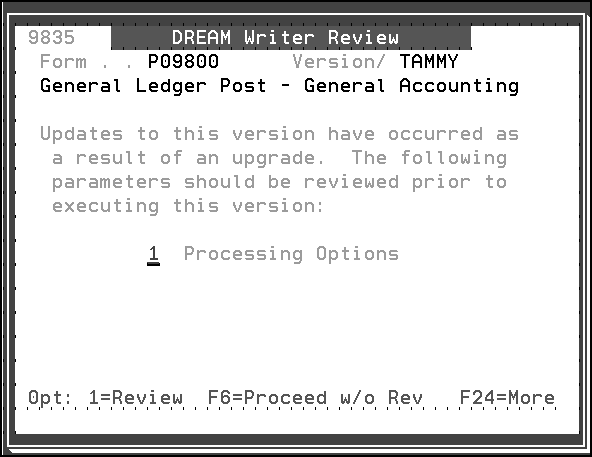3 Phase Three - Create New Files and Update Control Files
This chapter contains these topics:
-
Section 3.3, "Sign On as the Security Administrator User ID you entered during the OUI Process,"
-
Section 3.9, "Update the Data Dictionary Files Using Data Dictionary Workbench,"
-
Section 3.10, "Create/Print ASI Report/Apply ASIs/DREAM Writer Workbench."
3.1 Overview
This phase shows what you must do to activate installed systems, create new files, run the menu comparison report, and update some of your JD Edwards World control files.
MULTI-PLANS: In this phase, you may need to perform the procedures more than once.
3.2 Change the QJDF Data Area in JDFOBJALT
Use the CHGDTAARA command to change the QJDF in your alternate object library starting at position 181 to the name of the alternate library, which has your security files such as F0092.
CHGDTAARA DTAARA(JDFOBJALT/QJDF (181 10)) VALUE('XXXX') where XXXX is the name of your alternate library containing your security files.
Note:
With A9.3, there is no Software Protection Code. If you wish to use Software License Manager in Audit Mode, you will only be able to do that when you are live on A9.3 and have no other environments using Software License Manager on your machine.3.3 Sign On as the Security Administrator User ID you entered during the OUI Process
During the upgrade process, the JDEPROD library list is set up with the libraries from the upgrade plan. The description is JDE World A9.3 Production.
Note:
If you have multiple plans, the JDEPROD library list is only set up for the first plan.Note:
If you are upgrading from a release prior to A73 CU 15 or A8.1 CU 6, duplicate the F00944 file with no data from the JDF type library in your plan to your library containing the F0092 file.The Install History (Type 97 on command line) in the new object library for A9.3 will only contain a record for the upgrade you just completed. You can copy in the install history records from your production object library so that when you GO LIVE on A9.3, you will have a complete install history. Use the following command to update the install history in A9.3:
CPYF FROMFILE(PRODOBJ/T97300) TOFILE(JDFOBJALT/T97300) MBROPT(*ADD)
where PRODOBJ is your production object library and JDFOBJALT is the name of your A9.3 object library.
3.4 Activate Installed Systems
From any JD Edwards World menu, enter G97R42.
From the Upgrade Utilities menu, take selection 6. Place a '1' in the OP field next to any application system, you will start using with the A9.3 release. Place a '2' in the OP field next to any application system you will no longer use. Before activating new application systems, check your contract to ensure that you are licensed to that application. Additional information can be found in the help for this program.
Figure 3-1 Activate Installed Systems screen
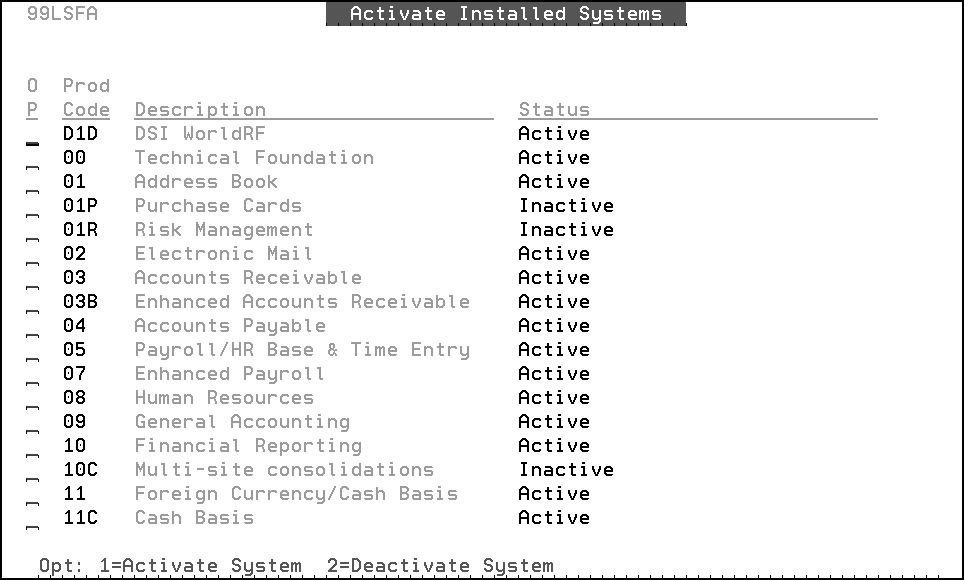
Description of "Figure 3-1 Activate Installed Systems screen"
3.5 Create New Files
3.5.1 Build New Files List Report
From the Post Upgrade Menu (G97R4), select Build New Files List.
-
Enter the name of the upgrade plan for the environment in which you want to create the new files.
The report job is sent to batch for processing.
-
When the job finishes, print the New Files List Report (R97452).
Note:
Do not proceed to Create New Files until this job finishes.3.5.2 Create New Files
In this step, you will create new files in your common library, and then the rest of the new files in your production library or libraries. If you have your files split into multiple libraries, such as payroll files in a separate library, you need to do this process several times making sure to create the files in the correct library.
Note:
Files which have an entry in the 97/NF UDC file are not created during this process.-
From the Post Upgrade Menu (G97R4), select Create New Files.
-
Type the name of the upgrade plan in the Plan Name field for the environment in which you want to create the new files.
-
Type C to show all the common files (in the Com/Data/*ALL field).
Note:
If you do not have a common library, type an asterisk (*) instead of C or D in the Com/Data/*ALL field on the screen shown below. -
Enter the name of the common library (in the Create In Library field) in which you want the files created. This library must be defined in the upgrade plan.
-
After you verify your selections, press Enter.
Your screen lists the files that JD Edwards World recommends you create in your common library.
Figure 3-4 List of Recommended Files to be Created
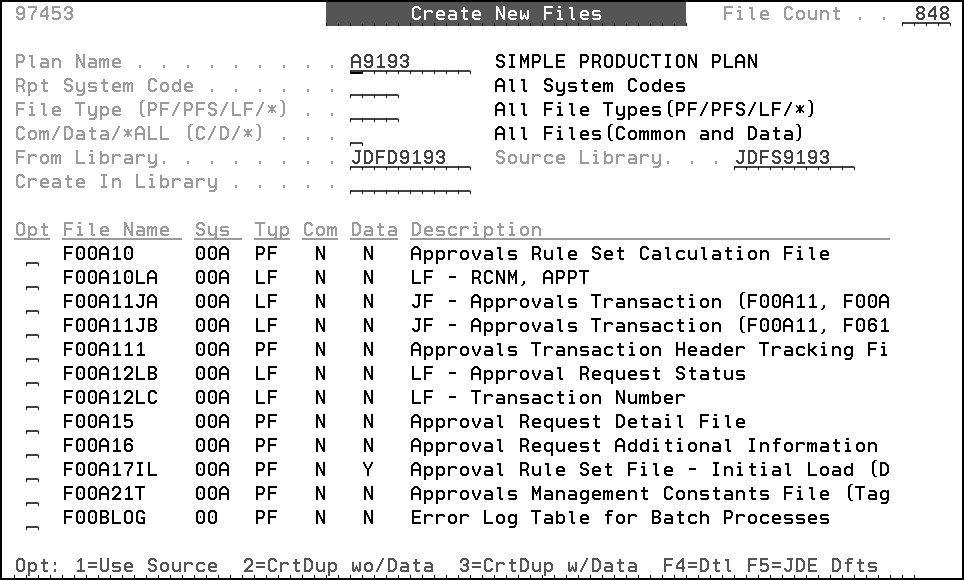
Description of "Figure 3-4 List of Recommended Files to be Created "
-
To select JD Edwards World default options for the Opt (Option) field to the left of each listed file, press F5 (JD Edwards World Defaults).
-
To create the new files, press Enter.
-
Repeat the steps in this checklist item, but specify the following values:
-
In the Com/Data/*ALL field, specify D to show all the production data files.
-
In the Create In Library field, specify the name of the production library in which you want the files created.
Note:
If you have multiple DTA libraries in your plan, make sure to create the new files in the correct library. -
-
Repeat the tasks to Build New Files List Report and Create New Files until the New Files List Report is empty.
Note:
If QEBB shows on your list of files to create, use the CRTDUPOBJ command to duplicate it from the JDF type library in your plan to your data library.Note:
If any logical file fails to create because of duplicate records, view the Duplicate Cleanup jobs on menu G97U64 (upgrading from A73) or G97U62 (upgrading from A81) before manually cleaning up duplicate records and then creating the logical using the CRTDUPOBJ command. If you use the special jobs on G97U64 or G97U62, you must delete the logical before running the special job, as the logical was created with no members during the create new files build.3.6 Optional Files
Some new files for A9.3 were not created during the Create New Files process. The files that are optional are listed in User Defined Code 97NF. Use option 4 (User Defined Codes) on menu G97R6 to inquire on UDC 97NF. F21 from the User Defined Codes screen takes you to DREAM Writer P0005P versions list. Copy the XJDE0001 version and change Data Selection to be Product Code EQ 97 and User Defined Codes EQ NF. Execute the DREAM Writer and a report (R0005P) is generated. In the Description field on the report is a short explanation of when the file is needed. If you determine you need the file, you can use the CRTDUPOBJ command to duplicate the file from the JDF type library in your plan to your data library. Not all of the values in UDC 97NF are new for A9.3 so you may already have some of the files in your alternate data library from previous upgrades. Use the WRKOBJ command to determine if the file already exists in your data library.
Note:
Not all files listed in the 97/NF UDC table exist in JDFDATA. Use the WRKOBJ command to determine if the file exists in JDFDATA before you attempt to duplicate it to your data library.3.7 Run the Menu Comparison Report
During the upgrade, the following tasks are completed when the Menu Merge runs:
-
Added new menus
-
Added new selections to existing menus
-
Removed obsolete selections from menus
-
Changed selections on menus if there was a replacement program for an obsolete program
The next step is to run the Menu Comparison report. Based on how you complete the processing options, you might have additional work to update your menus.
-
From the Control Files Update (G97R6) menu, select Menu Comparison Report.
-
In the O (Option) field next to ZJDE0001, enter 1 (Execute).
Figure 3-5 Menu Comparison Report, part 1

Description of "Figure 3-5 Menu Comparison Report, part 1"
Figure 3-6 Menu Comparison Report, part 2
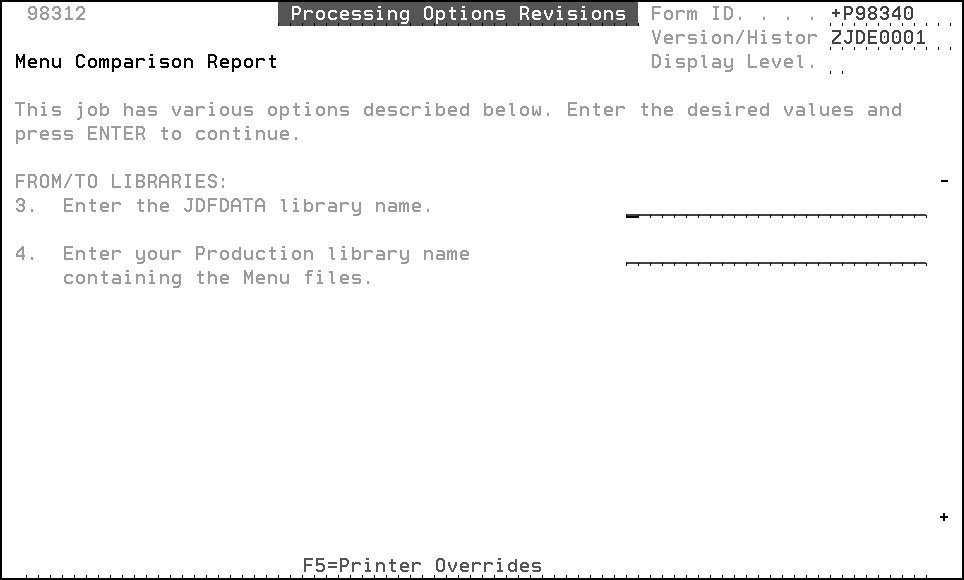
Description of "Figure 3-6 Menu Comparison Report, part 2"
Figure 3-7 Menu Companison Report, part 3

Description of "Figure 3-7 Menu Companison Report, part 3"
-
Enter the processing options with appropriate information:
-
Processing Option one must have a '1'. If left blank, the G menus are deleted from your files
-
For processing option 2, enter a blank and the system creates a Menu Comparison report (R98340). After you review the Menu Comparison report, you can go back and set processing option 2 to a '1', if you want to overlay G menus. If you decide to overlay the G menus, you can then use the Menu Comparison report to make any custom changes such as menu masking.
Note:
If you have custom G menus, they must be coded to systems 55-69 to be retained, if you enter a '1' in processing option 2. Custom menus that do not begin with 'G' are ignored regardless of system code.During the Menu Merge, options were removed from your custom menus if that program is now obsolete and has no replacement program. Programs that are obsolete have a record in the F9806 file.
-
Processing option 3 is the JDF type library name from your plan
-
Processing option 4 is the COM type library name from your plan, assuming that is the library containing the menu files
-
-
If you did not enter a '1' for processing option 2, use the Menu Comparison report to make changes to your menus by either copying the menus or changing individual selections. Procedures for both methods are detailed in the Update the Menu files section.
3.8 Print Menu, User Defined Code, and New Automatic Accounting Instruction (AAI) Reports
From the Post Upgrade Menu (G97R4), select Print Upgrade Reports.
The Work with Spooled Files (WRKSPLF) screen appears.
-
In the User field, enter JDEINSTAL.
-
Print the following reports if they have not been printed already.
| Number | Description |
|---|---|
| R97883A | Menu Merge Exceptions Report |
| R987241 | User Defined Code Merge Report or view online |
| R98727 | New Automatic Accounting Instructions (AAI) Report |
3.8.1 Update the Menu Files
You can update the menus by either replacing them or changing selections in them individually. Use the Menu Merge Exceptions Report (R97883A) and the Menu Comparison Report to determine the changes to make.
Note:
If you overlaid the G menus when running the Menu Comparison Report, you do not need to Update Menus.How to use the Menu Exceptions Report
Review the Message column on the report. Possible messages are:
-
New pgm for release
Indicates that the program was added to a menu. Consider setting up menu security for these menu selections.
-
Program might be obsolete
Indicates that the program shown in the Job to Execute column on the report is obsolete and the merge did not find a program to replace it. The merge attaches a menu message warning to menu selections that access the obsolete programs. You must remove these programs from the menus unless the programs exist in a custom library.
-
* Review Security
Indicates that you must review the menu selection for security setup. The selection is secured because it calls a job that was previously secured in your menu file. However, security setup is inconsistent, and requires your review.
-
Cannot add sel to menu
Indicates that the merge unsuccessfully attempted to add a selection because no selection spaces were available on the menu. Use option 6 on menu G97R6 to copy the menu from the JDF Type library in your plan to the library containing the menu files.
-
Opt key/vers not found
Indicates that the merge did not find a form ID or version in the DREAM Writer files. Ignore those that have *NONE in the Option Key field.
After you determine the changes you need to make, use one of the following methods to make your changes.
3.8.2 Copy the Entire Menu
Note:
If you use this copy feature, any security you had set up for the affected menu must be set up again.From the Post Upgrade Menu (G97R4), select Control File Updates. From the Control File Updates menu, select Copy DD, VO, DW, UDC, SVR, Menus.
Figure 3-9 Copy DD, VO, DW, UDC, SVR, Menus screen
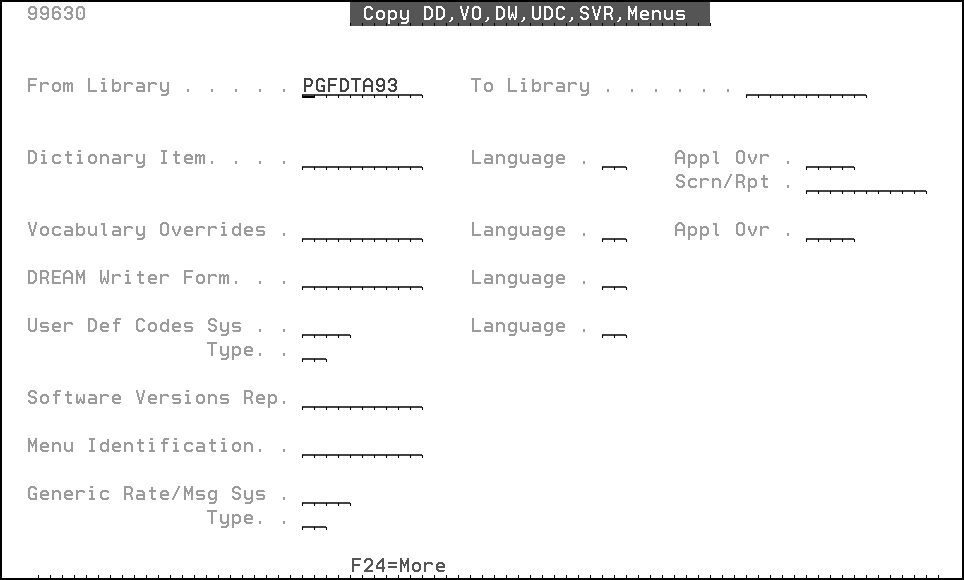
Description of "Figure 3-9 Copy DD, VO, DW, UDC, SVR, Menus screen"
-
Enter the appropriate libraries in the From Library and To Library fields, and the menu you want to copy in the Menu Identification field.
3.8.3 Update a Menu Selection
From the Control File Updates menu (G97R6), select Menu Selections.
-
Inquire on the menu and make the appropriate changes.
3.8.4 Update the User-defined Code (UDC) Files
You might need to update the UDC tables based on information on the User Defined Code Merge report (R987241).
How to use the User Defined Code Merge Report
Using the User Defined Code Merge report you printed earlier, identify the UDC tables that have ** Already Exists in the Merge Result column. This means that the new value in the Description 1 column was not added to your UDC table because one exists already. You need to check these UDC tables to make sure your codes are described accurately.
Figure 3-11 User Defined Code Merge report
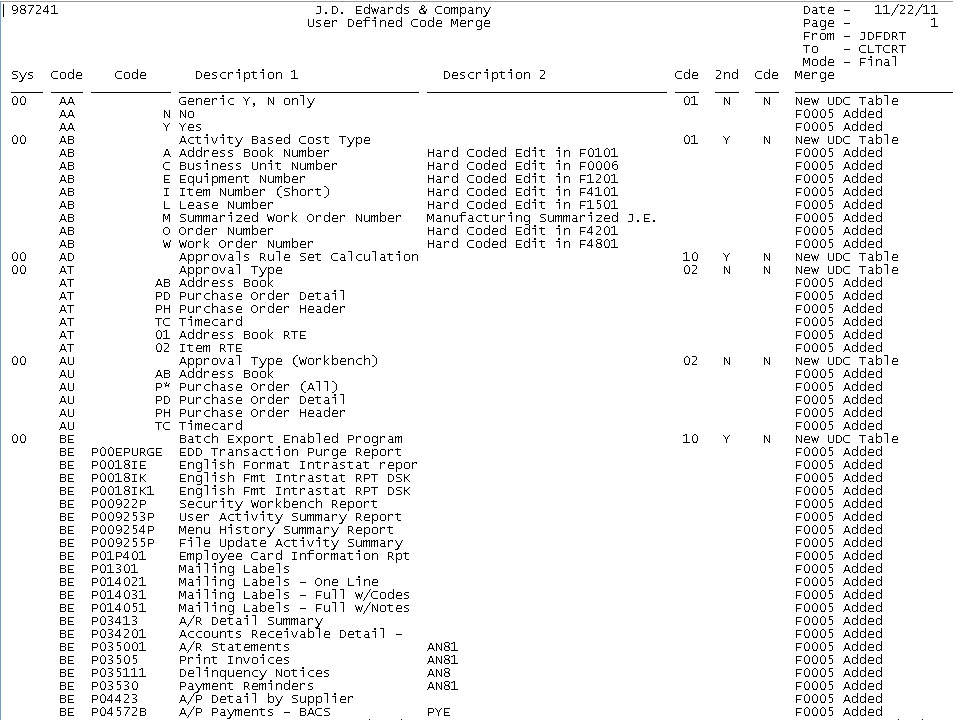
Description of "Figure 3-11 User Defined Code Merge report"
3.8.5 Review and Update a UDC
From the Control File Updates menu (G97R6), select User Defined Codes.
-
Inquire on a UDC table you want to review.
-
Verify whether your codes are described accurately. If necessary, change your descriptions to match those that appear on the report.
3.8.6 Update the Automatic Accounting Instruction (AAI) Files
You might need to update the AAI tables based on information on the New Automatic Accounting Instructions (AAI) report (R98727).
How to use the New Automatic Accounting Instructions (AAI) Report
Using the New Automatic Accounting Instructions (AAI) report you printed earlier, identify the automatic accounting instructions that the merge added. The merge assigned company 00000 to each new AAI and did not assign account numbers to them.
Based on the information in the Account Use Description column on the report, you might need to change company 00000 to your company number and indicate your account number. In some cases, you might need to add additional AAIs for your company or companies and assign appropriate account numbers.
Note:
Do not add AAI GR.Figure 3-13 New Automatic Accounting Instructions (AAIs) report
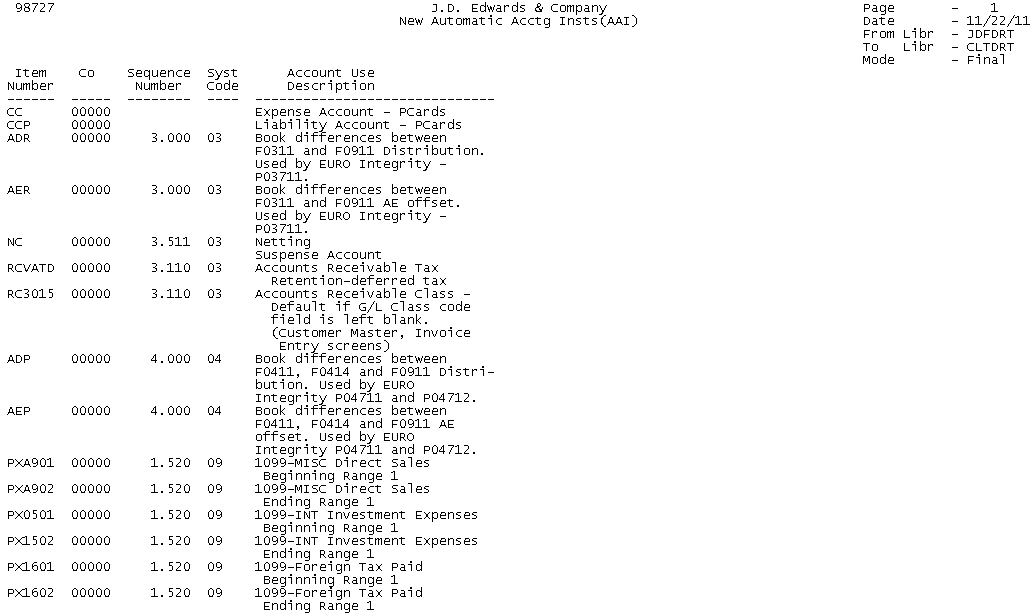
Description of "Figure 3-13 New Automatic Accounting Instructions (AAIs) report"
3.8.7 Review and Update an AAI
From the Control File Updates menu (G97R6), select Automatic Accounting Instr.
Figure 3-14 Automataic Accounting Instructions screen
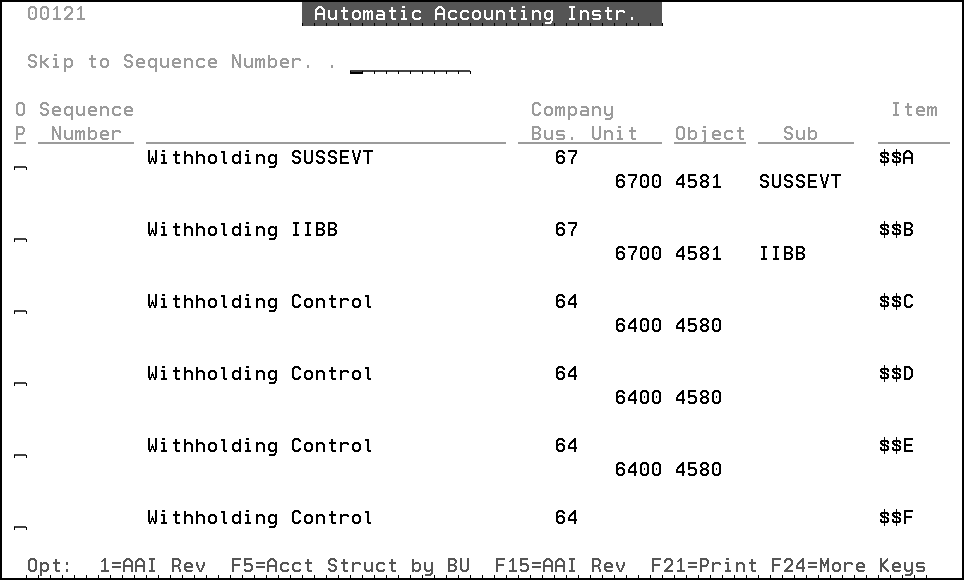
Description of "Figure 3-14 Automataic Accounting Instructions screen"
-
Press F15 (AAI Revisions).
-
Inquire on an Item number and change the account number for company 00000, or add new AAIs for your company or companies and assign appropriate account numbers.
3.9 Update the Data Dictionary Files Using Data Dictionary Workbench
The Data Dictionary workbench is used to review and reconcile changes not automatically applied by the Data Dictionary merge. The fields that will be reviewed are those that had a 'C' on the DD Field Ownership screen in the plan used for the upgrade. The user will apply a resolution code that applies the change to the Data Dictionary files.
Note:
If all fields were set to 'J' on the DD Field Ownership screen used in the upgrade, you may bypass this section. The Data Dictionary Workbench file (F97806) is replaced each time you run an upgrade.-
From the Control File Updates menu (G97R6), select Data Dictionary Workbench. After reading the WARNING press F6.
-
Enter the name of the upgrade plan in the processing option on the Data Dictionary Workbench initial screen. Press Enter.
Figure 3-16 Data Dictionary Workbench initial screen
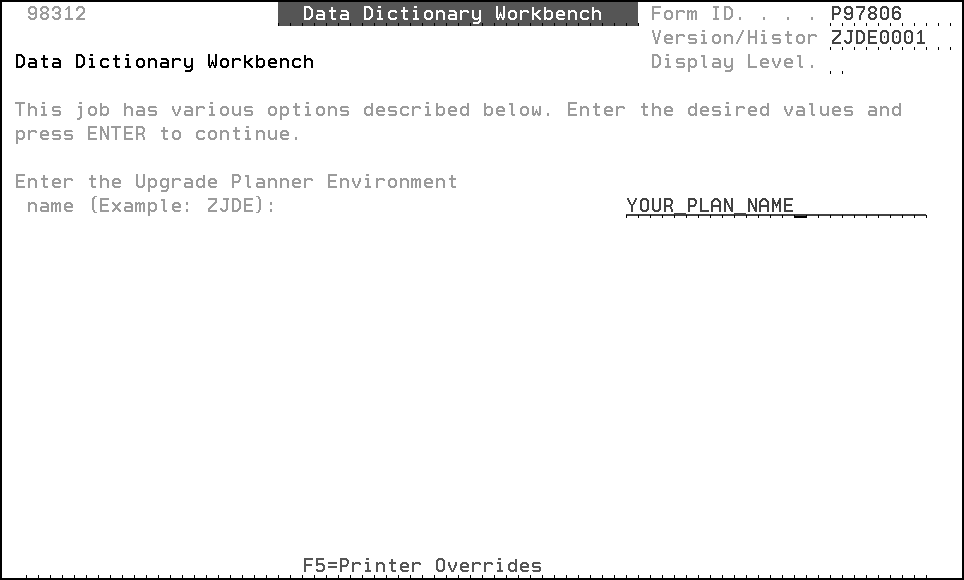
Description of "Figure 3-16 Data Dictionary Workbench initial screen"
-
The Data Dictionary Workbench screen (97806) appears.
The From lib is the A9.3 JDF type library from your upgrade plan.
The To Lib is the name of the library for the Data Dictionary merge on the merge information screen of your plan.
'AJ' in the Resolution Code (Rs Cd) column indicates that the changes were applied by the Data Dictionary merge.
A blank in the Rs Cd column shows which Data Dictionary items need to be reconciled.
Figure 3-17 Data Dictionary Workbench screen

Description of "Figure 3-17 Data Dictionary Workbench screen"
-
The Data Dictionary Workbench can be queried by any of the fields in the header portion of the screen. The help instructions provide a detailed explanation of search capabilities for the workbench.
Each Data Dictionary item that does not have 'AJ' in the Rs Cd column requires a decision. In order to apply changes, you must place 'C' in the Action Cd field and press Enter to activate the Rs Cd field. F4 shows you the original value for the Data Dictionary field and the New A9.3 JDE Value.
The options are:
'J' - The JDE World value is applied to your Data Dictionary.
'C' - Your original value for the specified Data Dictionary field is retained.
'M' - Manual Change has been applied.
3.10 Create/Print ASI Report/Apply ASIs/DREAM Writer Workbench
Use option 2 (Versions List) on menu G81 to copy the ZJDE0002 for Form P98490 to your own version. Run your version to generate the ASI report.
The DREAM Writer data selection screen for Print Instructions (ASIs) appears. You will need to change the DREAM Writer data selection screen for ASI Report Instructions by System.
-
Change the Release value to A93, and press Enter.
-
If you are upgrading from A7.3 or A8.1, create additional ASI reports for A91, A92, and A92PC00001. If you are upgrading from A9.1, create additional ASI reports for A92 and A92PC00001.
3.10.1 Print ASI Report
From the Post Upgrade Menu (G97R4), select Print ASIs.
-
Print the following reports if you created them in the previous item:
| Number | Description |
|---|---|
| R98490 | ASI Report |
3.10.2 Work with Application Specific Instructions (ASIs)
Run the Create/Change P record for DW special job from menu G97U74.
From the Post Upgrade Menu (G97R4), select Work With Instructions (ASIs).
Figure 3-19 Work with Instructions (ASIs) screen
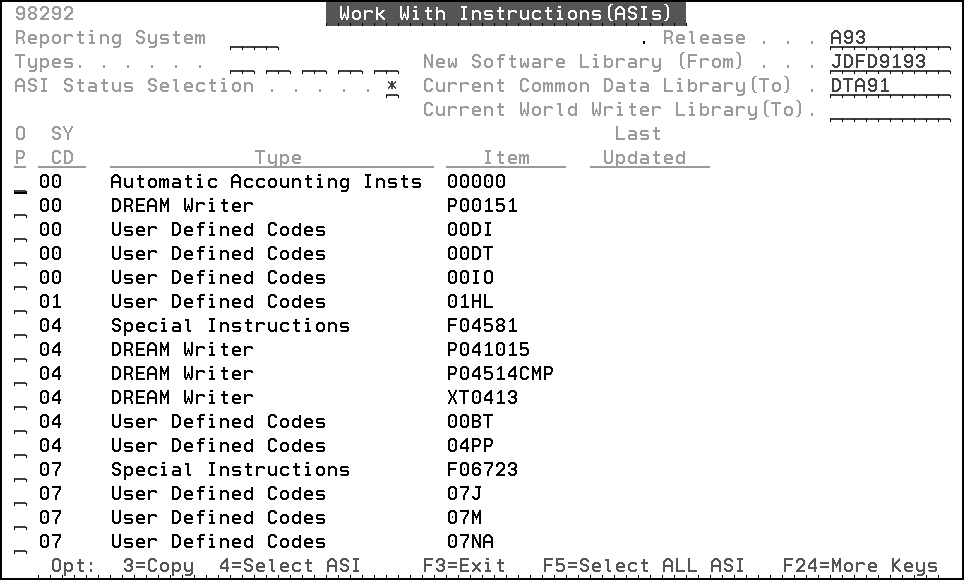
Description of "Figure 3-19 Work with Instructions (ASIs) screen"
-
In the Release field, type A93.
WARNING:
If you are upgrading from release A7.3 or A8.1, you must display and apply the A91, A92, and A92PC00001 ASIs in consecutive order before you apply the A93 ASIs. If you are upgrading from A9.1, display and apply the A92 and A92PC00001 ASIs before you apply the A93 ASIs.
-
In the New Software Library (From) field, type the name of the JDF type library from your plan.
-
Leave the value in the ASI Status Selection field set to an asterisk (*), which displays all ASIs (whether applied or not).
-
In the Current Common Data Library (To) field, type the name of the common library that contains the control files you want to update.
-
If you have the World Writer system, in the Current World Writer Library (To) field, type the name of the production data library that contains the F82100 World Writer file.
-
After you verify your information, press Enter and then press F5 (Select ALL ASIs).
The screen lists all the ASIs for the application systems you have on your machine.
-
If an ASI affects a file located in a library that is different than the one appearing in the Current Common Data Library (To) field on the Work With Instructions (ASIs) screen, change the library name in that field to the appropriate one.
-
For DREAM Writer ASIs, each one instructs you to update a certain version for a form ID. You should update any other versions that are based on that version also.
-
If you need to update secured DEMO DREAM Writer versions, you must unsecure them first by using the Report Version Security selection from the Security Advanced and Technical Ops menu (G9431).
The DEMO user profile must exist on the IBM side and in the F0092 file in the A9.3 environment. Use option 6 on menu G9401 if you need to set up the DEMO profile in the A9.3 environment.
Put D (DREAM Writer), F (FASTR), or S (STAR) in the Report Writer Type field; DEMO in the Version Owner field; * in the Form ID field and '0' in the User Exclusive field.
After all ASI changes are complete, if you want to re secure the versions, do the same steps except put a '1' in the User Exclusive field.
-
The Last Change User ID on versions you update will change to the ID of the user who makes the changes. The original owner will not be changed, for example DEMO.
Note:
Some of the ASIs may already be done in your environment. For A9.3, some of the ASIs are from previous A7.3, A8.1, and A9.2 updates.-
From the Work With Instructions (ASIs) screen, press Enter.
The detail for the first ASI listed and selected on the Work With Instructions (ASIs) screen appears.
-
At this point, ASIs are applied two ways:
-
Copy the item affected by this ASI in its entirety from the JD Edwards World data library to your production data library, or
-
Update specific data associated with the item according to information contained in the ASI.
Note:
If the Procedure on the ASI does not say COPY (F6) we recommend you apply the change manually (F10).To copy the item in its entirety (F6).
To copy an entire item from the JD Edwards World data library, press F6 (Copy New to Prod). The Record Transfer screen appears with the appropriate fields filled in. Press Enter to copy the item and return to the ASI Inquiry/Update screen. Press Enter again to continue to the next ASI.
Note:
This copy feature cannot be applied to automatic accounting instructions (AAIs) or next numbers.To update specific data associated with the item (F10).
To update the data, press F10 (Change Prod). The appropriate screen from which to manually apply this ASI appears. After you update the item, press F3 to return to the ASI Inquiry/Update screen. Press Enter to continue to the next ASI.
-
-
Continue to apply the ASIs by using the above methods until the Work With Instructions (ASIs) screen reappears. The Last Updated fields indicate the library locations where the ASIs were applied.
MULTI-PLANS: The Last Updated fields will help you determine the last library in which the ASIs were applied.
-
Additional ASI Instructions:
-
Single Byte customers executing the F48019 DBAM ASI will first need to apply Software Update A934118308.
-
All customers - These are additional instructions for the F48019 DBAM ASI.
In step 6, the last paragraph is incomplete. The sentence should be – We recommend at minimum the following three fields have an option 2 placed on them (rather than option 1): WASRST (Status), WADRQJ (Requested Date), and WAUORG (Quantity Ordered). When finished, all fields should have a value of '1' or '2' placed on them. Press Enter. See Doc ID 1279122.1.
-
Additional Special Instruction
-
"CPYF FROMFILE(templib/F74R0411) TOFILE(dtalib/F74R0411) MBROPT (*REPLACE) FMTOPT(*NOCHK)
Templib is the library you created in Section 2.5.
3.10.3 Use the DREAM Writer Review Workbench
The DREAM Writer Review Workbench (contained in files F9835, F9836, F98361, and F9837) allows you to review changes the DREAM Writer merge made to many of your versions.
Because some versions either have no user interface or are recursive in nature, you must review them at this time. The workbench identifies the Form IDs for these versions with a review type of asterisk (*), which indicates mandatory review.
You will need to review other versions that the upgrade process changed. However, you do not need to review them at this time. They include changes to processing options, data selection, and data sequencing. You can review the versions now by using the workbench (use a review type of blank, which includes versions of review type *). If you do not review them at this time, users will be required to review them as they use them. When you attempt to run one of these versions for the first time, a window appears that indicates the DREAM Writer parameters that have changed for that version. If users are reviewing the versions at runtime, they should pay special attention to Processing Option changes. Values should be reviewed as they may have shifted to a new sequence in the processing options.
Note:
You must have proper authority to use the DREAM Writer Review Workbench. Otherwise, you will receive a security error when you attempt to change a version. To unsecure a Form ID and its associated versions, select Report Version Security Advanced and Technical Ops menu (G9431).There are some DREAM Writer forms for which the based on file has changed. It is important that you verify and possibly correct the data selection and/or sequencing on versions you created at earlier releases before attempting to run your DREAM Writer versions of these forms. The following is a list of DREAM Writer forms where the Based on File changed and which version you should use for verifying that the data selection/sequencing is set correctly for your versions. If more than one version is listed for verification, you will want to use the version that you based your customer version on.
| DREAM Writer FORM | Version to Use for Verification |
|---|---|
| P013151 | ZJDE0001 |
| P74SC125 | XJDE0001 |
| P74SL650 | XJDE0001 |
| P082800 | XJDE0001 or XJDE0002 |
| P062001 | XJDE0001 |
| P00PURGE | ZJDE0029, ZJDE0030, ZJDE0031, ZJDE0032, ZJDE0045, or ZJDE0046 |
| P30820 | ZJDE0001 |
| P30835 | ZJDE0001 |
| P3411A | ZJDE0001 |
| P39120 | XJDE0001 or XJDE0003 |
| P42642 | ZJDE0001 |
| P42995 | XJDE0001, XJDE0002 |
| P471411 | ZJDE0001 |
| P48210 | ZJDE0001 |
| P42642 | ZJDE0001 |
-
From the Post Upgrade Menu (G97R4), select DREAM Writer Review Workbench.
Figure 3-21 DREAM Writer Review Workbench screen
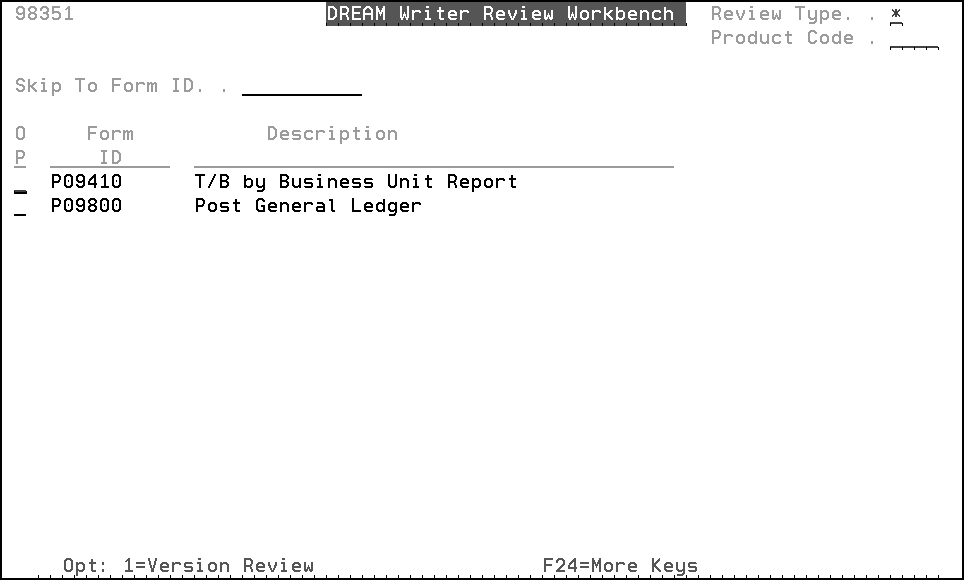
Description of "Figure 3-21 DREAM Writer Review Workbench screen"
By default, the screen lists the Form IDs you must review at this time (record type *).
Note:
If you want to list all Form IDs that require your review, enter a blank in the Review Type field. -
To list all of the versions associated with the first form ID, in the OP (Option) field next to it, enter 1 (Version Review).
Figure 3-22 DREAM Writer Version Review screen

Description of "Figure 3-22 DREAM Writer Version Review screen"
-
In the OP (Option) field next to the first version, enter 1 (Perform Review).
Note:
If you do not want to review a specific version, in the OP (Option) field next to the version, enter 5 (Clear All Issues).This window shows the DREAM Writer parameters that you need to review. Possible parameters include processing options, data selection, and data sequencing. Some versions do not require you to review all three parameters, such as the one above.
-
To review the parameters, make sure the parameter fields are set to 1 (Review), and press Enter.
When you review the parameters, the field values you need to check are highlighted. Verify that they will produce the results you expect. If you do not want to review the changes, press F6 to continue.
Note:
To examine the fields that the upgrade process deleted for data selection, or that the process changed or deleted for data sequencing, press F17. -
Repeat these procedures for each version associated with a Form ID that requires your review.
MULTI-PLANS: You must sign on as a user to each production library that contains a DREAM Writer file.