| Oracle® Real User Experience Insight User's Guide 12c Release 1 for Linux x86-64 Part Number E26360-03 |
|
|
PDF · Mobi · ePub |
| Oracle® Real User Experience Insight User's Guide 12c Release 1 for Linux x86-64 Part Number E26360-03 |
|
|
PDF · Mobi · ePub |
This chapter describes how to create customized dashboards. The addition and modification of specific dashboard items, as well as the creation and management of dashboard templates is also described.
RUEI allows you to create a set of your own customized dashboards. A dashboard is a visual display of the most important information required to achieve an objective, consolidated and arranged on a single screen so that the information can be monitored at a glance. An example is shown in Figure 5-1.
Each of your currently defined dashboards is available via tabs at the top of the screen. The last tab (») provides an overview of the templates available to you to use as the basis for creating new dashboards.
Designing Effective Dashboards
When designing your dashboards, it is recommended you carefully consider the dashboard's appropriate content in terms of which data to report, and what visualizations to use. In particular, it is recommended you carefully consider the following points:
Is the dashboard's information content overloaded? Ideally, it should help you visually identify trends, patterns, and anomalies.
Which visualizations provide the clearest, most meaningful presentation of the data in the least amount of space?
Does the displayed information need to be refreshed in real-time and, if so, how often? Do the objectives it serves require real-time information?
Does the dashboard quickly point out something that deserves your attention, and might require action?
Dashboards are created based on templates. There are three types of templates: system, public, and published. System templates are provided with the product installation, and cannot be modified. However, they can be disabled. Public templates, on the other hand, are dashboard templates created and maintained by Administrators. They cannot be modified by any other user. Published templates are used to create dashboards that are viewable by external users via a generated link.
To create a new dashboard, do the following:
Click the Dashboard tab, and then click the last (») tab. The templates currently available to you are listed. An example is shown in Figure 5-2.
Figure 5-2 Example of Available Templates
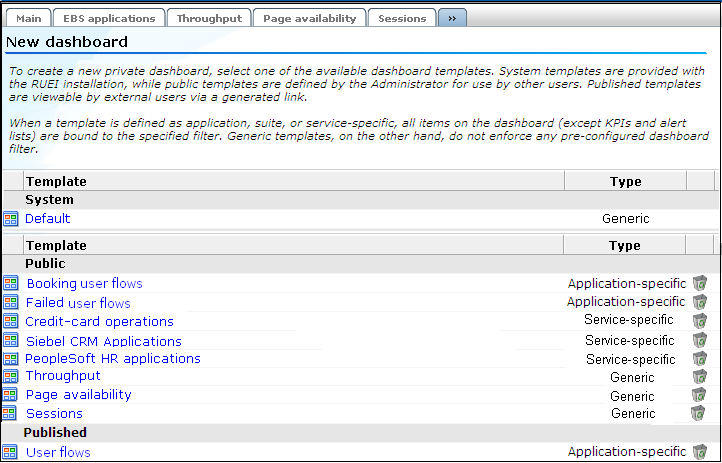
Click the template you want to use as the basis for the new template. A dialog similar to the one shown in Figure 5-3 appears.
Specify a name for the new dashboard. This must be unique across your dashboards, and is limited to a maximum length of 30 characters.
Select the template upon which the dashboard should be based. Alternatively, select the option "(none)" for the dashboard to be created from scratch. Note there is no link between the newly created dashboard and the template upon which it is based. That is, any future changes to the template are not applied to any dashboards created from it.
Select the dashboard's format. This can be based on one, two, or three columns. The percentages indicate the amount of available screen space allocated to each dashboard column.
Select the refresh interval. This can either be manual (that is, the dashboard is only refreshed when you click the Reload icon on the taskbar), or automatic (every 5, 10, or 15 minutes).
Within the Options tab, the Data access menu specifies if the dashboard will be bound to a specific application, suite or Web service, or if it will be generic. The options within these menus depends on your assigned access permissions. The use of dashboard filters is described in Section 5.4, "Using Data Access Filters".
When ready, click Save.
Each of your currently defined dashboards is available by clicking its associated tab within the Dashboard tab. You can also click the Open in a new window icon on the taskbar. This is useful for viewing dashboards in a full-screen display, or for viewing several dashboards at the same time through resized and aligned windows.
You can modify a dashboard's properties by clicking the Edit icon within the dashboard taskbar. A dialog similar to the one shown in Figure 5-3 appears. Use this dialog to modify the dashboard's underlying template, name, layout, and refresh interval. The dashboard's layout and filter (described in Section 5.4, "Using Data Access Filters") are also reported.
You can also add or remove items to and from a dashboard, as well as modify existing items. This is described in the following section.
To add an item to a dashboard, do the following:
Select the required dashboard, and click the Add item icon on the taskbar. A dialog similar to the one shown in Figure 5-4 appears.
Specify a name for the new item. This must be unique to items within the selected dashboard.
Select the dashboard upon which the new item will appear. By default, this is the currently selected dashboard.
Optionally, you can specify the item's height in pixels. If you leave this field blank, the item is automatically sized within the available dashboard space. Select the widget type to be shown. The available widget types are shown in Table 5-1.
| Widget type | Description |
|---|---|
|
Alert log |
Specifies the item represents a rolling list of the latest generated alerts. If this option is selected, you can use fields within the Options tab to specify how you want the alerts sorted, the order in which they should appear, and the maximum number of alerts that should be reported within the list. You can use the fields within the Filters tab to specify the category of KPI alerts listed, their status, and severity. |
|
Data browser |
Specifies the item represents a data source within the Data Browser. If this option is selected, you can use the fields within the Options tab to specify the group from which the item should be derived (for example, All sessions or Failed pages), as well as its category and dimension level. The visualization (for example, values list or pie chart) and view level (for example, 5-minutes or year) can also be specified. In the case of a graphical visualization, you can use the Show legend check box to specify if an indication of the displayed metrics should be included. In the case of a value list, you can specify the maximum number of listed values. The available options depend on the selected data source. You can use the fields within the Filters tab to specify filters (based on selected dimensions) that should be applied to the selected data source. This widget is only available if you have been granted Analytical or Full level access permissions (see Table 14-2). |
|
Map |
Specifies the item should appear as a map highlighting the location of the selected data item (for example, client sessions). This is shown with a color coding scheme to represent the locations from where the selected data source originates. Hence, a bright red color indicates a country with a high level, while one with a white color indicates no selected data source activity originating from there. More detailed views are also available for Europe, USA, and Asia. You can use the fields within the Filters tab to specify filters (based on selected dimensions) that should be applied to the reported data source. This item is only available if you have IT Analytical or Full access level permissions (see Table 14-2). |
|
Single KPI |
Specifies the item should report the current status of a specific KPI. If this option is selected, you can use the fields within the Options tab to specify the required KPI and a visualization for the item (gauge or graph). |
|
Multiple KPIs |
Specifies the item should report the status of a selected number of defined KPIs. If you select this option, you can use the fields within the Options tab to specify the number and order of the reported KPIs, and the Filters tab to specify the KPI categories and statuses that should be reported. |
|
Multiple SLAs |
Specifies the item should report whether selected categories of SLAs have achieved their yearly, monthly, weekly, and daily defined percentage levels. If you select this option, you can use the Options tab to specify how you want the reported SLAs sorted, and the Filters tab to specify the categories that should be reported. Note that if the Category field is left empty, all categories are reported. |
If the new item is a single KPI with a graph visualization, an alert list, a Data Browser item, or a map, you can use the Time period menu to specify the period for which the reported data should refer. This can be the last five minutes, or the last 1, 6, 12, or 24 hours. For all other item types, (a single KPI with a gauge visualization, or a multiple KPIs item) this menu is disabled, and the period reported for the item is derived from the KPI's defined sampling interval. This is described in Section 7.2, "Defining KPIs and SLAs".
When ready, click Save. The defined item is added to the top left-hand corner of the selected dashboard. You can drag and drop the item to finalize its position within the dashboard.
Note:
You can define a maximum of 35 items for a dashboard.Drilling-Down Into The Data Browser
In the case of Data Browser dashboard items, you can click the Browse icon located in the top right-hand corner of the item to obtain a complete view of the data from which the item is derived. The use of the Data Browser is described in Chapter 3, "Working With the Data Browser". Note this icon is only available if you have either Business/IT Analytical or Full access level permissions (see Table 14-2).
You can click a dashboard item's title to edit it. A dialog similar to the shown in Figure 5-4 allows you to modify its properties. Depending on whether an item is derived from an application, service, or suite-specific template, and your access level permissions, some of the fields within the dialog may be disabled. Note an item can be deleted by clicking the Remove icon within its title area.
Templates can either be defined as generic, or as application, service, or suite-specific. In the case of the later, all items on the dashboard are bound to a specified source. Generic dashboards do not have this restriction.
If a source-specific template is defined, each item on the dashboard is filtered on the specified source. If this filter cannot be applied for some reason (for example, because a specified application has since been deleted, or the user is not authorized to view information about the specific application), the item is replaced with a warning that the requested data could not be displayed.
The use of template filters has a number of advantages:
It minimizes template maintenance. For example, imagine that a dashboard template contains 20 items, all of which refer to the same application. Instead of having to modify all 20 items when you want to create the same template for another application, you only have to modify the template filter.
System users can be authorized to view data within a dashboard that they would not normally be able to view. For example, imagine that a user has only Overview access level permissions. In this case, they do not have access to the Data Browser. However, through their user account definitions (described in Chapter 14, "Managing Users and Permissions"), they can be authorized to view selected data items for a specific application, service, or suite. However, they would be prevented from being able to view information derived other data sources.
Note that after an application, service, or suite has been configured, it must still be identified at least once in the monitored traffic before it can be used as a template filter.
You can add the current view within the Data Browser or the currently viewed KPI within the KPI overview facility to a dashboard by clicking the Add to dashboard icon. A dialog similar to the one shown in Figure 5-4 appears. You can use this dialog to finalize how the data source should be reported within the dashboard.
As explained earlier, public templates are created by Administrators for use by others users as the basis for their dashboards. To create a public template, do the following:
Click the Dashboard tab, then click an existing dashboard tab, and then click the Save as template icon on the taskbar. Note this option is only available to Administrators. The dialog shown in Figure 5-5 appears.
Figure 5-5 Create Dashboard Template Dialog
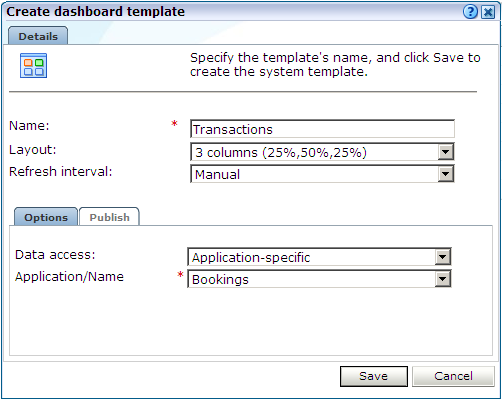
Specify a name for the new template. This must be unique across system templates.
Specify the template's format and refresh interval.
Within the Options tab, use the Data access menu to specify whether the template should be bound to a specific application, service, or suite. The use of filters is described in Section 5.4, "Using Data Access Filters".
In the case of an application or service-specific template, specify the application or service to which it should be bound. In the case of a suite-specific template, specify the suite type (for example, PeopleSoft), and the configured suite. Note the options available within the Suite type menu depends on the suite instances configured on your system.
Within the Publish tab, use the Allow anonymous access check box to specify whether external users can view the selected dashboard. If checked, copy and send the displayed link to the required users. Note that the use of this facility is fully described in Section 5.8, "Publishing Templates".
When ready, click Save. The newly created template immediately appears within the list of public templates. Access to the items on the template depends on the user's individual access permissions.
System templates cannot be edited directly. If you need to modify a system template, it is recommended that you select the Disable option from the system template's context menu to make it unavailable to other users. You should then modify an existing dashboard (or create a new one) with your required modifications, save this as a public template, and then advice users to use the public template as an alternative to the system template.
After creating public templates for use by other system users, you can edit their properties by doing the following:
Click the Dashboard tab, and then click the last (») tab. The currently available public templates are listed. Select the Edit option from the required template's context menu. A dialog similar to the one shown in Figure 5-5 appears.
Use the fields available within the dialog to modify the templates name, layout, refresh interval, and data source as described Section 5.6, "Creating Public Templates". When ready, click Save.
To edit the template's contents, do the following:
Select the Edit content option from the required template's context menu. The template appears in a new window in edit mode.
Use the procedure described in Section 5.3, "Modifying a Dashboard's Contents" to edit template's content. When ready, close the window.
As explained earlier, there is no direct link between a template and the dashboards created based upon it. Hence, any changes you make to a template are not reflected in existing dashboards created from it.
In addition to defining dashboards, and the templates used as the basis for their creation, RUEI also enables templates to be made available to external users. For example, via a portal page. As explained in Section 5.6, "Creating Public Templates", a dashboard can be made externally available. Do the following:
Select the Edit option from the required template's context menu. A dialog similar to the one shown in Figure 5-5 appears.
Click the Publish tab, and check the Allow anonymous access check box.
When ready, click Save.
Once again, select the Edit option from the required template's context menu. Click the Publish tab. Copy and send the displayed link to the required users. An example is shown in Figure 5-6.
In addition to publishing complete templates, you can also make individual template items available to external users. Do the following:
Right click the required published template, and select Edit content from the context menu. The selected dashboard opens in a new window.
Click the title of the required dashboard item. A dialog similar to the one shown in Figure 5-7 appears.
Click the Publish tab, and copy and send the Publish URL link to the required users. Note that the container part of the dashboard item (with the item name and icons in the top left-hand corner) is removed when items are externally published. By default, images are published with the lowest of their indicated width ranges (for example, 240-1024 pixels). However, you can control this by appending the argument &frmWidth= and the preferred width to the publish URL. Note that aspect ratio is preserved for maps.
Note that access to the item is controlled through its associated template. Therefore, if the published item is moved to another template, or the template's distribution is amended to make it non-published, the item is no longer available to external users, and an error message will be disabled when the publish URL is clicked.