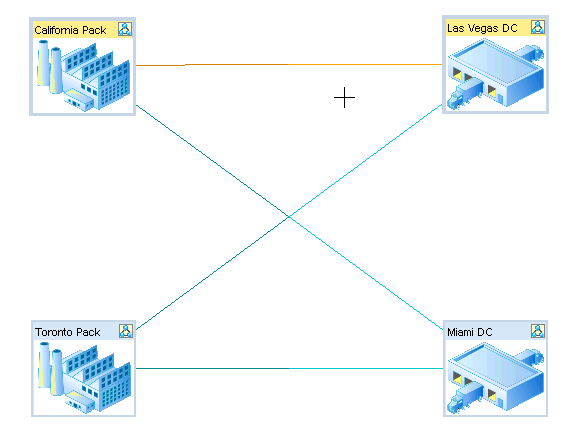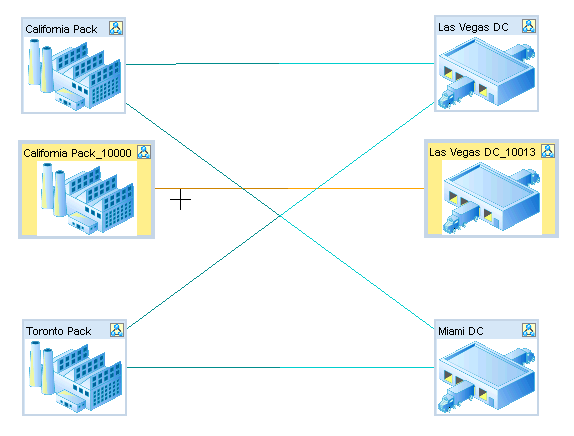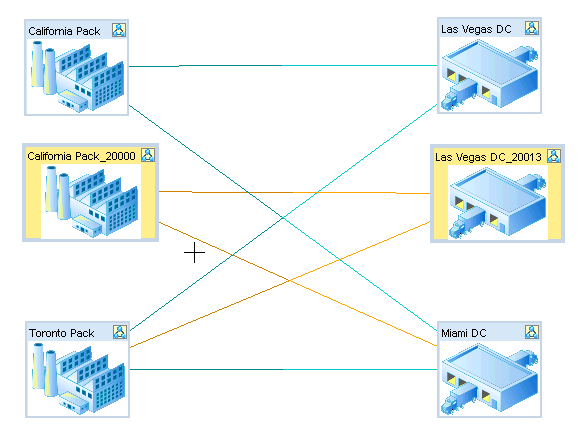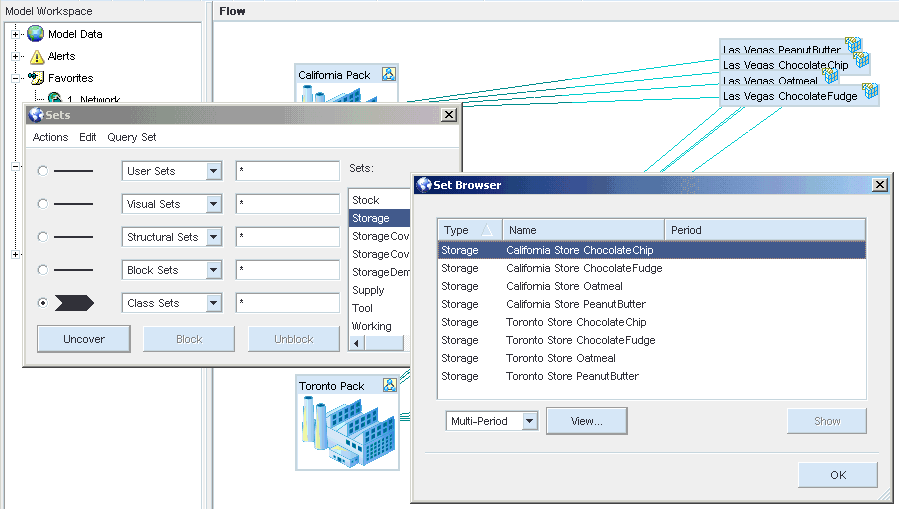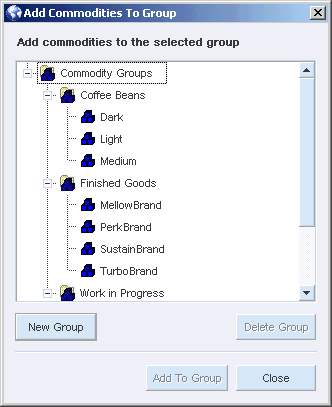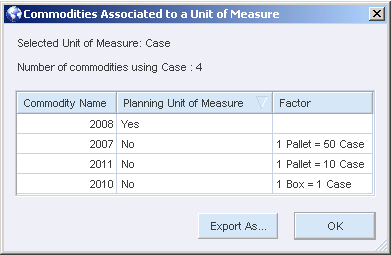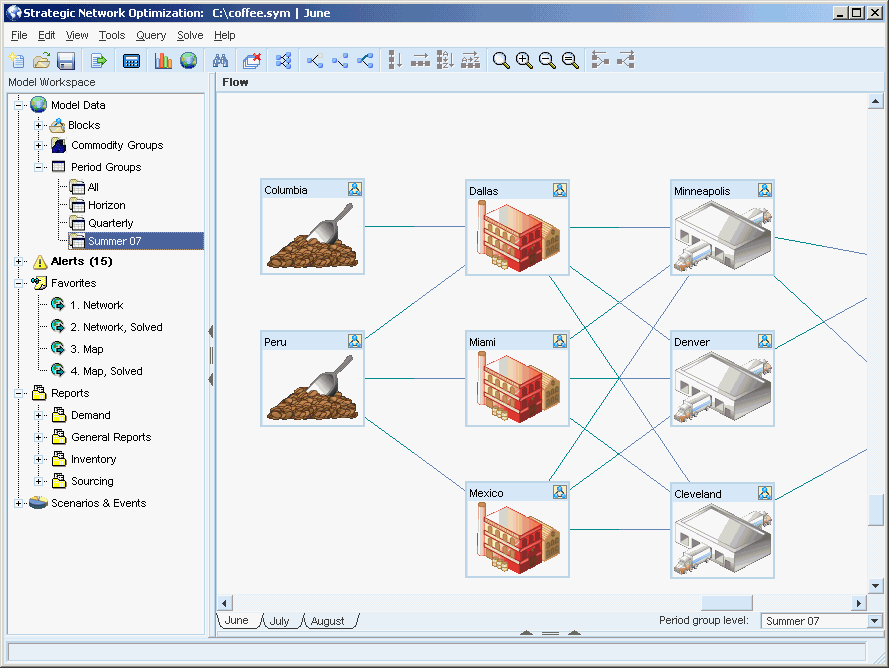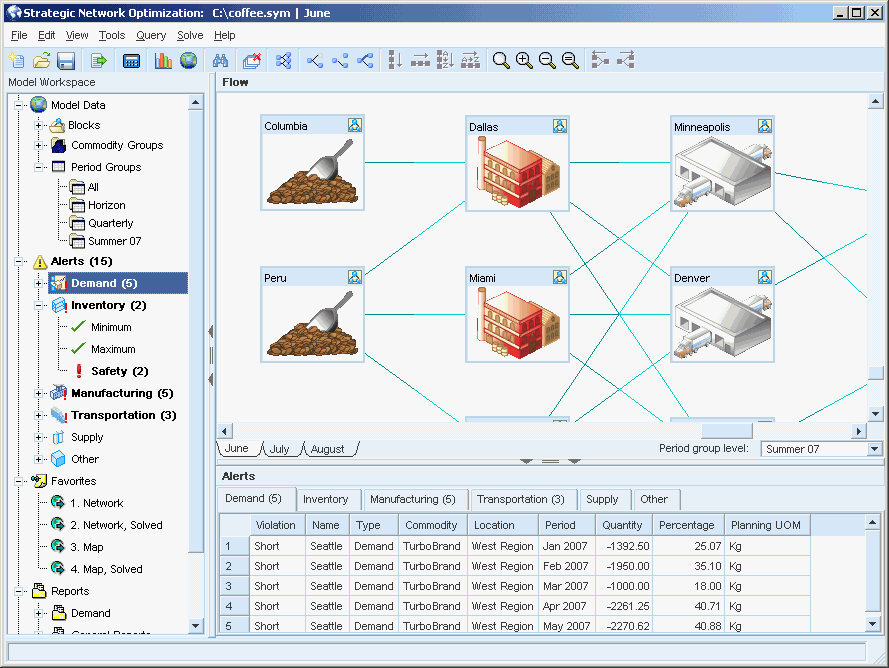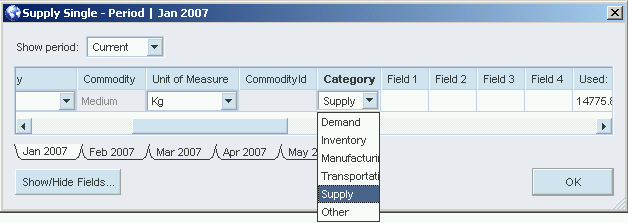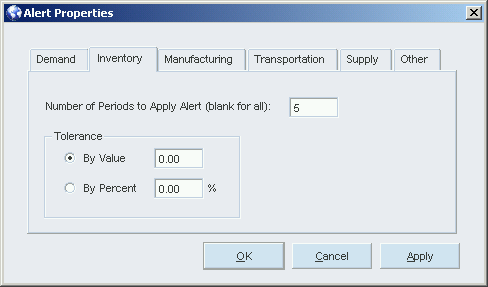Building Supply Chain Network Models
This chapter covers the following topics:
- Supply Chain Network Models Overview
- Modeling Commodity Flows
- Time Periods
- Organizing Models with Sets
- Profit Models
- Modeling Supply Chain Operations
- Modeling Commodity Flows
- Commodity Groups
- Units of Measure
- Creating, Renaming and Deleting Time Periods
- Period Group Levels and Period Groups
- Organizing Models Using Sets
- Alerts
Supply Chain Network Models Overview
Models
Strategic Network Optimization enables you to build models that represent operations and commodity flows in your supply chain network. You can create new models or edit existing models. When building a model, you can create:
-
Nodes. Represent points or operations in your supply chain network
-
Commodities. Represent materials and resources in your supply chain network
-
Attach points. Specify the commodities associated with each supply chain operation
-
Arcs. Show the flow of commodities through your supply chain network
-
Time periods. Specify your planning horizon
-
Sets. Organize your model
You can create individual model components in the Strategic Network Optimization drawing space. You can also import data to create or modify many model components at the same time. In fact, most large models are built or modified using import files. Although you can build a small model in minutes, a large production model takes much longer and requires a good deal of planning and testing before it can be implemented.
Before building a model, you must consider the model's purpose and decide what processes, commodities, costs, and constraints must be included. Typically, only constrained processes are included in Strategic Network Optimization models.
Nodes
You can model operations in your supply chain network using nodes. Nodes appear as rectangles in a model. On each node are the node name and a symbol representing the node type.
Strategic Network Optimization has many types of nodes. Each node type includes different data fields, enabling you to model diverse operations in your supply chain network. For example, Storage node data fields represent commodity storage levels, costs, and constraints, while Machine node data fields describe the amount of machine time available and required for setup.
You can use nodes to:
-
Model storage
-
Model processing
-
Model demand
-
Control commodity flows
-
Organize models
Modeling Storage and Supply
You can use nodes to model facilities that store or supply commodities. For example, nodes can represent warehouses that supply materials or finished products. You can use the following node types to model storage in a supply chain network:
-
Storage nodes. Storage nodes store a commodity and model costs associated with storing the commodity. Storage nodes also model minimum, maximum, and safety storage levels, measured in units of the commodity
-
StorageDemand nodes. Like Storage nodes, StorageDemand nodes store a commodity. StorageDemand nodes also model demand that must be met
-
StorageCover nodes. Like StorageDemand nodes, StorageCover nodes model storage and demand. However, StorageCover nodes measure minimum, maximum, and safety inventory levels in periods of cover rather than in units of a commodity
-
StorageCoverLocal nodes. Like StorageCover nodes, StorageCoverLocal nodes model storage and demand. However, StorageCoverLocal nodes calculate safety storage levels to cover only local demand for the commodity.
-
Monitor nodes. Monitor nodes constrain the total storage costs across any combination of Storage, StorageDemand, StorageCover, and StorageCoverLocal nodes.
-
Supply nodes. Supply nodes store and supply a commodity to a model. You can use Supply nodes to model minimum and maximum storage levels, but not safety storage levels
-
Stock nodes. Like Supply nodes, Stock nodes supply a commodity to a model. Unlike Supply nodes, Stock nodes also demand the commodity in the same location. You can use Stock nodes to represent interplant transfers with no transportation costs or constraints.
Modeling Processing
You can use nodes to model facilities that process commodities. For example, nodes can represent production lines that blend commodities or package finished goods. You can use the following node types to model processing:
-
Blender nodes. Blender nodes take any number of input commodities and blend them according to specified proportions.
-
Separator nodes. Separator nodes take one incoming commodity and separate it into more than one commodity according to specified ratios.
-
Machine nodes. Machine nodes account for machine or work center time used by processes in your model. No commodities enter a machine node and only one commodity exits a machine node: machine time.
-
MachineDelta nodes. Like Machine nodes, MachineDelta nodes supply machine time to a model. They can also restrict the change in the amount of machine time used from period to period.
-
Crew nodes. Crew nodes account for crew resource time used by processes in your model.
-
Process nodes. Process nodes combine one or more commodities to produce one or more new commodities. For example, pancake mix and packages could enter a Process node, and packaged pancake mix could exit from the node.
-
Batch nodes. Batch nodes specify batch sizes, restricting the commodity flow to increments of the batch size. You can also use Batch nodes to model setup time on a machine.
Modeling Demand
You can use nodes to model points in your supply chain network that require finished products. For example, nodes can represent distribution centers in your supply chain network. The following node types are useful for modeling demand:
-
Demand nodes. Demand nodes represent the final destination of a commodity or finished product in a model. A commodity can enter a Demand node and be stored in it, but it cannot exit the node.
-
Promotion nodes. Promotion nodes model changes in demand due to marketing promotions and enable you to optimize marketing spending. Promotion nodes use the reserved commodity Promotions.
-
Stock nodes. Stock nodes represent demand and supply for a commodity in a model. You can use Stock nodes to represent inter-plant transfers with no transportation costs or constraints.
-
StorageDemand nodes. StorageDemand nodes model demand that must be met and also model storage.
Controlling Commodity Flows
You can use nodes to represent time, cost, and other constraints that restrict commodity flow. The following node types can be used to control commodity flows:
-
Controller nodes. Controller nodes set constraints and costs across multi-commodity flows in a time period. For example, a Controller node can represent a factory's shipping contract that allows a maximum of 20,000 jars of cookies to be shipped in a month. You can also use Controller nodes to delay the distribution of commodities, so that a commodity waits for a specified number of periods before exiting the node.
-
ControllerSingle nodes. ControllerSingle nodes set constraints and costs for the flow of a single commodity in a time period. After a commodity enters a ControllerSingle node, it waits for the specified number of periods before exiting the node.
-
Delay nodes. Delay nodes create time delays to model lead time or shipping time. After a commodity enters a Delay node, it waits for a specified number of periods before exiting the node.
-
Limiter nodes. Limiter nodes set constraints and costs across a multi commodity flow, limiting the number of commodities that can be used in a time period. For example, if five commodities enter a Limiter node, you can specify that only three can flow out of the node in a single period.
-
Block nodes. You can use block nodes to set single sourcing constraints for commodity flows. Single sourcing means that commodity demand is met by only one source.
Organizing Models Using Nodes
You can organize models using the following node types:
-
Block nodes. Block nodes visually group nodes and their connecting arcs in a model. Nodes in a block are usually related in some way. For example, you can group all of the nodes representing operations in a single location using a block node. You can also use block nodes when determining whether to open or close facilities using a Capital Asset Management analysis.
-
Replicator nodes. You can use replicator nodes to represent secondary manufacturing and blending constraints in a blending network. Replicator nodes replicate the amount of inflow on every output arc.
-
Working nodes. Working nodes direct arcs carrying the same commodity. Working nodes are primarily used for blocking nodes and aesthetic purposes.
User-Defined Fields
There are four user-defined fields in Strategic Network Optimization:
-
Field 1
-
Field 2
-
Field 3
-
Field 4
You can use these fields for informational and reporting purposes. By default, user-defined fields are hidden from view when you construct a new model.
To show user-defined fields:
-
From the Query menu, select Show/Hide Fields.
-
Select the Nodes tab or the Arcs tab.
-
On the Nodes tab, select a node type from the Node Type drop-down list box.
Only the nodes that are used in the model appear in the Node Type drop-down list.
-
Select the user-defined fields that you want to show from the list of hidden fields, and click the —> button.
The fields move to the list of shown fields.
-
Click OK.
Modeling Commodity Flows
Creating Commodities
To represent the flow of materials in a supply chain network, you use commodities, attach points, and arcs in a model. Commodities represent raw materials, work in progress, finished products, and other resources in your supply chain network. Attach points specify the commodities associated with each operation and represent the points where commodities enter or exit from nodes. Arcs connect nodes and show the flow of commodities between operations.
To model the flow of materials in a supply chain network, you must first create commodities. Commodities represent resources, raw materials, work in progress, and finished products in your supply chain network.
You can assign a name, description, and family name to each commodity that you create. The name identifies the commodity, the description provides information about the commodity, and the family name indicates whether the commodity is associated with other commodities and identifies related commodities. Commodity descriptions and family names are optional. You can add or change commodity descriptions or family names at any time.
In addition to the commodities that you create, three commodities exist in all models and cannot be edited or deleted. These reserved commodities are:
-
Promotions. The Promotions commodity is used with Promotion nodes to model the effects of marketing promotions on demand.
-
Reserved Time. Time is used in Machine, MachineDelta, and Batch nodes to represent available machine time.
-
Storage Level. Storage Level is used with storage-type nodes to model the amount of available storage.
Adding Attach Points
After creating commodities, you can add attach points to nodes. Attach points specify the commodities associated with supply chain operations and represent the points at which commodities enter or exit nodes.
Nodes can have:
-
Input attach points. Commodities enter operations through input attach points on the left sides of nodes. Nodes that can have only one commodity, such as Storage nodes, can have only one input attach point. Some nodes, such as Process, Blender, Controller, and Limiter nodes, can have more than one input commodity, and they can also have more than one input attach point. Some nodes, such as Machine, MachineDelta, and Batch nodes, do not have input attach points because they do not have input commodities.
-
Output attach points. Commodities exit operations through output attach points on the right side of nodes. Nodes that can have only one commodity, such as Storage nodes, can have only one output attach point. Nodes that can have more than one output commodity, such as Separator nodes, can have more than one output attach point. Some nodes, such as Demand nodes, do not have output attach points because they do not have output commodities.
-
Special attach points. Some nodes have special attach points on the top or bottom of the nodes. For example, attach points on the bottom of Storage nodes connect to Monitor nodes to constrain total inventory across Storage nodes. As well, Promotion nodes have top attach points for the Promotion commodity to enter.
When you add an attach point to a node, another attach point or node sometimes appears automatically. When you add an attach point to a node that must have the same input and output commodities, the second attach point appears automatically. If you add attach points to a block node for a Reserved commodity, a Working node is also created.
If you want to remove an attach point, you can delete individual attach points, attach points for selected commodities from selected nodes, or attach points for all commodities from selected nodes. When you delete an attach point from a node, the attach point and commodity are removed from the node and any arc connected to the attach point is removed. If you delete one attach point from a node that must have the same input and output commodities, the second attach point is deleted automatically.
Connecting Nodes to Arcs
To show the flow of commodities from one operation to another, you can connect nodes to other nodes with arcs. You can draw a node from an input attach point on one node to an output attach point on another or vice versa. If you draw an arc to a node that does not have an attach point, an attach point appears automatically.
Some connections are not allowed. For example, you cannot connect a node to itself, and you cannot connect the output attach point of a node to the output attach point of another node. If a connection is not allowed, a message window appears, and the connection is not made.
You can connect individual nodes with arcs. When connecting nodes with an arc, if you drag the mouse pointer outside of the Strategic Network Optimization window, the window automatically scrolls as far as the edges of the workspace. You can connect multiple nodes with arcs simultaneously by marking nodes with output attach points and joining them to selected nodes. Arcs are created only between nodes that have existing output and input attach points for the same commodity.
After connecting marked and selected nodes, you can unmark the nodes or exchange marked and selected nodes. That is, you can select all marked nodes and mark all selected nodes. Exchanging marked and selected nodes might be useful if you want to connect another group of nodes. After connecting nodes with arcs, you can verify that all attach points and all nodes with or without attach points are connected to other nodes in a model.
Duplicating Parts of Models
You can duplicate parts of models. For example, you can duplicate any of the following:
-
Nodes and arcs
-
Nodes, arcs, and their paths
-
Commodities
You can duplicate nodes and arcs-with or without their paths. If you duplicate nodes and arcs, their attach points, and any arcs connecting them are duplicated. However, the paths of arcs that connect them to the rest of the model are not duplicated. If the nodes are not connected to one another, only the nodes and their attach points are duplicated.
If you duplicate nodes, arcs, and paths, the nodes and their attach points are duplicated, as well as the paths of arcs that connect them to the rest of the model.
In this example, the Block nodes California Pack and Las Vegas DC are selected:
The result of duplicating these nodes and arcs is that the nodes and the arcs that connect the arcs are duplicated:
The result of duplicating these nodes, arcs, and paths is that the arcs that connect the nodes and the arcs connecting the nodes to the rest of the network are also duplicated:
Time Periods
Time Periods Overview
Time periods define the horizon of a model. You can have any number of time periods in a model, and each time period can represent any length of time. For example, time periods can represent weeks, months, or years.
When you open or create a model with more than one period, tabs showing the time periods appear at the bottom of the main system window. The structure of the model is the same in every time period, but data in the nodes and arcs varies from period to period. When you solve a model, all time periods are solved simultaneously.
To define the horizon of a model, you can create time periods. You can create periods of different time lengths to meet your requirements. For example, you can create a model with one-week periods followed by one-month periods.
You can rename existing time periods in a model. If you no longer need a time period, you can delete it. You can delete only one period from a model at a time.
Converting Period Names to Date Formats
Time period names are saved in string format in Strategic Network Optimization. If you want period names to convert to date format and appear in date order when you view data in the Data Editor, you can name the periods using one of the following name formats:
| Name Format | Resulting Date Format in Data Editor |
|---|---|
| mm dd yyy | Month, day, and year in integers |
| yyyy mm dd | Month, day, and year in integers |
| month | Month in characters, day=1, and current year |
| month dd yyyy | Month in characters, day and year in integers |
| month yyyy | Month in characters, and year in integers |
| dd month yyyy | Day in integers, month in characters, and year in integers |
Period name components can be separated by slash marks (/), dashes (-), colons (:), or spaces ( ).
Note: If you want periods to appear in the correct order in the Data Editor, all period names in the model must be in a supported date format as shown in the table found in Converting Period Names to Date Format in the Data Editor. If one or more periods do not use these supported date formats, the periods are sorted alphabetically instead of by date.
Organizing Models with Sets
Sets Overview
Sets are groups of nodes and arcs that are related to each other. Sets can be useful for organizing models. For example, a block set can include all nodes and arcs that represent storage facilities and production lines in a geographical area. You can also perform procedures on sets that affect all nodes or arcs in the set in the same way.
You can use five kinds of sets in Strategic Network Optimization models:
-
User sets. Can include any combination of nodes and arcs. User sets can be created by the system or by users. After solving a model, the system creates User sets that contain nodes and arcs that violate constraints, make the solve infeasible, or have been corrected by the system. Users can create User sets using the Set Tool.
-
Visual sets. Contain nodes and arcs that appear the same way on screen. Two types of Visual sets exist: selected and marked. Selected sets contain all of the nodes and arcs that are selected on screen. Marked sets contain all of the nodes and arcs that are marked on screen. To create User sets, you can select or mark nodes on screen.
-
Structural sets. Two types of Structural sets exist:
-
Nodes and arcs from a block node that is currently unblocked. The name of a Structural set is the name of the block node.
-
Nodes and arcs that you assign to a Structural set. Structural sets that you create can be used in Capital Asset Management (CAM) analyses. Unblocked block nodes cannot be used in CAM analyses. You can create a Structural set by unblocking a block node or using the Set Tool. To create a Structural node for use in a CAM analysis, you must use the Set Tool. You can rename or delete User or Structural sets in a model using the Set Tool. When you delete a set, the name of the set is removed, but the nodes and arcs that make up the set are not deleted.
-
-
Block sets. Include nodes and arcs from block nodes that are currently blocked. The name of the block node is the name of the Block set.
-
Class sets. Class sets exist in Strategic Network Optimization for all arcs, all nodes, and each type of node.
Viewing Set Names and Set Contents
You can display the names of sets in a model using the Sets window and the names of all nodes and arcs in a set using the Set Browser. To view the names of sets in a model, you can use the Sets window. In the Sets window, a thick arrow points to one set type and set names of that type in the model appear in the Sets list. You can specify which types of sets appear in the Sets list.
The Sets window includes five menu options that initially specify the five types of sets that are available in Strategic Network Optimization. You can change the type of set specified by each menu button. Using Find patterns in the Filter fields, you can also specify that only sets with particular names appear in the Sets list.
Using these features, you can customize which set names appear in the Sets list when you select a Selection button. For example, you could specify that two menu buttons show Class sets. You could then specify a different filter pattern for each so that only Storage-type nodes appear when you click one Selection button and only Machine-type nodes appear when you click the other Selection button. You could then use the Set Browser to see the nodes in the sets.
From the Sets window, you can open the Set Browser. As shown in the following example, the Set Browser lists information about the nodes and arcs in the set selected in the Sets window. If you select a different set in the Sets window, the Set Browser automatically updates with information about the new set. For nodes, information can include the node type, name, period, and commodity. For arcs, the Set Browser can list the arcs that it connects, the commodity, and the period. If you select a set that does not have nodes or arcs, the Elements field of the Set Browser displays Empty.
If you browse a set using the Set Browser, small arrows point to periods that contain elements in the browsed set. These indicators are especially useful when you browse a Backorder, Over, or Under set created after a solve. You can immediately see the periods in which the violations occurred.
To view set names and contents:
-
From the Tools menu, select Sets.
The Sets window displays the names of sets of the type indicated by a thick arrow beside a menu button. If no sets of the selected type exist, <Not Found> appears in the Sets list.
-
In the Sets window, do one or more of the following:
| To | Procedure |
|---|---|
| Display set names of a different set type | Click the Selection button beside a different set type menu button. |
| Change the set type on a menu button | Click the menu button, and then select a set type from the menu. |
| View only some sets of a particular set type | Type a find pattern in the filter field to the right of the menu button and click the corresponding selection button. The filter is case-sensitive. You can define a find pattern using wildcard characters. The default pattern (*) lists all sets. |
| View the nodes and arcs in a set | In the Sets list, double-click the set that you want to browse. The Set Browser displays the nodes and arcs in the selected set. |
Creating User or Structural Sets
Different types of sets are created using different methods:
-
Block sets. Include nodes and arcs from block nodes that are currently blocked. The name of the block node is the name of the block set.
-
Class sets. In Strategic Network Optimization for all arcs, all nodes, and each type of node.
-
User sets. You can create user sets with any combination of nodes and arcs. Strategic Network Optimization creates User sets that contain nodes and arcs that violate constraints in the model, make the solve infeasible, or have been corrected by the system.
-
Structural sets. You can create a Structural set by unblocking a block node or using the Set Tool. To create a Structural node for use in a CAM analysis, you must use the Set Tool. You can rename or delete User or Structural sets in a model using the Set Tool. When you delete a set, the name of the set is removed, but the nodes and arcs that make up the set are not deleted.
-
Visual sets. You can create Visual sets by marking or selecting nodes and arcs in a model.
-
Class sets. A Class set exists for all arcs, all nodes, and for all nodes of each kind. Class sets appear automatically in a model.
Changing Set Contents
You can replace the contents of a set with:
-
Selected nodes and arcs
-
Nodes and arcs in another set
-
Nodes and arcs that are the result of a union, intersection, or difference operation between one or more sets
You can replace the nodes and arcs in a set with the results of the following operations:
-
Union. Joining nodes and arcs from one or more sets into one set.
-
Intersect. Assigning the common nodes and arcs in one or more sets to a set.
-
Difference. Assigning nodes and arcs that are in one set only to a set.
Renaming or Deleting Sets
-
From the Tools menu, select Sets.
-
In the Sets window, select Edit, Set Tool.
-
Select a set name from the Sets area.
-
From the Edit menu, select Set Tool.
-
In the Set Tool window, do one of the following:
-
To rename the set, enter a new name for the set in the Set Name field, and then click Rename.
-
To delete the set, click the Delete button.
-
-
Click Apply.
Replacing Set Contents with the Results of an Operation
Replacing set contents with the results of an operation can be done in two ways. You can perform operations on the nodes or arcs:
-
In one set and selected nodes and arcs. If you perform an operation on one User, Visual, or Structural set and selected nodes and arcs in a model, you can assign the results to the set used in the operation.
-
In one or more sets in a model. You can perform operations on one or more sets in a model and assign the resulting nodes and arcs to any User, Visual, or Structural set in the model using the Set Calculator. The Set Calculator enables you to do a series of operations before assigning the result to a set. The result of each operation becomes the input to the next operation. When the operations that you specify produce the group of nodes and arcs that you want, you can assign the result to any User, Visual, or Structural set in the model. You can also perform more than one operation on more than one set before assigning the results to a set.
Note: In one or more sets in a model. You can perform operations on one or more sets in a model and assign the resulting nodes and arcs to any User, Visual, or Structural set in the model using the Set Calculator. The Set Calculator enables you to do a series of operations before assigning the result to a set. The result of each operation becomes the input to the next operation. When the operations that you specify produce the group of nodes and arcs that you want, you can assign the result to any User, Visual, or Structural set in the model. You can also perform more than one operation on more than one set before assigning the results to a set.
Profit Models
Profit-Based Models
Strategic Network Optimization enables users to create profit-based models. The goal of a profit-based model is to maximize profits, based on costs and revenue generated by meeting demand in the models.
In cost-based models, you enter negative values in Cost fields to simulate profit-based models. However, using negative numbers to represent profits is counter-intuitive, making solve results and reports difficult to understand and explain.
You can use Revenue fields in your profit-based models to represent profit using positive values. If you select them in the Show/Hide Fields window, Revenue fields can be displayed in arcs and in the following nodes:
-
Supply
-
Demand
-
Machine
-
MachineDelta
-
Stock
-
Controller
-
ControllerSingle
-
Monitor
Model Solve Results
After solving profit models, profits appear as positive values in Summary reports while costs and losses appear as negative values. Cost-based models are the same as models from previous Strategic Network Optimization versions. Demand nodes include Cost fields. So that you can use models built with previous versions of Strategic Network Optimization, you can still enter negative cost values in Cost fields. After solving cost models, costs appear as positive values in Summary reports. After a model is solved, a Detailed Cost/Profit report is available; and Total Revenue, Total Cost, and Total Profit are displayed.
If Revenue or Revenue in Currency Fields are selected to show in a node or arc, those values are listed in the Profit section. If Cost or Cost in Currency fields are selected to show in a node or arc, those values are listed in the Cost section.
The Show/Hide Fields window, accessible from the Query menu or from properties windows, is used to determine whether Cost or Revenue is displayed in a node or arc.
Modeling Supply Chain Operations
Creating a Model
To create a supply chain model, you can begin with a new, empty model. As you build and change a model, save it regularly to avoid losing data. A model is called Untitled.sym until you save it.
To create a new model, from the File menu, select New.
When you create a new model, the Edit and Query menu options are not available. These menu items become available after you create a node in your new model. In Strategic Network Optimization, menu options are model-sensitive. This means that menu options such as Edit, Query, Find, and Replace are dependant upon the types of nodes in the model.
Creating Nodes
You can use any of the following methods to create nodes:
-
Use the Nodes window
-
Split existing nodes
-
Splicing existing arcs
When you create nodes using the Nodes window, you must then add attach points to the nodes and connect them with arcs. When you split existing nodes or splice existing arcs, the system automatically adds attach points and arcs. You can also create block nodes by selecting and blocking nodes.
When you create a node, the system assigns a name to the node in the following form:
UnNamed_node_#
Where node corresponds to the kind of node that you create and # is a unique number. If you create a node by splitting a node or splicing an arc, the name assigned to the new node is based on the node or arc that you split or splice.
Note: In a node name, you cannot use this combination of characters:
|^
To create nodes:
-
In the drawing space, click where you want the node to be located.
A crosshair appears in that position.
-
From the main menu, select Tools, Nodes.
-
In the Nodes window, select the type of node that you want to create.
-
Click New Node.
You can group nodes associated with one facility, organization, or factory into blocks. Blocking nodes helps organize models and makes models easier to understand. You can also use block nodes to set up sourcing information and for Capital Asset Management analyses.
To create Block nodes:
-
Select the nodes that you want to block. The selected nodes are blocked in a Block node.
-
From the Tools menu, select New Block.
The selected nodes are blocked in a Block node.
Splitting a Node
When you create a node by splitting a node, the new node is connected to the attach points of the original node, either on its left or its right. Arcs and attach points are added automatically to the new node.
To create nodes by splitting nodes:
-
Select the node or nodes that you want to split.
When you split a node, a new node is created that is connected to the attach points of the original node. Arcs and attach points are added automatically to the new node.
-
From the main menu, select Tools, Nodes.
-
In the Nodes window, select the type of node that you want to create from the Nodes area.
-
From the Actions menu, select Split, and then select one of the following:
-
On Right of Selected Nodes
-
On Left of Selected Nodes
-
Splicing an Arc
When you create a node by splicing an arc, the new node is connected to the attach points and arcs of the connected nodes. Because arcs and attach points are added automatically, this method of creating nodes is particularly useful when you want to modify a model. For example, in the model below, the four arcs connecting the Toronto and Detroit block nodes were spliced to simultaneously create four Toronto Controller nodes.
To create nodes by splicing arcs:
-
Select the arc or arcs that you want to splice.
When you splice an arc, a new node is created that is connected to the arc. Attach points are added automatically to the new node.
-
From the main menu, select Tools, Nodes.
-
Select the type of node that you want to create from the Nodes area.
-
From the Actions menu, select Splice and then select one of the following:
-
On <to> End of Selected Arcs
-
On <from> End of Selected Arcs
-
Changing Node Types
You can change a node from one type to another. If you change a node to a type that does not have all of the original node's data fields, information in the lost data fields is deleted. To ensure that you do not lose node information, you can copy a node before changing its type.
In some cases, you must change a node's type twice to obtain the type that you want. For example, to transform a Machine node to a Supply node, you can first transform it to a Stock node.
You can change node types as shown in the following table:
| From | To |
|---|---|
| Batch | Stock |
| Delay | ControllerSingle, Stock, Working |
| Demand | Stock, Promotion |
| Controller | ControllerSingle, Limiter |
| ControllerSingle | Controller, Delay |
| Limiter | Controller |
| Machine | MachineDelta, Stock |
| MachineDelta | Machine, Stock |
| Promotion | Demand |
| Stock | Batch, Delay, Demand, Machine, MachineDelta, Storage, StorageCover, StorageCoverLocal, StorageDemand, Supply, Working |
| Storage | Stock, StorageCover, StorageCoverLocal, StorageDemand |
| StorageDemand | Stock, Storage, StorageCover, StorageCoverLocal |
| StorageCover | Stock, Storage, StorageCoverLocal, StorageDemand |
| StorageCoverLocal | Stock, Storage, StorageCover, StorageDemand |
| Supply | Stock |
| Working | Delay, Stock |
To change node types:
-
Select the node or nodes that you want to transform.
-
From the Edit menu, select Transform Nodes, select the type of nodes that you want to change, and then select the node type that you want to change to.
Modeling Commodity Flows
Creating and Deleting Commodities
After creating commodities, you must associate them with operations in your supply chain by adding attach points to nodes in your model.
To create a commodity:
-
From the Tools menu, select Commodities.
-
In the Commodities window, click the Add button.
You can also include an optional description in the Description field, and family name in the Family field.
To delete a commodity:
-
From the Tools menu, select Commodities.
-
In the Commodities window, select a commodity from the Commodities list.
-
Click the Delete button.
Adding Attach Points on Nodes
To add an attach point for all selected nodes:
-
From the Tools menu, select Node Attach Points.
-
Select the commodity or commodities that the nodes will use from the Commodities area.
-
In the Nodes Attach Point window, select the Actions menu.
-
Select Add and then do one of the following:
-
If the commodity is flowing into the node, select Input.
-
If the commodity is flowing out of the node, select Output.
-
Deleting Attaching Points for All Commodities
To delete attach points for all commodities from selected nodes:
-
In the main user interface, select the nodes from which you want to delete attach points.
-
From the main menu, select Tools, Node Attach Points.
-
In the Node Attach Points window, select the Actions menu.
-
Select Delete and then do one of the following:
-
To delete input attach points, select All Input.
-
To delete output attach points, select All Output.
-
To delete all attach points, select All Input and Output.
The attach points for all of the commodities and the arcs that are connected to the attach points are deleted from the selected nodes.
Deleting Attach Points for a Selected Commodity
To delete attach points for a selected commodity from selected nodes:
-
In the main user interface, select the nodes from which you want to delete attach points.
-
From the main menu, select Tools, Node Attach Points.
-
In the main user interface, select the commodity that you want to delete.
-
In the Node Attach Points window, select the commodity from the Commodities list.
-
From the Actions menu, select Delete, and then do one of the following:
-
To delete input attach points, select Selected Input.
-
To delete all output attach points, select Selected Output.
-
To delete all attach points, select Selected Input and Output.
The attach points and arcs for the selected commodities are deleted from the selected nodes.
Selecting Unused Commodities
To select the unused commodities in a model:
-
From the main menu, select Tools, Node Attach Points
-
In the Node Attach Points window, select the Actions menu.
-
Select the Select Unused menu item.
Connecting Nodes with Arcs
-
Point to an attach point on one of the nodes.
If attach points do not appear in the model, access the View Options window by selecting View, Options from the main menu.
-
Click the Nodes tab. On the Nodes tab, ensure that Compressed Nodes is not selected. The pointer changes to a crosshair
-
Click the left mouse button and drag to the other node.
Connecting Marked and Selected Nodes
When you mark nodes with the intention of connecting them, mark the nodes from which the commodity will flow, not the nodes to which the commodity will flow. Otherwise, Strategic Network Optimization will not connect the nodes.
To connect marked and selected nodes:
-
Select the nodes with output attach points from which the commodities will flow.
-
From the Edit menu, select Mark, and then select Selected Nodes.
-
Select the nodes with input attach points to which the commodities will flow.
-
From the Edit menu, select Connect Marked to Selected.
Arcs appear that carry commodities from marked nodes that have output attach points to selected nodes that have input attach points for the same commodity.
Unmarking Nodes
To unmark nodes, do one of the following:
-
From the Edit menu, select Mark, and then select Unmark Nodes.
-
From the Edit menu, select Unselect, and then select Unselect & Unmark.
Exchanging Marked and Selected Nodes
To exchange marked and selected nodes:
-
From the Edit menu, select Mark
-
Select Exchange Marked and Selected Nodes
All marked nodes are selected, and all selected nodes are marked.
Verifying Node Connections
To verify node connections:
-
From the Tools menu, select Validate Node Connections.
-
Select one of the following:
-
All Nodes
-
Selected Nodes
A message window displays information about nodes that are not correctly connected, and might refer you to a set.
-
Moving Arcs from One Node to Another
Instead of deleting arcs and drawing new ones, you can sometimes move arcs from one node to another. You can move all arcs connected to one attach point to the same type of attach point on another node, or you can move selected arcs connected to one attach point to the same type of attach point on another node.
To move an arc, the new node must have the same type of attach point as the old node. For example, if the attach point on the old node is an input attach point for a commodity, the new node attach point must be an input attach point for the same commodity.
To move all arcs from one attach point to another:
-
Position the pointer on the attach point from which you are moving the arc or arcs.
-
Click ALT and the left mouse button, and then drag the arc or arcs to the destination node or attach point.
To move selected arcs from one attach point to another:
-
Select the arcs that you want to reconnect.
-
Position the pointer on the attach point from which you are removing the selected arcs.
-
Click and hold the ALT + SHIFT and the left mouse button.
-
Drag the arcs to the destination node or attach point.
Duplicating Parts of Models
To duplicate selected nodes and arcs:
-
Select the nodes and arcs that you want to duplicate.
-
From the Edit menu, select Duplicate, and then select Selected Nodes and Arcs.
To duplicate selected nodes, arcs, and paths:
-
In the drawing space, select the nodes and arcs that you want to duplicate
-
From the Edit menu, select Duplicate, and then select Selected Nodes, Arcs and Paths.
You can duplicate a commodity in a model to create a similar commodity. When you duplicate a commodity, the nodes and arcs that use the commodity are also duplicated. The new nodes and arcs carry the new commodity. To differentiate the new nodes from the original nodes, the new node names end with the new commodity name.
To duplicate a commodity:
-
From the main menu, select Tools, Commodities.
To search for the commodity you want, enter a find pattern in the Name, Description, or Family filter fields and click the Filter button. You can define the pattern using wildcard characters.
-
In the Commodities window, select the commodity that you want to duplicate.
-
Click the Duplicate in Model button.
-
Edit the Name, Description, and Family fields.
To duplicate a commodity in a commodity group:
-
In the Commodity Groups area of the Model Workspace, right-click on the commodity that you want to filter on.
-
Select Duplicate from the shortcut menu.
-
Enter a name for the commodity.
Deleting Nodes and Arcs
When deleting nodes and arcs, you can select any of the following options:
-
Nodes. If you delete nodes, the selected nodes and all arcs connecting those nodes are deleted.
-
Arcs. If you delete arcs, the selected arcs are deleted, but the nodes to which they are connected are not deleted.
-
Nodes and arcs.
-
Selected commodities and the nodes that use them.
To delete nodes or arcs:
-
Select the nodes or arcs you want to delete.
-
From the Edit menu, select Delete, and then select one of the following:
-
Selected Nodes and Arcs
-
Selected Nodes
-
Selected Arcs
-
-
In the confirmation window, click OK.
To delete a commodity and its associated nodes:
-
From the main menu, select Tools, Commodities.
-
In the Commodities window, select the commodity that you want to delete.
-
Click the Delete button.
-
In the confirmation window, Click Yes.
Commodity Groups
Create a Commodity Group
Commodity groups allow the user to organize commodities and then filter by them in views. The user can create and define commodity groups and then add commodities to that commodity group. Commodity groups can also be accessed from the Commodities window or from the Commodity Groups area of the main workspace tree structure. From here, the user can filter on a commodity group and the main user interface displays the nodes that contain that commodity.
To create a commodity group:
-
From the main menu, select Tools, Commodities.
-
In the Commodities List area, select one or more commodities.
-
Click the Add to Group button. The Add Commodities to Group window appears.
-
In the tree structure area of the Add Commodities to Group window, click on Commodity Groups.
-
Click the New Group button.
You can also create a commodity group by right-clicking Commodity Groups in the main workspace and choosing New Commodity Group.
Commodity groups that contain other commodity groups are displayed in a tree structure, as seen in the example below:
To create a commodity group that belongs to another commodity group, you must first select the commodity group in which you want the new commodity group to be created in. In the above example, to create a commodity group inside Eastern Suppliers, select Eastern Suppliers and then click the New Group button.
To create a commodity group that is on the same branch level in the tree structure as other commodity groups, select the commodity group one level above. In the above example, to create a commodity group that is on the same branch level as Central Suppliers and Eastern Suppliers, select Commodity Groups and then click the New Group button.
Deleting a Commodity Group
-
From the main menu, select Tools, Commodities.
-
In the Commodities List area, select a commodity.
-
Click the Add to Group button.
-
In the tree structure area of the Add Commodities to Group window, click on the commodity group that you want to delete.
-
Click the Delete Group button.
Only commodity groups, not commodities, can be deleted in the Add to Group window. You can also delete a commodity group by right-clicking the commodity group in the main workspace and selecting Delete Group.
Adding a Commodity to a Commodity Group
To add a commodity to a commodity group:
-
From the main menu, select Tools, Commodities.
-
In the Commodities List area, select a commodity that you want to add to a commodity group.
To select multiple commodities, press Ctrl or Shift, or by left-clicking and dragging the mouse pointer.
-
Click the Add to Group button.
-
In the tree structure area of the Add Commodities to Group window, select a commodity group.
-
Click the Add to Group button
Removing a Commodity from a Commodity Group
To remove a commodity from a commodity group:
-
In the Commodity Groups area of the main workspace, right-click on the commodity you want to delete.
-
Select Delete from Group.
Filtering on a Commodity or Commodity Group
To filter on a commodity or commodity group:
-
In the Commodity Groups area of the main workspace, right-click on the commodity or commodity group on which you want to filter.
-
Select Filter.
Duplicating a Commodity in a Commodity Group
To duplicate a commodity in a commodity group:
-
In the Commodity Groups area of the main workspace, right-click on the commodity on which you want to filter.
-
Select Duplicate from the shortcut menu.
-
Enter a name for the commodity.
Viewing Commodity Group Properties
To view the properties for a commodity group, right-click on the commodity group in the main workspace and then select Properties.
Commodity Group Import Commands
You can use import commands to create a commodity group, delete a commodity group, add a commodity to a commodity group, or remove a commodity from a commodity group. The following table displays import commands for commodity groups:
| Import Command Functions | Import Command |
|---|---|
| Create a commodity group. | addcommoditygroup |
| Add a commodity to a commodity group. | addcommoditytogroup |
| Delete a commodity group. | deletecommoditygroup |
| Remove a commodity from a commodity group. | removecommodityfromgroup |
Units of Measure
Units of Measure Overview
Strategic Network Optimization represents costs and constraints in a supply chain network as input, and produces supply plans with optimized costs or profits. Many of these constraints are expressed in terms of a unit of measure that differs from the standard, or planning unit of measure for a commodity. For example, a soft drink manufacturer could produce cases that contain 6, 12, or 24 cans, but an 8–ounce can is its planning unit of measure. The planning unit for a dish detergent manufacturer could be a case which contains ten boxes of detergent, but the warehouse capacity for all finished goods is measured in terms of pallets, which could be a more efficient way of measuring volume at this level.
With Strategic Network Optimization, you have the flexibility to display commodities in the unit of measure that is most relevant to you. You can assign different units of measure to different commodities and then to different nodes and arcs in a model. Units of measure and their conversion rates can be used for each item in a model. Each item can have an associated planning unit that represents how the item is packaged and sold at its most granular level.
Having a conversion factor for units of measure allows companies that produce, ship, and sell products in many different packages to compare commodity levels in a way that makes the most sense. Using units of measure can be very efficient because different areas of a company or organization track products differently. For example, a company's sales and marketing department might be interesting in viewing supply chain data at a more aggregate level than a production division. To compare data, one common unit of measure is required. Incorporating units of measure and conversion rates into your model is also an effective way to reduce the size and complexity of a model and increase its flexibility.
The Default Unit of Measure
Strategic Network Optimization assigns a default planning unit of measure to every commodity in a model. This default unit of measure is 'Default_UOM' and acts as a placeholder until a unit of measure is defined.
The Planning Unit of Measure
The planning unit of measure is simply the standard unit of measure for a commodity. For example, if a company usually measures one of its products by cases, then case should be the planning unit of measure for this commodity. If warehouse capacity is measured in terms of pallets, you then set up a conversion factor for the pallet which expresses how many cases are in one pallet. When changing the planning unit of measure for a commodity from Default_UOM, any nodes or arcs associated with this commodity will display the planning unit of measure.
Adding a Unit of Measure
To add a new unit of measure to the units of measure list:
-
From the Tools menu, select Units of Measure.
-
In the Units of Measure window, click the Add button.
A new unit of measure is added to the bottom of the list. When this new unit of measure is created, it is not assigned to any commodities and has no defined conversion factor. You can add a unit of measure in batch mode by using the addUom command.
Renaming a Unit of Measure
-
From the Tools menu, select Units of Measure.
-
In the Units of Measure window, double-click on the unit of measure in the list.
-
Rename the unit of measure.
-
Click off of the unit of measure.
Commodities, nodes and arcs that use this unit of measure are automatically updated with this name change. You can rename a unit of measure in batch mode by using the renameUom command.
Deleting a Unit of Measure
-
From the Tools menu, select Units of Measure.
-
In the Units of Measure window, select a unit of measure.
-
Click the Delete button.
-
In the confirmation window, click Yes.
When you delete a unit of measure, all commodities associated with that unit of measure revert to the respective planning unit of measure and data fields are automatically recalculated for nodes and arcs.
Note: You cannot delete a unit of measure if it is any commodity's planning unit of measure. If you want to delete a unit of measure, you must first make another unit of measure the planning unit of measure. You can then delete the original planning unit of measure.
You can delete a unit of measure in batch mode by using the deleteUom command.
View a Unit of Measure's Associated Commodities
You can view a list of all the commodities that are associated with a unit of measure by following these steps:
-
From the Tools menu, select Units of Measure.
-
In the Units of Measure window, select a unit of measure.
-
Click the Associations button.
The Commodities Associated to a Unit of Measure window appears.
If no units of measure have been assigned to any commodities, the fields in this window appear blank.
The fields in the Commodities Associated to a Unit of Measure window are uneditable and you cannot associate a unit of measure to a commodity here. Units of measure are assigned to commodities in the Commodities window.
An example of the Commodities Associated to a Unit of Measure window can be seen here below:
The above example shows all of the commodities in a model that use Case as a unit of measure. Five commodities in this model use Case; 2008, 2009, 2007, 2010, and 2011. For commodities 2008 and 2009, Case is the planning unit of measure. Commodities 2007, 2010, and 2011 use Case as a unit of measure, but they have a different planning unit of measure. The Factor column displays the conversion factor for these commodities. For example, the commodity 2007 uses Case as a unit of measure, but Pallet as its planning unit of measure and in this instance, one pallet is equal to fifty cases of 2007. One box of 2010 is equal to one Case, and for 2011, one pallet is equal to ten cases.
Exporting a Unit of Measure's Associated Commodities
To export a unit of measure's associated commodities to a .csv file:
-
From the Tools menu, select Units of Measure.
-
In the Units of Measure window, select a unit of measure.
-
Click the Associations button.
-
In the Commodities Associated to a Unit of Measure window, click the Export As button.
-
In the File name field, enter a name for the file.
-
Click Save
Defining a Planning Unit of Measure for a Commodity
By default, each commodity has a unit of measure of Default_UOM. To assign a different unit of measure to a commodity, follow these steps:
-
From the Tools menu, select Units of Measure.
-
In the Units of Measure window, select a commodity in the Commodities List.
-
In the Unit of Measure column, click the Edit button.
-
In the Unit of Measure for Commodity window, select a planning unit of measure from the Planning Unit of Measure drop-down list.
Only units of measure defined in the Units of Measure window appear in this list.
-
Click OK.
-
In the Commodities window, click close.
Changing the Planning Unit of Measure
You can change the planning unit of measure for a commodity by using the Planning Unit of Measure drop-down list in the Units of Measure for Commodity window. The new planning unit of measure has a default conversion factor of 1 to 1 with the old planning unit of measure.
Defining Alternate Units of Measure for a Commodity
If no planning unit of measure is assigned to the commodity, you must do so by following these steps:
-
From the Tools menu, select Units of Measure.
-
In the Units of Measure window, select a commodity in the Commodities List.
-
In the Unit of Measure column, click the Edit button.
The Units of Measure for Commodity window is displayed.
-
Select a planning unit of measure from the Planning Unit of Measure drop-down list.
Only units of measure defined in the Units of Measure window appear in this list.
To define an alternate unit of measure for a commodity, follow these steps:
-
In the Units of Measure for Commodity window, click the Add button.
The Unit of Measure Conversion Factor window is displayed.
-
Select a unit of measure from the drop-down list.
-
Establish a numeric relationship between a selected unit of measure and the planning unit of measure by entering in a conversion factor in the appropriate fields.
To define another conversion factor, select a different unit of measure from the drop-down list.
-
Click OK.
You cannot edit the planning unit of measure field in this window. All conversion factors for alternate units of measure are in relation to the planning unit of measure.
Editing a Conversion Factor
To edit a conversion factor for an alternate unit of measure, follow these steps:
-
Select a conversion factor.
-
Click the Edit button.
-
Make changes to the conversion factor in the Unit of Measure Conversion Factor window.
-
Click OK.
Deleting a Conversion Factor
To delete a conversion factor, follow these steps:
-
Select a conversion factor.
-
Click the Delete button.
-
In the confirmation window, click Yes.
Defining a Unit of Measure in a Node or Arc
You can define a unit of measure in nodes or arcs in a single-period or a multi-period properties window. Every node and arc has a field named Unit of Measure. This field has a drop-down list that displays the units of measure that are associated with the commodity. Units of measure are associated with commodities in the Units of Measure for Commodity window, which you can access from the Commodities window.
For multi-commodity nodes, all the commodities must have consistently defined units of measure in order to get the unit of measure displayed in the Unit of Measure drop-down list. This applies to the following multicommodity nodes:
-
Blender
-
Controller
-
Separator
If even one of the commodities does not have a unit of measure defined, that unit of measure does not appear in the Unit of Measure drop-down list in the multi-commodity node. For example, suppose a Controller node has three associated commodities; all three of them have Box and Case defined as units of measure, but only two of them have Pallet defined as a unit of measure. Only Box and Case will appear in the Controller node's Unit of Measure drop-down list.
If there are no units of measure which are defined in all of the commodities, the drop-down list is populated with onlyDefault_UOM. For example, suppose there are three commodities associated with a multicommodity node; "Commodity A" has Box and Case defined as units of measure, "Commodity B" has Box and Pallet defined as units of measure, and "Commodity C" has Pallet and Case defined as units of measure. Since there are no units of measure which are defined in all three commodities, the drop-down list in the multi-commodity node is populated with only Default_UOM. However, if you open "Commodity B" and make Case a unit of measure, and then return to the multi-commodity node, the Unit of Measure field will then be populated with Case.
-
If you change the unit of measure in a Blender node's properties window, the Out Flow and Commodity Flow fields are recalculated using the output commodity's unit of measure conversion factor.
-
If you change the unit of measure in a Separator node's properties window, the In Flow and Commodity Flow fields are recalculated using the input commodity's unit of measure conversion factor.
Storage Level Unit of Measure on Storage Type Nodes
Monitor nodes can model and constrain aggregate storage levels across any combination of the following nodes: Storage, StorageDemand, StorageCover, and StorageCoverLocal. A bottom attach point on these Storage type nodes models the Storage Level commodity. This reserved commodity takes the Storage field quantity for each Storage type node. By connecting all of the bottom attach points from Storage type nodes to a Monitor node, the aggregate storage level is modeled. Quite often, the aggregate storage constraint is specified in an alternate unit of measure.
For example, all the Storage type nodes might model the unit of measure 'Case' but a volume constraint such as 'Pallet' is required on the Monitor node. A Storage Level UOM field is present in all Storage type nodes. If you connect the Storage Level commodity from a Storage type node to a Monitor node, the arc connected to the Monitor node and the Monitor node respect the Storage Level UOM.
Monitor nodes show the intersection of the Storage Level UOM fields for the Storage type nodes that are connected to the Monitor node. You cannot specify the UOM field on the Monitor node when it carries a Storage Level commodity.
For example, suppose there are three StorageDemand nodes with their storage levels flowing into a Monitor node; StorageDemand A has Box and Case defined as units of measure, StorageDemand B has Box and Pallet defined as units of measure, and StorageDemand C has Pallet and Case defined as units of measure. There is no common unit of measure which is defined in all three of the nodes, so it is not possible to set the Storage Level UOM field to the same unit of measure. Since the Monitor node's Unit of Measure field shows the intersection of the Storage Level UOM for the three nodes, the drop-down list in the Monitor node is populated with Default_UOM. However, if you define Case as a unit of measure for the StorageDemand B node and set the Storage Level UOM field to Case for all three StorageDemand nodes, and then return to the Monitor node, Unit of Measure field will then be populated with Case.
Creating, Renaming and Deleting Time Periods
Creating a Time Period
To create a new time period in a model that already has periods:
-
From the Tools menu, select Periods.
-
In the Periods window, click the Periods tab.
-
Select a period.
-
Click the Add button.
The new period that you create appears below this selected period and has the same data as the selected period.
To add a period to the end of the Periods list, click the Add button in the Periods tab after opening the Periods window. If you add a period to the end of the list, the new period data is the same as the data in the last period.
To create a new time period in model that has no periods, you can either rename the default period Period_1, or click the Add button.
Renaming a Time Period
-
From the Tools menu, select Periods.
-
In the Periods window, click the Periods tab.
-
Click on the period that you want to rename.
The period you select is highlighted.
-
Click the period a second time to make the field editable.
-
Rename the period and then deselect the period by clicking anywhere else in the list of periods.
Deleting a Time Period
-
From the Tools menu, select Periods.
-
In the Periods window, click the Periods tab.
-
Select the period that you want to delete.
-
Click the Delete button.
Period Group Levels and Period Groups
Period Group Levels and Period Groups Overview
Period groups allow the user to graphically visualize and report data. The user can create, define, and save these period group levels and then view model data for these groups. A period group is made of periods, and when several period groups are joined, they are referred to as a period group level. The period group levels appear in the Model Workspace and in a drop-down list beside period tabs. Period groups and period group levels can be displayed in both the map view and the flow view.
Note: Period groups within a period group level cannot contain the same period.
Period groups contain individual periods. The methods used to calculate aggregate data for individual fields vary by node type. For certain fields, such as the Demand field in a StorageDemand node, the data is the sum of the individual periods in that period group. For other fields, such as the % Util. field in a Controller node, the data is calculated by taking the average of the individual periods. Fields such as Cost, Under Cost, and Over Cost display the quantity for the last period in the period group.
Creating a Period Group Level or Period Group
To create a period group level with period groups:
-
From the main menu, select Tools, Periods.
-
In the Periods window, click the Period Groups tab.
-
Select a period group level from the drop-down list in the Step 1 area of the Periods window.
The default values for period group levels are weekly, monthly, quarterly, and annually.
-
To create a custom group level, access the Define Custom Levels window.
-
Click the Add button, enter a name for the period group level, then click the Close button.
-
In Step 2 area of the Period Groups tab, click the Add button to add new period groups to the period group level.
-
Enter a name for the period group.
-
In the Step 3 area of the Periods Groups tab, select a period group from the Period Group drop-down list.
The period groups you created in the previous step appear in this list.
-
To add a period to the selected period group, click on a period in the list on the left.
All periods that were previously defined in the Periods tab of the Period window appear in this list.
-
Click the > button to move the period to the list on the right. The period moves to the list on the right.
-
To add periods to another period group, select a different period group from the Period Group drop-down list.
-
Click the Close button when you are finished assigning periods to period groups.
Renaming a Period Group Level or Period Group
To rename a period group level:
-
From the main menu, select Tools, Periods.
-
In the Periods window, click the Period Groups tab.
-
Click the Custom Group Level button.
-
In the Custom Group Level window, click on the period group level that you want to rename.
The period you select is highlighted.
-
Click the period a second time to make the field editable.
-
Rename the period group level and click Close.
The default period group levels, weekly, monthly, quarterly, and annually cannot be renamed. You can also rename a period group level by right-clicking it in the main workspace and selecting Rename.
To rename a period group:
-
From the main menu, select Tools, Periods.
-
In the Periods window, click the Period Groups tab.
-
Select the period group level that contains the period group that you want to rename from the Period Group Level drop-down list.
-
Select the period group that you want to rename in the Period Groups area.
-
Click the period a second time to make the field editable.
-
Rename the period group and then deselect the period group by clicking anywhere else in the list of periods groups.
Deleting a Period Group Level
To delete a period group level:
-
From the main menu, select Tools, Periods.
-
In the Periods window, click the Period Groups tab.
-
Click the Custom Group Level button.
-
In the Define Custom Level window, select a period group level.
-
Click the Delete button and then click Close.
You can also delete a period group level by right-clicking it in the Model Workspace and selecting Delete Period Group. The default period group levels, weekly, monthly, quarterly, and annually cannot be deleted.
Deleting a Period Group from a Period Group Level
To remove a period group from a period group level:
-
From the main menu, select Tools, Periods.
-
In the Periods window, click the Period Groups tab.
-
Select the period group level from the Period Group Level drop-down list.
-
In the Period Groups area, select the period group that you want to remove from the period group level.
-
Click the Delete button.
Removing a Period From a Period Group
To remove a period from a period group:
-
From the main menu, select Tools, Periods.
-
In the Periods window, click the Period Groups tab.
-
Select the period group level from the Period Group Level drop-down list.
-
In the Step 3 area of the Period Groups tab, select a period group.
-
Select a period from the list on the right and click the < button.
Viewing Data by Period Groups
After period groups have been created and assigned to a period group level, you can view model data by period groups. All period group levels that were previously defined in the Periods window appear in the Model Workspace tree and the Period Group Level drop-down list beside the period tabs. Only period group levels that contain at least one period group appear in the Model Workspace and the Period Group Level drop-down list.
When a period group level is selected, the period groups within the selected period group level are displayed on the tabs at the bottom of the user interface as shown in the example below:
Period Group Levels and Period Groups Import Commands
You can use import commands to create a period group level or a period group, delete a period group level or a period group, add a period to a period group or remove a period from a period group. The following table displays import commands for period group levels and period groups:
| Import Command Functions | Import Command | |
|---|---|---|
| Period Group Levels | Create a period group level. | addperiodgrouplevel |
| Delete a period group level. | deleteperiodgrouplevel | |
| Period Groups | Create a period group. | addperiodgroup |
| Adds a period to a period group. | addperiodtogroup | |
| Removes a period from a period group. | removeperiodfromgroup | |
| Delete a period group. | deleteperiodgroup |
Organizing Models Using Sets
Viewing Set Names and Contents
To view set names and contents:
-
From the Tools menu, select Sets. The Sets window displays the names of sets of the type indicated by a thick arrow beside a menu button. If no sets of the selected type exist, <Not Found> appears in the Sets list.
-
In the Sets window, do one or more of the following:
To Procedure Display set names of a different set type Click the Selection button beside a different set type menu button. Change the set type on a menu button Click the menu button, and then select a set type from the menu. View only some sets of a particular set type Type a find pattern in the filter field to the right of the menu button and click the corresponding selection button.
The filter is case-sensitive. You can define a find pattern using wildcard characters.
The default pattern (*) lists all sets.View the nodes and arcs in a set In the Sets list, double-click the set that you want to browse.
The Set Browser displays the nodes and arcs in the selected set.
Creating a Set
To create a set:
-
From the Tools menu, select Sets.
-
In the Sets window, select Edit, Set Tool.
-
In the Set Name field, enter a unique name for the set.
-
Click the set type that you want to create.
-
Do one of the following:
-
To create an empty set, select Null Set.
-
To create a set that is initialized with the contents of the Results field of the Set Calculator, select Accumulator.
-
-
Click New.
-
Click Apply.
Renaming or Deleting Sets
To rename or delete sets:
-
From the Tools menu, select Sets.
-
In the Sets window, select Edit, Set Tool.
-
Select a set name from the Sets area.
-
From the Edit menu, select Set Tool.
-
In the Set Tool window, do one of the following
-
To rename the set, enter a new name for the set in the Set Name field, and then Building Supply Chain Network Models 3-45 click Rename.
-
To delete the set, click the Delete button.
-
-
Click Apply.
Changing Set Contents
To change set contents using selected nodes and arcs:
-
From the Tools menu, select Sets.
-
From the Sets list, select the set with contents that you want to compare to nodes and arcs that you select.
-
Select the nodes and arcs that you want to compare to nodes and arcs in the selected set.
-
In the Sets window, do one of the following:
-
To add the selected nodes and arcs to the chosen set, select Union with Selected from the Actions menu.
-
To assign nodes and arcs that are both selected and in the chosen set, select Intersect With Selected from the Actions menu.
-
-
To assign nodes and arcs that are in the set or selected (but not both) to the set, select Difference With Selected from the Actions menu.
-
In the confirmation window, click OK.
To change set contents with other set contents:
-
From the Edit menu, select Calculator.
-
In the Set Calculator window, click Clear.
-
In the Sets window, select a set from the Sets list. The name of the set appears in the Result field of the Set Calculator.
-
In the Set Calculator window, do one of the following:
-
Click Union.
-
Click Intersect.
-
Click Difference.
-
-
In the Sets window, select another set from the Sets list.
set ( operation ) other set appears in the Result field.
-
To perform another operation on the results, repeat steps 5 through 6.
-
Click Assign.
-
In the Sets window, in the Sets list, select the set that you want to replace with the new set.
Alerts
Alerts Overview
Alerts help you identify and manage exceptions when solving a model. Before solving a model, you assign nodes or arcs an exception tolerance level that is either a specific value or a representative percentage. When the model is solved, Strategic Network Optimization alerts you about the exception and allows you to navigate directly to its location. Over and Under Sets and Reports can also be used to view, manage, and present information about exceptions. However, there are several benefits to using alerts, including the following:
-
Alerts provide an immediate visual representation of exceptions, which may be faster than using sets to identify exception.
-
You can drill-down to the exact location of the exception within a node or arc.
-
Alert categorization is more specific than Over and Under User Sets categorization.
-
Little set up is required to use alerts.
Since alerts are determined during a solve, results do not appear on the user interface until after the solve is performed on the model. Alerts can be seen in both map view and flow view. An example of alerts is shown here below:
The number and type of alerts is displayed in the Model Workspace area. In the Model Workspace tree, at the root level of Alerts, the number of alerts is displayed in brackets and the word Alerts is displayed in bold font. If no exceptions are found in the model, Alerts has no number in brackets next to it and the font is not bolded. In the example above, a total of (15) exceptions were found when the model was solved.
Within Alerts, there are six different alert categories. The number of exception found within each type of alert is displayed next to the alert category in the Model Workspace area. In the example above, (5) Demand alerts, ( 2) Inventory alerts, (5) Manufacturing alerts, and (3) Transportation alerts were found for a total of (15). Within each alert category, there are several specific type of exceptions. If an exception is found, a red exclamation mark is displayed next to the exception type and if no exceptions are found, a green checkmark is displayed next to the exception type, as seen in the example above.
An Alerts section can be displayed across the bottom of the main user interface, as seen in the example above. This Alerts section can be shown, expanded, or collapsed, using the up and down arrows at the top of the section. If you double-click an Alerts folder in the Model Workspace tree, the Alerts section at the bottom of the main user interface expands. Single-clicking on an item in the Alerts section of the Model Workspace tree displays the alert in the Alerts section at the bottom of the main user interface. The six tabs; Demand, Inventory, Manufacturing, Transportation, Supply, and Other reflect the alerts results and match the Alerts section in the Model Workspace tree.
Alert Categories and Types
There are different alert categories which correspond to different business functions. The six alert categories used in Strategic Network Optimization are:
-
Demand
-
Inventory
-
Manufacturing
-
Transportation
-
Supply
-
Other
Within each alert category, there are different alert types. The following table shows the different alert types within each alert category:
| Alert Category | Alert Type |
|---|---|
| Demand | Short, Over, Back Order |
| Inventory | Minimum, Maximum, Safety |
| Manufacturing | Labour Minimum, Labour Maximum, Machine Minimum, Machine Maximum |
| Transportation | Minimum, Maximum |
| Supply | Minimum, Maximum |
| Other | Minimum, Maximum. Over or Under with no category specified. |
Each alert type has a corresponding alert trigger for the field it refers to. For example, in the alert category Transportation, the alert type Minimum refers to the Transportation Min field in a node. Depending on the type of node in which the Transportation Min is located, different alert triggers are designed to identify a violation. These alert triggers are based on a condition. For example, the condition which identifies a violation in a Crew node is when:
+O —U <0
This means that if the overage minus the underage is greater than zero, an alert is triggered.
To use alerts, each node or arc that you want to be alerted about must be assigned an alert category. To assign an alert category, use the drop-down list in the Category field for the node or arc, as seen here below:
If you perform a single or multi-period query for a node or arc and the Category field is not displayed, you must:
-
Select Show/Hide Fields from the Query menu of the main user interface.
-
Select the Nodes tab or the Arcs tab.
-
On the Nodes tab, select a node type from the Node Type drop-down list box. Only the nodes that are used in the model appear in the Node Type drop-down list.
-
Select the Category field and click the <- button.
The Category field move to the list of shown fields.
-
Click OK.
Right-Click Options
There are four right-click options in then Alerts section at the bottom of the main user interface:
-
Drill Down
-
Multi-Period
-
Single-Period
-
Bar Chart
If you select Drill Down, the corresponding node for the violation you right-clicked is displayed in the main user interface. This immediate drill-down capability allows you to quickly view the location of the violation and can save time in a large supply chain model. To return to the previous view, double-click the node.
If you select Multi-Period, Single-Period, or Bar Chart, a properties window for the specified query type is displayed.
Setting Up Alerts
If you want to incorporate alerts into your model, you must use the Alert Properties windows to set up alerts up before solving the model.
To set up alerts:
-
Right-click Alerts in the Model Workspace area and select Properties.
-
In the Alert Properties window, click either the Demand, Inventory, Manufacturing, Transportation, Supply, or Other tab.
-
Enter the number of periods.
-
In the Tolerance area, select either By Value or By Percent and enter a value.
-
Click OK.
Tolerance By Value is a specific number. If the value of the given field goes beyond this tolerable number, a violation occurs. Tolerance By Percent is a percentage value representing tolerable values for a given field.