Oracle iStore Information Discovery Plus
This chapter covers the following topics:
- Overview
- Global Search
- Oracle iStore Information Discovery Plus Product Configuration
- Setting up Oracle iStore Information Discovery Plus Integration
- Setting Up Oracle iStore Information Discovery Plus Profile Options
- Populating iStore Endeca Data
- Running the Full Load Graph
- Setting Up the Scheduler for Incremental Refresh
- View and Joins to Load Oracle iStore Data
Overview
Oracle iStore Information Discovery Plus integrations enable you to search and filter product catalog in Oracle iStore. Using iStore Information Discovery, you can locate items easily with auto-suggested searches that span across storefronts, guide iStore shoppers to the correct products based on advanced filtering, and streamline the buying selection process using guided navigation.
You can search using Oracle iStore Information Discovery Plus pages and Endeca Information Discovery (EID) design tools. These pages are hosted in an EID environment, and called from container pages in EBS. The iStore Endeca Search Home page enables search functions using Endeca Information Discovery integration. This enables you to filter and search product catalog in Oracle iStore.
Oracle iStore Information Discovery Plus User Interface and Integration
Global Search
You use the global search box region to search and filter the product catalog in iStore. The search results display in a separate page, which displays information and data graphically, in a grid format, in tabular format, as well as in a carousel view
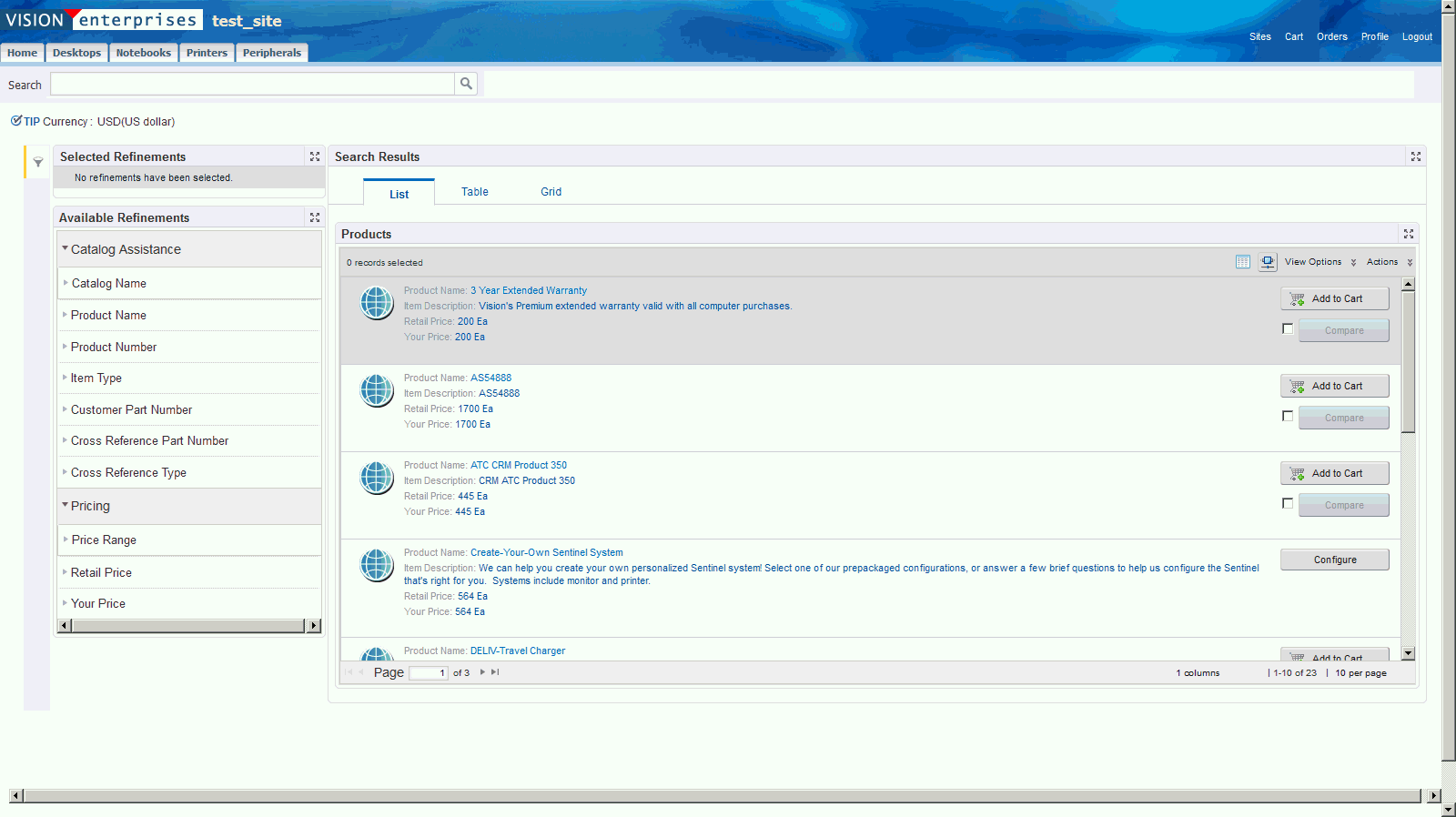
| Region | Components |
|---|---|
Search
|
The Advanced Search component includes value search, record search, wildcard search, and partial search capabilities. You can submit keyword searches and the application provides type-ahead suggestions and displays attribute values that match the typed text. When you perform a search, the search term is added to the Selected Refinements component. As you type, you may be prompted to select a matching attribute value, or simply search for the entered text.
Additional Information: See the Advanced Search Capabilities appendix in this guide for details. Partial value search is enabled for specific attributes and type-ahead suggestions, for example *text*. Attributes for partial record search include:
|
| Tip | Tip displaying local currency. |
| Selected Refinements | The Selected Refinements component displays all values that you have selected to filter data, and allows you to quickly make adjustments to the current refinement by removing items or clearing all filters from the list. |
| Available Refinements | The Available Refinements component allows you to filter data based on the currently available values or value ranges for selected attributes that are displayed within attribute groups. Expand the following attribute groups to view and select attributes:
|
| Search Results | This sections displays the results of your search. You can view the details in a List View, Table View or Grid View in separate tabs. The List View displays the results of the search on a record-by-record basis, and groups several product attributes in the same way that the iStore Product Catalog page is organized. You can scroll though a list of products, and impose predefined sorting. You can also Export or Print the content. Click the link on the Item Description to drill to the product detail page within iStore for the product. Click the Add to Cart button to add the selected item to the active shopping cart. Select two or more check boxes adjacent to the Compare button for each row to perform a product comparison of the selected products. Additionally, the List View enables you to view the results of the search in a carousel fashion by clicking on the carousel left and right buttons, as well as selecting the image from the carousel view. You can view a list of products in a rotating carousel display and add the item in the forefront to the active shopping cart. The Table View displays the search results in a tabular format and enables you to scroll though a list of products, and impose predefined sorting. You can also use the Action list of values to Export or Print the content. Additionally, select multiple products using the check boxes and use the Action list of values to perform a comparison of the selected products. Click the Add to Cart link to add the selected item to the active shopping cart. The Grid View displays the results of the search in a matrix format. You can scroll though a list of products, and impose predefined sorting. You can also Export or Print the content. Click the link on the Product Name field, which is a drill-down hyperlink to the iStore Item Detail Page. Click the Add to Cart button to add the selected item to the active shopping cart. Select two or more check boxes adjacent to the Compare button for each row to perform a product comparison of the selected products. Additionally, the Grid View enables you to view the results of the search in a carousel fashion by clicking on the carousel left and right buttons, as well as selecting the image from the carousel view. You can view a list of products in a rotating carousel display and add the item in the forefront to the active shopping cart. |
Oracle iStore Information Discovery Plus Product Configuration
Oracle iStore Information Discovery Plus Product Configuration
Once you have completed installation and common configurations as described in Installing Oracle E-Business Suite Information Discovery, Release 12.2 V8 document (Doc ID: 2214431.1), you must complete the Oracle iStore Information Discovery Plus product configuration setup as detailed in this section.
Setting up Oracle iStore Information Discovery Plus Integration
-
Set up the Profile Options.
See: Setting Up Oracle iStore Information Discovery Plus Profile Options
-
Run iStore Endeca Data Population concurrent program. When you run the iStore Endeca Data Population concurrent program, the application populates a new pricing table, IBE_SEARCH_PART_PRICE to support pricing in Endeca, and also populates the foundation FND table, FND_EID_DDR_MGD_ATT_VALS to support displaying hierarchical sections.
-
Run the Full Load Graph.
-
Set up the Scheduler.
Setting Up Oracle iStore Information Discovery Plus Profile Options
Set up the following profile options for Oracle iStore Information Discovery Plus:
-
IBE: Enable Endeca Search - This profile option enables System Administrators to specify the type of search to be used by iStore. If this profile option is set to Yes, then iStore will use the Endeca search capability, and the controls for Basic and Advanced search will not be displayed. The default value of this profile option is blank, and System Administrators can set the value for this profile option at the Site, Application, Responsibility, and User levels.
Populating iStore Endeca Data
Use the iStore Endeca Data Population concurrent program, available under the iStore Administrator responsibility to populate Oracle iStore's Endeca search table with product pricing and the product catalog section hierarchy information. When you run this concurrent program, the application populates pricing information into a table IBE_SEARCH_PART_PRICE and the into the table FND_EID_DDR_MGD_ATT_VALS. If you have chosen to use the iStore-Endeca extension for searching, then rerun this concurrent program before you perform the Endeca ETL full or incremental data population. By default, this concurrent program will be scheduled as part of the Endeca ETL graph data population process, however, you can always manually run this concurrent program if needed.
-
Program Name: iStore Endeca Data Population
-
Executable: IBE_EID_DATA_POPULATE
-
Description: Concurrent Program to populate Endeca Data including the price and Section Hierarchy
-
Method: PL/SQL
-
Stored Procedure Execution File Name: IBE_endeca_pvt.populate_Endeca_data
You run this concurrent process from the Submit Requests window.
To run the iStore Endeca Data Population program
-
Select iStore Endeca Data Population in the Name field.
-
Ensure the Save all Output Files check box is selected.
-
Click Submit.
Running the Full Load Graph
Once you have run the full load graph in accordance with the Installing Oracle E-Business Suite Information Discovery, Release 12.2 V8 document (Doc ID: 2214431.1), attribute configuration is loaded for all seeded attributes. Additionally, you need to run the following full data loads as follows:
To run a full Endeca Refresh on the Integrator Server
-
Login to Integrator server using your Clover login.
-
Click the Scheduling tab.
-
Select the New Schedule link.
-
Enter a Description for the scheduler, for example, iStore Full Load Scheduler.
-
Select Periodic as the Type.
-
Select by interval as the Periodicity.
-
Enter a start date and time in the Not active before date/time field.
-
Enter an end date and time in the Not active after date/time field.
-
Enter a value in the Interval (minutes) field.
-
Ensure you select the Fire misfired event as soon as possible check box.
-
Select Execute graph from the Task Type list.
-
Select ibe-search from the Sandbox list, based on the module for which you are running the full load.
-
Select graph/FullLoadConfig.grf from the Graph list.
-
Click Create to set the scheduler.
Setting Up the Scheduler for Incremental Refresh
Once the Full graph is run in accordance with the Installing Oracle E-Business Suite Information Discovery, Release 12.2 V8 document (Doc ID: 2214431.1), initial data load for iStore is complete. For incremental refresh, you must determine how often the Endeca data should be refreshed from EBS depending upon your organizational requirements. You would typically run an incremental refresh each time you upload a new product catalog. Oracle recommends that you keep this near real time. As the data is updated in the EBS, you need to ensure it is updated in the endeca MDEX server. You set up the Scheduler to load incremental graphs depending on the amount of claims or budget information requiring update.
To set up the scheduler
-
Login to Integrator server using your Clover login.
-
Click the Scheduling tab.
-
Select the New Schedule link.
-
Enter a Description for the scheduler, for example, iStore Incremental Load Scheduler.
-
Select Periodic as the Type.
-
Select by interval as the Periodicity.
-
Enter a start date and time in the Not active before date/time field.
-
Enter an end date and time in the Not active after date/time field.
-
Enter a value in the Interval (minutes) field.
-
Ensure you select the Fire misfired event as soon as possible check box.
-
Select Execute graph from the Task Type list.
-
Select ibe-search from the Sandbox list, based on the module for which you are running the incremental load.
-
Select graph/IncrementalLoadConfig.grf from the Graph list.
-
Click Create to set the scheduler.
Technical Integration Components
View and Joins to Load Oracle iStore Data
The following views are used by the ETL layer in Endeca to load and display Oracle iStore.data to the Oracle Endeca data store:
-
IBE_EID_SEARCH_V - View used in the data collection process to extract data for the full or incremental graph loads.