3 Installing Oracle Secure Backup on Windows
This chapter explains how to install Oracle Secure Backup on hosts that run the Windows operating system.
This chapter contains these sections:
-
Disabling Removable Storage Service on Windows Media Servers
-
Extracting Oracle Secure Backup from OTN Download on Windows
3.1 Preliminary Steps
Perform these preliminary steps before you begin installation of Oracle Secure Backup software:
-
Decide which roles to assign the hosts in your network, as described in "Installation and Configuration Overview".
-
Ensure that each host has a network connection and runs TCP/IP.
-
If you are installing Oracle Secure Backup on a media server, then physically attach each tape library and tape drive that you intend to make available for use by Oracle Secure Backup. Restart the media server if required.
-
Disable any system software that scans and opens arbitrary SCSI targets before adding a tape device to an administrative domain. If Oracle Secure Backup has to contend with other system software (such as monitoring software) for access to tape libraries and drives, then unexpected behavior can result.
-
Log on to your host as either the Administrator user or as a user that is a member of the Administrators group.
-
For hosts to be used in the media server role, follow the steps in "Disabling Removable Storage Service on Windows Media Servers" to prevent conflicts between Oracle Secure Backup and other software on your system.
Note:
If you are installing Oracle Secure Backup in an Oracle Real Application Clusters (Oracle RAC) environment, then you must install Oracle Secure Backup on each node in the cluster.3.2 Disabling Removable Storage Service on Windows Media Servers
The Removable Storage service is used to manage removable media, drives, and libraries. On Windows hosts configured for the media server role, this service must be disabled for the Oracle Secure Backup device driver to correctly control a tape device.
To disable the Removable Storage service:
-
From the Windows Control Panel, double-click Administrative Tools.
-
Double-click Services to view the list of services on your host.
-
Right-click the Removable Storage service and choose Properties.
-
In the Properties window, if the service is running, then click Stop to stop the service. Set the Startup Type field to Disabled.
-
Click OK.
3.3 Extracting Oracle Secure Backup from OTN Download on Windows
If you do not have the Oracle Secure Backup distribution CD-ROM, then you must download the installation package as a Zip file from Oracle Technology Network (OTN) and extract it into a directory on your local hard drive.
To download and extract the Oracle Secure Backup installation Zip file on Windows:
-
Log on to your host as a user with Administrator privileges.
-
In Windows Explorer, create a temporary folder called osbdownload on a file system with enough free space to hold the downloaded installation file.
-
Open a Web browser and go to the Oracle Secure Backup Web site on Oracle Technology Network (OTN):
http://www.oracle.com/technetwork/products/secure-backup/overview/index.html -
Click the Downloads tab.
The displayed page contains the following two sections: Oracle Secure Backup Downloads and Oracle Secure Backup Express Downloads.
-
Click the version of Oracle Secure Backup that you want to download.
The Oracle Secure Backup Downloads page is displayed.
-
Click OTN License Agreement.
The Oracle Technology Network Developer License Terms page is displayed in a separate browser window.
-
Read the Export Controls on the Programs and close the window.
You must accept the OTN License Agreement to download the Oracle Secure Backup software.
-
Select the Accept License Agreement option, and click the link for the version of Oracle Secure Backup release 10.4 specific to your operating system.
Note:
If you have multiple operating systems in your environment, then you must perform multiple downloads of the Oracle Secure Backup release 10.4 software. -
The Oracle Secure Backup release 10.4 installation software is compressed. Save it to a temporary directory, and expand it to the osbdownload directory you created in step 2.
You now have all of the files required to install Oracle Secure Backup release 10.4.
3.4 Running the Oracle Secure Backup Windows Installer
Complete the following steps to install Oracle Secure Backup on a Windows host:
Note:
If you are installing Oracle Secure Backup in an Oracle RAC environment, then you must install Oracle Secure Backup on each node in the cluster.-
Select one of these install options:
-
If you are installing Oracle Secure Backup from a CD-ROM, then insert the CD-ROM. If AutoPlay is enabled, then the setup.exe program starts automatically and opens the Oracle Secure Backup Setup Wizard.
If Windows AutoPlay is not enabled, then open the drive containing the installation CD-ROM using Windows Explorer and run the setup.exe program.
-
If you are installing Oracle Secure Backup from an Oracle Technology Network (OTN) download, then run the setup.exe program from the folder into which the download Zip file contents were extracted.
The Oracle Secure Backup Setup Wizard starts and the Welcome screen appears.
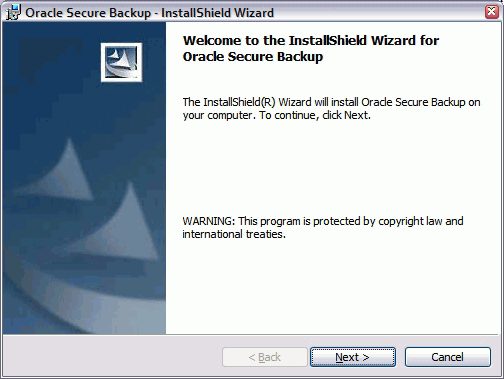
Description of the illustration ob_win22.gif
-
-
Click Next to continue.
If you have uninstalled Oracle Secure Backup software before beginning this installation, or if you have never installed it on this computer, then the Clean Install page appears.
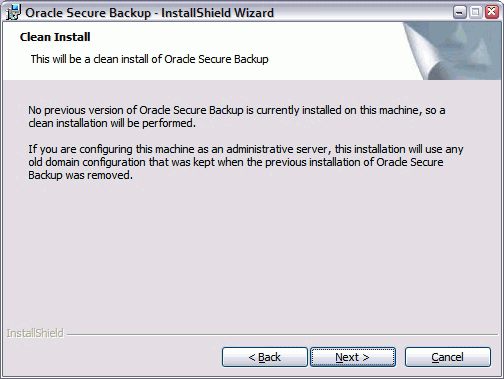
Description of the illustration ob_win23.gif
-
Click Next to continue.
The Customer Information screen appears.
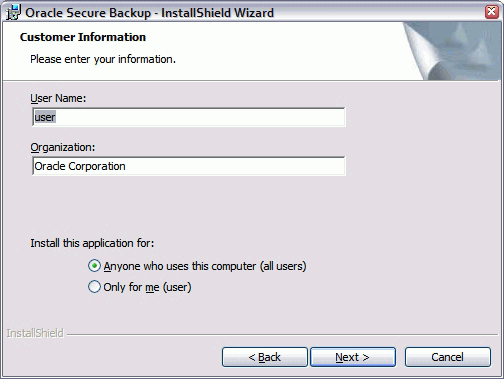
Description of the illustration ob_win24.gif
-
Enter your customer information as follows:
-
Enter a user name in the User Name field.
-
Enter the name of your company in the Organization field.
-
Select one of these options:
-
Anyone who uses this computer
This option allows anyone who has access to this computer to use Oracle Secure Backup.
-
Only for me
This option limits use of Oracle Secure Backup to you.
-
Click Next to continue.
The Oracle Secure Backup Setup screen appears.
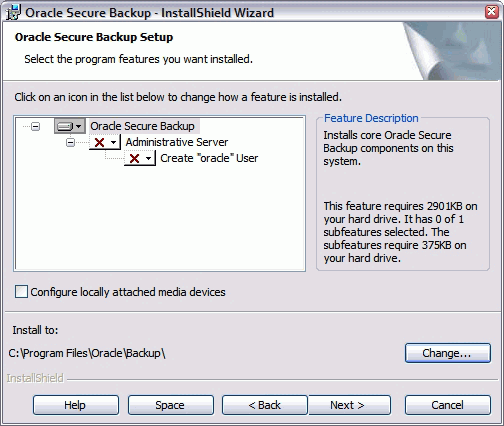
Description of the illustration ob_win25.gif
-
-
A single host can have multiple roles, which are are additive rather than exclusive. You have the following options when choosing roles:
-
To install the Windows host as client only, click Next and go to step 9.
-
If you want this Windows host to serve as a media server, then select the Configure locally attached media devices option, click Next, and go to step 9.
Oracle Secure Backup always installs the software required for the media server role. But if you want this Windows host to have the media server role in your Oracle Secure Backup administrative domain, then you must complete the Oracle Secure Backup software installation, configure any tape devices attached to this host, and then add the media server role.
If you select the Configure locally attached media devices option, then the Oracle Secure Backup Configuration utility enables you to configure the tape devices attached to this computer. If you do not select this option, then the Oracle Secure Backup Configuration utility ignores any attached tape devices.
-
To install the Windows host as an administrative server, click the Administrative Server list and select This feature will be installed on local hard drive.

Description of the illustration ob_win26.gif
Selecting this option removes the X from the administrative server icon and includes the administrative server role in the installation.
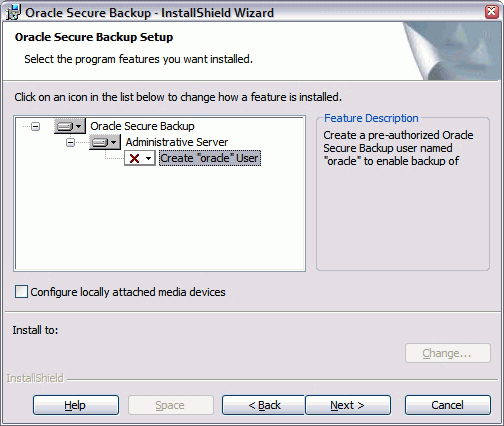
Description of the illustration ob_win27.gif
-
-
If you plan to perform Oracle Database backup and restore operations with RMAN, then enable the action for Create "oracle" user in the administrative server submenu.
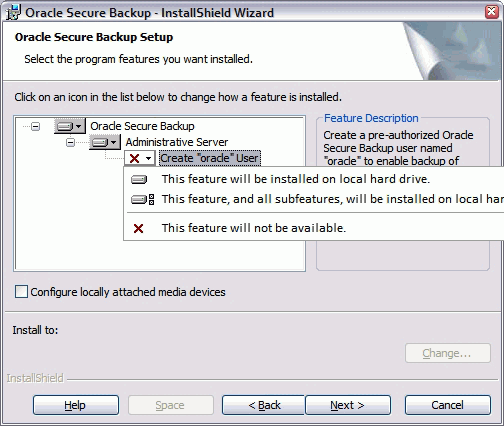
Description of the illustration ob_win28.gif
If this option is enabled, then the installer creates an Oracle Secure Backup user called
oracle(with the rights of theoracleclass) whose purpose is to facilitate Oracle Database backup and restore operations with Recovery Manager (RMAN).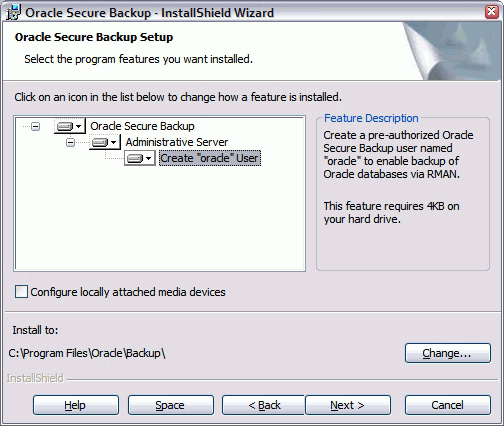
Description of the illustration ob_win29.gif
Note:
-
You are required to create the
oracleuser only if you plan to use Oracle Secure Backup with RMAN. -
If you intend to use Oracle Secure Backup to perform one-time, RMAN-initiated, or unprivileged backup operations on Windows clients, then you must modify the Oracle Secure Backup
adminandoracleusers to assign them Windows credentials (a domain, user name and password) that are valid at the client with required privileges after you complete the Oracle Secure Backup installation. Otherwise, Oracle Secure Backup cannot perform the backup operation. This requirement applies regardless of the platform that acts as the administrative server. -
The installer assigns a random password to the
oracleuser. In most cases you are not required to change the assigned password, because it is not usually necessary to log in to Oracle Secure Backup using this user account. -
Before electing to create an Oracle Secure Backup
oracleuser, be aware that this choice involves a trade-off between convenience and security.
If you do not plan to use Oracle Secure Backup to back up your databases, then leave the Create "oracle" user option unselected. This is the default.
In addition to the options described in step 6, you can perform the following actions in the Oracle Secure Backup Setup screen:
-
Click Help for detailed descriptions of the installation options.
-
Click Change to change the destination folder for the installation.
-
Click Space to display the disk space required for the installation.
Click Next to continue.
The Oracle Secure Backup Encryption Key Store Password screen appears.
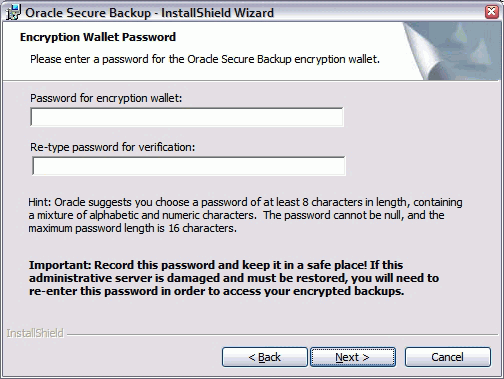
Description of the illustration ob_win30.gif
-
-
Enter a password for the Oracle Secure Backup encryption wallet in the Password for encryption wallet field.
Enter the password again in the Re-type password for verification field.
Click Next.
The Oracle Secure Backup Admin User Password and Email screen appears.
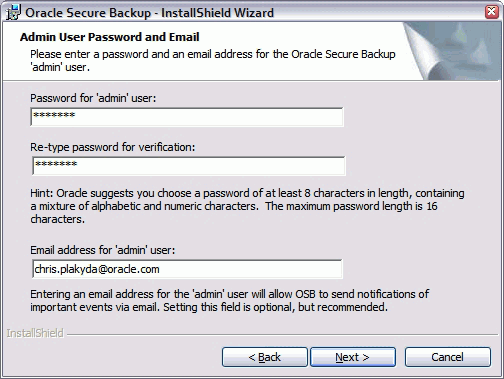
Description of the illustration ob_win31.gif
-
Enter a password for the Oracle Secure Backup
adminuser in the Password for 'admin' user field.Enter the password again in the Re-type password for verification field.
The minimum password length is determined by the
minuserpasswordlensecurity policy. Its value at installation time is0, which means a null password is permitted. After the installation has completed, you can change this policy to enforce a different minimum password length.See Also:
Oracle Secure Backup Reference for more information on theminuserpasswordlensecurity policyNote:
Oracle suggests that you choose an administrative user password of at least eight characters in length, containing a mixture of alphabetic and numeric characters. The maximum length is 16 characters.The practice of supplying a password in clear text on a command line or in a command script is not recommended by Oracle. It is a security vulnerability. The recommended procedure is to have the user be prompted for the password.
Enter an e-mail address in the Email address for 'admin' user: field.
Entering an email address for the
adminuser enables Oracle Secure Backup to send notifications of important events. Setting this field is optional.Note:
The default from address for e-mails generated by Oracle Secure Backup isSYSTEM@fqdn, where fqdn is the fully qualified domain name of the Oracle Secure Backup administrative server. You can change this default from address after installation. See Oracle Secure Backup Reference for more information.Click Next.
The Ready to Install the Program screen appears.
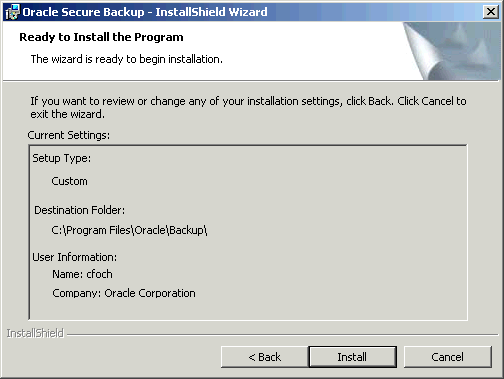
Description of the illustration ob_win12.gif
-
Click Install to start copying files.
A progress bar appears. When the files are copied the InstallShield Completed screen appears.
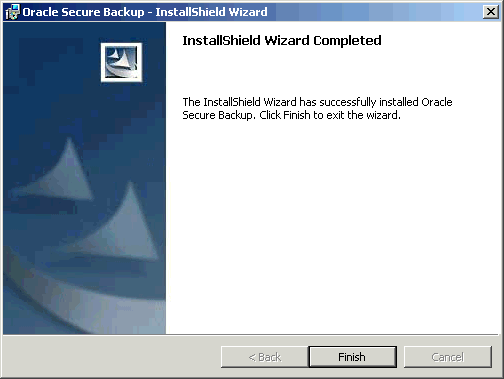
Description of the illustration ob_win13.gif
-
Click Finish.
The Oracle Secure Backup software installation on this Windows host is complete. You can now configure this installation, using the Oracle Secure Backup Configuration utility that starts automatically. Instructions on using this utility appear in "Configuring Oracle Secure Backup".
3.5 Configuring Oracle Secure Backup
This section explains how to configure Oracle Secure Backup using the Oracle Secure Backup Configuration utility. This utility starts automatically when you click Finish on the final Installshield Wizard screen during the installation of Oracle Secure Backup.
If you complete this initial configuration and subsequently want to view or change your configuration settings, then you can revisit the Oracle Secure Backup Configuration utility in either of two ways:
-
Select Start > All Programs > Oracle Secure Backup > Oracle Secure Backup Configuration
-
Enter
obcfgat the command line
Complete the following steps to configure Oracle Secure Backup on a Windows host:
-
Start the Oracle Secure Backup Configuration utility.
Note:
This step is unnecessary if you are configuring Oracle Secure Backup on a Windows host for the first time, because the Oracle Secure Backup Configuration utility starts automatically after the Oracle Secure Backup software installation process.The Oracle Secure Backup Configuration welcome screen appears.
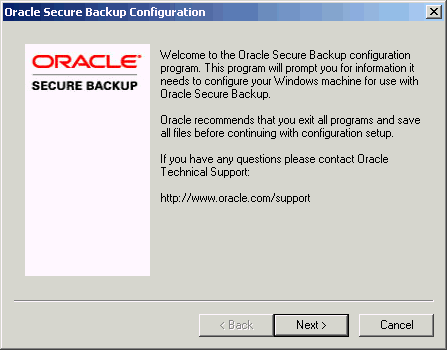
Description of the illustration ob_win14.gif
-
Click Next.
The Oracle Secure Backup Service Startup screen appears.
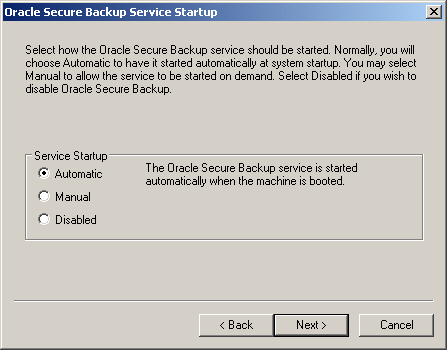
Description of the illustration ob_win15.gif
-
Select one of these modes in which to start the Oracle Secure Backup service:
-
Automatic
The Oracle Secure Backup service starts automatically when you restart your host.
-
Manual
The Oracle Secure Backup service must be started manually by a user who is a member of the Administrators group.
-
Disabled
The Oracle Secure Backup service is disabled.
Click Next.
The Oracle Secure Backup Service Logon screen appears.
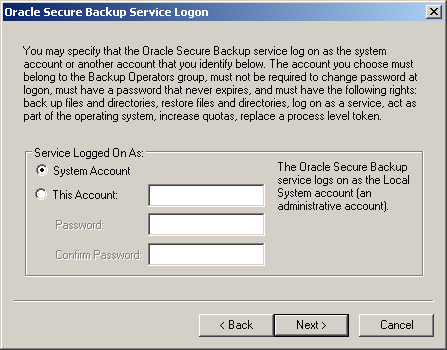
Description of the illustration ob_win16.gif
-
-
By default, the Oracle Secure Backup service logs on as the Local System account, which is an administrative account. You can select option This Account to specify a different account for the Oracle Secure Backup Service.
Select one of these options:
-
System Account
Select this option if you plan to run the Oracle Secure Backup service daemon (and associated subordinate daemons) with full privileges.
-
This Account
Select this option if you plan to run the Oracle Secure Backup service daemon (and associated subordinate daemons) with the privilege set associated with an existing Windows user account. You must fill in the Windows user account name and password.
If you choose this option, then you must ensure that the Windows user account you select meets the following criteria:
-
The account you choose must belong to the Backup Operators group.
-
No change in password at login is required of the account.
-
The account must be set so that the password never expires.
-
The account must have backup and restore rights.
-
The account must be able to restore files and directories.
-
The account must be able to log on as a service.
-
The account must be able to act as part of the operating system.
-
The account must be able to increase quotas.
-
The account must be able to replace a process level token.
-
Click Next or Finish to proceed. If you are configuring a media server, then proceed to step 5.
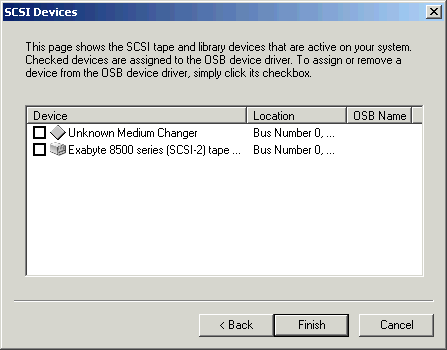
Description of the illustration ob_win17.gif
-
-
Select the tape library and tape drive to assign to the Oracle Secure Backup device drivers. After a short delay, the devices are redisplayed with check marks in the first column and an Oracle Secure Backup device name for each of them in the last column. Make a note of the device name assigned to each device. You must have these device names when you set up the devices in Oracle Secure Backup later on.
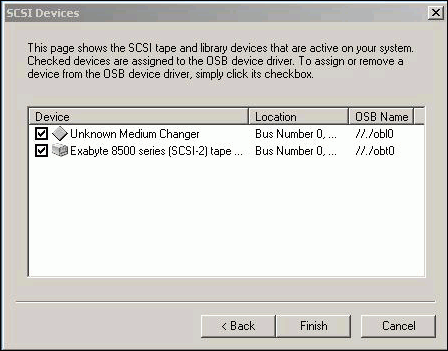
Description of the illustration ob_win18.gif
-
Click Finish.
When you have performed all of the preceding tasks, Oracle Secure Backup installation and configuration on this host is complete. Repeat this installation and configuration process for each Windows host in your administrative domain.
3.6 Configuring Firewalls for Oracle Secure Backup on Windows
Windows XP Service Pack 2 and Windows Server 2003 contain a built-in Windows Firewall which, in the default configuration, blocks inbound traffic on ports used by Oracle Secure Backup.
If your Windows host is protected by a firewall, then the firewall must be configured to permit Oracle Secure Backup daemons on the host to communicate with the other hosts in your administrative domain. Oracle Secure Backup includes daemon components that listen on port 400, port 10000, and other dynamically assigned ports.
Because the dynamically assigned ports used by Oracle Secure Backup span a broad range of port numbers, your firewall must be configured to allow executables for the Oracle Secure Backup daemons to listen on all ports.
The Oracle Secure Backup Windows installation provides a sample batch script called obfirewallconfig.bat in the bin directory under the Oracle Secure Backup home.
This script contains commands that make the required configuration changes for the Windows Firewall on Windows Server 2003 and Windows XP systems having a single network interface. Review the script to determine whether it is suitable for your environment. You can run the script after the installation completes.
For details on configuration of other firewalls, see the documentation provided by the vendor. You can refer to the sample script for the Windows Firewall to determine the names of executables that need permission to listen on ports.
3.7 Performing an Upgrade Installation on Windows
Use the following steps to upgrade your Windows 32-bit or Windows 64-bit hosts to Oracle Secure Backup 10.4.0.4:
-
Uninstall the existing Oracle Secure Backup software as described in "Uninstalling Oracle Secure Backup on Windows".
While uninstalling your existing Oracle Secure Backup software, you must select the Keep option to retain the existing configuration of your administrative domain.
Note:
While upgrading a media server or an administrative server that is also a media server from Oracle Secure Backup 10.1 or Oracle Secure Backup 10.2, ensure that you restart the host after you uninstall the existing software. -
Run the Oracle Secure Backup release 10.4 installer to install the software as described in "Installing Oracle Secure Backup on Windows".
3.8 Uninstalling Oracle Secure Backup on Windows
Complete the following steps to uninstall Oracle Secure Backup on Windows:
-
Select Start > All Programs > Oracle Secure Backup > Uninstall Oracle Secure Backup.
A confirmation dialog appears.
-
Click Yes to remove Oracle Secure Backup from your computer.
-
If you configured your host as an administrative server, then an additional window opens asking whether you want to preserve the files specific to your administrative domain. Select one of these options:
-
Click Delete if you do not want to retain the administrative domain files.
-
Click Keep to retain the administrative domain files.
If you click Keep to retain the administrative domain files, then the configuration of your administrative domain is preserved. This is useful for reinstallation of the Oracle Secure Backup software later.
-
Oracle Secure Backup is now uninstalled from your host.