| Oracle® VMユーザーズ・ガイド リリース3.0 for x86 B64583-01 |
|
 前へ |
 次へ |
この章では、仮想マシンのすべての種類のアクティビティについて詳しく説明します。仮想マシンは、Linux、Windows、Solarisなどのゲスト・オペレーティング・システムとそれに関連するアプリケーション・ソフトウェアです。仮想マシンは、サーバー・プールのOracle VM Serverで実行されます。仮想マシンのすべての管理は、Oracle VM Managerを使用して実行されます。
この章では、仮想マシンの作成方法および使用方法について説明します。内容は次のとおりです。
ドメイン、ゲストおよび仮想マシンは、ほぼ同じ意味に使用されていますが、若干の違いがあります。ドメインは、構成可能な一連のリソースで、メモリー、仮想CPU、仮想マシンを実行するネットワーク・デバイスおよびディスク・デバイスを含みます。ドメインには、仮想リソースが提供され、単独で起動、停止および再起動することができます。ゲストは、ドメイン内で実行される仮想化されたオペレーティング・システムです。ゲスト・オペレーティング・システムは、準仮想化、ハードウェア仮想化、または準仮想化ドライバを使用したハードウェア仮想化がなされています。同じOracle VM Serverで複数のゲストを実行できます。仮想マシンは、ゲスト・オペレーティング・システムとそれに関連するアプリケーション・ソフトウェアです。このガイドでは、説明を簡単にするため、ドメイン、ゲストおよび仮想マシンを含むものとして仮想マシンという用語を使用します。これらは同義語であり、ほぼ同じ意味に使用されます。
仮想マシンは、次を使用して作成できます。
リポジトリのISOファイル(ハードウェア仮想化のみ)
NFS、HTTPまたはFTPサーバー上のマウント済ISOファイル(準仮想化のみ)
仮想マシン・テンプレート(テンプレートのクローニングによる)
既存の仮想マシン(仮想マシンのクローニングによる)
仮想マシンのアセンブリ
仮想マシンでは、準仮想化ゲスト用のマウント済ISOファイルを除く大部分のインストール・リソースが、Oracle VM Managerによって管理される記憶域リポジトリに存在する必要があります。仮想マシンのリソースのインポートおよび管理の詳細は、第8.5項「仮想マシンのリソース」を参照してください。
オペレーティング・システムのインストールを実行するためにネットワーク接続を必要とする仮想マシンまたはネットワーク接続を必要とする準仮想化マシンを作成する前に、VNICマネージャを使用して仮想ネットワーク・インタフェースを生成する必要があります。VNICマネージャの使用方法の詳細は、第8.6項「VNICマネージャの使用方法」を参照してください。
仮想マシンは、準仮想化(PVM)またはハードウェア仮想化(HVM)の2つの主要なモードのいずれかで実行されます。準仮想化モードでは、ゲスト・オペレーティング・システムのカーネルが、仮想環境を認識するように再コンパイルされます。これによって、ほとんどのメモリー、ディスクおよびネットワーク・アクセスが最大のパフォーマンスで最適化されるため、ほぼネイティブの速度で準仮想化ゲストを実行できます。
ハードウェア仮想化サポートを利用できる(Intel VTまたはAMD-V)ときは、そのゲスト・オペレーティング・システムを修正せずに実行できます。このハードウェア仮想化ゲストは、Oracle VM Serverで詳細に監視され、他のゲストまたはdom0との分離に違反する命令が実行されるとトラップされます。現在の実装では、特定のタイプのゲストとアクセス・タイプにおいてパフォーマンスが低下する場合がありますが、ハードウェアの仮想化によって様々なMicrosoft Windows(tm)オペレーティング・システムとレガシー・オペレーティング・システムを修正せずに実行できます。
3つ目の仮想化モードは、準仮想化ドライバを使用したハードウェア仮想化(PVHVM)です。このモードはハードウェア仮想化と同様ですが、仮想マシンのパフォーマンスを向上させるために、ゲストのオペレーティング・システムに追加の準仮想化ドライバがインストールされています。
準仮想化仮想マシンの方がハードウェア仮想化ゲストよりパフォーマンスが優れているため、可能な場合は、準仮想化仮想マシンを作成することをお薦めします。
表8-1に示すように、3つの仮想マシン仮想化モード(ドメイン・タイプ)があります。仮想マシン・ウィザードを使用して仮想マシンを作成するときに、どのモードを使用するかを選択する必要があります。
表8-1 ドメイン・タイプ
| ドメイン・タイプ | 説明 |
|---|---|
|
ハードウェア仮想化(HVM) |
ハードウェア仮想化または完全仮想化。HVMゲストを作成するときに、仮想マシンの作成元リポジトリにISOファイルを格納する必要があります。リポジトリへのISOファイルのインポートの詳細は、第8.5.5項「ISOファイル(CD/DVDイメージ)」を参照してください。 HVMゲストを作成するには、Oracle VM Serverのインストール先サーバーのBIOSで、ハードウェア仮想化を有効にする必要がある場合があります。 |
|
準仮想化ドライバを使用したハードウェア仮想化(PVHVM) |
HVMと同様ですが、仮想マシンのパフォーマンスを向上させる追加の準仮想化ドライバが含まれます。準仮想化ドライバの使用方法の詳細は、第8.11項「準仮想化ドライバのインストール」を参照してください。このドメイン・タイプは、許容可能なパフォーマンス・レベルでのMicrosoft Windowsゲスト・オペレーティング・システムの実行に使用されます。 |
|
準仮想化(PVM) |
準仮想化。仮想マシンの作成元となる、マウントされたISOファイルの場所を選択できます。準仮想化メソッドを使用して仮想マシンを作成する前に、NFS共有、あるいはHTTPまたはFTPサーバーにISOファイルをマウントします。マウントされたISOファイルの場所は、ウィザードの「Boot Options」手順で指定します。 マウントされるISOファイルの作成の詳細は、第8.4項「仮想マシンのインストール・メディア」を参照してください。 |
仮想マシンにインストールされているオペレーティング・システムはゲスト・オペレーティング・システムと呼ばれます。Oracle VMでは、様々なゲスト・オペレーティング・システムがサポートされています。サポートされているゲスト・オペレーティング・システムのリストについては、『Oracle VMリリース・ノート』を参照してください。
仮想マシンには、テンプレート、アセンブリ、ISOファイル、マウント済ISOファイルなど、なんらかの形式のインストール・メディアが必要です。ドメイン・タイプによって、必要なインストール・ソース・ファイルが若干異なります。表8-2に、HVMゲストおよびPVMゲストで使用できるインストール・ソースを示します。
表8-2 仮想マシンのインストール・ソース
| インストール・ソース | HVM | PVM |
|---|---|---|
|
テンプレート(クローン) |
可 |
可 |
|
リポジトリのISOファイル |
可 |
不可 |
|
NFS、HTTPまたはFTPサーバー上のマウント済ISOファイル |
不可 |
可 |
|
アセンブリ |
可 |
可 |
ISOファイルからHVMゲストを作成するときに、仮想マシンのデプロイ先Oracle VM Serverに示されている記憶域リポジトリに事前にロードされているISOファイルを指定する必要があります。ISOファイルのインポートの詳細は、第8.5.5項「ISOファイル(CD/DVDイメージ)」を参照してください。
ISOファイルからPVMゲストを作成するときに、リポジトリのISOファイルを使用してオペレーティング・システムをインストールすることはできません。かわりに、マウント済ISOファイルを使用する必要があります。マウント済ISOファイルによってISOファイルの内容がディスクに展開され、オペレーティング・システムのインストール・ツリーが仮想マシンで使用できるようになります。マウント済ISOファイルは、NFS、HTTPまたはFTPサーバーを介して使用できるようにすることができます。「Create Virtual Machine」ウィザードの「Network (PXE) Boot Path」フィールドにインストール・メディアの場所を指定する場合には、マウント済ISOファイルへのNFS、HTTPまたはFTPパスを入力します。NFS共有およびHTTPサーバーでのマウント済ISOファイルの作成および使用方法の例は、次のとおりです。
例8-1 NFS共有でのインストール・ツリーの作成
この例では、ISOファイルをマウントすることによって、準仮想化ゲスト用のインストール・ツリーが作成されます。インストール・ツリーは、NFS共有を介して使用できるようになります。NFSサーバーで次のように入力します。
# mkdir -p /isos/EL5u6-x86_64 # mount -o ro,loop /path/Enterprise-R5-U6-Server-x86_64-dvd.iso /isos/EL5u6-x86_64 # exportfs *:/isos/EL5u6-x86_64/
仮想マシンの作成時には、「Create Virtual Machine」ウィザードの「Network (PXE) Boot Path」フィールドに、インストール先を次のように指定します。
nfs:example.com:/isos/EL5u6-x86_64
例8-2 HTTPサーバーでのインストール・ツリーの作成
この例では、HTTPを介してアクセスできるISOファイルからインストール・ツリーが作成されます。HTTPサーバーで次のように入力します。
# cd /var/www/html # mkdir EL5u6-x86_64 # mount -o ro,loop /path/Enterprise-R5-U6-Server-x86_64-dvd.iso EL5u6-x86_64
仮想マシンの作成時には、「Create Virtual Machine」ウィザードの「Network (PXE) Boot Path」フィールドに、インストール先を次のように指定します。
http://example.com/Enterprise-R5-U6-Server-x86_64-dvd.iso/
|
ヒント: 複数のISOファイル(CD)がある場合は、各ISOファイル(CD)をマウントし、内容を1つのディレクトリにコピーできます。これによって、すべてのISOファイルが同じ場所から使用できるようになります。 |
仮想マシンの作成に必要なリソースは、記憶域リポジトリに格納されています。この項は記憶域リポジトリの構造に関する情報を示し、記憶域リポジトリで仮想マシン・リソースを管理する方法を説明します。内容は次のとおりです。
記憶域リポジトリは仮想マシン・リソースを格納するために使用され、これにより、これらのリソースを各Oracle VM Serverにコピーすることなく、サーバー・プールのOracle VM Serverで使用できるようにすることができます。サーバー・プールのOracle VM Serverでは、記憶域リポジトリをOracle VM Serverに表示することによって、これらの仮想マシン・リソースにアクセスできるようになります。記憶域がファイル・ベースの記憶域である場合、複数のサーバー・プールに記憶域リポジトリを表示できます。
仮想マシン・リソースのタイプは、次のようにカテゴライズされます。
仮想マシン・テンプレート: 複数の仮想マシンの作成に使用される再利用可能な仮想マシン・テンプレート。
アセンブリ: 複数の仮想マシンのほか、その仮想ディスクおよびこれらの相互接続性が含まれるテンプレート。
ISOファイル: インストール・メディアを使用して仮想マシンを最初から作成するのに使用されるDVD/CDイメージ・ファイル。
仮想ディスク: 仮想マシンによる起動操作の実行、オペレーティング・システムの実行および仮想マシンの記憶域機能の拡張に使用される仮想ディスク。
仮想マシン・ファイル: 仮想マシンの構成ファイル。
記憶域リポジトリの仮想マシン・リソースに対するアクセスおよび管理は、「Home」ビューを使用したり、ナビゲーション・ペインの「Server Pools」や管理ペインの「Repositories」タブを選択することによって行います。
この後の項では、記憶域リポジトリの構造およびそのコンテンツの管理方法について説明します。
各記憶域リポジトリには、事前定義されている構造(Oracle VM Managerに表示される)および基盤となる物理記憶域のディレクトリ構造へのマップがあります。図8-1に、Oracle VM Managerユーザー・インタフェースを介して参照されるリポジトリを示します。表8-3「記憶域リポジトリのディレクトリ構造」には、ディレクトリ構造を示します。
表8-3に表示されているディレクトリは、記憶域リポジトリのファイル・システムのサブディレクトリです。実際のディスクでは、次のパスに存在します。
/OVS/Repositories/repository_id/...
表8-3 記憶域リポジトリのディレクトリ構造
| ディレクトリ名 | 説明 |
|---|---|
|
このタブは、他のタブから1つ上のレベルにあり、「Repositories」タブと一緒に配置されているため、ユーザーはより簡単に管理対象の環境でテンプレートを管理できます。 これは、ゲスト仮想マシン・テンプレートを含むディレクトリです。 仮想マシン・テンプレートの使用方法の詳細は、第8.5.3項「仮想マシン・テンプレート」を参照してください。 |
|
|
事前に構成された仮想マシン(通常はOracle Assembly Builderを使用して作成される)のセットを含みます。 アセンブリの使用の詳細は、第8.5.4項「アセンブリ」を参照してください。 |
|
|
ISOファイル |
ゲスト仮想マシンに仮想DVDドライブとしてマウントできるISOファイルを含みます。 ISOファイルの使用の詳細は、第8.5.5項「ISOファイル(CD/DVDイメージ)」を参照してください。 |
|
仮想マシン専用の仮想ディスクまたは複数の仮想マシンで共有される仮想ディスクを含みます。 仮想ディスクの使用の詳細は、第8.5.6項「仮想ディスク」を参照してください。 |
|
|
仮想マシン構成ファイルを含みます。 仮想マシン構成ファイルの使用の詳細は、第8.5.7項「仮想マシン構成ファイル」を参照してください。 |
仮想マシン・テンプレートは、新しい仮想マシンの作成に繰り返し使用できる、完全に事前にインストールおよび構成される仮想マシンです。通常、仮想マシン・テンプレートには次が含まれます。
オペレーティング・システム。
基本的な構成情報(仮想CPUの数、メモリーの量、ディスクのサイズなど)を含むファイル。
事前インストール済のアプリケーション。
仮想マシン・テンプレートには、単一の仮想マシンの構成が含まれます。仮想マシン・テンプレートは、新しい仮想マシンを作成するためにユーザー間で共有されます。新しい仮想マシンは、テンプレートから同じ内容および構成を継承します。通常、仮想マシン・テンプレートには、仮想CPUの数、メモリーのサイズ、仮想ディスク、仮想ネットワーク・インタフェース(VIF)などの基本構成が含まれます。また、ソフトウェア・アプリケーションも含まれている場合があります。
仮想マシン・テンプレートは次の方法で取得または作成できます。
Oracle Technology NetworkからOracle VMテンプレートをダウンロードし、Oracle VM Managerにインポートします。テンプレートのダウンロードの詳細は、第2.10項「Oracle VMの事前作成テンプレート」を参照してください。
仮想マシンまたはテンプレートを、Oracle VM Managerのテンプレートとしてクローニングします。仮想マシン・テンプレートのクローニングの詳細は、第8.8項「仮想マシンまたはテンプレートのクローニング」を参照してください。
この項の内容は次のとおりです。
仮想マシン・テンプレートを使用するには、Oracle VM Managerにテンプレートをインポートし、サーバー・プールで使用可能にする必要があります。仮想マシン・テンプレートは、WebサーバーからOracle VM Managerにインポートすることによって、サーバー・プールの記憶域リポジトリに格納されます。
記憶域リポジトリでは、テンプレートは通常、アーカイブとしてインポートされます(.tgz、.tarなど)。アーカイブには、仮想マシン構成ファイル(.cfgファイル)および少なくとも1つの仮想ディスク・イメージ(.imgファイル)が含まれます。
|
注意: ディスクでは、テンプレート・アーカイブがインポート後に解凍されます。仮想マシンの.cfgファイルは常にTemplatesフォルダから参照されますが、仮想ディスクのイメージ・ファイル(.img)はVirtualDisksフォルダに配置されます。これによって、テンプレートからの仮想マシンの作成が大幅に速くなるほか、仮想マシンのクローニングも速くなります。 |
仮想マシン・テンプレートをインポートするには、次の手順を実行します。
HTTP、HTTPSまたはFTPのいずれかのプロトコルを使用してOracle VM環境からアクセス可能な場所に、Oracle VMテンプレートを含むアーカイブを配置します。
「Home」ビューで、ナビゲーション・ペインの「Server Pools」をクリックし、次に管理ペインの「Templates」タブを開きます。
「Import」をクリックして、「Import Template」ダイアログ・ボックスを開きます。次を選択するか、編集します。
Repository: テンプレートのインポート先記憶域リポジトリ。
Server: テンプレートのインポートの実行に使用されるOracle VM Server。
Template URLs: テンプレートのURL。カンマで区切られたリストで複数のURLを入力できます。
テンプレートをインポートするには「OK」をクリックします。インポートが完了すると、新しいテンプレートが「Templates」表に表示されます。
必要に応じて、「Edit」をクリックしてテンプレートの名前を変更し、説明を追加します。
記憶域リポジトリからテンプレートを削除するには、テンプレートを選択して「Delete」をクリックします。
テンプレートからの仮想マシンの作成の詳細は、第8.8項「仮想マシンまたはテンプレートのクローニング」を参照してください。
仮想マシン・テンプレートを使用して、仮想マシンを作成したり、元のテンプレートに基づく新しいテンプレートを作成したりすることができます。仮想マシン、または元のテンプレートから別のテンプレートを作成するには、テンプレートをクローニングします。単純なクローン、またはテンプレートの構成オプションおよびデプロイ・オプションを変更できる高度なクローンを作成できます。高度なクローンを使用する場合、最初に、テンプレートのクローン定義を作成し、そのクローン定義を使用して仮想マシンまたは別のテンプレートを作成します。クローニングの詳細は、第8.8項「仮想マシンまたはテンプレートのクローニング」を参照してください。
仮想マシン・テンプレートに関するいくつかの基本的なメタ情報を編集できます。
仮想マシン・テンプレートを編集するには、次の手順を実行します。
「Home」ビューで、ナビゲーション・ペインの「Server Pools」をクリックし、次に管理ペインの「Templates」タブを開きます。
編集するテンプレートを選択して「Edit...」をクリックし、「Edit Template」ダイアログ・ボックスを表示します。
次を編集します。
Template Name: テンプレートの名前。
Description: テンプレートの説明。
「OK」をクリックして、テンプレート情報を保存します。
仮想マシン・テンプレートおよびテンプレートに関連付けられた仮想ディスクを削除できます。
仮想マシン・テンプレートを削除するには、次の手順を実行します。
「Home」ビューで、ナビゲーション・ペインの「Server Pools」をクリックし、次に管理ペインの「Templates」タブを開きます。
編集するテンプレートを選択して「Delete...」をクリックし、「Delete Confirmation」ダイアログ・ボックスを表示します。
削除するテンプレートに関連付けられている仮想ディスクを選択します。「OK」をクリックして、テンプレートを削除します。
アセンブリは、複数の仮想マシンおよびその仮想ディスク、さらにこれらの相互接続性が含まれる一種のインフラストラクチャ・テンプレートです。アセンブリは、一連の.ovf(Open Virtualization Format)および.img(ディスク・イメージ)ファイルとして作成できます。または、これらすべてを単一の.ova(Open Virtualization Format Archive)ファイルに含めることもできます。
アセンブリを使用するには、最初にアセンブリをリポジトリにインポートしてから、アセンブリから1つ以上のテンプレートを作成する必要があります。アセンブリで仮想マシンごとに1つの仮想マシン・テンプレートを作成します。その後、このテンプレートを使用して、アセンブリから作成された仮想マシンをデプロイできます。1つの手順ですべての仮想マシンをアセンブリにデプロイできるわけではなく、各仮想マシンを個別にデプロイする必要があります。すべての仮想マシンおよび関連するネットワーク構成のデプロイを実行するには、Oracle Enterprise Managerを使用する必要があります。
使用しやすくするため、Oracle VMでアセンブリを操作するときには、1つの.ovaファイルを使用してください。関連したディスク・イメージ・ファイルを含む.ovf形式を使用することもできますが、アセンブリを使用してテンプレートを作成できるようにするには、すべてのディスク・ファイルを仮想ディスクとして個別にインポートしてから、.ovfファイルをアセンブリとしてインポートする必要があります。
アセンブリをインポートするには、次の手順を実行します。
アセンブリ・ファイルを作成または検索します。これは、.ovf説明ファイル、およびアセンブリのディスク・イメージ・ファイルを含む単一の.ovaファイルである必要があります。アーカイブ(.ova)形式のアセンブリがなく、かわりに一連の仮想ディスク・イメージおよび.ovfファイルがある場合、最初にすべての仮想ディスク・ファイルをインポートしてからこの手順を続行して.ovfファイルをインポートする必要があります。仮想ディスク・ファイルのインポートの詳細は、第8.5.6項「仮想ディスク」を参照してください。
HTTP、HTTPSまたはFTPのいずれかのプロトコルを使用して、Oracle VM Managerホスト・コンピュータからアクセス可能な場所にアセンブリを配置します。
「Home」ビューで、ナビゲーション・ペインの「Server Pools」をクリックし、次に管理ペインの「Repositories」タブを開きます。
任意の記憶域リポジトリを選択して、下の「Assemblies」タブを開きます。
「Import」をクリックして、「Import Assembly」ダイアログ・ボックスを開きます。「Server」リストから、インポートを実行するOracle VM Serverを選択して、インポートするアセンブリ・ファイルへのURLを入力します。
「OK」をクリックしてアセンブリ・ファイルをインポートします。インポートが完了すると、アセンブリ・ファイルが表に表示されます。アセンブリに含まれている仮想マシンは、「Assembly Virtual Machines」ペインに表示されます。
アセンブリ・ファイルがインポートされると、そのアセンブリを使用して、アセンブリの各仮想マシン用のテンプレートを作成できます。アセンブリを選択し、「Assemblies」サブタブの「Create Template」アイコンをクリックしてアセンブリの仮想マシン用のテンプレートを作成します。テンプレートは、アセンブリの場所と同じリポジトリに作成されます。アセンブリからテンプレートを作成した場合は、テンプレートを使用して仮想マシンを作成およびデプロイできます。テンプレートを使用した仮想マシンの作成の詳細は、第8.5.3.2項「仮想マシン・テンプレートの使用」を参照してください。
仮想マシンは、物理DVDまたはCD-ROMドライブにアクセスできません。DVDまたはCD-ROMのイメージが含まれるISOファイルを提供することにより、仮想ドライブを仮想マシンに割り当てることができます。これらのイメージ・ファイルは、記憶域リポジトリの「ISOs」タブにあります。
WebサーバーからOracle VM ManagerにISOファイルをインポートできます。これによって、仮想マシンの作成時に、ISOファイルとしてインストール・メディアを選択できます。ISOファイルを使用して仮想マシンを作成するには、第8.7項「仮想マシンの作成」を参照してください。
仮想マシンでISOファイルを使用できるようにするには、最初に、適切な記憶域リポジトリ(すなわち、仮想マシンの作成先サーバー・プールによってアクセス可能な記憶域リポジトリ)にファイルをインポートする必要があります。記憶域リポジトリでファイル・ベースのストレージが使用される場合、リポジトリを複数のサーバー・プールで利用できるようにすることができ、その結果、ISOファイルが複数のサーバー・プールで使用できるようになります。ストレージ・アレイ・ベースのストレージを使用している場合、リポジトリは1つのサーバー・プールでのみ使用できるようにすることができます。仮想マシンは、仮想マシンが属するサーバー・プールに割り当てられているISOファイルにのみアクセスできます。
ISOファイルをインポートおよび使用可能にするには、次の手順を実行します。
仮想マシンで使用可能にするDVDまたはCD-ROMのディスク・イメージを含むISOファイルを作成または検索します。
HTTP、HTTPSまたはFTPのいずれかのプロトコルを使用して、Oracle VM Managerホスト・コンピュータからアクセス可能な場所にISOファイルを配置します。
「Home」ビューで、ナビゲーション・ペインの「Server Pools」をクリックし、次に管理ペインの「Repositories」タブを開きます。
任意の記憶域リポジトリを選択して、下の「ISOs」タブを開きます。
「Import」をクリックして、「Import ISO」ダイアログ・ボックスを開きます。「Server」リストから、インポートを実行するOracle VM Serverを選択して、インポートするISOファイルへのURLを入力します。ISOファイルは、HTTP、HTTPSまたはFTPを介して使用可能である必要があります。たとえば、次のように入力します。
http://example.com/isos/myiso.iso
「OK」をクリックしてISOファイルをインポートします。インポートが完了すると、ISOファイルが表に表示されます。
インポートしたISOファイルを選択し、「Assign」をクリックして「Assign ISO to Server Pools」ダイアログ・ボックスを開きます。
記憶域リポジトリにファイル・ベースの記憶域を使用している場合、矢印ボタンを使用してサーバー・プールを右側のペインに移動し、ISOファイルをサーバー・プールで使用できるようにします。
終わったら、「OK」をクリックします。ISO表の右のペインには、選択されたISOファイルが割り当てられているサーバー・プールが表示されます。
必要に応じて、「編集」をクリックしてISOファイルの名前を変更し、説明を追加します。
記憶域リポジトリからISOファイルを削除するには、テンプレートを選択して「Delete」をクリックします。
仮想マシンでISOを仮想DVDドライブとして使用するには、最初に、仮想マシンの記憶域構成にISOファイルを追加し、場合によってはそのブート構成を変更する必要があります。詳細は、第8.7項「仮想マシンの作成」を参照してください。
仮想マシンには少なくとも1つのディスク(つまり、ブート元となり、オペレーティング・システムを実行するディスク)が必要です。仮想ディスクはテンプレートの一部であることも、仮想マシン作成プロセスの一部として作成されることも、記憶域リポジトリ内に独立して作成されることもあります。仮想ディスクは仮想マシン全体で共有されるか、1つの仮想マシン専用になります。記憶域リポジトリで使用できるすべての仮想ディスクは、作成方法に関係なく、「Virtual Disks」タブに表示されます。
標準の作成操作および削除操作に加えて、要求されたサイズの提供に十分なディスク領域が記憶域リポジトリにある場合には、Oracle VM Managerを使用して仮想ディスクのサイズを変更することもできます。
新しい仮想ディスクを作成するには、次の手順を実行します。
「Home」ビューで、ナビゲーション・ペインの「Server Pools」をクリックし、次に管理ペインの「Repositories」タブを開きます。
任意の記憶域リポジトリを選択して、下の「Virtual Disks」タブを開きます。
「Create...」をクリックして、「Create Virtual Disk」ダイアログ・ボックスを開きます。フィールドに次の情報を入力します。
Virtual Disk Name: 仮想ディスクの名前。
Size(GB): ディスクのサイズ(GB単位)。
Description: 仮想ディスクの説明。
Shareable: 仮想ディスクが共有可能であるかどうか。共有可能なディスクは、複数の仮想マシンでの読取り/書込み権限を持っており、使用の際には注意が必要です。
「OK」をクリックして新しいディスクを作成します。これは表に表示されます。
記憶域リポジトリから仮想ディスクを削除するには、仮想ディスクを選択して「Delete」をクリックします。
仮想マシンを最初から作成する場合、新しい仮想ディスクを作成するか、既存のものを使用できます。上で作成した仮想ディスクを選択できます。ゼロからの仮想マシンの作成の詳細は、第8.7項「仮想マシンの作成」を参照してください。
|
注意: 「Virtual Disks」表の右のペインに、選択された仮想ディスクが接続している仮想マシンが表示されます。 |
新しい仮想ディスクをインポートするには、次の手順を実行します。
「Home」ビューで、ナビゲーション・ペインの「Server Pools」をクリックし、次に管理ペインの「Repositories」タブを開きます。
任意の記憶域リポジトリを選択して、下の「Virtual Disks」タブを開きます。
「Import Virtual Disk」アイコンをクリックして、「Import Virtual Disk」ダイアログ・ボックスを表示します。「Server」リストから、インポートを実行するOracle VM Serverを選択して、インポートする仮想ディスク・ファイルへのURLを入力します。
「OK」をクリックして仮想ディスク・ファイルをインポートします。インポートが完了すると、仮想ディスク・ファイルが表に表示されます。
仮想ディスクのサイズを変更するには、次の手順を実行します。
「Virtual Disks」タブの表で、サイズを変更する仮想ディスクを選択します。
「Resize」をクリックして、「Resize Virtual Disk」ダイアログ・ボックスを開きます。選択された仮想ディスクの新しいサイズをGB単位で入力し、「OK」をクリックします。
|
注意: ディスクのサイズを変更するときには、データ破損の危険性が常にあります。また、仮想ディスク上のファイル・システムではサイズ変更操作が認識されていない場合があるため、ディスク・サイズの変更をゲストに認識させるために特定のプロシージャを実行する必要がある場合があります。 |
記憶域リポジトリのコンテンツ・セクションの最後のタブは、「VM Files」タブです。「Create Virtual Machine」ウィザードで、仮想マシンの構成ファイルの格納にどの記憶域リポジトリを使用するかを指定します。「VM Files」タブを、選択された記憶域リポジトリで作成されたすべての仮想マシンのホームの場所と見なします。
仮想マシン・テンプレートがリポジトリにインポートされると、テンプレートはディスクで解凍され、仮想マシン構成ファイル(.cfg)はTemplatesフォルダに保存され、、仮想ディスク・イメージ・ファイル(.img)はVirtualDisksフォルダに保存されます。
デプロイした仮想マシンの概要を簡単に確認できるだけでなく、このタブでは、ファイルを選択して「Delete」をクリックすることによって、記憶域リポジトリから仮想マシン構成ファイルを削除することもできます。この後は、記憶域リポジトリに仮想ディスクが残っていても、仮想マシンは存在しなくなります。
VNICマネージャでは、仮想マシンで使用される仮想NICが作成されます。基本的に、MACアドレスの範囲を定義することにより、仮想ネットワーク・インタフェースが提供されます。各MACアドレスは、仮想マシンで使用される単一の仮想NICに対応します。
VNICを作成するには、次の手順を実行します。
「Tools」メニューから「Vnic Manager...」を選択します。
「MAC Selector」パネルで「Next」をクリックし、次に使用可能なMACアドレスを取得します。
または、特定のMACアドレスを入力します。
作成するアドレスの数を選択して、「Generate」をクリックします。
「OK」をクリックしてVnicマネージャを閉じます。
VNICの作成後、仮想マシンの作成時にVNICを使用できます。仮想マシンの作成の詳細は、第8章「仮想マシンの管理」を参照してください。
|
注意: 複数のOracle VM Managerインスタンスを実行する場合、MACアドレスの範囲がオーバーラップしないようにしてください。Oracle VM ManagerデータベースにすでにあるMACアドレスを作成する場合は、エラー・メッセージが表示されます。 |
新しい仮想マシンを作成する前に、次のリソースが使用可能なことを確認します。
サーバー・プール。サーバー・プールの作成の詳細は、第7.6項「サーバー・プールの作成」を参照してください。
サーバー・プールの一部としてのOracle VM Server。
仮想マシンの作成元リポジトリのソース・ファイル。ソース・ファイルは、次のどれでもかまいません。
インポートされたISOファイル。ISOファイルのインポート方法の詳細は、第8.5.5項「ISOファイル(CD/DVDイメージ)」を参照してください。
仮想マシン・テンプレート。仮想マシン・テンプレートのインポート方法の詳細は、第8.5.3項「仮想マシン・テンプレート」を参照してください。
仮想マシン・アセンブリ。アセンブリのインポート方法の詳細は、第8.5.4項「アセンブリ」を参照してください。
仮想マシンを作成するには、次の手順を実行します。
「Home」ビューを選択し、「Actions」メニューから「Create Virtual Machine」を選択します。
「Create Virtual Machine」手順がウィザードに表示されます。
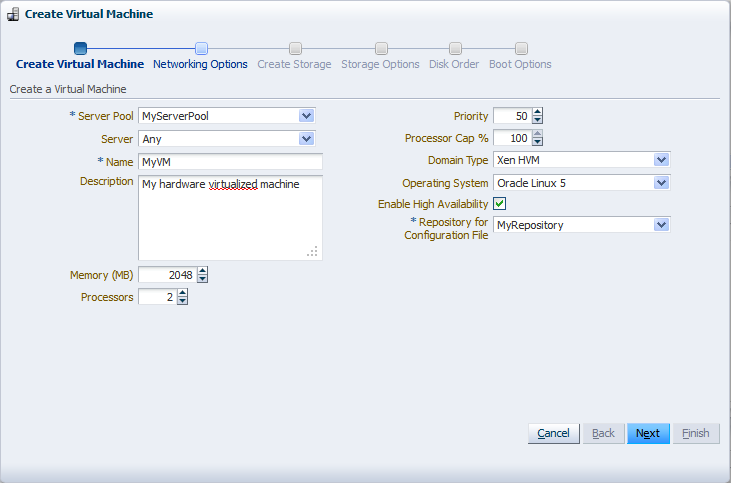
次を入力または選択します。
Server Pool: 仮想マシンの作成先サーバー・プール。
Server: 仮想マシンを実行するOracle VM Server。優先して使用したいOracle VM Serverがない場合は、「Any」を選択すると、使用できるリソースが最大のOracle VM Serverが仮想マシンのホストとして選択されます。
Name: 仮想マシンの名前。
仮想マシン名は英数字で構成する必要があり、スペースまたは特殊文字は使用できません(アンダースコア(_)やハイフン(-)は除く)。名前の長さは最大で200文字です。名前は一意である必要はありません。
Description: 仮想マシンの説明。
Memory(MB): 仮想マシンに割り当てられるメモリーのサイズ。
Processors: 仮想マシンで使用されるプロセッサの数。プロセッサの数は物理CPUコアの数で表現され、上限は128です。
Priority: 仮想マシンのCPU優先度。スライダを移動することによって、仮想CPUに高(100)、中(50)または低(1)優先度、または自ら定義した優先度を選択できます。優先度が高いほど、より多くの物理CPUサイクルが仮想マシンに与えられます。
Processor Cap %: 仮想CPUがスケジュール時間を使用できる割合を増減します。このパラメータは、仮想CPUがスケジュール時間を使用できる割合の最大値を定義します。スライダを移動することによって、仮想CPUのスケジュール時間として高(100)、中(50)または低(1)割合、またはカスタム割合を選択できます。このパラメータを使用して、低優先度の仮想マシンが仮想マシン・サーバーで非常に多くのCPUサイクルを使用するのを防止します。
Domain Type: 仮想マシンのドメイン・タイプ。準仮想化仮想マシンの方がハードウェア仮想化ゲストよりパフォーマンスが優れているため、可能な場合は、準仮想化仮想マシンを作成することをお薦めします。
Xen HVM: ハードウェア仮想化または完全仮想化。このオプションを選択するときに、(ウィザードの記憶域の作成手順で)仮想マシンの作成元リポジトリにISOファイルを格納する必要があります。リポジトリへのISOファイルのインポートの詳細は、第8.5.5項「ISOファイル(CD/DVDイメージ)」を参照してください。
Xen HVM, PV Drivers: Xen HVMと同様ですが、仮想マシンのパフォーマンスを向上させる追加の準仮想化ドライバが含まれます。準仮想化ドライバの使用方法の詳細は、第8.11項「準仮想化ドライバのインストール」を参照してください。このドメイン・タイプは、許容可能なパフォーマンス・レベルでのMicrosoft Windowsゲスト・オペレーティング・システムの実行に使用されます。
Xen PVM: 準仮想化。仮想マシンの作成元となる、マウントされたISOファイルの場所を選択できます。準仮想化メソッドを使用して仮想マシンを作成する前に、NFS共有、あるいはHTTPまたはFTPサーバーにISOファイルをマウントします。マウントされたISOファイルの場所は、ウィザードの「Boot Options」手順の「Network (PXE) boot path」フィールドで指定します。
マウントされるISOファイルの作成の詳細は、第8.4項「仮想マシンのインストール・メディア」を参照してください。
Operating System: 仮想マシンのオペレーティング・システム。この設定は、ゲスト・オペレーティング・システムで必要とされることがある特定の仮想マシン設定を有効または無効にします。
Enable High Availability: 選択すると高可用性が有効になります。高可用性の詳細は、第7.4項「高可用性(HA)」を参照してください。
Repository for Configuration File: 仮想マシンの構成ファイルの作成先リポジトリを選択します。
「Priority」および「Processor Cap %」パラメータは、割合を決定するハイパーバイザに渡されます。これらの2つのパラメータは、ハイパーバイザによって常に組み合わされ、仮想マシンのパフォーマンスに大きく影響します。
「Next」をクリックします。
「Networking Options」手順がウィザードに表示されます。
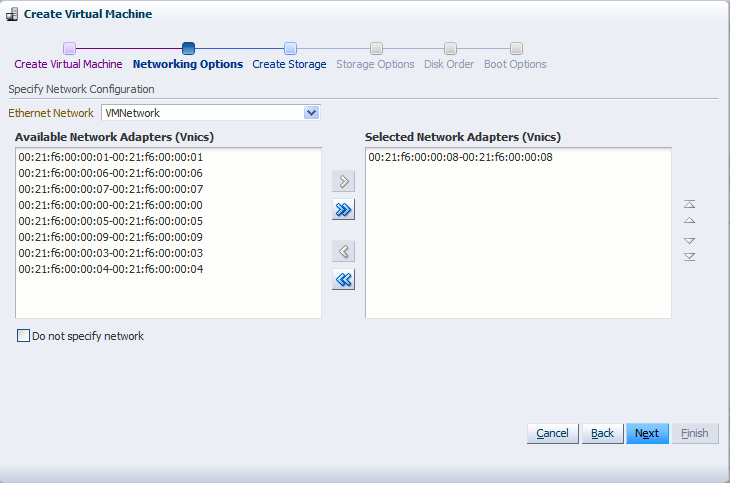
1つ以上のVNICを「Network Adapter (Vnics)」列から選択し、仮想マシンに追加します。仮想マシンには、エミュレートされたゲストの場合は最大8つ、PVMゲストの場合は最大31の仮想ネットワーク・インタフェースを設定できます。
PVMゲストには、オペレーティング・システムのインストールを実行するネットワーク接続が必要で、VNICが存在する必要があります。
別のネットワークのVNICを選択するには、「Ethernet Network」ドロップダウン・リストでネットワークを選択します。そのネットワークで使用可能なVNICが「Network Adapter (Vnic)」列に表示されます。
ネットワーク設定を指定しない場合は、「Do not specify network」チェック・ボックスにチェックマークを付けます。
「Next」をクリックします。
「Create Storage」手順がウィザードに表示されます。

「Create Storage」手順で、必要に応じて仮想ディスクを作成します。仮想ディスクを作成するには、次を入力または選択します。
Repository: 仮想ディスクの作成先リポジトリ。
Virtual Disk Name: 作成されるとともに、仮想マシンで使用できるようにされる仮想ディスクの名前。仮想ディスクの使用の詳細は、第8.5.6項「仮想ディスク」を参照してください。
Size(GB): 仮想ディスクのディスク・サイズ(GB単位)。
Shareable: 仮想ディスクを他の仮想マシンで共有(読取り/書込み)可能にするかどうか。
「Next」をクリックします。
「Storage Options」手順がウィザードに表示されます。
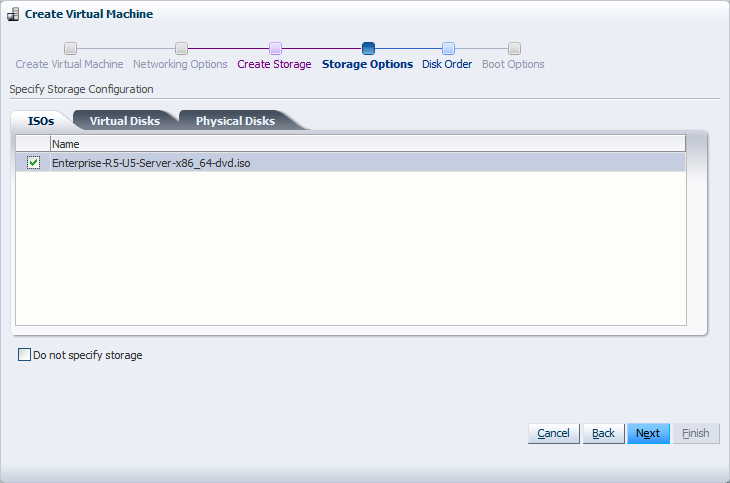
仮想ディスクや物理ディスク、ISOファイルなど、仮想マシンに必要な記憶域構成を選択します。
ISOs: 仮想マシンに追加するISOファイルを選択します。ISOファイルは、HVMおよびPVHVM仮想マシンの作成に使用されます。ISOファイルから仮想マシンを作成するときは、1つのファイルを使用する必要があります。複数のISOファイルにまたがるインストールはサポートされていません。ISOファイルは、PVM仮想マシンの作成には使用できません。
Virtual Disks: 仮想マシンに追加する仮想ディスクを選択します。
Physical Disks: 仮想マシンに追加する物理ディスクを選択します。物理ディスクはストレージ・アレイのディスクです。物理ディスクは仮想マシンで共有できます。
記憶域設定を指定しない場合は、「Do not specify storage」チェック・ボックスにチェックマークを付けます。
「Next」をクリックします。
「Disk Order」手順がウィザードに表示されます。
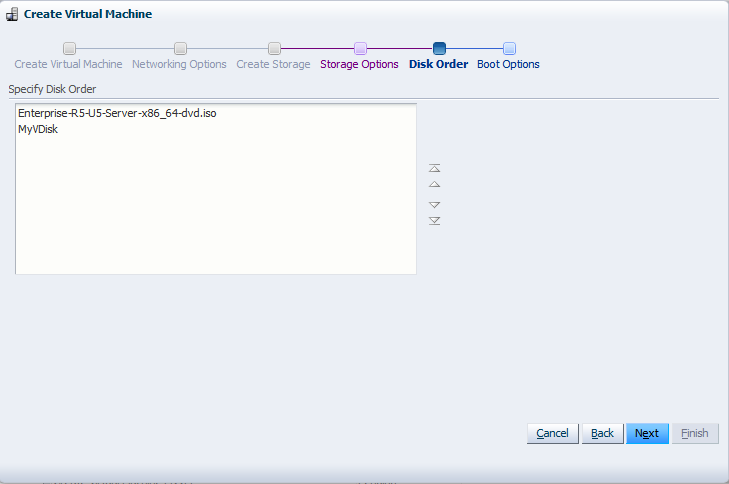
仮想マシンでのディスクの表示順を設定します。ブート・パーティションまたはインストール・メディアのあるディスクが、表示される最初のディスクである必要があります。
「Next」をクリックします。
「Boot Options」手順がウィザードに表示されます。
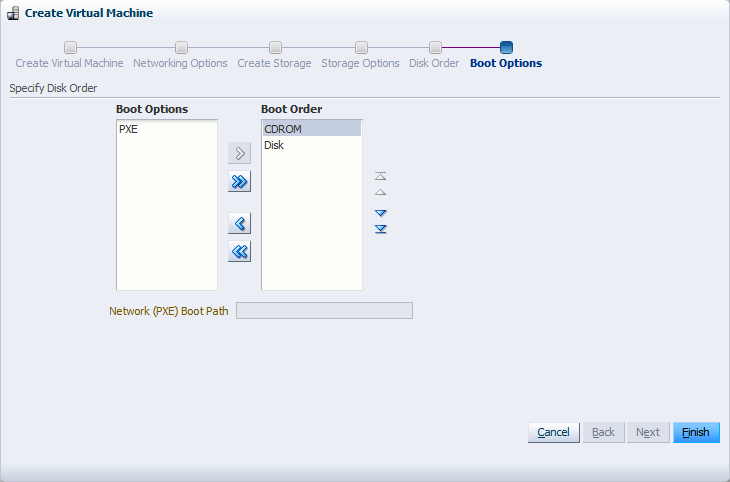
仮想マシンのブート・メディアおよびブート順序を選択します。
準仮想化された仮想マシン(PVM)を作成する場合は、「PXE」が「Boot Order」列の先頭になるように指定し、オペレーティング・システムのインストールの実行元となるマウント済ISOファイルの場所を「Network (PXE) Boot Path」フィールドに次のように入力します。
http://example.com/Enterprise-R5-U6-Server-x86_64-dvd.iso/
マウントされるISOファイルの作成の詳細は、第8.4項「仮想マシンのインストール・メディア」を参照してください。
「Network (PXE) Boot Path」フィールドは、PXEを使用した仮想マシンのブートには使用できません。このフィールドは、PVMゲストのインストール時に、マウント済ISOファイルへのパスの指定にのみ使用できます。
|
注意: Oracle Linux 6 PVMを作成する場合は、次のように、「Network (PXE) Boot Path」フィールドにkernelおよびramdiskパラメータも追加する必要があります。
--kernel images/pxeboot/vmlinuz --ramdisk images/pxeboot/initrd.img http://example.com/OracleLinux-R6-U1-Server-x86_64-dvd.iso/ |
「Finish」をクリックします。
仮想マシンが作成されます。仮想マシンのステータスは「Stopped」です。これで、仮想マシンを起動し、ログインできます。
仮想マシンにアクセスするには、「Home」ビューを選択し、「Server Pools」フォルダに移動します。サーバー・プールを選択し、管理ペインの「Virtual Machines」タブで仮想マシンを検索します。
PVMを作成した場合、オペレーティング・システムのインストールの完了後に行う必要のある手順があります。
仮想マシンを停止します。
仮想マシンを編集し、「Edit Virtual Machine」ウィザードの「Boot Options」手順の「Boot Order」列から「PXE」を削除します。
仮想マシンを開始し、必要に応じてインストールを完了します。
仮想マシンの構成情報を編集するには、第8.9.9項「仮想マシンの編集」を参照してください。
仮想マシンまたはテンプレートをクローニングすると、元の仮想マシンまたはテンプレートに基づいて複数の仮想マシンまたはテンプレートを作成できます。仮想マシンのクローニングには、単純なクローンと高度なクローンの2つの方法があります。単純なクローンでは、クローン元と同じ構成情報でクローンが設定されます。高度なクローンでは、クローン元とは異なる構成のクローン定義を作成および使用できます。たとえば、クローニングされた仮想マシンまたはテンプレートのメモリー、仮想CPU数、ネットワーク設定などを変更し、異なるサーバー・プールまたはリポジトリにデプロイできます。図8-2は、仮想マシンまたはテンプレートのクローン作成処理を表します。
仮想ディスク、ネットワーク、メモリーなどのクローン・パラメータを変更するには、クローン定義を使用し、そのクローン定義を使用してクローニングを実行する必要があります。クローニング時にクローン定義を作成するには、第8.8.1項「クローン定義の作成」を参照してください。
コールド・クローンは、停止した仮想マシンから作成されるクローンです。コールド・クローンでは、安全で一貫性のある状態の仮想ディスクを持つ仮想マシンのクローンが実行されます。これは、元の仮想マシンから仮想マシンまたはテンプレートを作成する場合に役立ちます。ホット・クローンは、実行中の仮想マシンから作成されます。ホット・クローンでは一貫性のないディスク状態のクローンが作成され、その使用は、たとえば常に稼働することが要求され停止できない仮想マシンにおける仮想マシンのスナップショットまたはバックアップとしての使用に限定する必要があります。ホット・クローニングされた仮想マシンを使用する場合、最初にfsckなどのディスク修復ユーティリティを使用して任意の仮想ディスクを修復する必要があります。Oracleデータベースを実行している仮想マシンには、ホット・クローニングを使用しないでください。かわりに、rmanユーティリティなどのOracleデータベースのバックアップ計画を使用する必要があります。
シン・クローン手法では仮想マシン・ファイルがコピーされ、指定されたディスク・サイズ全体ではなく、実際に使用されているディスク領域の量のみが対象になります。シン・クローニングは、同じリポジトリに対するクローニングを行う場合および記憶域リポジトリに使用される記憶域が汎用的でない場合(Sun 7000またはNetApp Storage Connectプラグインなど)にのみ使用できます。シン・クローニングは、最も速くて最も効率的なクローニング方法です。
クローニングは、他の2つのファイル・コピー方法(スパース・コピーおよび非スパース・コピー)を使用して実行することもできます。これらの2つのクローニング方法は、異なるリポジトリに対してクローニングを行う場合および記憶域リポジトリに使用される記憶域で汎用的なStorage Connectプラグインが使用される場合に使用できます。これらのクローニング方法はシン・クローニングより低速ですが、より用途が広いです。
クローンを作成するには、次の手順を実行します。
クローニングする仮想マシンまたはテンプレートを選択して、「Clone Virtual Machine or Template」ダイアログ・ボックスを表示します。このダイアログ・ボックスは、仮想マシンをクローニングするのかテンプレートをクローニングするのかに応じて、異なる場所から表示します。
仮想マシン: 「Home」ビューのナビゲーション・ペインでクローニングする仮想マシンを選択して右クリックし、メニューから「Clone」を選択します。
仮想マシン・テンプレート: 「Home」ビューのナビゲーション・ペインで「Server Pools」をクリックしてから、管理ペインの「Templates」タブを開きます。クローニングするテンプレートを選択し、「Clone」をクリックします。
「clone type」ラジオ・ボタンで、「Simple Clone」と「Advanced Clone」のいずれかを選択します。次を選択または入力します。
Clone Definition: 使用するクローン定義を検索するか、使用する新しい定義を作成するには、「Search」をクリックします。第8.8.1項「クローン定義の作成」を参照してください。このフィールドは、「Advanced Clone」を選択した場合にのみ表示されます。
|
ヒント: 「Simple Clone」オプションを使用して仮想マシンまたはテンプレートをクローニングする場合、クローニング・ジョブの実行中は記憶域リポジトリがロックされます(状況によっては少し時間がかかります)。クローンをすばやく作成し、記憶域リポジトリをロックしないようにするには、クローン定義を指定して「Advanced Clone」オプションを使用します。 |
Target Clone Type: 「Template」または「Virtual Machine」のいずれかのクローン・タイプを選択し、クローンから作成するオブジェクトを指定します。
Name: 仮想マシンまたはテンプレートの名前。
Description: 仮想ディスクまたはテンプレートの説明。
Target Repository: 仮想ディスクなどのクローン・ファイルを格納するリポジトリ。このフィールドは、「Advanced Clone」を選択した場合にのみ表示されます。
Target Server Pool: クローンのデプロイ先サーバー・プール。
「OK」をクリックします。
仮想マシンまたはテンプレートのクローニングは、元の仮想マシンまたはテンプレートから複数の仮想マシンまたはテンプレートを作成できるように、それらのコピーを作成することを意味します。仮想マシンまたはテンプレートの高度なクローンを作成する場合、最初に、ネットワーク、仮想ディスク、ISOリソースなどのクローン・パラメータを設定するクローン定義を作成する必要があります。
クローン定義を作成するには、次の手順を実行します。
次の方法で仮想マシンまたはテンプレートを選択し、「Clone Virtual Machine or Template」ダイアログ・ボックスを表示します。
仮想マシン: 「Home」ビューのナビゲーション・ペインでクローニングする仮想マシンを選択して右クリックし、メニューから「Clone...」を選択します。
仮想マシン・テンプレート: 「Home」ビューのナビゲーション・ペインで「Server Pools」をクリックしてから、管理ペインの「Templates」タブを開きます。クローニングするテンプレートを選択し、「Clone...」をクリックします。
「Create New Clone Definition」を選択して、「Next」をクリックします。
クローン定義の「Name」および「Description」を入力し、「Next」をクリックします。
テンプレートで、クローンに含める仮想ディスクを「Disk」列から選択し、「Clone Target Type」ドロップダウン・リストからクローニングされた仮想ディスクの格納先記憶域のタイプを選択します。「Next」をクリックします。
「Clone Target」ドロップダウン・リストから、クローニングされた仮想ディスクの記憶域の場所を選択し、「Next」をクリックします。
仮想ディスクにスパース・ファイルまたは非スパース・ファイルを使用するのか、シン・クローニングを使用するのかを「Clone Type」ドロップダウン・リストで選択します。
仮想ディスクのシン・クローニングを選択する場合、最小限のディスク領域を使用してクローニングされた仮想ディスクを作成できます。元の仮想ディスクは読取り専用のベース・ディスクとして使用され、このクローン定義から作成される任意のコピーには、新しい仮想ディスクの差異を格納するためのディスク領域のみが必要とされます。
「Next」をクリックします。
テンプレートから、クローン定義に含めるVNICおよびVNICが属するイーサネット・ネットワークを選択します。「Finish」をクリックします。
これで、仮想マシンまたはテンプレートの作成にクローン定義を使用できるようになります。クローン定義を使用した仮想マシンまたはテンプレートの作成の詳細は、第8.8項「仮想マシンまたはテンプレートのクローニング」を参照してください。
すべての使用可能なクローン定義のリストを表示できるわけではありません。仮想マシンまたはテンプレートのクローン定義を参照するには、仮想マシンまたはテンプレートを選択して、「Clone Virtual Machine or Template」ダイアログ・ボックスを表示します。
仮想マシンを作成した場合、仮想マシンに対してOracle VM Managerで実行できる多数のアクションがあります。この項では、仮想マシンで実行できる次のようなアクションについて説明します。
仮想マシンの作成後、仮想マシンを起動できます。仮想マシンの起動は、電源ボタンを押すことによってコンピュータを起動する場合と類似しています。
仮想マシンを起動するには、次の手順を実行します。
「Home」ビューを選択し、「Server Pools」フォルダで仮想マシンを選択します。
仮想マシンを右クリックし、メニューから「Start」を選択します。
仮想マシンが起動されます。
ライブ・マイグレーションは、既存の仮想マシン上のアプリケーションを継続して実行しながら、あるOracle VM Serverから別のOracle VM Serverに実行中の仮想マシンを移動する処理です。ライブ・マイグレーションによって、仮想マシンの高可用性が確保されます。既存のOracle VM Serverが動作していない場合またはメンテナンスを目的として計画的に停止されている場合に、この機能は重要かつ便利です。
一度に移行できるのは1つの仮想マシンのみです。サーバー・プールをまたいだライブ・マイグレーションは許可されません。仮想マシンの移行が可能なのは、あるOracle VM Serverから同じサーバー・プール内の別のOracle VM Serverに移行する場合のみです。ライブ・マイグレーションを実行するには、同じコンピュータ(つまり、移行元コンピュータと移行先コンピュータの両方のコンピュータの種類と型番が一致する)を使用する必要があります。
仮想マシンを移行するには、次の手順を実行します。
「Home」ビューを選択し、「Server Pools」フォルダで仮想マシンを選択します。
仮想マシンを右クリックし、コンテキスト・メニューから「Migrate」を選択します。
仮想マシンの移行先Oracle VM Serverを選択し、「OK」をクリックします。
仮想マシンが移行されます。
仮想マシンの一時停止は、コンピュータをスリープ・モードにするのと類似しています。仮想マシンが一時停止されると、オペレーティング・システムおよびアプリケーションの現在の状態が保存され、仮想マシンが一時停止モードになります。仮想マシンを再開すると、オペレーティング・システムおよびアプリケーションは、仮想マシンを一時停止した時点から継続されます。
仮想マシンによって使用されるOracle VM Serverリソースは解放されません。これらのリソースを解放する場合は、仮想マシンを停止する必要があります。
仮想マシンを一時停止するには、次の手順を実行します。
「Home」ビューを選択し、「Server Pools」フォルダで仮想マシンを選択します。
仮想マシンを右クリックし、メニューから「Suspend」を選択します。
仮想マシンの状態が保存され、仮想マシンが一時停止されます。
仮想マシンを再開するには、第8.9.4項「仮想マシンの再開」を参照してください。
一時停止された仮想マシンの再開は、スリープ・モードになっていたコンピュータの復帰に類似しています。一時停止された仮想マシンを再開すると、オペレーティング・システムおよびアプリケーションは、仮想マシンを一時停止した時点から継続されます。
仮想マシンによって使用されるOracle VM Serverリソースは解放されません。これらのリソースを解放する場合は、仮想マシンを停止する必要があります。
仮想マシンを再開するには、次の手順を実行します。
「Home」ビューを選択し、「Server Pools」フォルダで仮想マシンを選択します。
仮想マシンを右クリックし、メニューから「Resume」を選択します。
仮想マシンの状態が取得され、仮想マシンが開始されます。
仮想マシンが使用中でない場合は、仮想マシンを停止してシステム・リソースを解放する必要があります。仮想マシンの停止は、物理コンピュータの通常の停止に類似しています。
仮想マシンの状態を保存する場合は、仮想マシンを一時停止する必要があります。仮想マシンの一時停止の詳細は、第8.9.3項「仮想マシンの一時停止」を参照してください。
仮想マシンを停止するには、次の手順を実行します。
「Home」ビューを選択し、「Server Pools」フォルダで仮想マシンを選択します。
仮想マシンを右クリックし、メニューから「Stop」を選択します。
|
注意: 物理コンピュータを停止する場合と同様に、仮想マシン内から仮想マシンを停止することもできます。注意 停止コマンドの発行後、VMのステータスは「Stopped」に変更されます。ただし、これはコマンドが確認されたことのみを示します。VMが正しく効率的に停止されたという保証はありません。物理PCで実行されているオペレーティング・システムも、停止シーケンスの間ハングする場合があるため、これは想定された動作です。 |
仮想マシンの停止に失敗した場合は、仮想マシンの強制終了オプションを使用して電源を切ることができます(これは物理マシンから電源ケーブルを抜くのに似ています)。仮想マシンの電源オフ(強制終了)を実行するには、第8.9.6項「仮想マシンの強制終了」を参照してください。
仮想マシンの強制終了は、仮想マシンの電源オフを実行することに等しく、物理マシンから電源ケーブルを抜くことと似ています。これは推奨される仮想マシン停止方法ではありませんが、停止コマンドで仮想マシンを停止できない場合に役立ちます。
仮想マシンを強制終了するには、次の手順を実行します。
「Home」ビューを選択し、「Server Pools」フォルダで仮想マシンを選択します。
仮想マシンを右クリックし、メニューから「Kill」を選択します。
仮想マシンの再起動は、コンピュータの再起動と類似しています。Microsoft Windowsの更新などのオペレーティング・システムの更新で仮想マシンの再起動が要求される場合、仮想マシンを再起動する必要があることがあります。
仮想マシンを再起動するには、次の手順を実行します。
「Home」ビューを選択し、「Server Pools」フォルダで仮想マシンを選択します。
仮想マシンを右クリックし、メニューから「Restart」を選択します。
仮想マシンの「Info」タブに、仮想マシンに関する情報を表示できます。「Info」タブには、構成、ネットワーク、記憶域、および仮想マシンに関連付けられているジョブに関する情報が含まれます。
仮想マシンの詳細を表示するには、次の手順を実行します。
「Home」ビューを選択します。
「Server Pools」フォルダから仮想マシンを選択します。仮想マシンに関する構成情報が「Info」タブに表示されます。
「Configuration」管理ペインには、仮想マシンのオペレーティング・システム、プロセッサ、メモリー、リポジトリの場所などに関する情報が含まれます。「Networks & Storage」管理ペインには、仮想マシンのネットワーク構成、仮想ディスク、ISO、リポジトリ・コンテンツなどに関する情報が含まれます。「Jobs」管理ペインには、仮想マシンに関連付けられているすべてのジョブがリストされます。
仮想マシンに関連付けられているすべてのイベントは、「Events」タブに表示されます。
仮想マシンの詳細を編集するには、第8.9.9項「仮想マシンの編集」を参照してください。
仮想マシンを編集するには、次の手順を実行します。
「Home」ビューを選択し、「Server Pools」フォルダで仮想マシンを選択します。
仮想マシンを右クリックし、メニューから「Edit」を選択します。
「Edit Virtual Machine」ウィザードが起動されます。ウィザードの手順に従い、仮想マシンを編集します。ウィザードの詳細は、第8.7項「仮想マシンの作成」を参照してください。
仮想マシンを削除すると、この仮想マシンに関連付けられているすべてのファイルおよびデータはOracle VM Managerから削除されます。仮想マシンを削除する前に、それらが必要ないことを確認してください。
|
注意: 仮想マシンのステータスが「Stopped」または「Error」である場合にのみ、仮想マシンを削除します。 |
「Stopped」または「Error」ステータスの仮想マシンを削除するには、次の手順を実行します。
「Home」ビューを選択し、「Server Pools」フォルダで仮想マシンを選択します。
ツールバーの「Delete」ボタンをクリックします。
削除する仮想マシンに関連付けられている仮想ディスクを選択します。「OK」をクリックして、仮想マシンおよび選択した仮想ディスクを削除します。
コンソールを使用して仮想マシンに接続できます。コンソールは、Oracle VMのリモート制御システムで、仮想マシンとの連携および対話を可能にします。
VNC Viewer(RealVNCから)またはTightVNC Viewerがクライアント・コンピュータにインストールされている場合、Oracle VM Managerユーザー・インタフェースはそのインストールを検索し、仮想マシンとの接続の作成に使用します。RealVNCのほうがTightVNCよりレンダリング速度が速く、マウス制御が少ないため、クライアント・コンピュータにはRealVNCをインストールすることをお薦めします。
クライアント・ビューアが使用可能でない場合、Oracle VM Managerユーザー・インタフェースはOracle VM Managerホスト・コンピュータでTightVNCを検索し、これを仮想マシンとの接続の作成に使用します。Oracle VM Managerホスト・コンピュータでのTightVNCのインストールの詳細は、『Oracle VMインストレーション・ガイド』を参照してください。
仮想マシンのコンソールに接続するには、次の手順を実行します。
「Home」ビューを選択し、ナビゲーション・ペインの「Server Pools」フォルダで仮想マシンを選択します。
仮想マシンを右クリックし、メニューから「Launch Console」を選択します。
ビューアが見つかると、ビューアが起動され、仮想マシンへの接続が開始されます。ユーザーは、Oracle VM Managerに対するログイン資格証明を入力するよう求められます。Oracle VM Managerのログイン資格証明を入力します。コンソールが起動され、仮想マシンのオペレーティング・システムがビューアのウィンドウに表示されます。コンソールが起動されない場合は、ブラウザでポップアップ表示が許可されているか確認します。
必要に応じて、ゲスト・オペレーティング・システムのユーザー名およびパスワードを入力してオペレーティング・システムにログインします。
仮想マシンを作成した方法によっては、仮想マシンを使用する前に、さらにいくつかのタスクを続行する必要がある場合があります。
テンプレートに基づいて仮想マシンを作成した場合、ゲスト・オペレーティング・システムおよび事前にインストールされたアプリケーションを、追加の構成をせずにすぐに使用できます。
完全仮想化の方法を使用して仮想マシンを作成した場合、ゲスト・オペレーティング・システムのインストールは最初のログインの後トリガーされます。インストール・ウィザードに従ってゲスト・オペレーティング・システムをインストールします。完全仮想化の方法を使用した仮想マシンの作成の詳細は、第8.7項「仮想マシンの作成」を参照してください。
|
注意: 単一のISOファイルを使用してゲスト・オペレーティング・システムをインストールする必要があります。オペレーティング・システム・インストーラが複数のISOファイルで構成される場合、インストールできません。 |
サポートされるゲスト・オペレーティング・システムの詳細は、『Oracle VMリリース・ノート』を参照してください。
パフォーマンスを最適化するために、ハードウェア仮想化マシンに準仮想化ドライバをインストールできます。準仮想化ドライバは最適化され、仮想マシンのオペレーティング・システムのパフォーマンスを向上させます。これらのドライバによって、Oracle VM Serverホスト上でゲスト・オペレーティング・システムのI/O操作のスループットが高くなります。
ハードウェア仮想化マシンの作成では、ゲスト・オペレーティング・システムにハードウェア用の準仮想化ドライバをインストールする必要がある場合があります。
Windowsオペレーティング・システム用の準仮想化ドライバをインストールするには、『Oracle VM Windows Paravirtual Drivers Installation Guide』を参照してください。
Oracle Linuxゲスト・オペレーティング・システムに準仮想化ドライバをインストールするには、次の手順を実行します。
仮想マシンに準仮想化カーネルをダウンロードします(次に示すのは、Oracle Enterprise Linux 5.5 64-bitゲストの場合の例です)。
http://public-yum.oracle.com/repo/EnterpriseLinux/EL5/5/base/x86_64/kernel-xen-2.6.18-194.el5.x86_64.rpm
仮想マシンに準仮想化カーネルをインストールします。
# rpm -ivh kernel-xen-version.type.rpm Preparing... ########################################### [100%] 1:kernel-xen ########################################### [100%]
古いinitrdファイルをバックアップし、xennet、xenblkドライバを使用して新しいものを作成します。
# mv initrd-oldversion.el5xen.img initrd-oldversion.el5xen.img.old # mkinitrd initrd-newversion.el5xen.img newversion.el5xen --with=xenblk --with=xennet --preload=xenblk --preload=xennet
/boot/grub/grub.confファイルを次のように編集します。
default=0 timeout=5 splashimage=(hd0,0)/grub/splash.xpm.gz hiddenmenu title Enterprise Linux Enterprise Linux Server (version.el5xen) root (hd0,0) kernel /vmlinuz-version.el5xen ro root=LABEL=/ initrd /initrd-version.el5xen.img
/etc/modprobe.confファイルを変更して次を含めます。
alias scsi_hostadapter xenblk alias eth0 xennet
仮想マシンを停止します。仮想マシンの停止の詳細は、第8.9.5項「仮想マシンの停止」を参照してください。
仮想マシンを編集し、「Domain Type」をXen PVMに変更します。仮想マシンの編集の詳細は、第8.9.9項「仮想マシンの編集」を参照してください。
仮想マシンを起動します。仮想マシンの起動の詳細は、第8.9.1項「仮想マシンの起動」を参照してください。