| Oracle® Fusion Middleware Portal Development Guide for Oracle WebLogic Portal 10g Release 3 (10.3.4) Part Number E14243-06 |
|
|
View PDF |
| Oracle® Fusion Middleware Portal Development Guide for Oracle WebLogic Portal 10g Release 3 (10.3.4) Part Number E14243-06 |
|
|
View PDF |
Visitor Tools allow individual portal users to customize the makeup and appearance of their portal desktop to create a more personalized portal experience. This chapter explains how to enable Visitor Tools.
Note:
Oracle Oracle WebLogic Portal includes two features that, when enabled, let your users customize portals.
The Visitor Tools feature -- described in this chapter -- does not utilize Oracle Oracle WebLogic Portal's Web 2.0 functionality, such as Dynamic Interface SCripting (Disc) framework and a REpresentational State Transfer (REST) Framework.
The Dynamic Visitor Tools ("DVT") feature utilizes of Oracle Oracle WebLogic Portal's Web 2.0 functionality. We recommend that you use the DVT for all new Oracle Oracle WebLogic Portal applications. For details, see Chapter 9, "Using the Dynamic Visitor Tools."
Note:
Visitor Tools require that the Apache Beehive facets are installed in the web application. For information on installing Apache Beehive facets, see "Apache Beehive and Apache Struts Supported Configurations" in the Oracle Fusion Middleware Portal Development Guide for Oracle WebLogic Portal.
This chapter includes these topics:
When enabled, Visitor Tools add features to portal desktops that allow portal visitors to modify the content and appearance of their desktops, books, and pages.
Changes made by a user through Visitor Tools are saved in the database and persist each time the user logs in to the portal. Visitor Tools provide a small subset of features that are available in the Portal Administration Console, such as changing the portal look & feel, adding and removing portlets, books, and pages, and others features.
Visitor Tools provide a Customize menu that portal visitors can use to access the customize their portal desktop.
Enabling Visitor Tools is a two-step process. First, you need to verify in Oracle Enterprise Pack for Eclipse that the proper facet is installed in the portal web project that contains the portal you wish to enable. Second, you need to create a properly configured desktop in the WebLogic Portal Administration Console based on the enabled .portal file.
This section includes these topics:
The deployed portal web project that contains the portal you wish to enable for Visitor Tools must include the Portal Visitor Tools facet. Although this facet is installed by default, this section explains how to verify that the facet is installed and how to add it if necessary.
Verify that the Visitor Tools project facet is installed in your portal web project.
To do this, right-click the portal web project, and select Properties. The Properties dialog appears (see Figure 11-1).
Choose Project Facets from the tree on the left side of the dialog and look for the library called Portal Visitor Tools.
Figure 11-1 Project Facet List, Including Visitor Tools
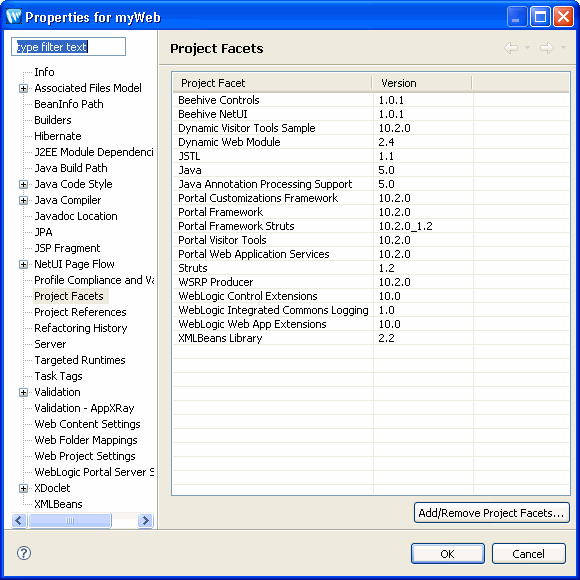
If the facet is not in the list, add it by following the instructions in Section 5.5, "Adding Facets to an Existing Project."
Optionally, you can enable the Visitor Tools Desktop Shell in Oracle Enterprise Pack for Eclipse. To do this, select the desktop and in the properties editor, select Visitor Tools Desktop Shell, as shown in Figure 11-2. This step is optional, because you can also enable this shell in the Administration Console.
Figure 11-2 Select Desktop and Edit Shell Property
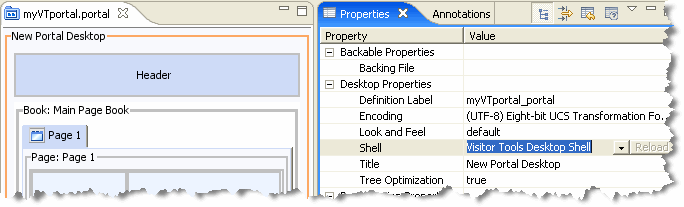
To take advantage of Visitor Tools, you must create a streaming portal desktop. This means that you must use the WebLogic Portal Administration Console to create a desktop and explicitly enable Visitor Tools for that desktop. For more information about streaming portals, refer to Section 3.6, "File-Based Portals and Streaming Portals."
Note:
To use Visitor Tools, the portal desktop must be created from a template .portal file in a Portal Web Project that includes the Portal Visitor Tools facet. See Section 11.2.1, "Verifying the Portal Visitor Tools Facet."
Note:
Visitor Tools do not appear on a user's desktop unless the user is authenticated; therefore, to use Visitor Tools, a portal must include some form of user authentication (for example, a login portlet). For more information about authentication, see the Oracle Fusion Middleware Security Guide for Oracle WebLogic Portal.
This section explains how to configure a streaming portal desktop that includes Visitor Tools. After the desktop is configured, users of the desktop can view and interact with the Visitor Tools.
Open the Administration Console. Typically, you do this in Oracle Enterprise Pack for Eclipse by selecting Run > Open Portal Administration Console.
Log in to the Administration Console.
Create a new desktop using the .portal file created previously as the basis for the new desktop, and select Visitor Tools Desktop Shell as the Default Shell for the desktop.
Note:
For detailed instructions on creating a desktop, refer to Section 15.12.1, "Creating a Desktop."
To confirm that visitor tools are enabled:
From the Administration Console Portal Resources tree, select the new desktop, go to the Details tab, and click View Desktop.
When the desktop displays, log in and access the Visitor Tools using the Visitor Tools Customize menu, as shown in Figure 11-3.