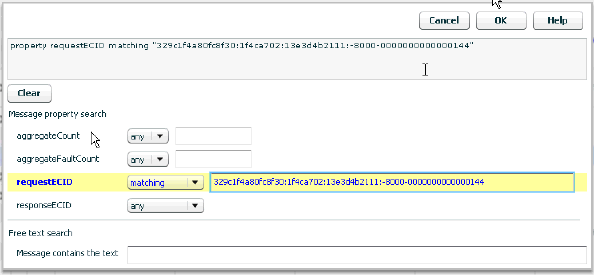Viewing Logged Messages and Properties
You can use the Message Log tab for a transaction to view the following information:
-
If instance logging is enabled, you can view information about each message logged in a specified time period as well as the value of any property associated with a message. You can also use the Message Log Search tool to search for a message or messages that contain property values of interest or based on the ECID value associated with the message.
-
If message content logging is enabled, you can view information about each message logged in a specified time period as well as its content. In this case, in addition to searching for messages based on property and ECID values, you can also search based on the content of any message element (free text search).
Business Transaction Management logs message content or instance and property values only if you have done the following:
-
You have enabled monitoring for the transaction
-
You have enabled the appropriate type of logging for the transaction (instance or message)
-
For message logging, you have selected one or more operations
Logged information is stored according to storage settings that you define when you create the transaction.
This section explains how you view information about messages, search message logs for messages, and enable or disable logging.
Viewing Information About Logged Messages and Properties
The Message Log tab for a given transaction displays information using a grid view that displays a list of messages, showing the arrival time of the request message, the service that includes the selected operation, the location of the endpoint that implements the service, the operation (message), and the type of operation. If there are any properties associated with the operation, their values are shown in additional columns whose title is the property name.
If you have message content logging enabled, double clicking on any message shows you the contents of the message.
The set of messages shown in the grid varies depending on the setting of the filters shown at the top of the tab. These allow you to see
-
All operations or specific operations chosen from a drop down list
-
Any response, only successful operations, only failures
-
Messages that arrived within a time interval denoted by the last specified time period, since a certain time, or between two given times.
You can use these controls to narrow the selection of messages shown in the grid. After you change filter settings, click Search again to repopulate the grid.
You can further narrow your search by using the Message Search tool accessed from the Choose Content... link. This allows you to search for messages based on their property values or, if message content is enabled, based on message content. This tool is described in the next section.
Using the Message Log Search Tool
The Message Log Search tool enables you to further refine the scope and the criteria of your search (in addition to the strictures defined by the view filters). To bring up this tool, choose Search Message Log from the View menu. This allows you to find messages belonging to any monitored transaction for which logging is enabled.
You can also find messages belonging to the currently selected transaction, by clicking the Choose Content... link from the Message Log tab of the transaction. However, this more restricted search does not give you the additional option of searching for related transactions when you obtain the search results.
The Message Log Search tool has four main areas you can use to define search criteria: one area for searches using user-defined properties, an area for ECID-based searches, one area for searches related to the properties aggregateCount and aggregateFaultCount, and one labeled Free text search. You use controls in these areas to search for a set of messages that match you criteria. As you specify criteria, a search expression is constructed in the text box at the top of the tool. To clear the box and start over, press the Clear button.
For additional information about using Oracle query language to formulate your query, look at the following:
https://download.oracle.com/docs/cd/B28359_01/text.111/b28304/cqoper.htm#BABBJGFJ
When you are done defining the expression to be used in the search, click the OK button. Then click the Search button to repopulate the grid according to your newly defined search criteria.
The following sections provide additional information for each type of search; however, note that you are not restricted to a single type: you can use them in any combination. For example, you can search for messages that have a given property and ECID value.
ECID-Based Search
If a message (operation) has been assigned a request or response ECID, you can search for those messages that have been assigned a specific ECID value. For information on the meaning and assignment of ECIDs, see Accessing Other Diagnostic Tools.
To do an ECID-based search, select the matching criteria in the ECID field and enter or paste the ECID value in the ECID entry field. You can copy the ECID value from anywhere it is displayed. If you are copying from a column, expand the column to make sure you have the full string value. The Message Log Search tool, displays all operations with the specified ECID in all transaction instances in a grid view.
If you want to look at a specific transaction instance that contains a given ECID, select the operation of interest in the grid view of the Message Log Search tool and select View > Related Transaction > target_Transaction in the Message Log Search tool. The instance of interest is displayed in the Instance Inspector window.
Property-Based Search
The properties that have been defined for the transactions in question are shown in the Message property search area. Use the drop-down lists to specify your property-based search criteria.
-
For a numeric value, the drop down list allows you to search for messages whose properties are less than, equal to, greater than, not equal to, and so on.
-
For a string value, the drop-down list provides a similar set of matching options.
Enabling and Disabling Message Logging and Instance Logging
Do the following to enable or disable message logging and instance logging:
-
Select the transaction of interest.
-
Select Modify > Edit TransactionName.
-
In the ensuing dialog, select the Logging tab.
-
Use the check boxes shown to enable or disable message content logging and instance logging.
-
If enabling message logging, select the specific operations you want to log.