| Ignorer les liens de navigation | |
| Quitter l'aperu | |

|
Guide de l'utilisateur Oracle Solaris Trusted Extensions Oracle Solaris 11 Information Library (Français) |
| Ignorer les liens de navigation | |
| Quitter l'aperu | |

|
Guide de l'utilisateur Oracle Solaris Trusted Extensions Oracle Solaris 11 Information Library (Français) |
1. Introduction à Trusted Extensions
2. Connexion à Trusted Extensions (tâches)
Connexion au bureau dans Trusted Extensions
Processus de connexion à Trusted Extensions
Identification et authentification lors de la connexion
Vérification des attributs de sécurité lors de la connexion
Connexion à Trusted Extensions
Identification et authentification auprès du système
Connexion à distance à Trusted Extensions
Procédure de connexion à un bureau Trusted Extensions distant
3. Utilisation de Trusted Extensions (tâches)
Les tâches suivantes vous guident lors de la connexion à Trusted Extensions. Vous passez en revue et vous spécifiez les informations de sécurité avant d'atteindre le bureau.
Veillez à saisir le nom d'utilisateur exact que votre administrateur vous a attribué. Soyez particulièrement attentif à l'orthographe et aux majuscules.
Si vous faites une erreur, entrez un mot de passe fictif. Le champ Username (Nom d'utilisateur) s'affiche.
Appuyez sur la touche Entrée pour confirmer votre nom d'utilisateur.
 | Attention - Vous ne devez jamais voir la bande de confiance lorsque l'écran de connexion s'affiche. Si la bande de confiance apparaît lorsque vous essayez de vous connecter ou de déverrouiller l'écran, ne saisissez pas votre mot de passe. Il est possible que vous ayez été victime d'usurpation d'identité. Une usurpation se produit lorsqu'un programme intrus se fait passer pour un programme de connexion afin de récupérer des mots de passe. Contactez immédiatement votre administrateur de sécurité. |
Pour des raisons de sécurité, les caractères ne s'affichent pas dans le champ. Le système compare le nom de connexion et le mot de passe avec la liste des utilisateurs autorisés.
Erreurs fréquentes
Si le mot de passe que vous avez fourni est incorrect, l'écran affiche un message :
Echec de l'authentification
Cliquez sur OK pour fermer la boîte de dialogue. Saisissez à nouveau votre nom d'utilisateur, puis le mot de passe correct.
Si vous ne vous limitez pas à une étiquette unique, vous pouvez visualiser les données correspondant à différentes étiquettes. La plage dans laquelle vous pouvez travailler est limitée au niveau supérieur par l'autorisation de session et au niveau inférieur par l'étiquette minimum que votre administrateur vous a attribuée.
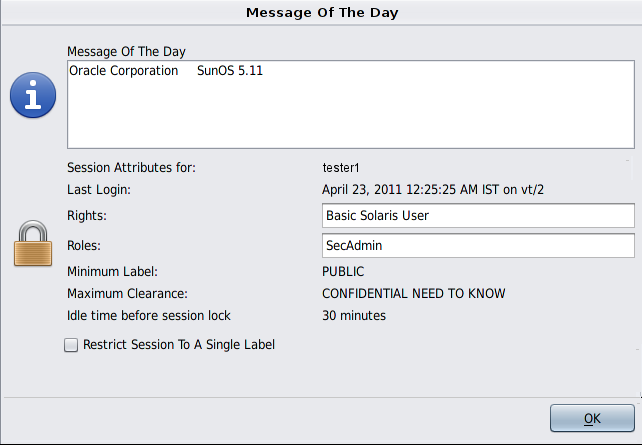
Vérifiez toujours que rien n'est suspect concernant l'heure de la dernière connexion, par exemple une heure inhabituelle dans la journée. Si vous avez des raisons de penser que l'heure n'est pas exacte, contactez votre administrateur de sécurité.
Le champ Message Of The Day (Message du jour) peut contenir des avertissements concernant les opérations de maintenance programmées ou des problèmes de sécurité. Consultez toujours les informations figurant dans ce champ.
La boîte de dialogue Message Of The Day indique les rôles que vous pouvez assumer, votre étiquette minimale et d'autres caractéristiques de sécurité.
Cliquez sur Restrict Session to a Single Label (Limiter la session à une étiquette) pour vous connecter à une session à étiquette unique.
Un générateur d'étiquettes (Label Builder) apparaît. Si vous ouvrez une session à étiquette unique, le générateur d'étiquettes décrit votre étiquette de session. Dans un système multiniveau, le générateur d'étiquettes vous permet de choisir votre autorisation de session. Pour voir un exemple de générateur d'étiquettes pour une session multiniveau, reportez-vous à la Figure 3-4.
Pour modifier l'autorisation, cliquez sur l'autorisation Trusted Path (Chemin de confiance), puis cliquez sur l'autorisation souhaitée.
Pour modifier l'étiquette, cliquez sur l'autorisation Trusted Path, puis cliquez sur l'étiquette souhaitée.
Le bureau sécurisé s'affiche.
Les stations de travail peuvent être limitées à une plage restreinte d'autorisations et d'étiquettes. Par exemple, une station de travail située dans un hall d'entrée peut être limitée aux étiquettes PUBLIC. Si l'étiquette ou l'autorisation de session que vous spécifiez n'est pas acceptée, vérifiez avec un administrateur pour déterminer si la station de travail est limitée.
Dans une connexion standard, les fichiers d'initialisation du shell sont fournis au démarrage, afin d'offrir un environnement personnalisé. Avec une connexion de secours, les valeurs par défaut sont appliquées à votre système et aucun fichier d'initialisation du shell n'est fourni.
Dans Trusted Extensions, une connexion de secours est protégée. Seul le compte root peut accéder à une connexion de secours.