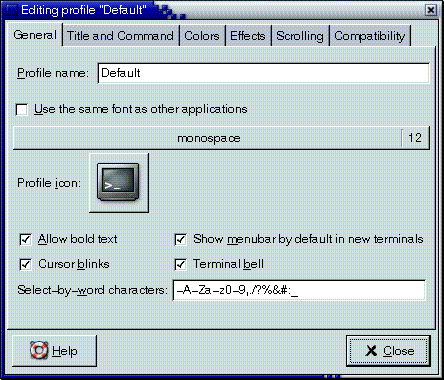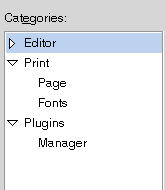Navigieren in Elementen und Steuerelementen
In den folgenden Abschnitten wird beschrieben, wie Sie mithilfe der Tastatur die
standardmäßigen Elemente und Steuerelemente der Benutzeroberfläche verwenden und in diesen navigieren.
Navigieren in Menüs
In der folgenden Tabelle sind die Tastenkombinationen aufgeführt, mit denen Sie in
Menüs navigieren können.
|
|
|---|
Pfeil nach oben und Pfeil nach unten |
Fokussiert die nächste oder vorherige Menüoption. |
Pfeil nach rechts |
Wenn es
sich bei der fokussierten Menüoption um ein untergeordnetes Menü handelt, wird das
untergeordnete Menü geöffnet und die erste Menüoption im untergeordneten Menü fokussiert. Wenn es
sich bei der fokussierten Menüoption nicht um ein untergeordnetes Menü handelt, wird
das nächste Menü in der Menüleiste geöffnet. |
Pfeil nach links |
Wenn es sich bei der
fokussierten Menüoption um eine untergeordnete Menüoption handelt, wechselt der Fokus zurück zum
untergeordneten Menü. Wenn es sich bei der fokussierten Menüoption nicht um eine untergeordnete
Menüoption handelt, wird das vorherige Menü in der Menüleiste geöffnet. |
Eingabetaste |
Wählt die fokussierte
Menüoption und schließt die geöffneten Menüs. |
Zugriffstaste |
Wählt die Menüoption, die der Zugriffstaste zugewiesen
ist, und schließt die geöffneten Menüs. |
Leertaste |
Wählt die fokussierte Menüoption und schließt die
geöffneten Menüs, es sei denn, es handelt sich bei der Menüoption um
ein Kontrollkästchen oder Optionsfeld. Wenn es sich bei der Menüoption um ein
Kontrollkästchen oder Optionsfeld handelt, wird das Menü nicht geschlossen. |
Esc |
Schließt die geöffneten Menüs. |
|
Navigieren in Schaltflächen
Eine Schaltfläche ist ein Steuerelement, mit dem Sie eine Aktion starten können.
Die meisten Schaltflächen sind rechteckig dargestellt und enthalten beschreibenden Text.
Abbildung 4-1 Beispiel für eine Schaltfläche

In der folgenden Tabelle sind die Tastenkombinationen aufgeführt, die Sie für die
Navigation von Schaltflächen verwenden können.
|
|
|---|
Leertaste |
Aktiviert die fokussierte Schaltfläche. Dies entspricht einem Mausklick
auf die Schaltfläche. |
Eingabetaste |
Aktiviert die fokussierte Schaltfläche. Wenn keine Schaltfläche fokussiert ist, wird
die standardmäßige Aktion für das Dialogfeld durchgeführt. |
|
Navigieren in Optionsfeldern
Ein Optionsfeld ist ein Steuerelement, mit dem Sie jeweils nur eine von
mehreren Optionen auswählen können.
Abbildung 4-2 Beispiel für ein Optionsfeld

In der folgenden Tabelle sind die Tastenkombinationen aufgeführt, mit denen Sie in
einer Gruppe von Optionsfeldern navigieren können.
|
|
|---|
Pfeiltasten |
Aktiviert das nächste oder vorherige Optionsfeld und
deaktiviert die anderen Optionsfelder in der Gruppe. |
|
Navigieren in Kontrollkästchen
Ein Kontrollkästchen ist ein Steuerelement, mit dem Sie eine Option aktivieren oder
deaktivieren können.
Abbildung 4-3 Beispiel für ein Kontrollkästchen

In der folgenden Tabelle sind die Tastenkombinationen aufgeführt, die Sie für die
Navigation von Kontrollkästchen verwenden können.
|
|
|---|
Leertaste |
Aktiviert oder deaktiviert das Kontrollkästchen. |
|
Navigieren in Textfeldern
Textfelder sind Steuerelemente, in die Sie Text eingeben können.
Abbildung 4-4 Beispiel für ein einzeiliges Textfeld

In der folgenden Tabelle sind die Tastenkombinationen aufgeführt, die Sie für die
Navigation einzeiliger Textfelder verwenden können.
|
|
|---|
Pfeil nach links |
Positioniert den Cursor ein Zeichen nach links. |
Pfeil nach rechts |
Positioniert den
Cursor ein Zeichen nach rechts. |
Strg+Pfeil nach links |
Positioniert den Cursor am Anfang des aktuellen Wortes.
Halten Sie die Strg-Taste gedrückt und drücken Sie die Taste Pfeil nach links, um
den Cursor am Anfang des vorherigen Wortes zu positionieren. |
Strg+Pfeil nach rechts |
Positioniert den Cursor am
Ende des aktuellen Wortes. Halten Sie die Strg-Taste gedrückt und drücken Sie
die Taste Pfeil nach rechts, um den Cursor am Ende des nächsten Wortes zu
positionieren. |
Pos1 |
Positioniert den Cursor am Anfang der Zeile. |
Ende |
Positioniert den Cursor am Ende der
Zeile. |
Umschalt+Pfeil nach links oder Pfeil nach rechts |
Wählt jeweils ein Zeichen links oder rechts vom Cursor. |
Umschalt+Strg+Pfeil nach links oder
Pfeil nach rechts |
Wählt jeweils ein Wort links oder rechts vom Cursor. |
Umschalt+Pos1 |
Wählt den gesamten Text
links vom Cursor. |
Umschalt+Ende |
Wählt den gesamten Text rechts vom Cursor. |
Strg+A |
Wählt den gesamten Text
im Textfeld. |
|
Verwenden Sie zusätzlich zu den in der vorherigen Tabelle aufgeführten Tastenkombinationen die
in der folgenden Tabelle aufgeführten Tastenkombinationen, um in mehrzeiligen Textfeldern zu navigieren.
|
|
|---|
Bild auf |
Positioniert
den Cursor am Anfang der aktuellen Ansicht. Drücken Sie erneut Bild auf, um
den Cursor am Anfang der vorherigen Ansicht zu positionieren. |
Bild ab |
Positioniert den Cursor am
Ende der aktuellen Ansicht. Drücken Sie erneut Bild ab, um den Cursor am
Ende der vorherigen Ansicht zu positionieren. |
Strg+Pfeil nach oben |
Positioniert den Cursor am Anfang des aktuellen
Absatzes. Halten Sie die Strg-Taste gedrückt und drücken Sie die Taste Pfeil nach oben,
um den Cursor am Anfang des vorherigen Absatzes zu positionieren. |
Strg+Pfeil nach unten |
Positioniert den Cursor
am Ende des aktuellen Absatzes. Halten Sie die Strg-Taste gedrückt und drücken
Sie die Taste Pfeil nach unten, um den Cursor am Ende des nächsten Absatzes
zu positionieren. |
Strg+Bild auf |
Positioniert den Cursor eine Ansichtsbreite nach links. |
Strg+Bild ab |
Positioniert den Cursor eine Ansichtsbreite
nach rechts. |
Strg+Pos1 |
Positioniert den Cursor am Anfang des Textfeldes. |
Strg+Ende |
Positioniert den Cursor am Ende
des Textfeldes. |
Strg+Tab |
Fokussiert das nächste Steuerelement im Dialogfeld. |
Umschalt+Bild auf |
Wählt den Text am Anfang der
aktuellen Ansicht. Halten Sie Umschalttaste gedrückt und drücken Sie die Taste Bild auf,
um die Auswahl auf den Anfang der vorherigen Ansicht zu erweitern. |
Umschalt+Bild ab |
Wählt den
Text am Ende der aktuellen Ansicht. Halten Sie die Umschalttaste gedrückt und
drücken Sie die Taste Bild ab, um die Auswahl auf das Ende der
nächsten Ansicht zu erweitern. |
Umschalt+Pos1 |
Wählt den Text am Anfang der Zeile. |
Umschalt+Ende |
Wählt den Text
am Ende der Zeile. |
Umschalt+Strg+Pfeil nach oben |
Wählt den Text am Anfang des Absatzes und anschließend
am Anfang des vorherigen Absatzes. |
Umschalt+Strg+Pfeil nach unten |
Wählt den Text am Ende des Absatzes und
anschließend am Ende des nächsten Absatzes. |
Umschalt+Strg+Pos1 |
Wählt den Text am Anfang des Textfeldes. |
Umschalt+Strg+Ende |
Wählt
den Text am Ende des Textfeldes. |
|
Navigieren in Drehfeldern
Ein Drehfeld ist ein Steuerelement, in dem Sie einen Zahlwert eingeben oder
aus einer Werteliste auswählen können.
Abbildung 4-5 Beispiel für ein Drehfeld

Weitere Informationen zu den Tastenkombinationen, mit denen Sie im Textfeldbereich eines Drehfelds
navigieren können, sind unter Navigieren in Textfeldern aufgeführt. In der folgenden Tabelle sind die
Tastenkombinationen aufgeführt, die Sie zum Navigieren mit den Pfeiltasten nach oben/unten im
Drehfeld verwenden können.
|
|
|---|
Pfeil nach oben oder Pfeil nach unten |
Erhöht oder verringert den Wert im Drehfeld um
einen geringen Betrag. |
Bild auf oder Bild ab |
Erhöht oder verringert den Wert im Drehfeld um
einen großen Betrag. |
|
Navigieren in Dropdown-Listen
Eine Dropdown-Liste ist ein Steuerelement, mit dem Sie jeweils nur eines von
verschiedenen Elementen auswählen können. Die Dropdown-Liste enthält eine Schaltfläche, mit der Sie
die verfügbaren Elemente anzeigen können.
Abbildung 4-6 Beispiel für eine Dropdown-Liste

In der folgenden Tabelle sind die Tastenkombinationen aufgeführt, mit denen Sie in
Dropdown-Listen navigieren können.
|
|
|---|
Leertaste |
Durch diese Taste wird eine der folgenden Funktionen durchgeführt:
Wenn die Dropdown-Liste nicht geöffnet ist, wird durch diese Taste die Dropdown-Liste geöffnet. Wenn die Dropdown-Liste geöffnet ist, wird durch diese Taste die aktuelle Auswahl übernommen und die Liste geschlossen.
|
Pfeil nach oben |
Wählt das
vorherige Listenelement. |
Pfeil nach unten |
Wählt das nächste Listenelement. |
Esc |
Schließt die Liste, ohne die Auswahl zu ändern. |
|
Navigieren in Dropdown-Kombinationsfeldern
Ein Dropdown-Kombinationsfeld ist ein Textfeld, an das eine Dropdown-Liste angehängt ist.
Abbildung 4-7 Beispiel für ein Dropdown-Kombinationsfeld

Wenn das Textfeld fokussiert ist, können Sie mithilfe der unter Navigieren in Textfeldern beschriebenen
Tastenkombinationen im Textfeld navigieren. Außerdem können Sie bei einem fokussierten Textfeld mithilfe
der in der folgenden Tabelle beschriebenen Tastenkombinationen in der Dropdown-Liste navigieren.
|
|
|---|
Pfeil nach oben |
Wählt das
vorherige Element in der Dropdown-Liste, ohne die Liste anzuzeigen. |
Pfeil nach unten |
Wählt das nächste Element
in der Dropdown-Liste, ohne die Liste anzuzeigen. |
Strg+Pfeil nach unten |
Öffnet die Dropdown-Liste. |
|
Wenn die Dropdown-Liste fokussiert ist, können Sie mithilfe der in der folgenden
Tabelle aufgeführten Tastenkombinationen in der Dropdown-Liste navigieren.
|
|
|---|
Pfeil nach oben |
Wählt das vorherige Listenelement. |
Pfeil nach unten |
Wählt das nächste
Listenelement. |
Pos1 |
Wählt das erste Element in der Liste. |
Ende |
Wählt das letzte Element in der
Liste. |
Bild auf |
Wählt das Element am Anfang der aktuellen Listenansicht. |
Bild ab |
Wählt das Element am Ende
der aktuellen Listenansicht. |
Leertaste |
Übernimmt die aktuelle Auswahl und schließt die Dropdown-Liste. |
Strg+Bild auf |
Blättert in der
Liste nach links (falls erforderlich). |
Strg+Bild ab |
Blättert in der Liste nach rechts (falls erforderlich). |
|
Navigieren in Schiebereglern
Ein Schieberegler ist ein Steuerelement, mit dem Sie einen Wert in einem
zusammenhängenden Bereich von Werten festlegen.
Abbildung 4-8 Beispiel für einen Schieberegler

In der folgenden Tabelle sind die Tastenkombinationen aufgeführt, die Sie zum Navigieren
von Schiebereglern verwenden können.
|
|
|---|
Pfeil nach links oder Pfeil nach oben |
Verschiebt den Schieberegler um einen geringen Betrag
nach links oder nach oben. |
Pfeil nach rechts oder Pfeil nach unten |
Verschiebt den Schieberegler um einen geringen
Betrag nach rechts oder nach unten. |
Bild auf |
Verschiebt den Schieberegler um einen geringen Betrag
nach links oder nach oben. |
Bild ab |
Verschiebt den Schieberegler um einen geringen Betrag nach
rechts oder nach unten. |
Pos1 |
Verschiebt den Schieberegler bis zum Höchstwert. |
Ende |
Verschiebt den Schieberegler bis
zum Mindestwert. |
|
Navigieren in Registerkarten
Abbildung 4-9 Beispiel für Dialogfeld mit Registerkarten
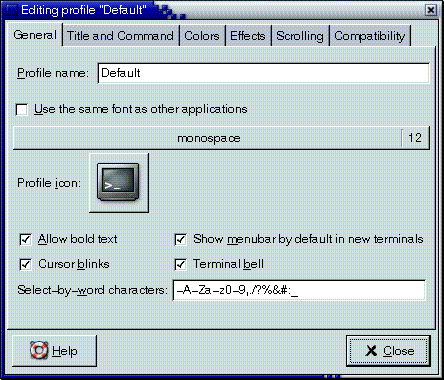
Fenster und Dialogfelder sind in einigen Fällen in logische Abschnitte unterteilt, wobei
jeweils ein Abschnitt im Fenster oder Dialogfeld angezeigt wird. Die Unterteilungen werden
als Registerkarten (oder auch Reiter) bezeichnet und sind durch eine Registerkarte mit
einer Textbeschriftung dargestellt.
In der folgenden Tabelle sind die Tastenkombinationen aufgeführt, mit denen Sie in
den Registerkarten eines Fensters oder Dialogfelds navigieren können, wenn ein Registerkartenname fokussiert
ist.
|
|
|---|
Pfeil nach links |
Fokussiert die vorherige Registerkarte. |
Pfeil nach rechts |
Fokussiert die nächste Registerkarte. |
Tab oderStrg+Pfeil nach unten |
Fokussiert das erste Steuerelement auf
der aktiven Registerkarte. |
|
In der folgenden Tabelle sind die Tastenkombinationen aufgeführt, mit denen Sie in
den Registerkarten eines Fensters oder Dialogfelds navigieren können, wenn ein Steuerelement auf
einer Registerkarte fokussiert ist.
|
|
|---|
Strg+Alt+Bild auf |
Fokussiert die vorherige Registerkarte. |
Strg+Alt+Bild ab |
Fokussiert die nächste Registerkarte. |
Strg+Tab |
Fokussiert das
nächste Steuerelement außerhalb der Registerkarten. |
|
Navigieren in Listen
In der folgenden Tabelle sind die Tastenkombinationen aufgeführt, mit denen Sie in
mehrspaltigen Listen navigieren können, wenn eine Spaltenüberschrift fokussiert ist.
|
|
|---|
Pfeil nach links oder Pfeil nach rechts |
Fokussiert die
vorherige oder nächste Spaltenüberschrift. |
Leertaste |
Aktiviert die Überschrift. Dadurch wird die Liste nach der
Spaltenüberschrift sortiert. |
Tab |
Fokussiert den Listeninhalt. |
|
In der folgenden Tabelle sind die Tastenkombinationen aufgeführt, mit denen Sie in
Listen navigieren können, wenn der Listeninhalt fokussiert ist.
|
|
|---|
Pfeiltasten |
Wählt die nächste oder vorherige
Zeile oder Spalte. |
Bild auf |
Wählt die erste Zeile des Listeninhalts in der Ansicht.
Drücken Sie erneut Bild auf, um die erste Zeile der vorherigen Ansicht auszuwählen. |
Bild ab |
Wählt
die letzte Zeile des Listeninhalts in der Ansicht. Drücken Sie erneut Bild ab,
um die letzte Zeile der nächsten Ansicht auszuwählen. |
Pos1 |
Wählt die erste Zeile in
der Liste. |
Ende |
Wählt die letzte Zeile in der Liste. |
Umschalt+Pfeiltasten |
Bei Listen, die mehrzeilige Auswahlen
unterstützen, wird die nächste oder vorherige Zeile oder Spalte zur aktuellen Auswahl
hinzugefügt. Bei Listen, die nur einzeilige Auswahlen unterstützen, wird die nächste oder vorherige
Zeile oder Spalte ausgewählt. |
Umschalt+Bild auf |
Wählt alle Zeilen zwischen der aktuellen Auswahl und der
ersten Zeile in der Ansicht. |
Umschalt+Bild ab |
Wählt alle Zeilen zwischen der aktuellen Auswahl
und der letzten Zeile in der Ansicht. |
Umschalt+Pos1 |
Wählt alle Zeilen zwischen der
aktuellen Auswahl und der ersten Zeile in der Liste. |
Umschalt+Ende |
Wählt alle Zeilen
zwischen der aktuellen Auswahl und der letzten Zeile in der Liste. |
Strg+Pfeiltasten |
Fokussiert
die nächste Zeile oder Spalte, erweitert die Auswahl jedoch nicht. |
Strg+Bild auf |
Fokussiert die erste
Zeile in der Ansicht, erweitert die Auswahl jedoch nicht. |
Strg+Bild ab |
Fokussiert die letzte Zeile
in der Ansicht, erweitert die Auswahl jedoch nicht. |
Strg+Pos1 |
Fokussiert die erste Zeile in
der Liste, erweitert die Auswahl jedoch nicht. |
Strg+Ende |
Fokussiert die letzte Zeile in der
Liste, erweitert die Auswahl jedoch nicht. |
Eingabetaste |
Aktiviert das Element. |
Strg+A |
Bei Listen, die mehrzeilige Auswahlen
unterstützen, werden alle Zeilen in der Liste ausgewählt. |
Umschalt+Tab |
Fokussiert die Spaltenüberschrift, falls verfügbar. |
|
Navigieren in Baumansichten
Eine Baumansicht ist ein Steuerelement der Benutzeroberfläche, das Abschnitte enthält, deren Ansicht
Sie erweitern und reduzieren können. Eine Baumansicht besteht normalerweise aus einer hierarchischen
Struktur.
Abbildung 4-10 Beispiel für eine Baumansicht
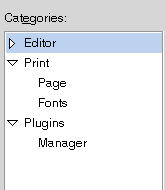
Zum Navigieren in Baumansichten können Sie die gleichen Tastenkombinationen verwenden, die unter
Navigieren in Listen beschrieben sind. Außerdem sind in der folgenden Tabelle die Tastenkombinationen aufgeführt,
die Sie für Baumansichtselemente verwenden können.
|
|
|---|
+ (Plus) |
Erweitert die Ansicht des fokussierten Elements. |
-
(Minus) |
Reduziert die Ansicht des fokussierten Elements. |
Leertaste |
Wählt das übergeordnete Element. |
Strg+F |
Zeigt ein Suchdialogfeld an.
Sie können den Namen der zu suchenden Baumansichtselemente eingeben. |
|