| ナビゲーションリンクをスキップ | |
| 印刷ビューの終了 | |

|
Oracle Solaris Studio 12.3 IDE クイックスタートチュートリアル Oracle Solaris Studio 12.3 Information Library (日本語) |
| ナビゲーションリンクをスキップ | |
| 印刷ビューの終了 | |

|
Oracle Solaris Studio 12.3 IDE クイックスタートチュートリアル Oracle Solaris Studio 12.3 Information Library (日本語) |
2011 年 12 月
このチュートリアルでは、Oracle Solaris Studio 12.3 IDE を使用して C、C++、もしくは Fortran アプリケーションを開発するための基本ステップについて説明します。
Oracle Solaris Studio IDE では、生成済みメイクファイルを使用して C、C++、および Fortran アプリケーションやライブラリのプロジェクトを作成したり、既存のソースコードおよびメイクファイルを持つプロジェクトを作成したり、既存のバイナリファイルからプロジェクトを作成したりすることができます。
プロジェクトの構築、実行、およびデバッグは、IDE を起動したローカルホスト上、および Solaris オペレーティングシステムもしくは Linux オペレーティングシステムを実行しているリモートホストで行うことができます。
C/C++/Fortran アプリケーション、動的ライブラリ、静的ライブラリ、または Oracle Database プロジェクトでは、IDE はアプリケーションの構築、実行、およびデバッグ方法のあらゆる面を制御します。プロジェクトを作成する際、または「プロジェクトのプロパティー」ダイアログボックスで、プロジェクト設定を指定します。IDE はメイクファイルを生成し、ここにはすべての設定が保存されます。
既存のソースからのプロジェクトは、メイクファイルを使用して構築されます。
「ファイル」>「新規プロジェクト」(Ctrl+Shift+N) を選択して、新規プロジェクトウィザードを開きます。
ウィザードで、C/C++/Fortran カテゴリを選択します。
ウィザードでは、新規プロジェクトのタイプを選択できます。「C/C++/Fortran アプリケーション」を選択して、「次へ」をクリックします。
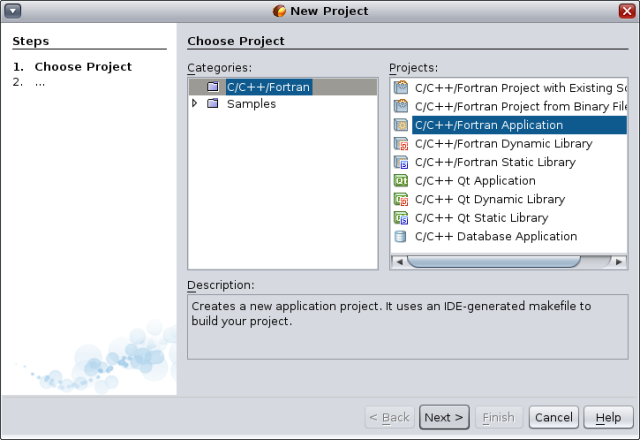
デフォルト値を使用して、新しい C/C++/Fortran アプリケーションプロジェクトを作成します。プロジェクトの名前とプロジェクトの場所を選択できます。
「完了」をクリックしてウィザードを終了します。
プロジェクトが作成され、いくつかの論理フォルダが作成されます。論理フォルダはディレクトリではありません。ファイルを整理する手段であり、ファイルがディスク上に物理的に保存される場所を示すものではありません。論理フォルダに追加されるファイルは自動的にプロジェクトの一部となり、プロジェクトを構築する際にコンパイルされます。
「重要なファイル」フォルダに追加されたファイルはプロジェクトの一部ではなく、プロジェクトの構築時にコンパイルされません。これらのファイルは参照用のみで、既存のメイクファイルがプロジェクトにある場合に便利です。
プロジェクトには、論理ビューと物理ビューがあります。プロジェクトの論理ビューと物理ビューを切り換えられます。
「ファイル」タブを選択します。このウィンドウには、プロジェクトの物理ビューが表示されます。ディスクに保存されているファイルとフォルダが表示されます。
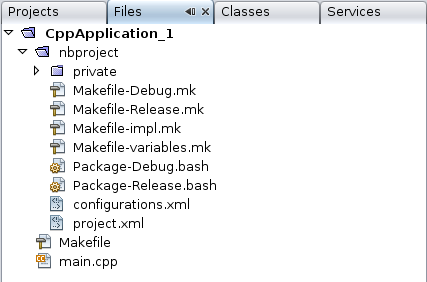
「プロジェクト」タブを選択します。このウィンドウには、プロジェクトの論理ビューが表示されます。
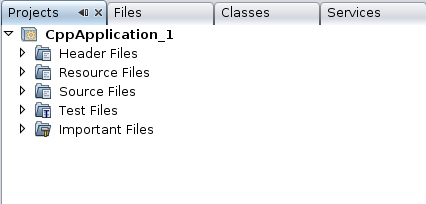
論理フォルダをプロジェクトに追加できます。
CppApplication_1 プロジェクトのプロジェクトノードを右クリックして、「新規論理フォルダ」を選択します。新しい論理フォルダがプロジェクトに追加されます。
新しい論理フォルダを右クリックして、「名前の変更」を選択します。新しいフォルダに付ける名前を入力します。
ファイルとフォルダの両方を既存のフォルダに追加できます。論理フォルダは入れ子にすることができます。
新しいファイルをプロジェクトに追加できます。
「ソースファイル」フォルダを右クリックして、「新規」>「C main ファイル」を選択します。
「名前と場所」ページで、newmain が「ファイル名」フィールドに表示されます。
「完了」をクリックします。
newmain.c ファイルがプロジェクトディレクトリのディスクに作成され、「ソースファイル」フォルダに追加されます。このフォルダには、ソースファイルだけでなく、任意の種類のファイルを追加できます。
注 - また、フォルダからファイルを削除できます。この場合、プロジェクトを作成したときにデフォルトで追加された main.cpp ファイルは必要ありません。このファイルをプロジェクトから削除するには、ファイル名を右クリックして「プロジェクトから削除」を選択します。
「ヘッダーファイル」フォルダを右クリックして、「新規」>「C ヘッダーファイル」を選択します。
「名前と場所」ページで、newfile が「ファイル名」フィールドに表示されます。
「完了」をクリックします。
newfile.h ファイルがプロジェクトディレクトリのディスクに作成され、「ヘッダーファイル」フォルダに追加されます。
2 つの方法で、既存のファイルをプロジェクトに追加できます。
「ソースファイル」フォルダを右クリックして、「既存の項目を追加」を選択します。「項目を選択」ダイアログボックスを使用してディスク上の既存ファイルを選択して、ファイルをプロジェクトに追加できます。
「ソースファイル」フォルダを右クリックして、「フォルダから既存の項目を追加」を選択します。「フォルダの追加」ダイアログボックスを使用して、既存ファイルを含むフォルダを追加します。
既存の項目の追加に「新規」メニュー項目を使用しないでください。「名前と場所」パネルから、ファイルがすでに存在していることが通知されます。
プロジェクトを作成するとき、デバッグとリリースという 2 つの構成があります。構成はプロジェクトに使用される一連の設定で、多くのプロパティー設定を一度に簡単に切り換えられます。デバッグ構成では、デバッグ情報を含むバージョンのアプリケーションを構築します。リリース構成では、最適化バージョンを構築します。
「プロジェクトのプロパティー」ダイアログボックスには、プロジェクトの構築情報と構成情報が含まれています。「プロジェクトのプロパティー」ダイアログボックスを開くには、次の手順に従います。
アプリケーションプロジェクトのプロジェクトノードを右クリックして、「プロパティー」を選択します。
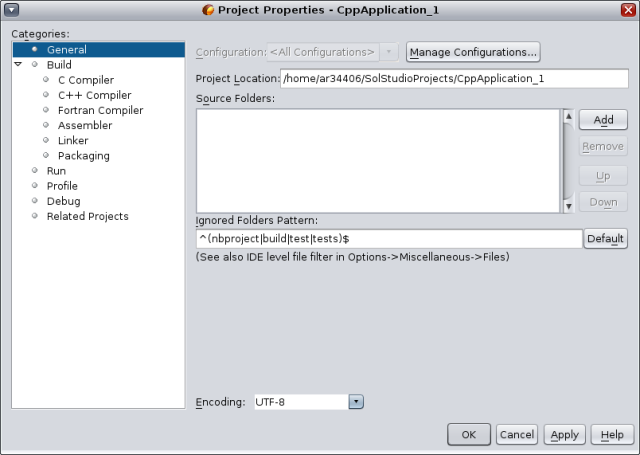
左側のパネルでノードを選択して右側のパネルでプロパティーを変更して、「プロジェクトのプロパティー」ダイアログボックスでコンパイル設定およびその他の構成設定を変更できます。ノードとプロパティー値を選択して、設定できるプロパティーに注目します。一般プロパティーを設定すると、プロジェクトのすべての構成で設定が行われます。構築、実行、もしくはデバッグプロパティーを設定すると、現在設定されている構成のプロパティーが設定されます。
「プロジェクトのプロパティー」ダイアログボックスで変更されたプロパティーは、現在の構成のメイクファイルに保存されます。デフォルトの構成を編集したり、新しい構成を作成したりできます。新しい構成を作成するには、次の手順に従います。
「プロジェクトのプロパティー」ダイアログボックスで「構成を管理」ボタンをクリックします。
「構成」ダイアログボックスで、目的の構成にもっとも近い構成を選択します。この場合、Release 構成を選択して、「コピー」ボタンをクリックします。その後、「名前を変更」をクリックします。
「名前を変更」ダイアログボックスで、構成の名前を「PerformanceRelease」に変更します。「OK」をクリックします。
「構成」ダイアログボックスで「OK」をクリックします。
「プロジェクトのプロパティー」ダイアログボックスで、左側のパネルの「C コンパイラ」ノードを選択します。PerformanceRelease 構成は「構成」ドロップダウンリストで選択されています。
右側のパネルのプロパティーシートで、「開発モード」を Release から PerformanceRelease に変更します。「OK」をクリックします。
別のオプションセットでアプリケーションをコンパイルする、新しい構成が作成されました。
プロジェクトにプロジェクトプロパティーを設定すると、関連するプロパティーがプロジェクト内のすべてのファイルに適用されます。特定のファイルにプロパティーを設定できます。
newmain.c ソースファイルを右クリックして、「プロパティー」を選択します。
「カテゴリ」パネルの「一般」ノードをクリックして、このファイルの構築に別のコンパイラまたはその他のツールを選択できることを確認します。チェックボックスを選択して、現在選択されているプロジェクト構成の構築からファイルを除外することもできます。
「C コンパイラ」ノードをクリックして、プロジェクトコンパイラ設定およびこのファイルのその他のプロパティーを上書きできることを確認します。
「プロジェクトのプロパティー」ダイアログボックスをキャンセルします。
「プロジェクト」ウィンドウのプロジェクトノードを右クリックすると、IDE では選択したプロジェクトで実行できるアクションのポップアップメニューが表示されます。同時に複数のプロジェクトを開くと、プロジェクトノードのポップアップメニューが開き、そのプロジェクトで操作していることがわかります。
メニューバーおよびツールバー上のプロジェクト関連のアクションの多くは、主プロジェクトに対して動作します。主プロジェクトノードは「プロジェクト」ウィンドウでボールドテキストで表示されます。
IDE で主プロジェクトを変更するには、次の手順に従います。
目的のプロジェクトノードを右クリックして、「主プロジェクトとして設定」を選択します。このプロジェクトは IDE で主プロジェクトとなり、メニューバーおよびツールバーのアクションはこのプロジェクトを参照するようになります。
プロジェクトを構築するには、次の手順に従います。
プロジェクトを右クリックして、「構築」を選択します。プロジェクトが構築されます。構築生成物が「出力」ウィンドウに表示されます。
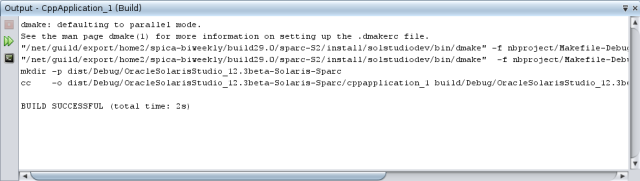
メインツールバーの「構成」ドロップダウンリストで、構成を Debug から PerformanceRelease に変更します。プロジェクトは PerformanceRelease 構成を使用して構築されるようになります。
プロジェクトを右クリックして、「構築」を選択します。プロジェクトが構築されます。構築生成物が「出力」ウィンドウに表示されます。
プロジェクトの複数の構成を同時に構築するには、「実行」>「主プロジェクトをバッチ構築」を選択して、「バッチ構築」ダイアログボックスで構築する構成を選択します。
プロジェクトを右クリックしてメニューからアクションを選択して、プロジェクトを構築、クリーン、およびクリーンと構築の両方を実行できます。プロジェクトにはオブジェクトファイルと実行可能ファイルが構成ごとに保管されるため、複数の構成でファイルが混在する心配はありません。
単体のソースファイルをコンパイルするには、次の手順に従います。
newmain.c ファイルを右クリックして、「ファイルのコンパイル」を選択します。このファイルのみがコンパイルされます。
注 - 単体のファイルのコンパイルは、既存のコードからの C/C++/Fortran プロジェクトのプロジェクトタイプではサポートされていません。
Arguments サンプルプログラムは、コマンドライン引数を出力します。このプログラムを実行する前に、現在の構成で引数を設定します。その後、プログラムを実行します。
Arguments_1 プロジェクトを作成するには、引数を設定してプロジェクトを実行します。
「ファイル」>「新規プロジェクト」を選択します。
プロジェクトウィザードで、「サンプル」カテゴリを展開します。
「C/C++」サブカテゴリを選択して、Arguments プロジェクトを選択します。「次へ」をクリックして、「完了」をクリックします。
Arguments_1 プロジェクトノードを右クリックして、「構築」を選択します。プロジェクトが構築されます。
Arguments_1 プロジェクトノードを右クリックして、「プロパティー」を選択します。
「プロジェクトのプロパティー」ダイアログボックスで、「実行」ノードを選択します。
「コマンドを実行」テキストフィールドで、出力パスのあとに 1111 2222 3333 と入力します。「OK」をクリックします。
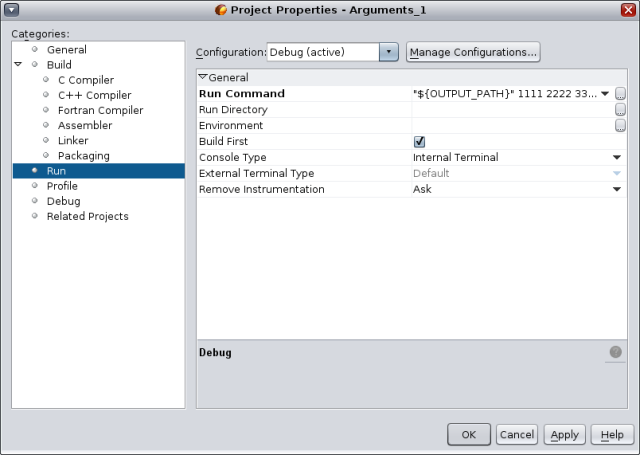
「実行」>「主プロジェクトを実行」を選択します。アプリケーションが構築され、実行されます。引数は外部ウィンドウに表示されます。
ヒント - プロジェクトを実行すると「モニターの実行」タブが開き、アプリケーションの動作を監視するプロファイルツールが表示されます。プロファイルツールは「プロジェクトのプロパティー」ダイアログボックスでオフにできます。
「既存のソースからの C/C++/Fortran プロジェクト」では、IDE は既存のメイクファイルの命令を使用してアプリケーションをコンパイルおよび実行します。
「ファイル」>「新規プロジェクト」を選択します。
C/C++/Fortran カテゴリを選択します。
「既存のソースからの C/C++/Fortran プロジェクト」を選択して「次へ」をクリックします。
新規プロジェクトウィザードの「モードを選択」ページで、「参照」ボタンをクリックします。「プロジェクトフォルダを選択」ダイアログボックスで、ソースコードがあるディレクトリに移動します。「選択」をクリックします。
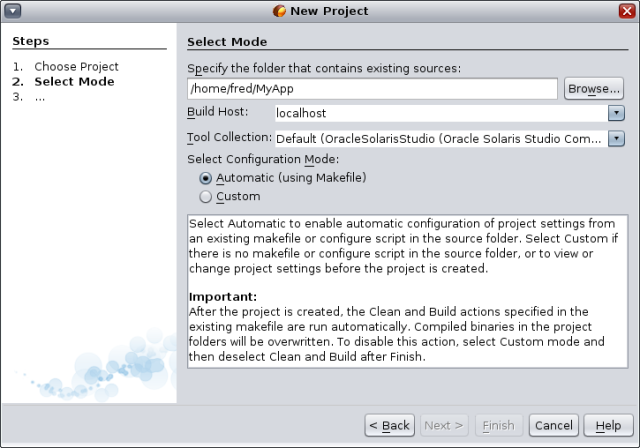
デフォルトの構成モード「自動」を使用します。「完了」をクリックします。
プロジェクトが作成され、「プロジェクト」ウィンドウで開きます。また、既存のメイクファイルで指定された Clean セクションと Build セクションを IDE が自動的に実行します。プロジェクトにコード支援が自動的に設定されます。
プロジェクトが作成され、「プロジェクト」ウィンドウで開きます。既存のコードの thin ラッパーとなるプロジェクトが作成されました。
プロジェクトを構築するには、次の手順に従います。
プロジェクトのプロジェクトノードを右クリックして、「構築」を選択します。
プロジェクトを再構築するには、次の手順に従います。
プロジェクトのプロジェクトノードを右クリックして、「生成物を削除して構築」を選択します。
バイナリファイルからの C/C++/Fortran プロジェクトを使用すると、既存のバイナリファイルからプロジェクトを作成できます。
「ファイル」>「新規プロジェクト」を選択します。
C/C++/Fortran カテゴリを選択します。
「バイナリファイルからの C/C++/Fortran プロジェクト」を選択して「次へ」をクリックします。
新規プロジェクトウィザードの「バイナリファイルを選択」ページで、「参照」ボタンをクリックします。「バイナリファイルを選択」ダイアログボックスで、プロジェクトの作成元となるバイナリファイルに移動します。
バイナリの構築元となったソースファイルのルートディレクトリは自動的に入力されます。デフォルトでは、バイナリの構築元となったソースファイルのみがプロジェクトに含まれています。デフォルトでは、依存関係がプロジェクトに含まれます。プロジェクトで必要な共有ライブラリは自動的に一覧表示されます。
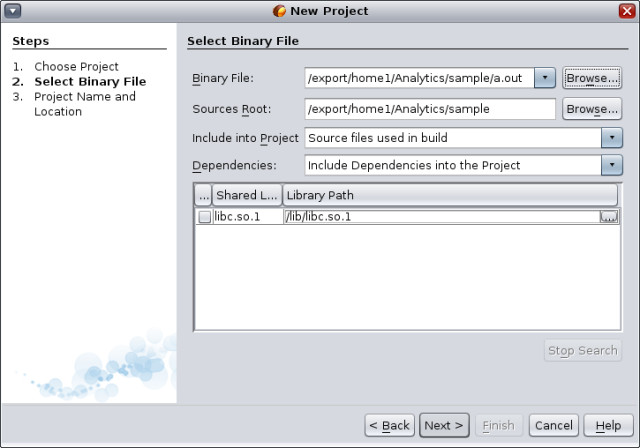
「次へ」をクリックします。
「プロジェクトの名前と場所」ページでは、プロジェクトの名前と場所を選択できます。「完了」をクリックします。
Oracle Database アプリケーション用のプロジェクトを作成できます。これを実行するには、使用中の Oracle Solaris Studio インストールに、省略可能な Oracle Instant Client コンポーネントが含まれている必要があります。
「ファイル」>「新規プロジェクト」を選択します。
「新規プロジェクト」ダイアログボックスで、「C/C++/Fortran」カテゴリを選択し、「C/C++ データベースアプリケーション」プロジェクトを選択します。「次へ」をクリックします。
「プロジェクトの名前と場所」ページでは、プロジェクトの名前と場所を選択できます。「次へ」をクリックします。
「マスターテーブル」ページで、「データベース接続」ドロップダウンリストから jdbc:derby://localhost:1527/sample を選択します。IDE はデータベースに接続します。「データベーステーブル」ドロップダウンリストからプロジェクトのマスターテーブルを選択します。「使用可能な列」と「含める列」の一覧の間にある矢印キーを使用して、プロジェクトに含めるテーブル列を選択します。
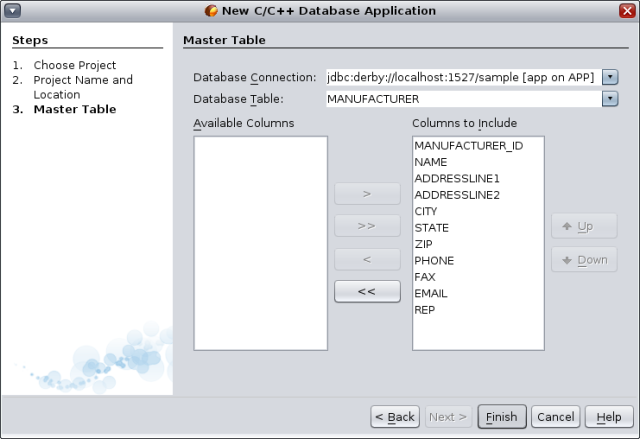
「完了」をクリックします。
ローカルホスト (IDE を起動したシステム)、または UNIX® オペレーティングシステムを実行しているリモートホスト上で、プロジェクトを構築、実行、デバッグできます。リモート開発では、使い慣れたローカルのデスクトップ環境で IDE を実行しながら、リモートサーバーの処理能力と開発ツールを使用してプロジェクトを構築できます。
「オプション」ダイアログボックスの「構築ツール」タブで、リモート開発ホストを構成できます。リモートホストを追加するには、次の手順に従います。
「ツール」>「オプション」を選択し、「C/C++」カテゴリをクリックします。
「オプション」ダイアログボックスの「構築ツール」タブで、「編集」をクリックします。
「構築ホストマネージャー」ダイアログボックスで、「追加」をクリックします。
「新規リモート構築ホスト」ウィザードの「ホストを選択」ページで、「ホスト名」フィールドにホストのシステム名を入力するか、または「隣接ネットワーク」リスト内の使用できるホストをダブルクリックして選択します。「次へ」をクリックします。
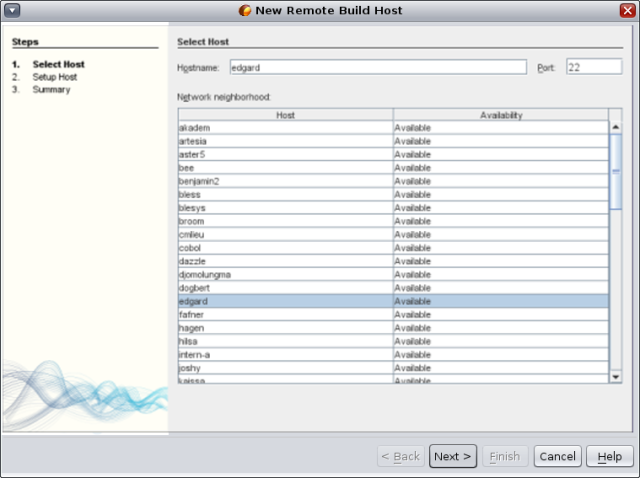
「ホストのセットアップ」ページで、「ログイン」フィールドにログイン名を入力して「次へ」をクリックします。
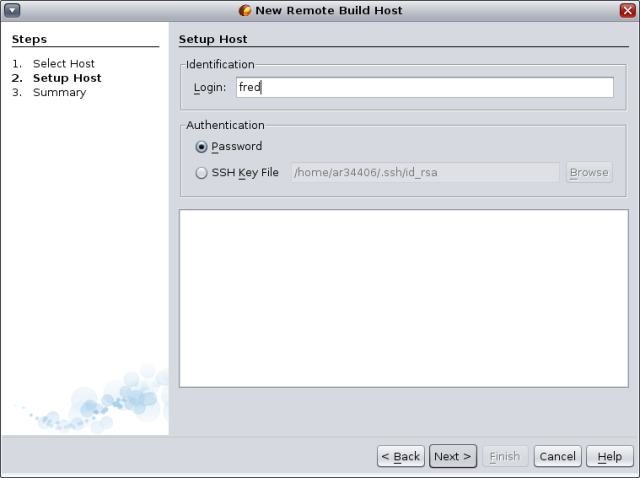
ウィザードからパスワードが要求され、ホストに接続して「概要」ページが表示されます。「完了」をクリックします。
ホストが「構築ホストマネージャー」ダイアログボックスの「構築ホスト」リストに追加されたら、「OK」をクリックします。
IDE がリモートホストを使用する方法を指定するプロパティーを、「サービス」ウィンドウで設定できます。「C/C++ 構築ホスト」ノードを展開し、リモートホストを右クリックして、「プロパティー」を選択します。「ホストのプロパティー」ダイアログボックスで目的のプロパティーを設定します。
リモートホストをデフォルトの構築ホストに設定するには、「サービス」ウィンドウの「C/C++ 構築ホスト」ノード内でホストを右クリックし、「デフォルトに設定」を選択します。
リモートホストにプロジェクトを開発するには、プロジェクトはローカルホストとリモートホストの両方で参照できる共有ファイルシステム上に存在する必要があります。通常このようなファイルシステムは、NFS または Samba を使用して共有されます。リモートホストを定義するときに、プロジェクトソースファイルへのローカルパスとリモートパスの間のマッピングを定義できます。
プロジェクトを作成するとき、デフォルトの構築ホストがプロジェクトの構築ホストとして選択されます。「プロジェクトのプロパティー」ダイアログボックスの「構築」パネルで、プロジェクトの構築ホストを変更できます。実行可能ファイルまたはコアファイルをデバッグするときに、構築ホストを指定することもできます。
リモートホスト上に存在するプロジェクトに対してローカルホストで作業するには、「ファイル」>「リモート C/C++ プロジェクトを開く」を選択します。
完成したアプリケーションを tar ファイル、zip ファイル、Solaris SVR4 パッケージ、RPM、もしくは Debian パッケージとしてパッケージできます。
Arguments_1 プロジェクトを右クリックして、「プロパティー」を選択します。
「プロジェクトのプロパティー」ダイアログボックスで、「パッケージング」ノードを選択します。
ドロップダウンリストから、Solaris SVR4 パッケージタイプを選択します。
パッケージ先に別のディレクトリまたはファイル名を使用する場合は、出力パスを変更します。
「ファイルのパッケージング」参照ボタンをクリックします。「ファイルのパッケージング」ダイアログボックス (SVR4 パッケージの場合) で、必要に応じて「情報」タブのパッケージパラメータを変更します。

すべてのパッケージタイプに対して、「ファイル」タブのボタンを使用してファイルをパッケージに追加します。各ファイルについて、「ファイル」リストの「パッケージ内のファイルまたはディレクトリパス」列に、パッケージ内でのパスを指定できます。「ファイル」リストが完成したら、「OK」をクリックします。
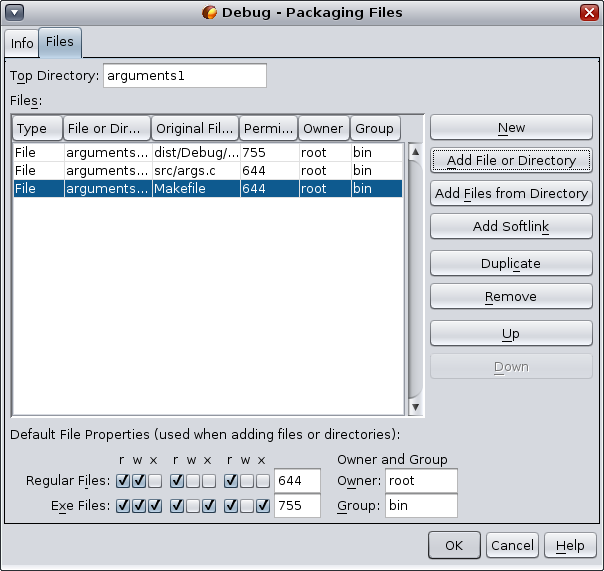
必要に応じて、チェックボックスをクリックして冗長モードをオフにします。
「OK」をクリックします。
パッケージを構築するには、プロジェクトを右クリックして「その他の構築コマンド」>「パッケージの構築」を選択します。
Oracle Solaris Studio IDE には高度な編集機能およびコード支援機能があり、ソースコードの表示と変更に役立ちます。これらの機能を確認するため、Quote プロジェクトを使用します。
「ファイル」>「新規プロジェクト」を選択します。
プロジェクトウィザードで、「サンプル」カテゴリと「C/C++」サブカテゴリを展開して、Quote プロジェクトを選択します。「次へ」をクリックして、「完了」をクリックします。
「オプション」ダイアログボックスを使用して、プロジェクトのデフォルトの書式設定スタイルを設定できます。
「ツール」 > 「オプション」を選択します。
ダイアログボックスの上部ペインの「エディタ」をクリックします。
「書式設定」タブをクリックします。
「言語」ドロップダウンリストから、書式設定スタイルを設定する言語を選択します。
「スタイル」ドロップダウンリストから、設定するスタイルを選択します。
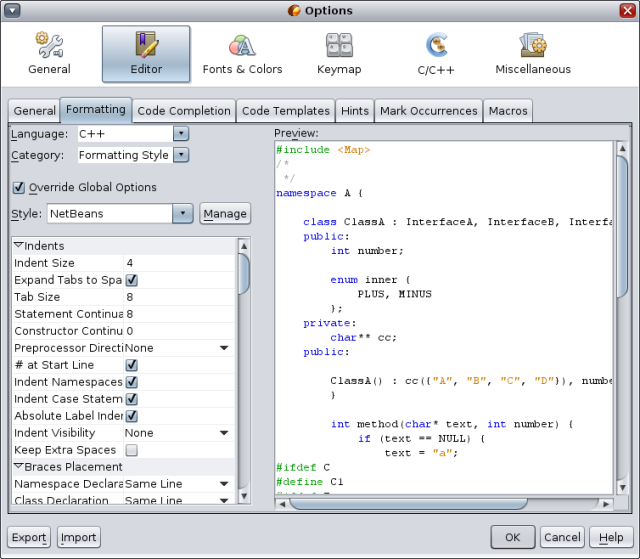
必要に応じてスタイルプロパティーを変更します。
一部のタイプのファイルでは、コード折り畳み機能を使用して、コードのブロックを折りたたんでブロックの最初の行のみをソースエディタに表示できます。
Quote_1 アプリケーションプロジェクトで、「ソースファイル」フォルダを開き、cpu.cc ファイルをダブルクリックしてソースエディタで開きます。
左端の折り畳みアイコン (マイナス記号付きの小さなボックス) をクリックして、メソッドの 1 つのコードを折り畳みます。
折り畳んだブロックの右側の {...} 記号にマウスオーバーして、ブロック内のコードを表示します。
オプションを設定して、クラス、関数、変数、もしくはマクロをクリックしたときに、現在のファイル内のこのクラス、関数、変数、もしくはマクロのすべての出現箇所が強調されるようにできます。
「ツール」 > 「オプション」を選択します。
ダイアログボックスの上部ペインの「C/C++」をクリックします。
「強調表示」タブをクリックします。
すべてのチェックボックスがチェックされていることを確認します。
「OK」をクリックします。
Quote_1 プロジェクトの customer.cc ファイルで、関数名がボールドで強調表示されていることを確認します。
Customer クラスの出現箇所をクリックします。
ファイル内の Customer クラスのすべての出現箇所が黄色の背景で強調表示されます。
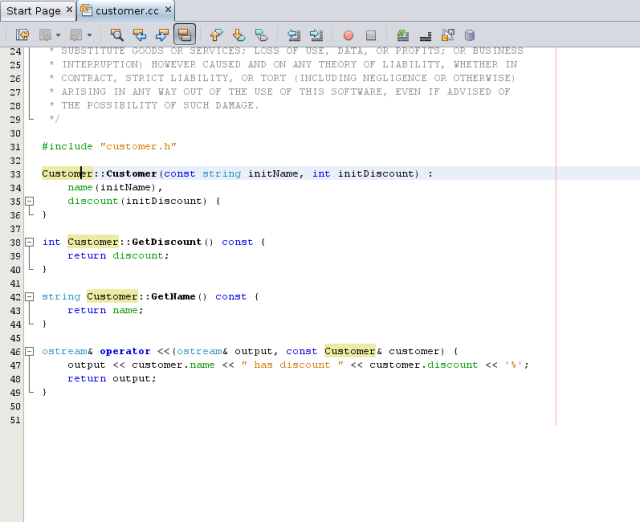
customer.h ファイルで、クラスフィールドがボールドで強調表示されていることを確認します。
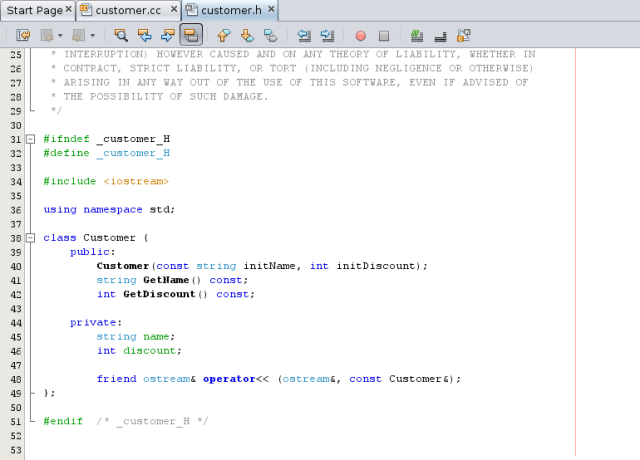
IDE には C および C++ の動的コード補完機能があり、1 文字以上を入力すると該当するクラス、メソッド、変数などのリストが表示され、これを使用して式を補完できます。
Quote_1 プロジェクトの quote.cc ファイルを開きます。
quote.cc ファイルの最初の空行で、大文字の C を」入力して Ctrl-Space を押します。コード補完ボックスに、Cpu および Customre クラスを含む短いリストが表示されます。ドキュメントウィンドウも開き、プロジェクトソースコードにドキュメントがないため、「ドキュメントがありません」というメッセージが表示されます。
Ctrl-Space をもう一度押して、コード補完リストを展開します。
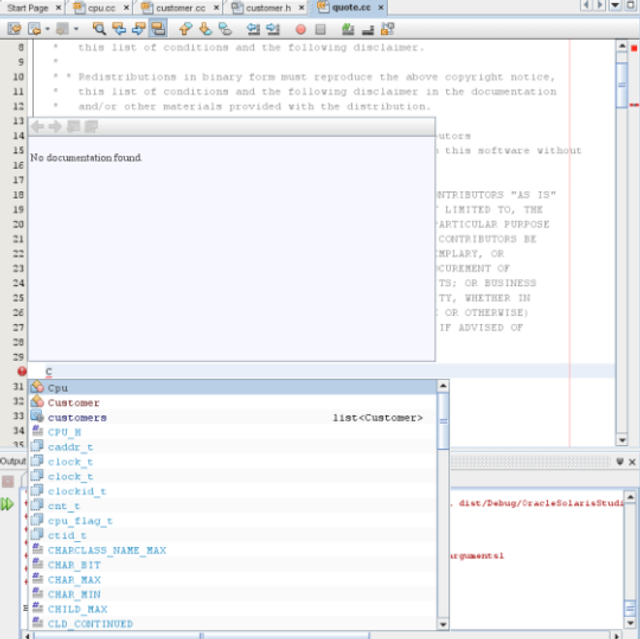
calloc() などの標準ライブラリ関数をリストから選択すると、ドキュメントウィンドウにその関数のマニュアルページが表示されます (IDE でマニュアルページにアクセスできる場合)。
Customer クラスを選択して、Enter を押します。
andrew; と入力して、Customer クラスの新しいインスタンスを完成させます。次の行で、文字 a を入力して Ctrl-Space を押します。コード補完ボックスに、メソッド引数、クラスフィールド、およびグローバル名など、現在のコンテキストでアクセスできる、文字 a で始まる選択対象のリストが表示されます。
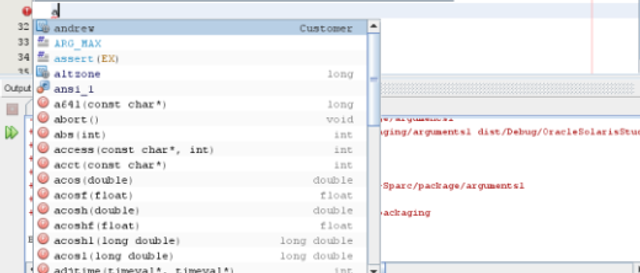
andrew オプションをダブルクリックして結果を受け入れ、その後にピリオドを入力します。Customer クラスのパブリックメソッドとフィールドのリストが自動的に指定されます。

追加したコードを削除します。
ソースエディタ内でソースまたはヘッダーファイルにコードを入力するとき、エディタはユーザーの入力中に静的コードエラー検査を実行し、エラーを検出すると、左マージンにエラーアイコン ![]() を表示します。
を表示します。
Quote_1 プロジェクトの quote.cc ファイル内で、40 行目に #include "m と入力すると、エラーアイコンがマージンに表示されることがわかります。
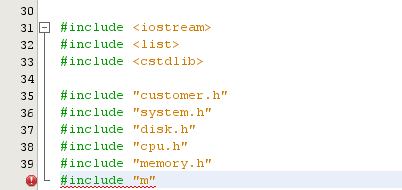
2 番目の引用符をバックスペースで削除し、odule.h” と入力して文を完成させると、文が既存のヘッダーファイルを参照した直後にエラーアイコンが表示されなくなるのがわかります。
追加した文を削除します。
コードにコメントを追加して、関数、クラス、およびメソッドのドキュメントを生成できます。IDE は Doxygen 構文を使用するコメントを認識して、ドキュメントを自動的に生成します。また、コメントブロックを自動的に生成して、コメントの下の関数のドキュメントを作成します。
quote.cc ファイルで、行 int readNumberOf(const char* item, int min, int max) { の上の行にカーソルを置きます。
スラッシュ 1 つとアスタリスク 2 つを入力して Enter を押します。エディタによって、Doxygen で書式設定されたコメントが readNumberOf クラス用に挿入されます。
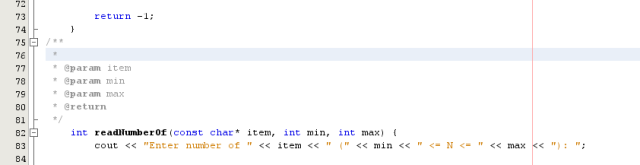
@param の各行に説明のテキストを追加して、ファイルを保存します。
readNumberOf クラスをクリックして黄色で強調表示し、右側の出現箇所マークの 1 つをクリックしてクラスが使用されている場所にジャンプします。
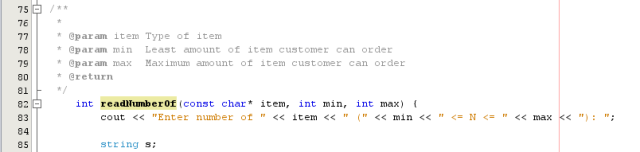
ジャンプ先の readNumberOf クラスをクリックして、Ctrl-Shift-Space を押してパラメータに追加したドキュメントを表示します。
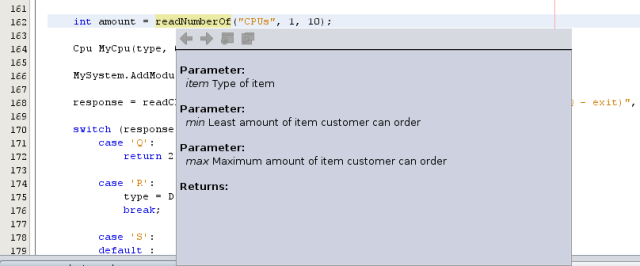
ファイル内の任意の場所をクリックしてドキュメントウィンドウを閉じて、readNumberOF クラスを再度クリックします。
「ソース」>「ドキュメントの表示」を選択して、クラスのドキュメントウィンドウを再度開きます。
ソースエディタには、C、C++、および Fortran コードの共通スニペット用の、一連のカスタマイズ可能なコードテンプレートがあります。略語を入力して Tab キーを押すと、コードスニペット全体を生成できます。たとえば、Quote_1 プロジェクトの quote.cc ファイルで、次のようにします。
uns と入力した後に Tab キーを押して、uns を unsigned に展開します。
iff と入力した後に Tab キーを押して、iff を if (exp) {} に展開します。
ifs と入力した後に Tab キーを押して、ifs を if (exp) {} else {} に展開します。
fori と入力した後に Tab キーを押して、fori expands を for (int i=0; i< size; i++) { Object size = array[i]; } に展開します。
使用できるコードテンプレートすべてを表示するには、テンプレートを変更してユーザー固有のコードテンプレートを作成するか、または別のキーを選択してテンプレートを展開します。
「ツール」 > 「オプション」を選択します。
「オプション」ダイアログボックスで、「C/C++」を選択して、「コードテンプレート」タブをクリックします。
「言語」ドロップダウンリストから言語を選択します。
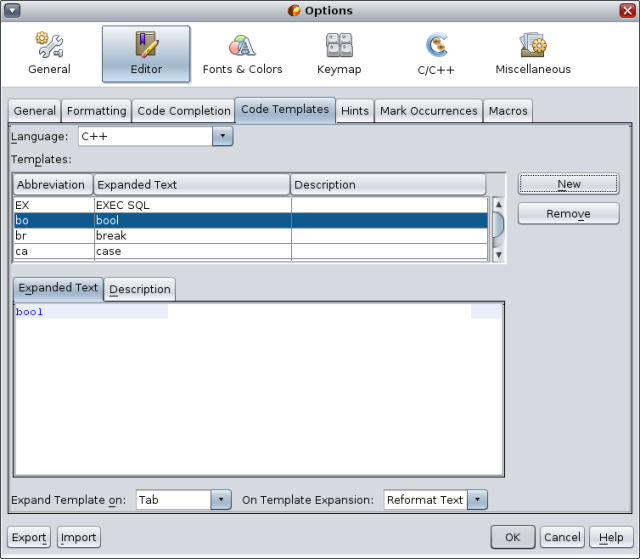
C および C++ ソースファイルを編集すると、ソースエディタは角括弧、丸括弧、および引用符など、ペアで使用される文字の「スマート」照合を実行します。これらの文字の片方を入力すると、ソースエディタはもう片方の文字を自動的に挿入します。
Quote_1 プロジェクトで、module.cc ファイルの行 116 の { の後にカーソルを置き、Return を押して新しい行を開きます。
enum state { と入力して Return を押します。閉じる大括弧とセミコロンが自動的に追加され、カーソルが括弧の間に置かれます。
invalid=0, success=1 と入力して、列挙法を補完します。
列挙の閉じる }; の後の行で、if と入力します。閉じ括弧が自動的に追加され、カーソルが括弧の間に置かれます。
v==null と入力します。右側の括弧の後に、i と改行を入力します。閉じ括弧が自動的に追加されます。
追加したコードを削除します。
IDE には、ソースコードを表示する高度なナビゲーション機能があります。これらの機能を確認するため、Quote_1 プロジェクトを使用します。
「クラス」ウィンドウでは、プロジェクトのすべてのクラスと、各クラスのメンバーとフィールドを表示できます。
「クラス」タブをクリックして、「クラス」ウィンドウを表示します。
Quote_1 ノードを展開します。プロジェクト内のすべてのクラスが一覧表示されます。
Customer クラスを展開します。
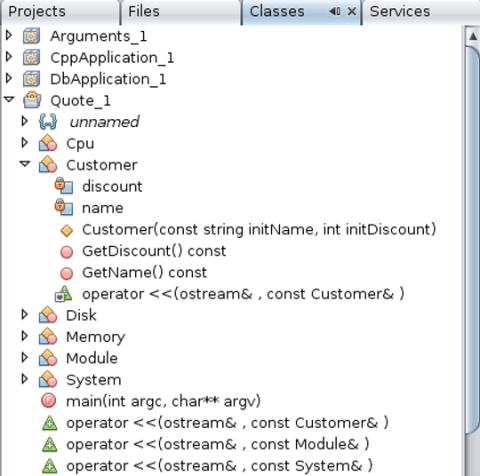
name 変数をダブルクリックして customer.h ヘッダーファイルを開きます。
「ナビゲータ」ウィンドウには、現在選択されているファイルの簡易ビューが表示され、ファイルの異なる部分へのアクセスが簡単になります。「ナビゲータ」ウィンドウが開いていない場合、「ウィンドウ」>「ナビゲート」>「ナビゲータ」の順に選択して開きます。
エディタウィンドウ内で、quote.cc ファイルの任意の場所をクリックします。
ファイルの簡易ビューが「ナビゲータ」ウィンドウに表示されます。ウィンドウの上部のノードをクリックして、ビューを展開します。
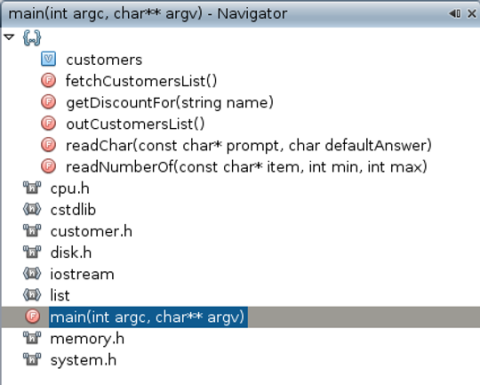
ファイルの要素にナビゲートするには、「ナビゲータ」ウィンドウで要素をダブルクリックして、エディタウィンドウのカーソルをその要素に移動させます。
「ナビゲータ」ウィンドウ内を右クリックして、ウィンドウ内の要素のソート、項目のグループ化、フィルタのオプションを表示させます。
「ナビゲータ」ウィンドウにあるアイコンを確認するには、「ヘルプ」>「ヘルプの目次」を選択して、IDE オンラインヘルプを開きます。ヘルプブラウザで、「検索」タブをクリックして、「検索」フィールドにナビゲータアイコンと入力します。
「使用状況」ウィンドウを使用して、プロジェクトのソースコード内で使用されている、あらゆる場所にあるクラス (構造)、関数、変数、マクロ、もしくはファイルを表示できます。
customer.cc ファイルで、42 行目の Customer クラスを右クリックして「使用状況を検索」を選択します。
「使用状況を検索」ダイアログボックスで、「検索」をクリックします。
「使用状況」ウィンドウが開き、プロジェクトのソースファイルでの Customer クラスのすべての使用状況が表示されます。
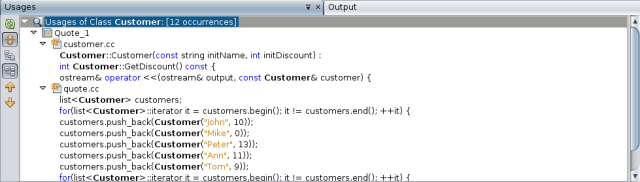
「コールグラフ」ウィンドウには、クラス内の関数の予呼び出し関係の 2 つのビューが表示されます。ツリービューに、選択した関数から呼び出された関数、もしくはこの関数を呼び出す関数が表示されます。グラフィカル表示には、呼び出し元および呼び出し先の関数の間に矢印を使用して、呼び出し関係が示されます。
quote.cc ファイルで、メイン関数を右クリックして「コールグラフの表示」を選択します。
「コールグラフ」ウィンドウが開き、ツリービューと、main 関数から呼び出されるすべての関数のグラフ表示が表示されます。
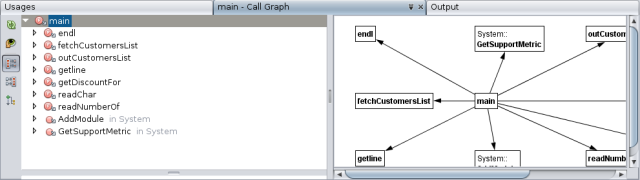
スクリーンショットに示す関数の一部が表示されない場合は、「コールグラフ」ウィンドウの左側の 3 番目のボタンをクリックして、この関数から呼び出される関数を表示します。
end1 ノードを展開して、この関数によって呼び出される関数を表示します。グラフが更新されて、end1 によって呼び出される関数が追加されます。
end1 ノードを選択してウィンドウの左側の 2 番目のボタンをクリックして、endl 関数にフォーカスし、4 番目のボタンをクリックして end1 関数を呼び出すすべての関数を表示します。
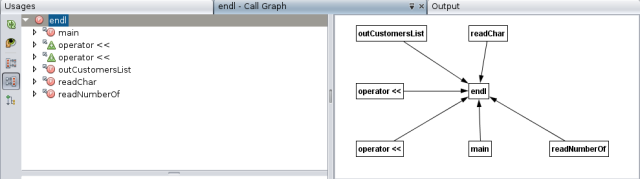
ツリー内のいくつかのノードを展開して、その他の関数を表示します。
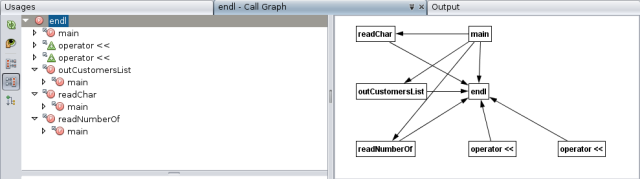
ハイパーリンクナビゲーションによって、クラス、メソッド、変数、もしくは定数の呼び出しから宣言へジャンプしたり、宣言から定義にジャンプしたりすることができます。ハイパーリンクでは、オーバーライドされるメソッドからオーバーライドするメソッドへ、またはこの逆方向にジャンプすることもできます。
Quote_1 プロジェクトの cpu.cc ファイルで、Ctrl を押しながら 37 行目にマウスオーバーします。ComputeSupportMetric 関数が強調表示され、関数についての情報を示す注釈が表示されます。
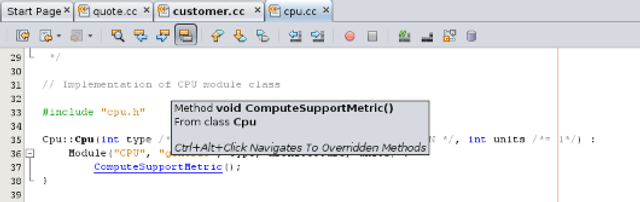
ハイパーリンクをクリックすると、エディタで関数の定義にジャンプします。
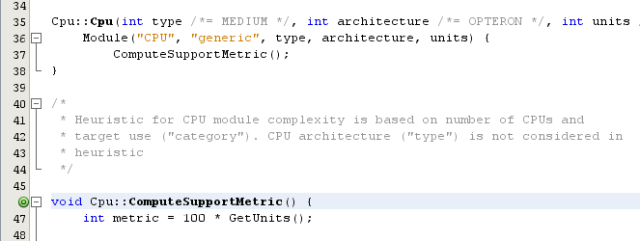
Ctrl を押しながら定義にマウスオーバーし、ハイパーリンクをクリックします。エディタで、cpu.h ヘッダーファイルの関数の定義にジャンプします。
エディタツールバーの左向き矢印をクリックすると、エディタは cpu.cc 内の定義に戻ります。
マウスカーソルを左マージンの緑の円 ![]() の上に置くと、このメソッドが別のメソッドをオーバーライドすることを示す注釈が表示されます。
の上に置くと、このメソッドが別のメソッドをオーバーライドすることを示す注釈が表示されます。
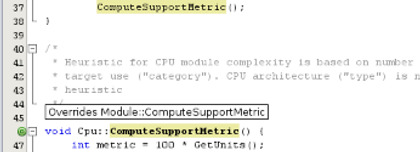
緑の円をクリックしてオーバーライドされたメソッドに移動すると、エディタは module.h ヘッダーファイルにジャンプします。マージンにグレーの円が表示され、メソッドがオーバーライドされていることを示します。
グレーの円をクリックすると、エディタにはこのメソッドがオーバーライドするメソッドのリストが表示されます。
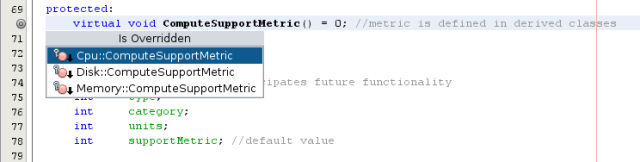
「Cpu::ComputerSupportMetric」項目をクリックすると、エディタは cpu.h ヘッダーファイルのメソッドの宣言に戻ります。
「インクルードの階層」ウィンドウでは、直接的または間接的にソースファイルにインクルードされたすべてのヘッダーファイルとソースファイル、または直接的または間接的にヘッダーファイルにインクルードされたすべてのソースファイルおよびヘッダーファイルを検査できます。
Quote_1 プロジェクトで、ソースファイルに module.cc ファイルを開きます。
ファイルの #include "module.h" 行を右クリックして、「ナビゲート」>「インクルードの階層を表示」を選択します。
デフォルトで、「階層」ウィンドウにはヘッダーファイルに直接インクルードされるファイルのプレーンリストが表示されます。ウィンドウ下部の右端のボタンをクリックして、表示をツリービューに変更します。右から 2 番目のボタンをクリックして、インクルードまたはインクルードされるすべてのファイルに表示を変更します。ツリービューのノードを展開して、ヘッダーファイルをインクルードするすべてのソースファイルを表示します。
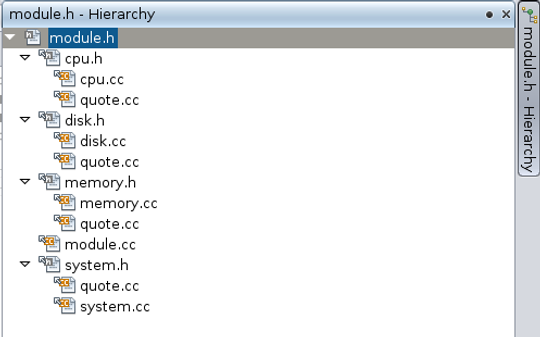
「タイプの階層」ウィンドウでは、クラスのすべてのサブタイプまたはスーパータイプを検査できます。
Quote_1 プロジェクトで、module.h ファイルを開きます。
Module クラスの宣言を右クリックして、「ナビゲート」>「タイプの階層を表示」を選択します。
「階層」ウィンドウに、Module クラスのすべてのサブタイプが表示されます。
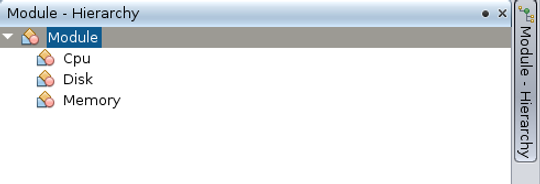
メモリー解析ツールを使用して、プロジェクト内のメモリーアクセスエラーを見つけることができます。このツールを使用すると、ソースコード内で各エラーが発生する場所を正確に指摘することによって、これらのエラーを簡単に見つけることができます。
メモリー解析ツールはプログラムの実行中にメモリーアクセスエラーを動的に検出して報告するため、コードの一部が実行時に実行されていない場合、その部分のエラーは報告されません。
まだ行っていない場合、「Oracle Solaris Studio 12.3 Sample Applications」の Web ページ (http://www.oracle.com/technetwork/server-storage/solarisstudio/downloads/solaris-studio-samples-1408618.html) からサンプルアプリケーション zip ファイルをダウンロードし、任意の場所にファイルを解凍します。memorychecks アプリケーションは、SolarisStudioSampleApplications ディレクトリの CodeAnalyzer サブディレクトリにあります。
memorychecks アプリケーションを使用して、既存のソースからプロジェクトを作成します。
プロジェクトを右クリックし、「プロパティー」を選択します。「プロジェクトのプロパティー」ダイアログボックスで、「実行」ノードを選択し、「コマンドを実行」で、出力パスのあとに Customer.db と入力します。「OK」をクリックします。
プロジェクトを実行します。
次に、メモリー解析のための計測付きのプロジェクトを構築します。
memorychecks プロジェクトがメインプロジェクトとして設定されていることを確認します。
「プロジェクトをプロファイル」ボタン ![]() の横にある下矢印をクリックして「プロジェクトをプロファイル」を選択し、ドロップダウンリストから「メモリーアクセスエラー」を見つけます。
の横にある下矢印をクリックして「プロジェクトをプロファイル」を選択し、ドロップダウンリストから「メモリーアクセスエラー」を見つけます。
「解析の種類を選択」ダイアログボックスで、ドロップダウンリストから「すべてのメモリーアクセスエラー」を選択します。
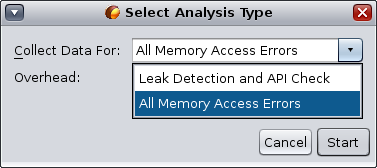
「オーバーヘッド」フィールドにはシステムにかかる負荷を示す「高」または「中」が表示されます。オーバーヘッドが高い場合、システム上で実行中のほかのプログラムのパフォーマンスに影響が出ることがありますが、データの競合とデッドロックの両方が検出されるのはこの場合です。
「起動」をクリックします。
「メモリープロファイルを実行」ダイアログボックスが開き、バイナリが計測されることが通知されます。「OK」をクリックします。
プロジェクトが構築され計測されます。アプリケーションが実行を開始し、「メモリー解析」ウィンドウが開きます。プロジェクトの実行が完了すると、プロジェクト内で見つかったメモリーアクセスエラーの種類の一覧が「メモリー解析」ウィンドウに表示されます。エラーの種類のあとの括弧内に、それぞれの種類のエラー数が表示されます。
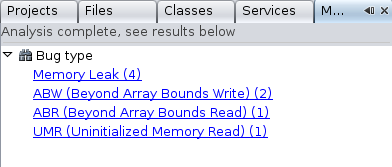
エラーの種類をクリックすると、その種類のエラーが「メモリー解析ツール」ウィンドウに表示されます。

デフォルトでは、エラーはエラーが見つかったソースファイル別にグループ化されます。エラーをクリックすると、そのエラーの呼び出しスタックが表示されます。スタック内の関数呼び出しをダブルクリックすると、ソースファイル内の関連する行が表示されます。
コード内でいつでもブレークポイントを作成し、操作できます。
Quote_1 プロジェクトで、quote.cc ファイルを開きます。
エディタウィンドウの 171 行目 (response = readChar("Enter disk module type: (S for single disks, R for RAID; Q - exit)", 'S');) の横の左マージンをクリックして行ブレークポイントを設定します。行が赤で強調表示され、このブレークポイントが設定されたことを示します。
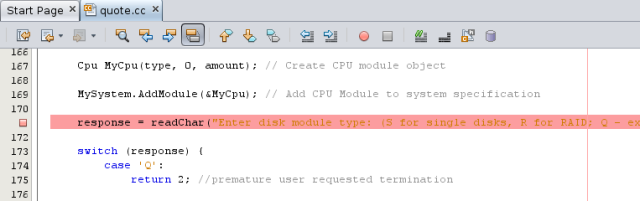
左マージンのアイコンをクリックして、ブレークポイントを削除できます。
「ウィンドウ」>「デバッグ」>「ブレークポイント」を選択して、「ブレークポイント」ウィンドウを開きます。行ブレークポイントがウィンドウに一覧表示されます。

「デバッグ」>「新規ブレークポイント」(Ctrl+Shift+f8) を選択して、「新規ブレークポイント」ダイアログボックスを開きます。
「ブレークポイントの種類」ドロップダウンリストで、タイプを「関数」に設定します。
関数名 Customer::GetDiscount iを「関数」テキストフィールドに入力します。「OK」をクリックします。
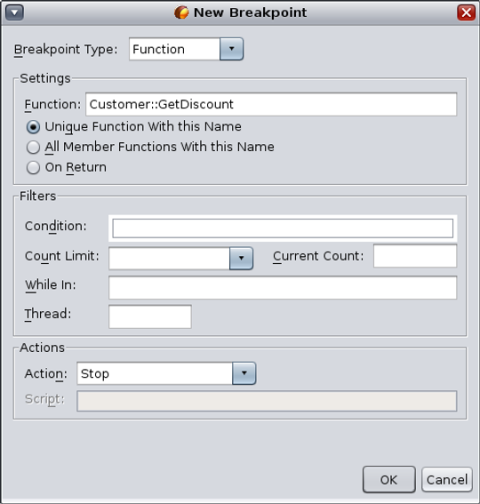
関数ブレークポイントが設定され、「ブレークポイント」ウィンドウのリストに追加されます。

デバッグセッションを開始すると、IDE はプロジェクトに関連付けられたツールの集合内にあるデバッガ (デフォルトでは dbx デバッガ) を開始し、デバッガ内でアプリケーションを実行します。IDE はデバッガウィンドウを自動的に開き、デバッガ出力を「デバッガコンソール」ウィンドウに出力します。
プロジェクトノードを右クリックして「デバッグ」を選択して、Quote_1 プロジェクトのデバッグセッションを開始します。デバッガが開始してアプリケーションが実行し、「変数」および「デバッガコンソール」ウィンドウが開きます。
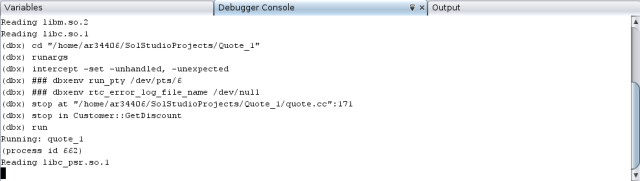
「ウィンドウ」>「デバッグ」>「セッション」を選択して、「セッション」ウィンドウを開きます。このウィンドウにデバッグセッションが表示されます。

Quote_1 アプリケーションから、「出力」ウィンドウに入力するよう求められます。
「顧客名を入力してください (Enter customer name:)」というメッセージの後に、顧客名を入力します。
以前設定した関数ブレークポイントで、アプリケーションが停止します。「ブレークポイント」ウィンドウに、以前設定した 2 つのブレークポイントが表示されます。関数ブレークポイントのブレークポイントアイコンの上に、緑のプログラムカウンタ矢印が表示されます。

customer.cc ファイルで、 GetDiscount 関数の最初の行にあるブレークポイントアイコンの上に、緑のプログラムカウンタ矢印が表示されます。
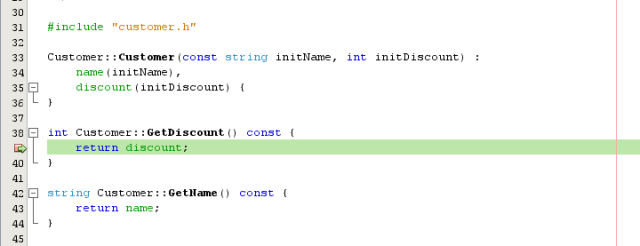
「呼び出しスタック」ウィンドウを開きます。呼び出しスタックには 3 つのフレームが表示されます。
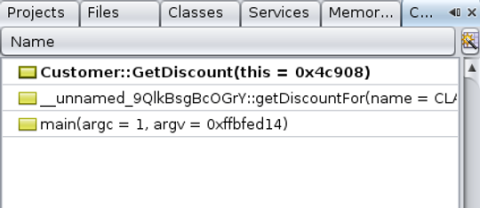
「変数」ウィンドウをクリックし、1 つの変数が表示されていることに注意します。ノードをクリックして構造を展開します。
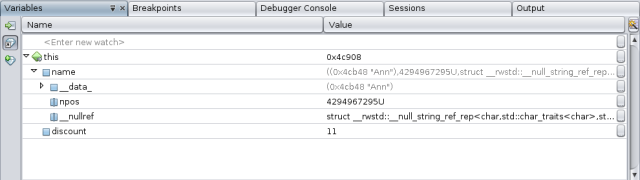
「続行」ボタンをクリックします。GetDiscount 関数が実行され、「出力」ウィンドウに顧客割引が出力されます。次に、入力を求められます。
プロンプトに従って入力します。プログラムが次のブレークポイント (以前設定した行ブレークポイント) で停止します。「変数」ウィンドウをクリックして、ローカル変数の長いリストを確認します。
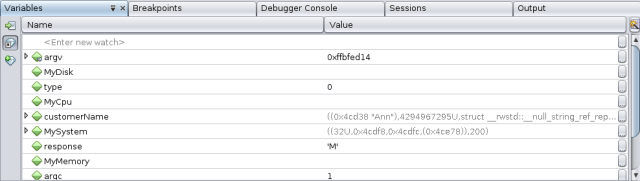
「呼び出しスタック」ウィンドウを見て、スタックにフレームが 1 つしかないことを確認します。
「継続」をクリック ![]() して、プログラムが完了するまで、「出力」ウィンドウのプロンプトに従って入力を続行します。プログラムに最後の入力を行うと、デバッグセッションは終了します。プログラムが完了する前にデバッグセッションを終了するには、「セッション」ウィンドウでセッションを右クリックして「完了」を選択します。
して、プログラムが完了するまで、「出力」ウィンドウのプロンプトに従って入力を続行します。プログラムに最後の入力を行うと、デバッグセッションは終了します。プログラムが完了する前にデバッグセッションを終了するには、「セッション」ウィンドウでセッションを右クリックして「完了」を選択します。
デバッガには、プロジェクトを機械命令レベルでデバッグできるウィンドウがあります。
Quote_1 プロジェクトを右クリックして、「デバッグ」を選択します。
「出力」ウィンドウで、プロンプトに従って顧客名を入力します。
プログラムが GetDiscount 関数のブレークポイントで一時停止したら、エディタウィンドウと同様に、「ウィンドウ」>「デバッグ」>「逆アセンブリ」ウィンドウを選択します。プログラムが一時停止した命令のブレークポイントアイコンの上に、緑のプログラムカウンタ矢印が表示されます。
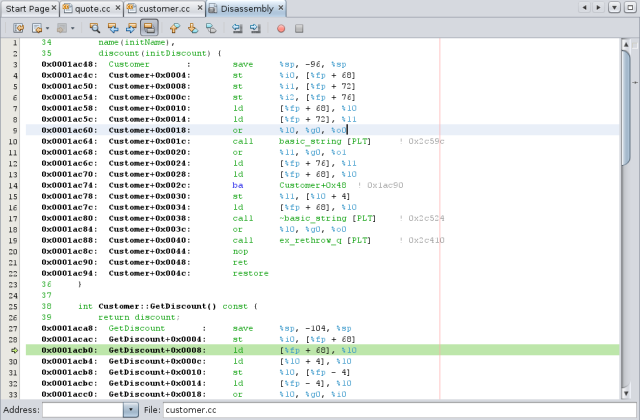
「ウィンドウ」>「デバッグ」>「レジスタ」を選択して「レジスタ」ウィンドウを開きます。ここにはレジスタの内容が表示されます。
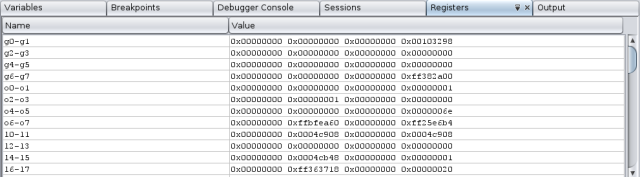
「ウィンドウ」>「デバッグ」>「メモリー」を選択して「メモリー」ウィンドウを開きます。ここには、現在プロジェクトで使用されているメモリーの内容が表示されます。ウィンドウの下部で、参照するメモリーアドレスの指定、メモリー参照の長さの変更、メモリー情報の形式の変更を行えます。
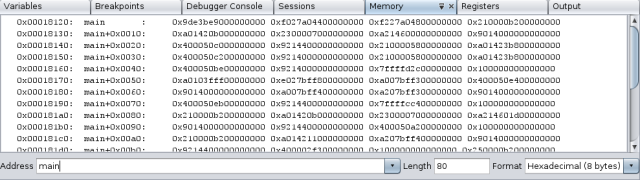
すでに実行されているプログラムをデバッグするため、デバッガを該当するプロセスに接続できます。
「ファイル」>「新規プロジェクト」を選択します。
新規プロジェクトウィザードで、「サンプル」ノードを展開して、「C/C++」カテゴリを選択します。
Freeway Simulator プロジェクトを選択します。「次へ」をクリックして、「完了」をクリックします。
作成した Freeway_1 プロジェクトを右クリックして、「実行する」を選択します。プロジェクトが構築され、Freeway アプリケーションが開始されます。Freeway GUI ウィンドウで、「アクション」>「開始」を選択します。
IDE で、「デバッグ」>「デバッガを接続」を選択します。
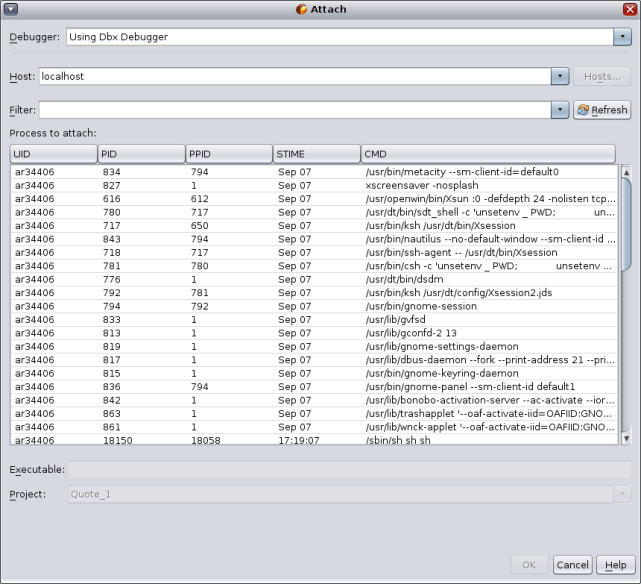
「接続」ダイアログボックスで、「フィルタ」フィールドに Freeway と入力して、プロセスのリストをフィルタします。
フィルタしたリストから Freeway プロセスを選択します。
「OK」をクリックします。
デバッグセッションが開始し、Freeway プロセスの実行がデバッガが接続されたポイントで一時停止します。
「継続」をクリック ![]() して、現在デバッガの制御下で実行中の Freeway の実行を継続します。「一時停止」
して、現在デバッガの制御下で実行中の Freeway の実行を継続します。「一時停止」 ![]() をクリックすると、Freeway の実行が一時停止し、変数や呼び出しスタックなどを検査できます。
をクリックすると、Freeway の実行が一時停止し、変数や呼び出しスタックなどを検査できます。
「継続」をふたたびクリックして、「デバッガセッションの完了」 ![]() をクリックします。デバッガセッションが終了しますが、Freeway プロセスは実行を継続します。Freeway GUI で「ファイル」>「終了」を選択して、アプリケーションを終了します。
をクリックします。デバッガセッションが終了しますが、Freeway プロセスは実行を継続します。Freeway GUI で「ファイル」>「終了」を選択して、アプリケーションを終了します。
プログラムがクラッシュする場合、コアファイル (クラッシュしたときのプログラムのメモリーイメージ) をデバッグできます。コアファイルをデバッガにロードするには、次の手順に従います。
「デバッグ」>「コアファイルのデバッグ」を選択します。
「コアファイル」フィールドにコアファイルのフルパスを入力するか、または「コアファイルを選択」ダイアログボックスで「参照」をクリックしてコアファイルにナビゲートします。
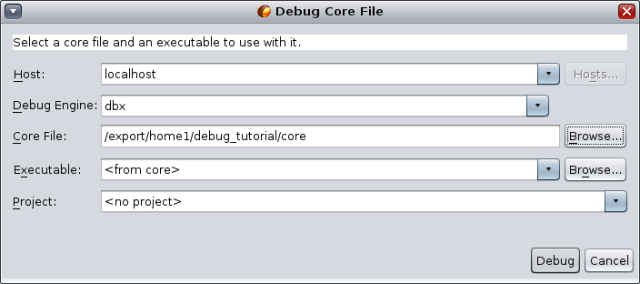
デバッガによって、指定したコアファイルと実行可能ファイルを関連付けることができない場合、デバッガからエラーメッセージが表示されます。この状況が発生する場合、「実行可能ファイル」テキストボックスに実行可能ファイルのパス名を入力するか、または「参照」ボタンをクリックして「実行可能ファイル」ダイアログボックスを使用して実行可能ファイルを選択します。
デフォルトで、「プロジェクト」テキストフィールドには、<プロジェクトなし> (no project)、または実行可能ファイルの名前と完全に一致する既存のプロジェクトの名前が表示されます。実行可能ファイルに新規プロジェクトを作成するには、<新規プロジェクトの作成> (create new project) を選択します。
「デバッグ」をクリックします。
デバッグの詳細なチュートリアルは、Oracle Solaris Studio 12.3: dbxtool チュートリアルを参照してください。