Oracle® Enterprise Manager Ops Center
Updating Your Oracle Solaris 10 Operating System
12c Release 1 (12.1.2.0.0)
E27343-01
November 2012
This guide provides an end-to-end example for how to use Oracle Enterprise Manager Ops Center.
Introduction
Oracle Enterprise Manager Ops Center has several methods for patching or updating operating systems. The update methods vary, depending on the operating system that you are updating.
In many cases, the options and steps for managing and installing updates on Oracle Linux and Oracle Solaris 8, 9, or 10 operating systems are very similar. You can update these operating systems by using update profiles, deployment plans, system catalogs, or update reports. You can easily apply an update to a single system, but the more powerful application is being able to apply updates consistently across your data center. Update profiles define actions and how the job runs. You can use system-defined profiles, you can create your own profiles, or you can use a combination of system-defined and user-defined profiles as steps in a deployment plan.
The best method to apply a list of patches to multiple systems is to create an Update Profile. Once you create the profile, you can use it many times ensuring that the same patches in the list are applied each and every time.
This example shows how to create and use a user-defined profile as a step in a deployment plan to update your Oracle Solaris 10 operating system with updates from the Oracle Knowledge Base in My Oracle Support (MOS).
Update Actions
The software includes the following system-defined OS Update profiles for common update actions:
-
Check Bugs Fix – Verifies that the system has all of the latest recommended patches installed.
-
Check Security – Verifies that the system has all of the required security patches installed.
-
Check System – Verifies the software dependencies and recommends components to install or upgrade.
-
Local Software Review – Validates local components against the latest certified list.
-
Perform Reboot – Restarts the operating system.
-
Perform Reboot - Reconfigure – Restarts the operating system and performs postinstallation configuration.
-
Upgrade All Components – Checks for any available component updates.
Options for Jobs
When you use an update profile, you can define how the job runs, the order, and how failures are handled:
-
Run Type
-
Simulation – Checks dependencies and creates a bucket of all of the updates needed within the profile. The job does not apply the patches or packages.
-
Adding Download – Downloads all needed updates to the target systems.
-
Actual Run – Deploys the updates on the target systems.
-
-
Target Execution Order
-
Sequential – Updates are applied in the preferred order.
-
Parallel – Updates are installed in parallel. Because scripts are independent, you can use this option to save time by executing your scripts at the same time.
-
-
Task Failure Policy
-
Complete as much as possible – Continues the update job, even if a update or package fails.
-
Stop at Failure and notify – Stops the job on failure.
-
Updates
The patches and packages or images are stored in the Oracle Linux, Oracle Solaris 8-10 Software Update Library. It downloads the metadata from the Oracle Knowledge Base and saves them in the library. When you submit an update job for specific target assets, the Agent Controller on each target sends a request to the Enterprise Controller to download the latest information.
See Related Articles and Resources for links to related information and articles.
What You Will Need
You will need the following to update an Oracle Solaris 10 operating system:
-
An Enterprise Controller that is configured for updates with an Internet connection
-
An agent-managed system running Oracle Solaris 10
-
Credentials for the system
-
A configured Linux, Solaris 8-10 Software Update Library
-
Correct role and permissions to complete this end-to-end example:
-
Update Admin – Discover and manage the asset and zone
-
Update Simulation Admin and Update permission includes – Create an update OS job, deploy or update software
-
Plan/Profile Admin – Create and manage profiles and plans
-
Scenario 1 - Apply a Single Update To a Single System
To install a single patch or package to a system, you can do the following:
Create an OS Update Profile
An OS Update profile defines actions that you can run. A set of system-defined profiles are available in Update Profiles.
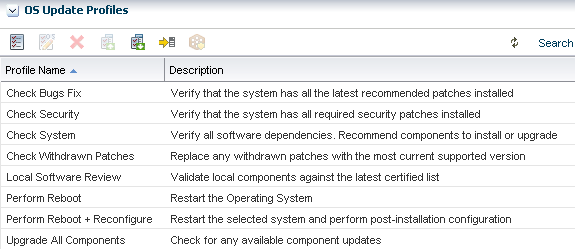
Description of the illustration update_profiles.png
You can use these profiles, or create user-defined profiles. You can use the profile to run a job, or you can use the profile as a step in a deployment plan.
-
Click Plan Management in the Navigation pane, expand Profiles and Policies, then click Update Profiles.
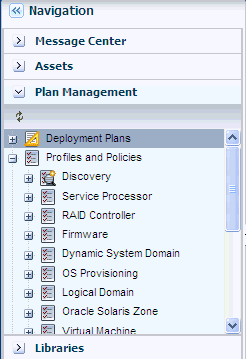
Description of the illustration np_update_profiles.gif
-
Click New Profile in the Actions pane to display the new profile wizard.
-
Enter the following parameters:
-
Enter the name and description of the profile.
-
Select the distribution type from the Distribution drop-down list.
-
Select a Profile Type from the Type menu – either Upgrade, Install, or Script. This is used to categorize and filter the profiles later.
Locate and select a Component from the Component tree and click the Upgrade icon to add the selected component in the Profile Contents.
Select the check box 'Apply to all applicable distributions.'
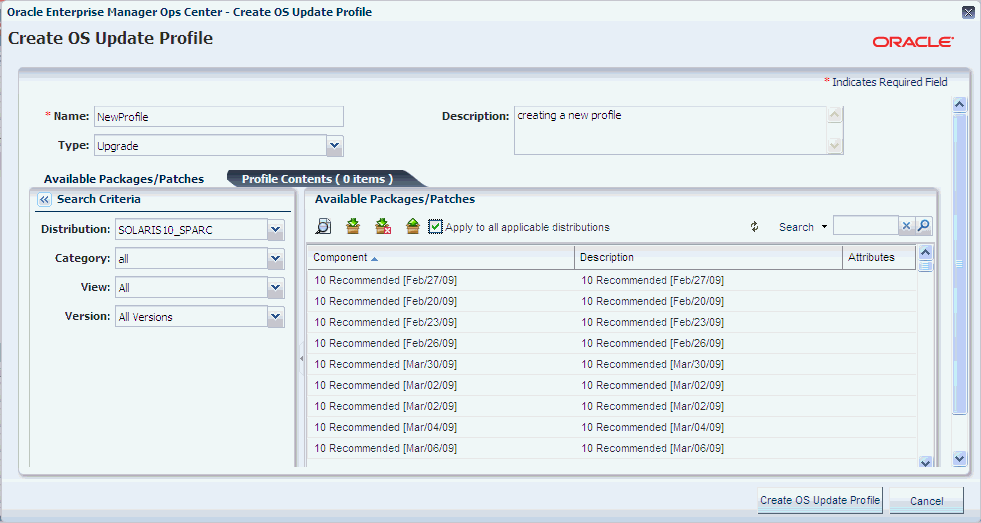
Description of the illustration create_osupdate.png
-
-
Click Create OS Update Profile to create the profile.
Note:
If a profile exists of the similar name, then you will be asked to create a profile with a different profile name.You cannot replace system-defined profiles.
Run a Simulation
Creating a new OS update job enables you to use custom or predefined profiles. The New Update OS Job option enables you to create customized update jobs. When creating a job, you select a policy from the list of available policies. You run the job in simulation mode which determines the actions and results of a job, and estimates the amount of time required to complete the job.
-
Click Plan Management in the Navigation pane, expand Profiles and Policies, then click Update Profiles. In the center pane, select the user-defined profile.
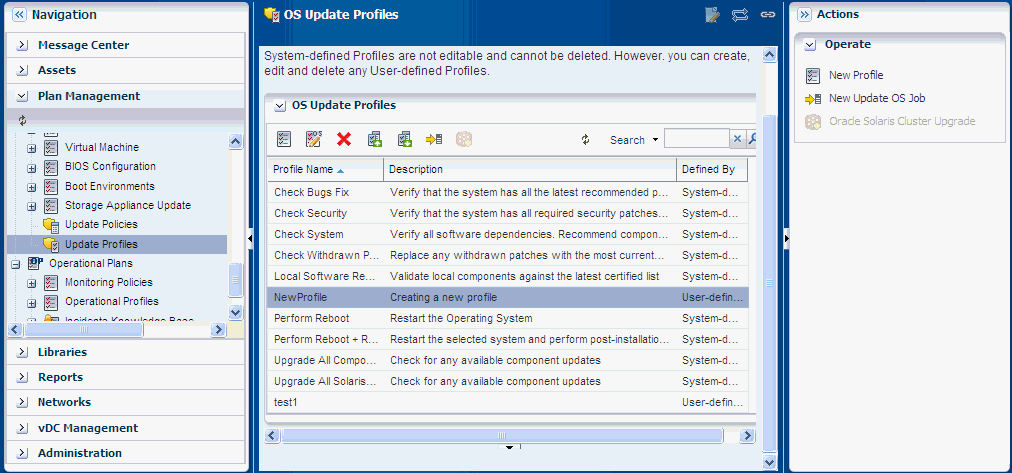
Description of the illustration updateosjob.png
-
Click New Update OS Job in the Actions pane to display the wizard.
-
Enter the following parameters:
-
Enter the name of the job.
-
Select the Target setting – Use the same Targets for all tasks in the job.
-
Select a Run Type – Simulation. Click the Download check box to download the patches as part of the job simulation.
-
Select the Task Execution order – Sequential.
-
Select the Task Failure policy – Complete as much of job as possible.
-
-
In the Task section, define the profile, policy, and target for the task. Click the appropriate table cell for the target to display a drop-down list. Select the profiles and policies from the lists.
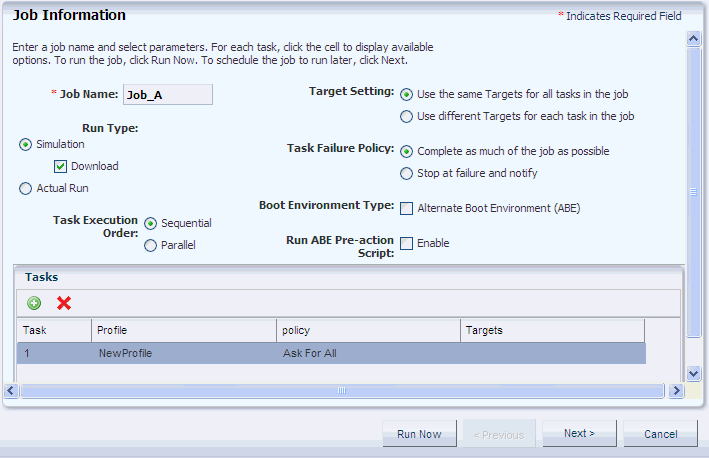
Description of the illustration job_information.png
Click Next to display the Job Schedule.
-
Select a job schedule to run the job and click Next.
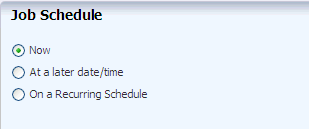
Description of the illustration job_schedule.png
-
View the Job Summary.
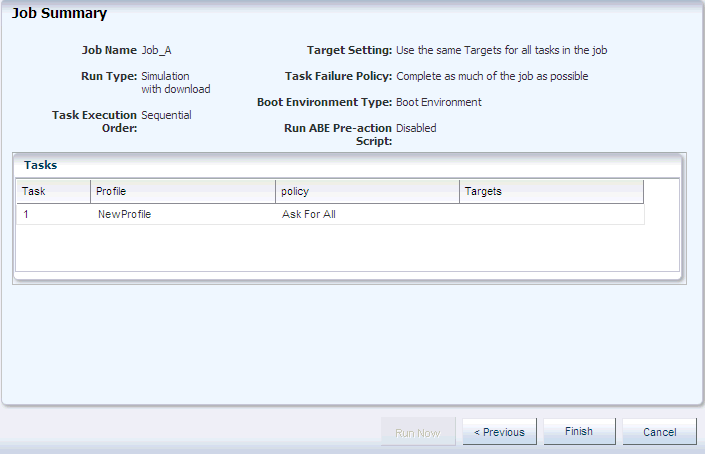
Description of the illustration job_summary.png
-
Click Finish to run the Update OS job.
Update the OS
The New Update OS Job option enables you to create customized update jobs. When creating a job, you define how the software performs the job, set the automation level of the job, and select a policy from the list of available policies. You run the job in the mode of actual job.
You can specify the name of the job, select the mode of run as Actual and click Run Now to run the job and update the operating system.
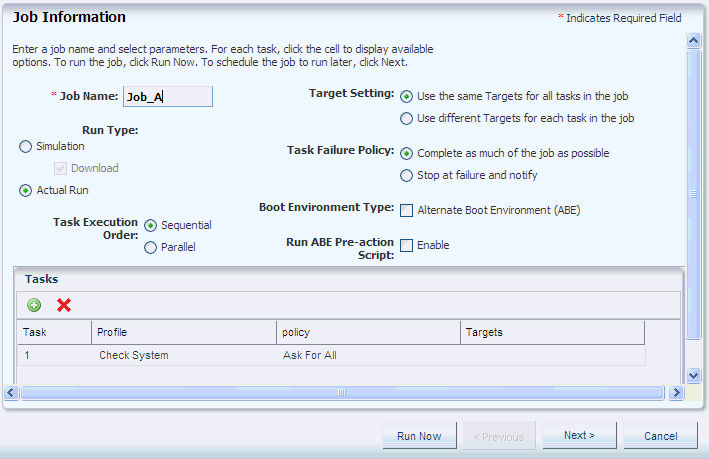
Description of the illustration job_actualrun.png
Scenario 2 - Apply Several Updates to Several Systems
When you apply a list of updates to multiple systems, you must create an Update Profile.
See Create an OS Update Profile, for more information on how to create an OS Update Profile.
This example shows how you can create a custom OS Update profile and use that, along with the profile, as steps in a deployment plan. The plan will update your Oracle Solaris OS with updates from the Oracle Knowledge Base in My Oracle Support (MOS).
The steps that are used in this example to update an Oracle Solaris 10 operating system are:
Create the Deployment Plan Using OS Update Profile
Use the Software Deployment / Update template to create a deployment plan to check and deploy the updates.
-
In the Navigation pane, under Plan Management, expand Deployment plans. Click Software Deployment / Update.
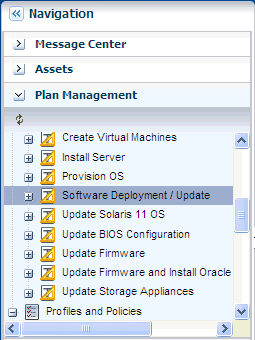
Description of the illustration software_deploymentupdate.png
-
Click Create Plan from Template in the Actions Pane.
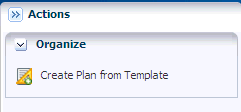
Description of the illustration createplan_actionspane.png
-
Enter a plan name and the plan description. Select the Failure Policy as Complete as much as possible.
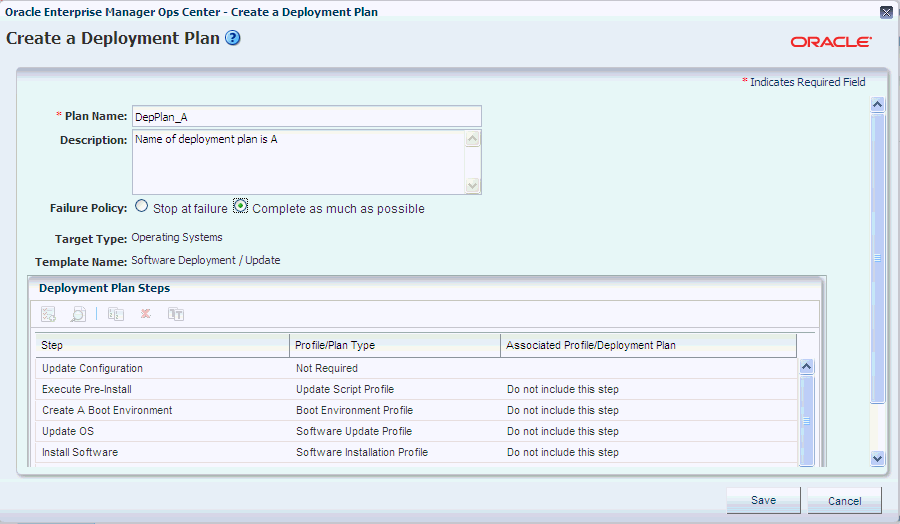
Description of the illustration delplan_a.png
-
Each step has a drop-down menu of available actions in the Associated Profiles / Deployment Plan field. On the Update OS step, click the user-defined as the associated profile, and then click Save.
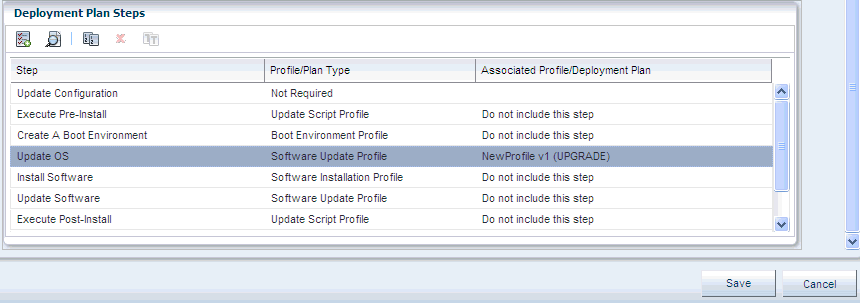
Description of the illustration depplan_steps.png
-
The created deployment plan now appears under the Deployment Plan branch of Plan Management drawer of Navigation pane.
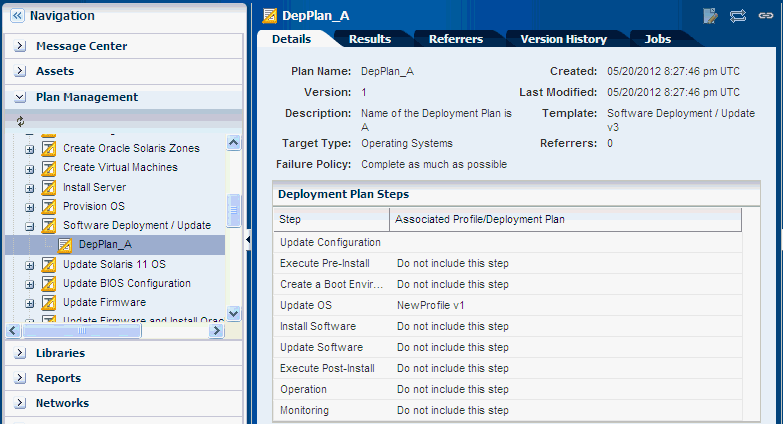
Description of the illustration created_depplan.png
Run the Deployment Plan
After you create the deployment plan, you must select the target asset to run the deployment plan.
-
In the Navigation pane, under Plan Management, expand Deployment plans. Click Software Deployment / Update. Select the user-defined deployment plan and click Apply Deployment Plan in the Actions pane.
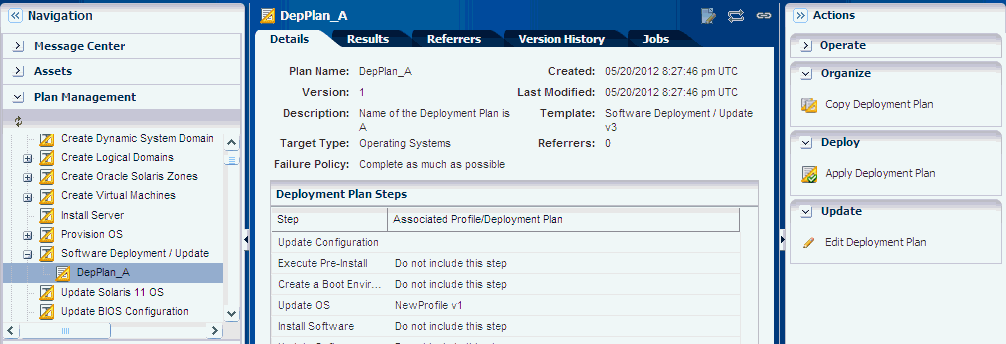
Description of the illustration running_depplan.png
It opens a wizard to run the deployment plan.
-
Select the target assets and click Add to Target List. Select Apply the plan with minimal interaction.
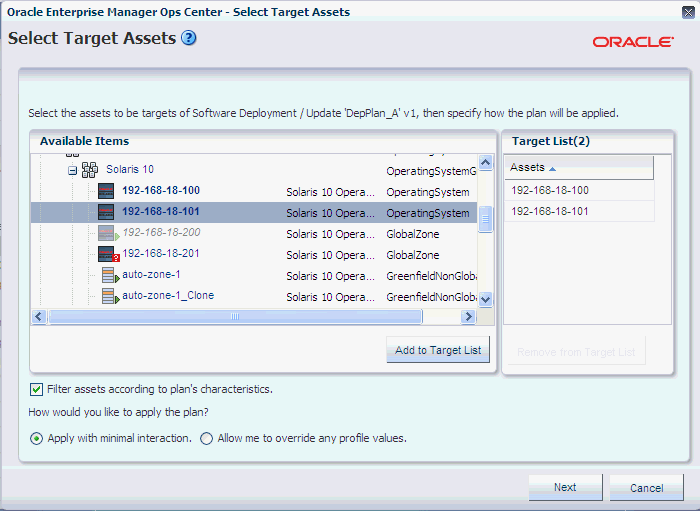
Description of the illustration selecttarget_asset.png
Click Next to review the values of the deployment steps.
-
Skip the Introduction step and click Next.
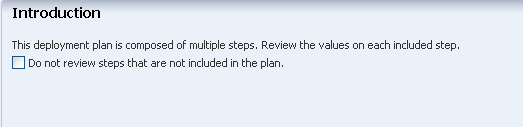
Description of the illustration introduction.png
-
For the Global Update Settings window – select the Execution Mode as Perform Update and click Next.
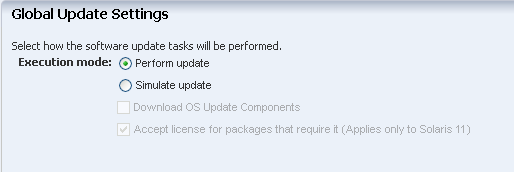
Description of the illustration perform_update.png
-
You can review the profile to be applied in the Update OS Summary and click Next to Schedule the job.

Description of the illustration opdateos_summary.png
-
Select Now to execute the deployment plan on the selected targets and click Apply.
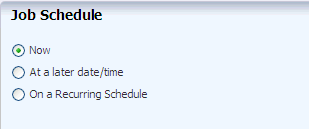
Description of the illustration job_schedule.png
After you click Apply, the job runs to execute the deployment plan.
What's Next?
You can manage the operating systems with an agent, including reports, monitoring, and analytics.
Related Articles and Resources
For more information on updating your Oracle Solaris and Linux operating systems, see the following:
-
Chapters in Oracle Enterprise Manager Ops Center Features Guide:
-
Oracle Linux at
http://www.oracle.com/us/technologies/linux/index.html -
Oracle Solaris 10 documentation at
http://www.oracle.com/technetwork/documentation/solaris-10-192992.html -
For other examples, see the How To library at
http://docs.oracle.com/cd/E27363_01/nav/howto.htm.
Documentation Accessibility
For information about Oracle's commitment to accessibility, visit the Oracle Accessibility Program website at http://www.oracle.com/pls/topic/lookup?ctx=acc&id=docacc.
Oracle customers have access to electronic support through My Oracle Support. For information, visit http://www.oracle.com/pls/topic/lookup?ctx=acc&id=info or visit http://www.oracle.com/pls/topic/lookup?ctx=acc&id=trs if you are hearing impaired.
Oracle Enterprise Manager Ops Center Updating Your Oracle Solaris 10 Operating System , 12c Release 1 (12.1.2.0.0)
E27343-01
Copyright © 2007, 2012, Oracle and/or its affiliates. All rights reserved.
This software and related documentation are provided under a license agreement containing restrictions on use and disclosure and are protected by intellectual property laws. Except as expressly permitted in your license agreement or allowed by law, you may not use, copy, reproduce, translate, broadcast, modify, license, transmit, distribute, exhibit, perform, publish, or display any part, in any form, or by any means. Reverse engineering, disassembly, or decompilation of this software, unless required by law for interoperability, is prohibited.
The information contained herein is subject to change without notice and is not warranted to be error-free. If you find any errors, please report them to us in writing.
If this is software or related documentation that is delivered to the U.S. Government or anyone licensing it on behalf of the U.S. Government, the following notice is applicable:
U.S. GOVERNMENT END USERS: Oracle programs, including any operating system, integrated software, any programs installed on the hardware, and/or documentation, delivered to U.S. Government end users are "commercial computer software" pursuant to the applicable Federal Acquisition Regulation and agency-specific supplemental regulations. As such, use, duplication, disclosure, modification, and adaptation of the programs, including any operating system, integrated software, any programs installed on the hardware, and/or documentation, shall be subject to license terms and license restrictions applicable to the programs. No other rights are granted to the U.S. Government.
This software or hardware is developed for general use in a variety of information management applications. It is not developed or intended for use in any inherently dangerous applications, including applications that may create a risk of personal injury. If you use this software or hardware in dangerous applications, then you shall be responsible to take all appropriate fail-safe, backup, redundancy, and other measures to ensure its safe use. Oracle Corporation and its affiliates disclaim any liability for any damages caused by use of this software or hardware in dangerous applications.
Oracle and Java are registered trademarks of Oracle and/or its affiliates. Other names may be trademarks of their respective owners.
Intel and Intel Xeon are trademarks or registered trademarks of Intel Corporation. All SPARC trademarks are used under license and are trademarks or registered trademarks of SPARC International, Inc. AMD, Opteron, the AMD logo, and the AMD Opteron logo are trademarks or registered trademarks of Advanced Micro Devices. UNIX is a registered trademark of The Open Group.
This software or hardware and documentation may provide access to or information on content, products, and services from third parties. Oracle Corporation and its affiliates are not responsible for and expressly disclaim all warranties of any kind with respect to third-party content, products, and services. Oracle Corporation and its affiliates will not be responsible for any loss, costs, or damages incurred due to your access to or use of third-party content, products, or services.