11.4 Use the Report Wizard to Layout the Data
Once your data model is complete, you need to create a layout for the data objects to display in the report output. The Report Wizard enables you to create layouts for your data model.
Tip:
When you have multiple queries in your data model, make sure that you check the names of the groups associated with each query prior to entering the Report Wizard. The Report Wizard requires you to choose data for the layout by group name.
-
In the Data Model view, right-click on the canvas, then choose Report Wizard.
-
In the Report Wizard, on the Report Type page, select Create Paper Layout only.
-
On the Style page, select Group Above.
-
On the Groups page, ensure that both groups from your data model appear in the Displayed Groups list.
-
On the Fields page:
-
Click the double right arrows (>>) to move all of the fields to the Displayed Fields list.
-
Click REPID in the Displayed Fields list and click the left arrow (<) to move it back to the Available Fields list. Since REPID and EMPNO represent the same value, you only need to display one of them. EMPNO is part of the master group, which is the level where we want to see its values in the report. REPID is part of the detail group. Hence, you remove REPID from the Displayed Fields list to prevent it from appearing in the output.
Figure 11-4 Fields page of the Report Wizard
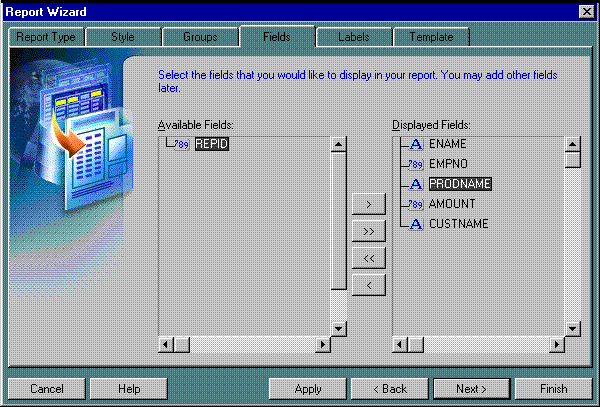
Description of "Figure 11-4 Fields page of the Report Wizard"
-
-
On the Labels page, change the labels and field widths as follows:
-
On the Template page, make sure Beige is selected under Predefined Template, then click Finish to display your report output in the Paper Design view. It should look like this:
Figure 11-5 Paper Design view for the two-query group report
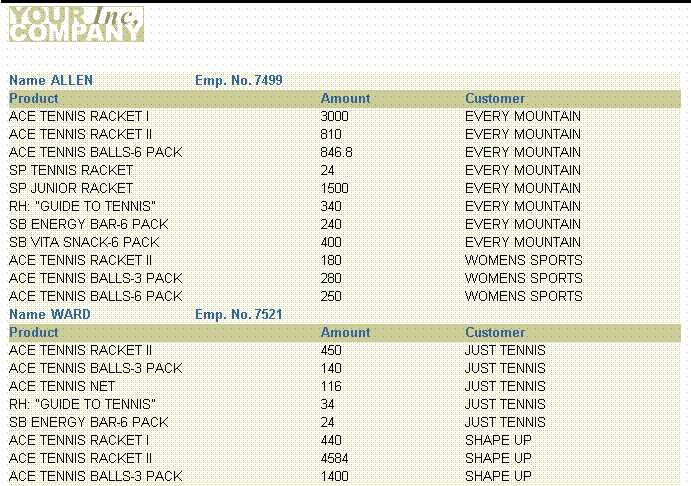
Description of "Figure 11-5 Paper Design view for the two-query group report"