8 Understanding the Integration Hierarchy
This section covers these topics:
8.1 About the Integration Hierarchy
The integration hierarchy provides a tree-like structure that enables you to interact with content servers and the files on them in a convenient, familiar desktop environment (Figure 8-1). It is fully integrated into Windows Explorer and supported e-mail applications (Microsoft Outlook and Lotus Notes). It is not available in Microsoft Office applications, where you use menus, toolbars, and ribbons to work with content servers and their files.
Figure 8-1 Example of Integration Hierarchy with One Oracle WebCenter Content Server Connection (Fully Expanded)
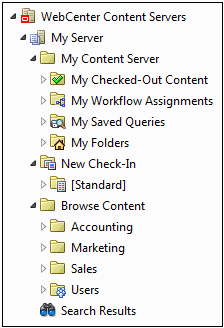
Description of "Figure 8-1 Example of Integration Hierarchy with One Oracle WebCenter Content Server Connection (Fully Expanded)"
If you do not see the folders pane in Windows Explorer or your e-mail application, you need to turn it on. For example, in Windows Explorer on Windows 7, choose Organize, then Layout, and then Navigation Pane. Also, you may need to enable the integration hierarchy in your e-mail application as it is not displayed by default (see Section 5.5, "Showing or Hiding the WebCenter Content Servers Hierarchy").
The "files" in the content folders are not actual files on your local computer, but rather they are symbolic links or pointers to content items in the content server repository, each with a full revision history. You work with content managed on a content server (the "files") in much the same way you do with other folders and files on your computer. You can copy files, drag and drop files into folders, right-click objects to open context menus, and so on. However, some tasks typically performed on files or folders on your local computer may have a different effect when performed on files and folders managed by a content server. For example, copying a file or saving an e-mail message to a content folder does not put it on your local computer, but rather uploads and saves it on the content server. In addition, the context menus of files may include items specific to content management, such as Check In, Check Out, Copy Links, and so on.
The user logins and security controls on a content server also apply to files and folders that are managed through the integration hierarchy. For example, if you have only read permission for a content item, you will be able to open a copy of the native file, but you will not be able to check a new revision of the file in to the content server (which requires write permission). Similarly, when you create a new folder in the folder hierarchy on the server, each person who has the rights to view that folder will see it on their local computer. The files you add to the folder will also be available to each user on the content server, again according to their security permissions.
8.2 Top-Level Node ("WebCenter Content Servers")
The top-level node in the integration hierarchy is always called "WebCenter Content Servers." You cannot modify its name nor can you delete this node. You may need to enable its display in your e-mail application as it is not displayed by default (see Section 5.5, "Showing or Hiding the WebCenter Content Servers Hierarchy").
With the top-level WebCenter Content Servers node in the integration hierarchy selected, the content pane shows all defined content server connections. How the information is displayed depends on the view mode: icons, lists, details, etc. The icon of each server denotes its type (see Section 7.2, "Content Server Types").
8.3 Content Server Nodes
The content server nodes are immediately below the top-level WebCenter Content Servers node in the integration hierarchy. They represent the defined server connections. You can select a content server to connect and log in to that server. Depending on the server configuration and current login status, you may be prompted to provide your login credentials for that server (your user name and password).
The display name of each server in the integration hierarchy is the name as provided in the Add Server dialog when the server connection was created (see Section 7.7, "Adding a Content Server Connection").
The icon for each server in the integration hierarchy denotes its type (see Section 7.2, "Content Server Types"). The available nodes and folders in a server tree depend on the server type and configuration:
8.4 Oracle WebCenter Content Server Repositories
The Desktop client software provides direct access to content on Oracle WebCenter Content Server instances. This server type is represented in the integration hierarchy using the icon shown in Figure 8-2.
Figure 8-3 Oracle WebCenter Content Server 11gR1 Instance in Integration Hierarchy
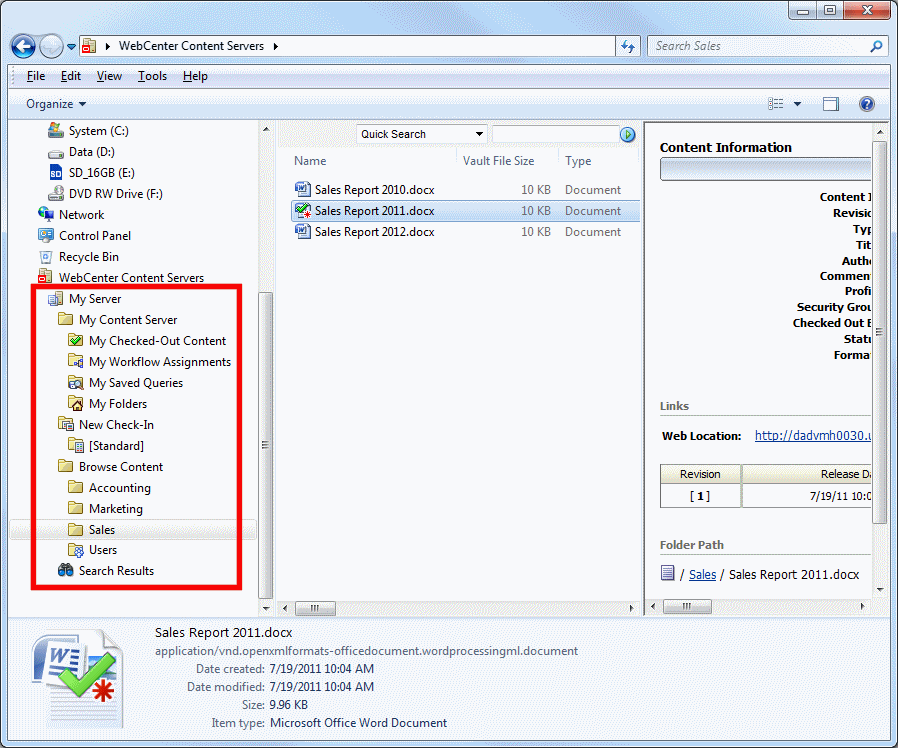
Description of "Figure 8-3 Oracle WebCenter Content Server 11gR1 Instance in Integration Hierarchy"
The integration hierarchy for Oracle WebCenter Content Server instances typically includes the following main nodes:
Please note that the integration hierarchy for a Content Server instance may look differently depending on the content server version and configuration; specifically, the Desktop component version and the active folders component: Framework Folders, Folders_g, or Folders. This section describes the default integration hierarchy for the latest Desktop 11gR1 client software connecting to the latest Oracle WebCenter Content Server 11gR1 version with the latest Desktop and Framework Folders components running. If you connect to an older Content Server version or a server with a different setup, then that server may have an integration hierarchy with different or rearranged nodes. In addition, not all nodes described in this section may be available.
8.4.1 My Content Server
The My Content Server node provides a number of personalized views of the content on the server. It includes the following subnodes:
Note:
All these nodes are also included in the My Content Server tray or menu of Oracle WebCenter Content Server's web interface.
8.4.1.1 My Checked-Out Content
The My Checked-Out Content node in the integration hierarchy of an Oracle WebCenter Content Server instance lists all content files that you have currently checked out of that particular server. You see only files that you have checked out yourself, not files checked out by others.
The My Checked-Out Content list in the integration hierarchy is identical to that in the Oracle WebCenter Content Server web interface (under 'My Content Server').
Note:
The My Checked-Out Content node is available only if you are connecting to an Oracle WebCenter Content Server 11gR1 instance.
The checked-out status of the content items in the list is indicated by a green check mark icon overlay of the application icons of the files (see also Section 9.7, "Content File Status").
Table 8-1 Status Icons for Content Items
8.4.1.2 My Workflow Assignments
The My Workflow Assignments node in the integration hierarchy of an Oracle WebCenter Content Server instance lists all content files in a workflow on that particular server that you are assigned to review and then approve or reject. You see only workflow assignments for yourself, not for others. You can approve or reject the items directly in this list (see Section 13.3, "Approving or Rejecting Files in Workflows").
The My Workflow Assignments list in the integration hierarchy is identical to that in the Oracle WebCenter Content Server web interface (under 'My Content Server').
Note:
The My Workflow Assignments node is available only if you are connecting to a Content Server 11gR1 instance.
See Using Oracle WebCenter Content for more information about workflows and also Chapter 13, "Working with Managed Content in Workflows."
8.4.1.3 My Saved Queries
The My Saved Queries node in the integration hierarchy of an Oracle WebCenter Content Server instance lists all search queries that you performed on that server and decided to save. Each saved query is dynamic, which means that every time you run it, the content pane shows all items that meet the search criteria at that particular moment. In other words, your saved queries will always produce the latest search results.
The My Saved Queries list in the integration hierarchy is identical to that in the Oracle WebCenter Content Server web interface (under 'My Content Server'). A saved query is saved on the content server and is also available from the content server web interface.
Note:
The My Saved Queries node is available only if you are connecting to a Content Server 11gR1 instance.
Double-click a saved query (or select it and press Enter) to execute the query and display a search results list in the content pane containing all items on the content server that meet the search criteria. It is important to note that the items in the search results list are the actual files, not copies or pointers of some sort. That is why you may see the content displayed in multiple places, such as in a content folder and in the search results list. You can interact with content items in the search results list just as you could any other content item on the server. For example, you can conveniently open, view, check out, and check in content items in the list (see Chapter 10, "Working with Managed Content Files in Windows Explorer"). If you delete a file from the search results list, you are removing the actual content item from the content server.
You can right-click a saved query to view (and modify, if required) its query definition. See the Oracle WebCenter Content Server documentation for more information on the query format.
You can also drag and drop a saved query to anywhere within the content folders tree under Browse Content. This creates a query folder, which is a dynamic folder that always contains all content items on the server that meet the search criteria and for which you have access privileges on the server. The default query folder name is the same name as the original saved query with 'Copy of' preceding it, but you can rename the folder.
See Section 10.4, "Working with Saved Search Queries and Query Folders" for more information.
8.4.1.4 My Folders
The My Folders node in the integration hierarchy of an Oracle WebCenter Content Server instance shows the personal folders tree that you created on that server. All authenticated users on the content server have their own personal folders tree, but your personal folders tree is visible only to you. The tree under My Folders is identical to your personal folders under Browse Content, Users. You can create subfolders and add files to your personal folders in the same way you do with other folders in the hierarchy. You can also store query folders in your personal folders tree. Your personal folders provide quick and convenient access to items on the content server.
It is important to note that all content items in your personal folders are the actual files, not copies or pointers of some sort. You can interact with content items in your personal folders just as you could any other content item on the server. If you delete a file from a personal folder, you are removing the actual content item from the content server.
See Section 10.20, "Working with Your Personal Folders" for more information.
Note:
The My Folders node is available only if you are connecting to an Oracle WebCenter Content Server 11gR1 instance running the Desktop and Framework Folders 11gR1 components at least at the 11.1.1.6 level.
8.4.2 New Check-In
The New Check-In node in the integration hierarchy of an Oracle WebCenter Content Server instance lists all content profiles defined on the server. Content profiles allow content server administrators to control what metadata fields are shown on content pages (including the check-in form) and to set default metadata for files depending on their application type. See Using Oracle WebCenter Content for more information about content profiles.
When you double-click a content profile (or select it and press Enter), you see a list of all content items on the server that were checked in using that profile. You will see only content items for which you have access privileges on the server. You can perform content management tasks directly from this list, such as checking out or copying a file. You can also drag-and-drop or copy-and-paste files to a content profile in the list to check that file in to the server using that profile (you will be prompted for metadata if required). This allows you to check in a file without using the folder hierarchy.
In addition to the defined content profiles on a server, the list will always include a '[Standard]' node, which represents no profile. You cannot remove this default profile.
Note:
The New Check-In node is available only if you are connecting to an Oracle WebCenter Content Server 11gR1 instance running the Desktop 11gR1 component at least at the 11.1.1.6 level.
8.4.3 Browse Content
The Browse Content node in the integration hierarchy of an Oracle WebCenter Content Server instance contains the content folders tree as defined on the content server. Depending on the active folders component on the server and the server configuration, the content folders may be displayed immediately below the Browse Content node, or there may be an intermediate node called Contribution Folders or Content Folders.
The content folders tree on an Oracle WebCenter Content Server instance enables you to work with content on that server using the familiar folders structure used in Windows Explorer and e-mail applications. The content folder structure in the integration hierarchy is identical to that in the Oracle WebCenter Content Server web interface (under 'Browse Content'), as illustrated in Figure 8-4. You only see folders and files for which you were assigned access privileges on the server.
Figure 8-4 Content Folders in Windows Explorer and Oracle WebCenter Content Server's Web Interface
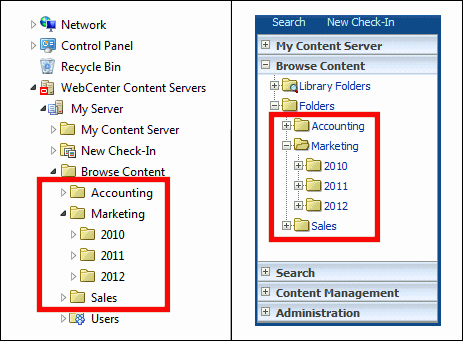
Description of "Figure 8-4 Content Folders in Windows Explorer and Oracle WebCenter Content Server's Web Interface"
For more information about using content folders and the files in them, see Chapter 10, "Working with Managed Content Files in Windows Explorer."
If you select a content folder in the integration hierarchy, the content pane shows all items in that folder (although unpublished items may be hidden). If you select a query folder, the content pane shows all content items on the server that meet the search criteria of the query. How the information is displayed depends on the view mode: icons, lists, details, etc.
The icons of managed files in a content folder show their associated applications (for example, Microsoft Word for .doc or .docx files) as well as their content management status (in the form of application icon overlays), if applicable. For more information, see Section 9.7, "Content File Status."
If an object is selected in the content pane, the preview pane shows information about that object from the content server (for example, the content information page for files).
Depending on the content server configuration (specifically, the folders component that is running), there may also be a Users folder under Browse Content. This folder contains the personal folders for all authenticated users on the server, but you only see your own personal folder (unless you have administrative server privileges). Your personal folders tree under Users is identical to the one under My Folders (see Section 8.4.1.4, "My Folders").
Note:
Depending on the content server version and configuration, there may also be Projects and Trash nodes under Browse Content, which show all defined collaboration projects on the server and all content items that you recently deleted on the server, respectively.
8.4.4 Offline Files
If a content server is in offline mode, its integration hierarchy includes a node called Offline Files, which lists all files on that server that are in offline mode, including those that are not in a content folder. You can interact with these files directly from the list. For more information, see Chapter 14, "Working with Offline Content."
8.4.5 Search Results
The Search Results folder in the integration hierarchy of an Oracle WebCenter Content Server instance lists all files on that server that meet the criteria of the search query that was most recently performed. You only see files for which you were assigned access privileges on the server. You can interact with content items in the search results list just as you could any other content item on the server. For example, you can conveniently open, view, check out, and check in content items in the folder (see Chapter 10, "Working with Managed Content Files in Windows Explorer"). You can also view the content information page and make changes to the assigned metadata, if necessary.
It is important to note that the items in the search results list are the actual files, not copies or pointers of some sort. That is why you may see the content displayed in multiple places, such as in a content folder and in the search results list. If you delete a file from the search results list, you are removing the actual content item from the content server.
You can save your most recent search query by right-clicking the Search Results node in the integration hierarchy and choosing Save Query. This adds the query to the My Saved Queries list (see Section 8.4.1.3, "My Saved Queries"), where you can easily run the query again. You can also drag and drop the Search Results node (while holding the Ctrl key) to My Saved Queries or to a content folder under Browse Content to create a dynamic query folder (see Section 10.4, "Working with Saved Search Queries and Query Folders").
You can view one set of search results at a time, for each server you are connected to through the integration hierarchy. The results of the last search you entered while you were in the Windows Explorer or e-mail application session are shown. When you close the session by closing the window, the search results list is cleared.
8.5 Oracle Content Database Repositories
The Desktop client software provides direct access to content on Oracle Content Database (Oracle Content DB) servers. This server type is represented in the integration hierarchy using the icon shown in Figure 8-5.
The integration hierarchy for Oracle Content Database servers shows the folder structure as defined on the content server. You only see folders and files for which you were assigned access privileges on the server. See the Oracle Content Database documentation for more information on working with repositories of this type.
8.6 WebDAV Server Repositories
In addition to Oracle WebCenter Content Server and Oracle Content Database repositories, the Desktop client software provides direct access to files on any content server that supports the standardized Web Distributed Authoring And Versioning (WebDAV) enhancements to the HTTP protocol. (Please note that the WebDAV DeltaV extension is not supported.) This server type is represented in the integration hierarchy using the icon shown in Figure 8-6.
The integration hierarchy for WebDAV servers shows the folder structure as defined on the server. You only see folders and files for which you were assigned access privileges on the server.