7 Getting Started with the Web Interface
The web interface offers a simple and familiar way to store, secure, retrieve, and share any type of document.
This chapter includes the following topics:
7.1 Working with Oracle WebCenter Content
You work with Oracle WebCenter Content to upload documents to the repository and search for and view documents that others have uploaded. Several pages are used in Oracle WebCenter Content:
The Home page is displayed when you first log in to Oracle WebCenter Content. The content of the home page can be configured by a system administrator to display content pertinent to your company and often includes a simplified search form for finding documents. Detailed information about the Search page is in Section 7.3.1.
The search page is one of several options for finding documents. The search page uses criteria you specify in a search form to find documents. The search form may vary depending on Oracle Content Server is configured, but offers the most flexible way of searching for content. Detailed information about the search page is in Section 8.1.4.
The check-in page is used to check files in to Content Server. The standard check-in page displays all available metadata fields in Content Server. If profiles are set by your system administrator, different profiles can be be selected when checking in content to limit the displayed metadata fields to only those needed by the type of content being checked in. Required fields on the check-in page are indicated by an asterisk (*).
The Content Information page is displayed when you open a document from a search result list. The page allows you to view the metadata properties of the document, and provides ways to update the document to a new revision, update the document metadata properties, or download the document.
Depending on how Oracle WebCenter Content is configured, you may also have the following options:
-
Grouping content into folios.
-
Managing and converting digital assets.
-
Integrating with desktop applications.
-
Managing records, either electronic or physical.
7.2 Accessing WebCenter Content Server
To access Content Server, enter its Web address (Uniform Resource Locator or URL) in a supported browser and log in. The URL specifies the host name and port number for Oracle WebCenter Content Server.
The host name is the name of the computer that is running the Oracle WebCenter Content Managed Server. The default port number for Content Server is 16200.
7.3 Understanding the Web Interface
The web interface is a feature-rich interface offering a familiar user experience for those who need to manage rich media beyond traditional office documents, including images, records, and videos. The following sections describe the main interface features:
7.3.1 Home Page
The home page opens when you first log in. The home page typically includes the tray navigation, the top toolbar, and other page content and functions as determined by your system administrator. To return to the home page at any time, click the Content Server link in the upper left.
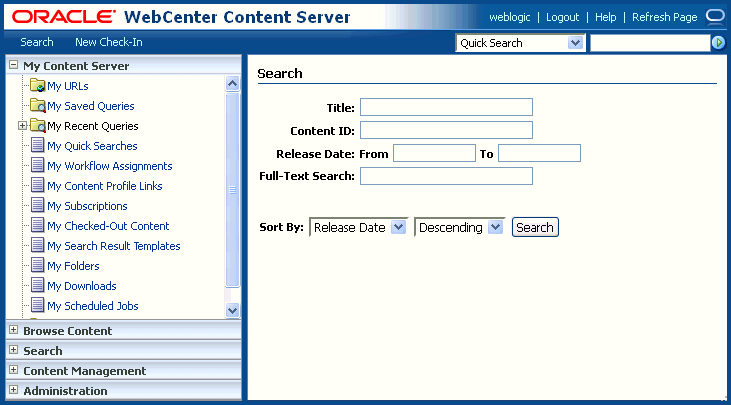
If you set up a default saved query, the results are displayed on this page (you may have to scroll down to view them).
7.3.2 Toolbar
The toolbar at the top of Content Server Web pages contains navigation links, online help, and the Quick Search feature.

Note:
The Search and New Check-In links may list multiple options if your system administrator creates and enables Content Profiles to provide alternative metadata forms.
| Link | Description |
|---|---|
|
Displays the Home Page. |
|
|
Search |
Displays the Advanced Search Page, which you can use to perform metadata and full-text searches to find specific files. |
|
Displays the Content Check-In Form, which you can use to check new files in to Content Server. |
|
|
User profile link |
Displays the User Profile Page and provides information for editing your user profile. The link is either a user name or the user's full name. |
|
Logs out of Content Server. This option is available only if the optional ExtranetLook component is installed. |
|
|
Help |
Displays the online help system. |
|
Refresh Page |
Updates the current page. |
|
Searches for the specified term in the supported metadata fields and in the content item text if supported by your system. For more information, see Section 17.3.6, "Quick Search Field." |
7.3.3 Trays
The trays on the left side of Content Server Web pages provide quick access to most of the functional areas in Content Server. You can add functions you use often, such as predefined searches and links to your favorite web sites.
Note:
Trays are part of the frame-based Trays layout option, and are the default navigation tool for Content Server. If you select Top Menus on the User Profile Page, then you can access Content Server functionality from a series of menus located above the main content area.
| Link | Description |
|---|---|
|
Microsoft Login |
If you are logged in to your Microsoft network, click this link to log in to Content Server. This link is present only if your organization is using Microsoft Network security to log in to Content Server. Many browsers, such as Mozilla Firefox, support logging in with this security. Your Content Server instance may be integrated with your enterprise login system. For more information, ask your system administrator. |
|
My Content Server |
Displays the My Content Server Tray with options to view URLs and queries you have saved, content you have checked out, open workflow assignments, available metadata profiles, personal folders, and so on. |
|
Browse Content |
Expands to display a hierarchy of folders. You can expand and collapse the levels of folders in the tray and click on a folder to show the content of the folder in the work area. |
|
Search |
Displays the Search Tray. From this page, you can perform metadata and full-text searches to find specific files. |
|
Content Management |
Displays the Content Management Tray with options to view content items that are checked out or expired, or that are active in workflow. |
7.3.4 My Content Server Tray
Use this tray to display URLs and queries you have saved, content you have checked out, open workflow assignments, available metadata profiles, personal folders, and so on. To open this tray, click My Content Server in the trays area.
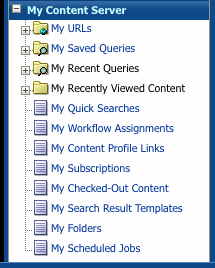
| Link | Description |
|---|---|
|
Expand My URLs to display previously saved URLs. Click a URL to open the target address in the work area. Click My URLs to specify and save links you want to make readily available: Title: The displayed name of the link. URL: The complete Uniform Resource Locator (URL) of the website; for example: |
|
|
Opens the Saved Queries Page page to modify or delete previously saved queries. Expand My Saved Queries to display previously saved queries. Click a query to execute the associated search. To save a query, choose Save Search from the Actions menu on the Search Results page. |
|
|
Expand My Recent Queries to display the text form of the queries you performed recently. Click a query to execute the associated search. Click Clear to remove all queries from the list. |
|
|
Expand My Recently Viewed Content to display the most recent Content Information Pages you have viewed. Click a list item to open Content Information Page for that item. |
|
|
My Quick Searches |
Displays the Quick Searches Page which lists both the quick searches your administrator creates and the quick searches you explicitly create with the Create New option on this page. |
|
Displays the Workflow in Queue Page which lists of all content items currently in a workflow for which you have responsibility. |
|
|
My Content Profile Links |
Displays a list of your defined content profiles. Click a link to display the profile. |
|
Displays the Subscriptions Page which lists of all content items to which you subscribe. |
|
|
Displays the Checked-Out Content for User Page which lists of all content you have checked out. |
|
|
My Search Result Templates |
Displays the Search Result Templates for User Page, from which you can build custom search results views. |
|
My Folders |
Displays a list of personal folders. Expand or collapse a particular level in the folder hierarchy to view folders contained within that folder. Click a folder name to display the contents of the folder in the work area. For more information about folders, see Section A.10, "Folders Interface." |
|
My Downloads |
Displays a list of recent content items that you have downloaded from Content Server. |
|
My Scheduled Jobs |
Displays a list of jobs requiring your attention. |
7.3.5 Content Management Tray
Use this tray to manage content in Content Server. You must be a Contributor to access this tray. To open this tray, click Content Management in the trays area.
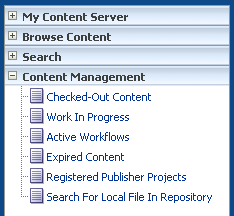
| Link | Description |
|---|---|
|
Opens the Checked-Out Content for User Page that lists all files currently checked out of Content Server. |
|
|
Opens the Work in Progress Page that lists files that have been checked in, but not released. |
|
|
Opens the Active Workflows Page that lists the currently active workflows. |
|
|
Opens the Expired Content Page that lists files that have expired or that are set to expire soon. |
|
|
Opens the Search for Local File Page that lets you select and compare a file from a local file system against all electronically signed content to which you have access. You can validate an external file against a single content item from the Content Information - Signatures Tab. |
7.3.6 Quick Search Field
Use this field to perform a search at any time. By default, the Quick Search field searches for the specified search terms in the title, content ID metadata, and text indexed for full-text search if your system supports it. You can also create custom search queries that incorporate the specified search terms. For more information, see Section A.2.2, "Quick Searches Page."
Note:
If you have changed your layout to the Classic layout, you can select Quick Search on your Adding Links to Favorites page to enable the Quick Search field.
| Item | Description |
|---|---|
|
Quick Search |
Displays available search queries. The default query (labeled Quick Search) searches for the specified search terms in the title, content ID metadata, and text indexed for full-text search if your system supports it. The name of the selected query persists until you select another query. The list can contain queries created by your administrator (listed under System Searches), and queries that you create (listed under My Quick Searches) with the Quick Searches Page. |
|
Text entry field |
Enter search terms for use with the selected query. |
|
Search icon |
Initiates the search and displays a search result list for specified query and search terms. |