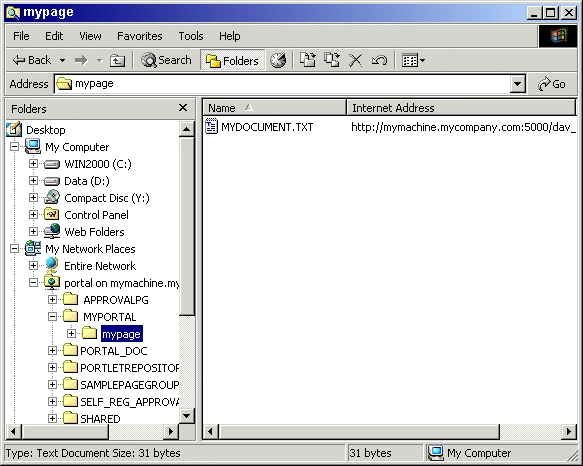18.11 Example: Using Web Folders to Add Content to a Portal Page
Web Folders is a Microsoft operating system extension that supports the WebDAV protocol. If you access Web Folders on your computer, you can browse the content of Oracle Portal page groups through Windows Explorer and drag and drop files into the pages in those page groups.
In this example, a user called Scott uses Web Folders to browse the content of a page group called My Portal and to add a file to a page in that page group.
Note:
This example shows you how to use Web Folders in Windows 2000 where Web Folders is built into the operating system as part of My Network Places. You should be able to access the Add Network Place Wizard by double-clicking My Network Places then double-clicking Add Network Place. To use Web Folders in Windows 9x/NT, you must install Internet Explorer 5.5 (rather 6.0) and the Web Folders component. You can then upgrade to 6.0, and Web Folders will remain.
If you have Internet Explorer 5.5 installed, but cannot find a Web Folders node under My Computer, you must explicitly install the Web Folders component of Internet Explorer through Add/Remove Programs in the Control Panel.
To use Web Folders to add content to a page (Windows 2000):
-
Open Windows Explorer and click My Network Places.
-
Double-click Add Network Place to display the Add Network Place Wizard.
-
Enter the WebDAV URL for your portal.
For user Scott, the URL is:
http://mymachine.mycompany.com:5000/dav_portal/portal
If you are not sure of the WebDAV URL for your portal, contact your portal administrator.
-
Click Next, then enter your portal user name and password.
Note:
You can log in to Web Folders as one user at any given time. That is, multiple simultaneous logins are not allowed. If you want to log in to Web Folders as a new user, clear your cookies, restart your computer to clear out the current login session, then log in as the new user.
Windows Web Folders sometimes stores your user name and password, or your portal session cookie, or both and uses these details when creating subsequent Web Folders or re-creating a Web Folder that has previously existed. Consequently it may not be possible to create multiple Web Folders for portals on the same host using different authentication information. Unless you understand exactly how your Web Folder implementation behaves, on a given machine, do not create more than one Web Folder referencing any single host. Also, if you attempt to create a Web Folder that references the same portal as an existing (or previous) Web Folder but with different user log in details, be vigilant—Windows may perform the log in step without prompting you.
-
Click Finish.
If you are using Windows 2000, you may be prompted for your user name and password again.
-
The portal is now listed as one of your network places.
-
Double-click the portal entry in My Network Places to drill down into it.
You can now see a folder for each of the page groups on which you have access privileges. The top-level folders represent the root pages of the page groups.
-
Double-click the page group to drill down and see a folder for the next level of sub-pages in the page group.
In this example, Scott would click MYPORTAL to drill down into the My Portal page group. See Figure 18-5.
-
Click a page name to drill down further and view the items in a page.
For example, in the
mypagefolder you can see a file associated with the file item MYDOCUMENT.TXT. See Figure 18-5.If the page had sub-pages, these would be listed as sub-folders.
-
Because you can access your portal's Web Folder just like any other folder in Windows Explorer, you can drag and drop files from any other folder into your portal.
You can use the drag and drop feature to move or copy files within the same page group. Copying files across page groups is not supported; though you can overcome this limitation by copying a file to your desktop, then copying it into a different page group. For more information, see Section 18.4.3, "Moving, Copying, and Editing Content Through WebDAV".
For example, Scott can drag a document from his local drive into
mypage. -
When you next access the page in the portal, it includes the new file. You may need to refresh the page to see your changes.
The display name of the new item is the same as the file name (with the extension removed). You can edit the item later to change this.
Note:
The item is added to the default item region as one of the default WebDAV item types (depending on whether the file is a Zip file, an image file, or a regular file).
-
If you have a WebDAV enabled desktop application, such as Microsoft Office 2000, you can open files directly from your Web Folders, edit the files, and save them.
Providing they do not need approval, any changes that you make are immediately available in the portal. See Section 18.12, "Example: Using Microsoft Office 2000 to Edit Portal Page Content".
-
Create new pages in the page group by creating new folders in Web Folders.
For example, Scott can right-click inside the
mypagefolder and choose New then Folder from the menu.