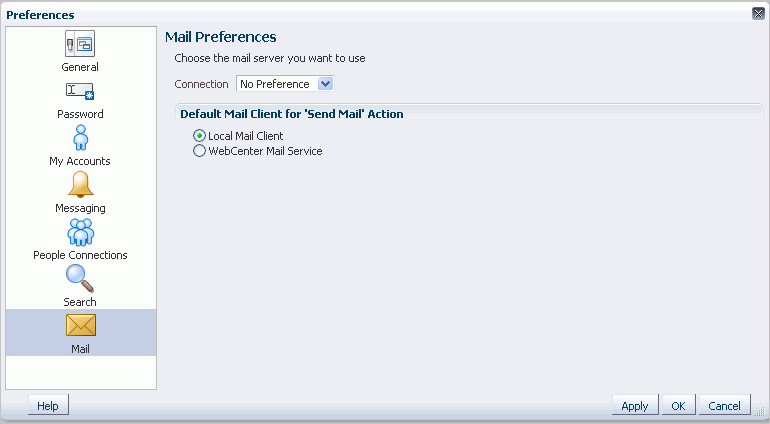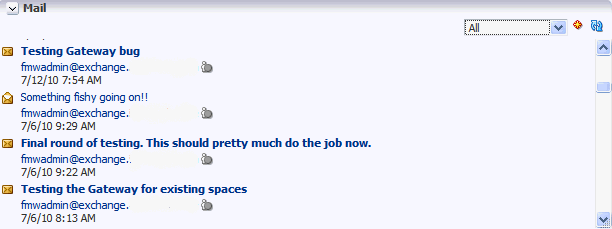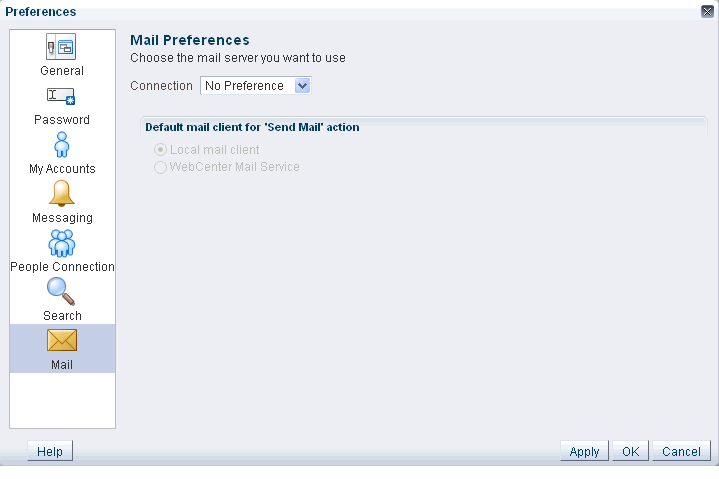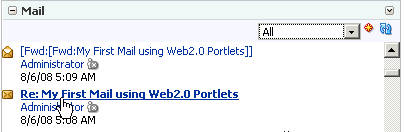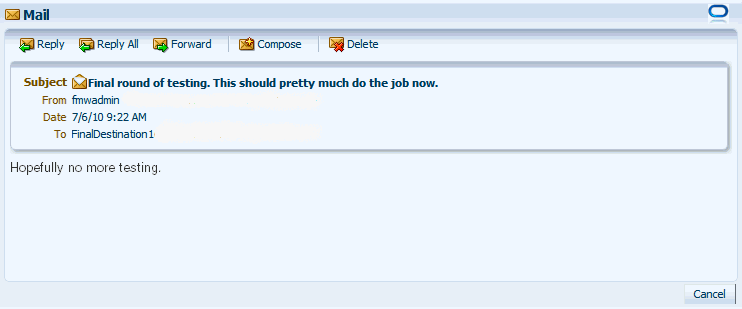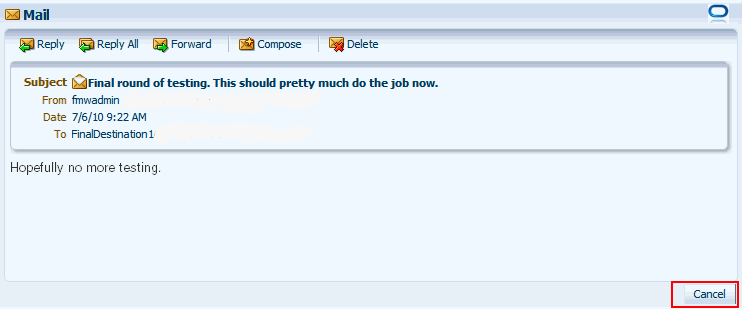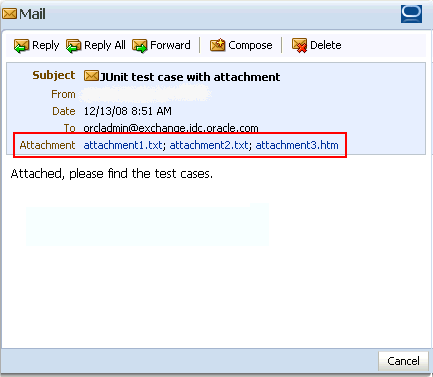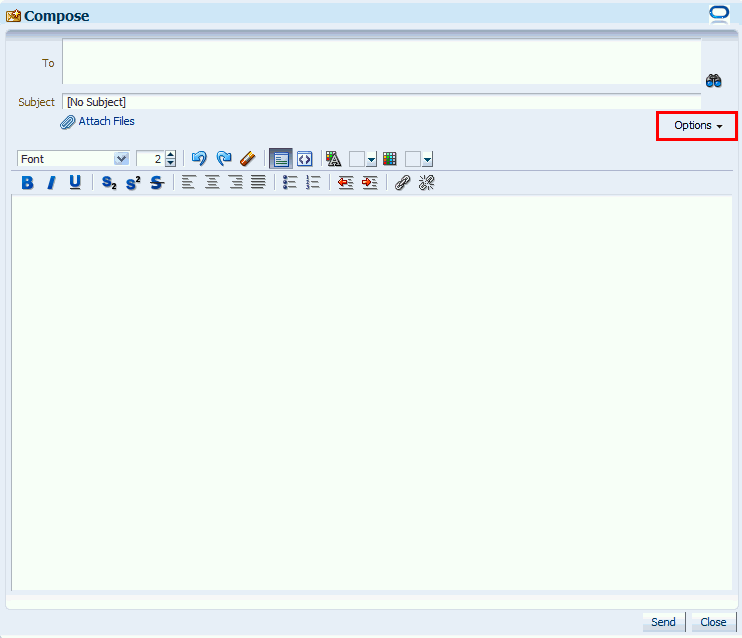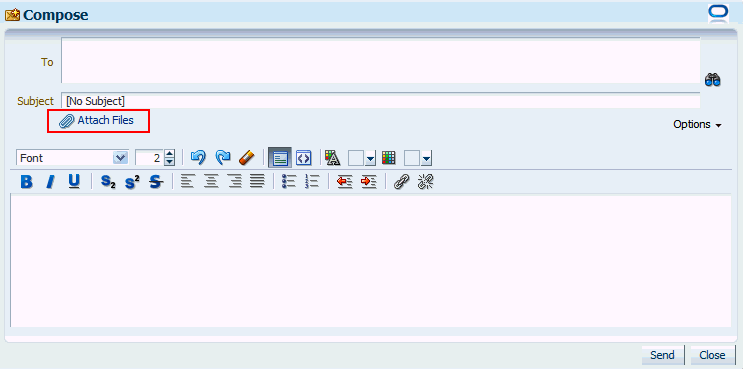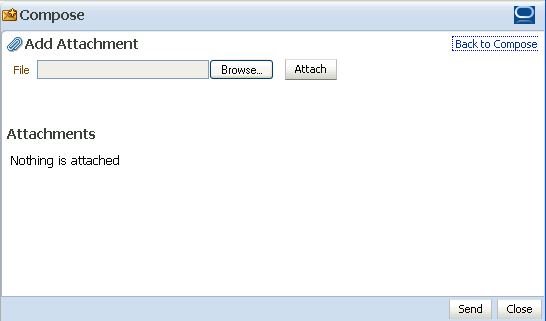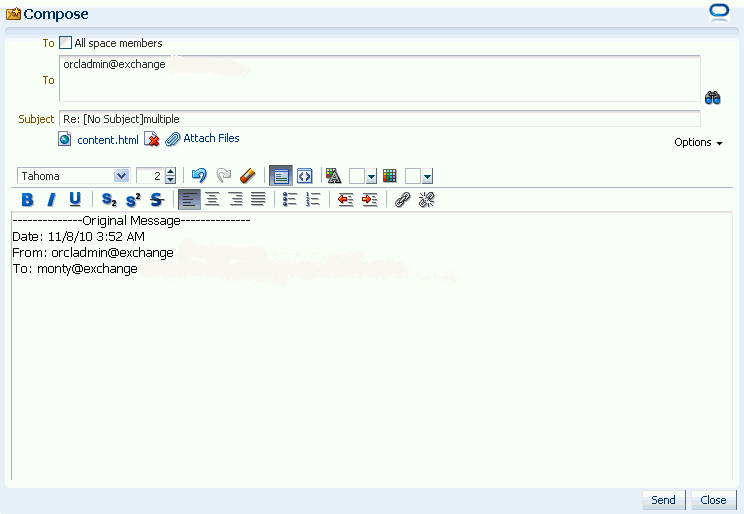67 Working with the Mail Service
This chapter describes how to use the Send Mail feature and also the features provided through the Mail service. The Send Mail feature does not require the Mail service. That is, even if the Mail service has not been configured in your application, you can use the Send Mail feature with your local mail client.
This chapter includes the following sections:
This chapter is intended for users who want to use and manage mail, as well as administrators in Spaces with the Application-Manage Configuration permission and individual space moderators who want to configure mail within their spaces. For more information, see Section 54.2.1.2, "Understanding Permissions and Permission Models in a Space."
Note:
Tasks discussed in this chapter are not available if WebCenter Portal's Mail service is not enabled in the current space.
67.1 What You Should Know About the Send Mail Feature
Throughout the application, you can click the Send Mail icon to mail directly from that resource (Figure 67-1).
For example, Figure 67-2 shows a discussion topic with the Send Mail icon.
Figure 67-2 Send Mail Icon in a Discussion Topic
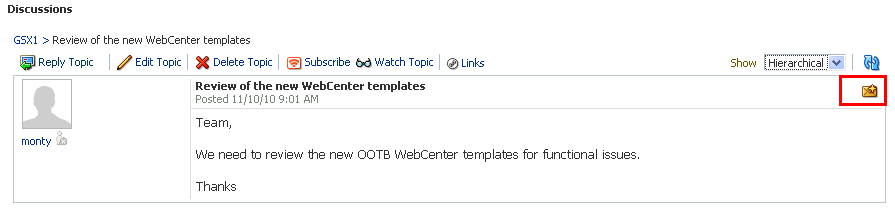
Description of "Figure 67-2 Send Mail Icon in a Discussion Topic"
Click the Send Mail icon to open a mail compose window prepopulated with information including the discussion topic title, author, date created, topic text, and links to the discussion and the space. You can edit and add to the mail, as necessary.
Figure 67-3 Mail Compose from a Discussion Topic
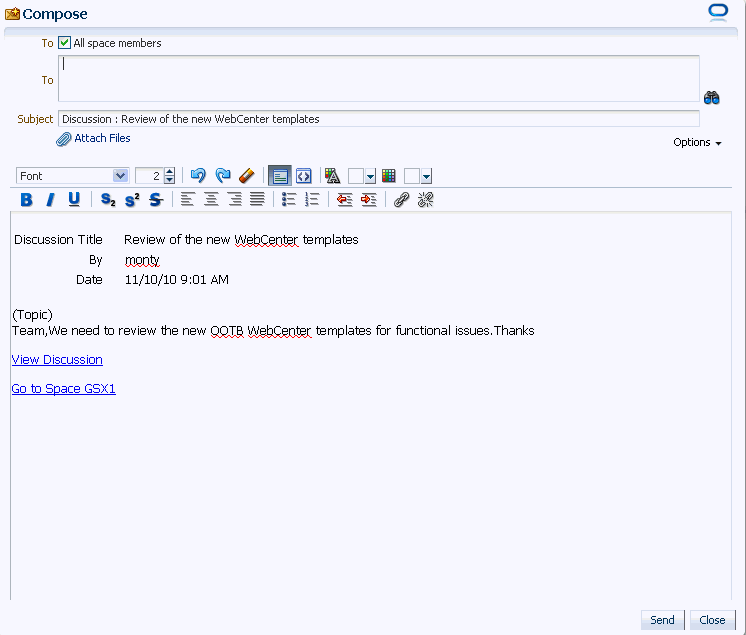
Description of "Figure 67-3 Mail Compose from a Discussion Topic"
The way the mail window is prepopulated depends on the resource sending it. For example, from a wiki, Send Mail opens a mail window prepopulated with the name of the wiki, the size, who created it and when, who modified it and when, and a URL link to the wiki.
Mail can be addressed to all members of the space. Space moderators (and anyone granted the Manage Configuration permission on the space) set this through the Services page in the space administration settings. For more information, see Section 53.10.2, "Configuring the Mail Distribution List for a Space."
If the number of recipients is so large that the mail cannot be prepopulated with the addresses, then you must either enter the addresses manually or set up a distribution list for the space.
Tips:
With the Microsoft Outlook local mail client, you must configure Outlook to support comma-delimited mail addresses; that is, select the Allow comma as address separator check box on the Tools - Options - Preferences - E-mail Options - Advanced E-mail Options page.
67.1.1 Configuring the Send Mail Feature
The Send Mail feature does not require WebCenter Portal's Mail service. That is, even if the Mail service has not been configured in your application, the Send Mail feature is available using your local mail client.
Your administrator determines the mail client that the Send Mail feature uses: either WebCenter Portal's Mail service or a local mail client. The default value is a local mail client. If your administrator enabled users to override this mail client setting, then you can choose to use a different mail client on the Mail Preferences page (Figure 67-4).
67.2 What You Should Know About the Mail Service
The Mail service conveniently exposes familiar mail functionality in your WebCenter Portal application interface. The Mail service runs against the same mail server that provides your regular business mail, and the mail messages exposed in your application are the same messages you would see in your mail inbox. Many of the same actions are also supported. For example, you can send messages with attachments, forward messages, and so on. The Mail service does not replace your company mail, but rather enhances it by making it accessible within WebCenter Portal.
WebCenter Portal's Mail service enables users to perform simple mail functions, such as view, read, create and create with attachments, reply, forward, and delete. All mail is stored in your inbox and can be accessed from there through a link.
The Mail service fetches mails from the inbox folder only. It does not support fetching mails from other folders or moving messages.
The Mail service supports any mail server based on IMAP4 and SMTP protocol. A Spaces application provides access to multiple mail connections. You can use a different mail connection by selecting it in the application's Preferences settings. For more information, see Section 67.3, "Selecting Your Preferred Mail Connection."
Note:
You can add a Mail task flow to your page from the Catalog dialog in Oracle Composer. For information about adding a task flow, see Section 18.5, "Adding a Component to a Page."
However, all instances of the Mail task flow in an application run against the same mail server and it serves no purpose to add multiple Mail task flow instances. This is true for all service task flows that require connections to back-end servers, for example, task flows from Discussions, Announcements, and IMP services.
The Mail service exposes features from your mail server through the Mail task flow (Figure 67-5).
The Mail task flow presents the following features:
-
A menu for specifying which messages to display
-
A Compose icon for starting the process of creating a new message
-
A Refresh icon for updating the task flow with new messages
A space moderator can configure the Mail service to automatically create a mailing list of all space members. Once configured, as members are added to or deleted from the space, the mailing list is updated automatically. For more information, see Section 53.10.2, "Configuring the Mail Distribution List for a Space." All mails sent to a space mailing list are also posted to the space discussion forum.
Use the Mail service to mail other application users or any user recognized by the back-end server that supports the Mail service.
The Mail service is integrated with the Instant Messaging and Presence (IMP) service to provide additional options for contacting others. Each mail message includes the sender's user name and status icon, which you can click to open a context menu with options for starting a chat session or sending a new mail.
Note:
If the IMP service is not configured in your application, the status icons are grayed out. For more information, see Chapter 64, "Working with the Instant Messaging and Presence Service (IMP)."
Users with page-edit privileges can access the task flow's region parameter through the Component Properties dialog in Composer. For more information about setting the Mail service task flow properties, see Section 67.5, "Setting Mail Service Task Flow Properties."
67.3 Selecting Your Preferred Mail Connection
When your application provides access to multiple mail connections, it also provides a way for you to select which connection to use. This section describes how.
To select your preferred mail connection:
-
Click the Preferences link at the top of the application.
-
Click Mail to open the Mail Preferences panel (Figure 67-6).
-
From the Connection dropdown list, select the mail connection you want to use for accessing your mail through WebCenter Portal: Spaces.
The options available on this list depend on the connections your system administrator makes available to your application. The No Preference option uses your system-level active mail connection.
-
Under Default mail client for 'Send Mail' action, select an option to identify the mail application to open when the
SendMailcommand is invoked:-
Local mail client—Select to specify that the local mail client you normally use, such as Microsoft Outlook or Mozilla Thunderbird, should open a compose message window when the
SendMailcommand is invoked. -
WebCenter Portal's Mail Service—Select to specify to open WebCenter Portal's Mail service compose message window when the
SendMailcommand is invoked.
-
-
Click OK to save your change and exit the Preferences dialog.
-
Log out of WebCenter Portal: Spaces.
-
Log in to WebCenter Portal: Spaces.
-
If you previously saved your credentials for this mail connection to the WebCenter Portal: Spaces credential store, then you are logged in to the new mail connection automatically.
If you have not previously saved your credentials, log in to this mail connection using Preferences (see Section 38.7, "Providing Login Information for External Applications") or using the login link in a Mail task flow (see Section 67.4.2, "Logging in to Mail").
67.4 Working with the Mail Service Task Flow
The Mail task flow exposes your company's mail server features within the context of your application. Use the Mail task flow to view, respond to, and manage your personal mail.
This section provides information on how to use the Mail task flow. It contains the following subsections:
-
Section 67.4.1, "Adding the Mail Service Task Flow to a Page"
-
Section 67.4.3, "Personalizing Your View of the Mail Task Flow"
-
Section 67.4.8, "Removing Attachments from the Add Attachment Window"
67.4.1 Adding the Mail Service Task Flow to a Page
For the steps to add a Mail service task flow to a page, see Section 18.5, "Adding a Component to a Page."
67.4.2 Logging in to Mail
Before you can access your mail in an application, you must provide your mail login credentials. The first time you access a Mail task flow, it displays the message depicted in Figure 67-7.
Figure 67-7 Login Message in a Mail Task Flow
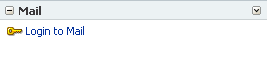
Description of "Figure 67-7 Login Message in a Mail Task Flow"
To log in to a Mail task flow:
-
Go to a Mail task flow, and click the Login to Mail link (Figure 67-7) to open an External Application Login dialog (Figure 67-8).
Figure 67-8 External Application Login Dialog
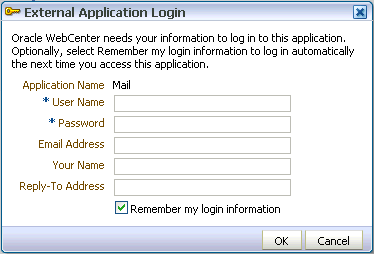
Description of "Figure 67-8 External Application Login Dialog"
Note:
The External Application Login dialog may include additional fields and information, depending on the requirements of the service that provides it. For more information about external applications and storing your login credentials in a WebCenter Portal: Spaces application, see Section 38.7, "Providing Login Information for External Applications."
-
Enter your user name and password and any other login credentials that your mail application requires.
Required fields are marked with an asterisk (*).
-
Optionally, select Remember my login information to store your credentials.
The next time you log in to the application, your mail credentials are retrieved from storage and you are logged in.
-
Click OK, and the Mail task flow displays mails from your inbox.
67.4.3 Personalizing Your View of the Mail Task Flow
You can personalize your view of the Mail task flow by filtering the number of displayed messages. For example, you can choose to display only the messages that were delivered Today, Since Yesterday, This Week, or This Month. Additionally, you can choose to display All messages in your inbox.
Note:
By default, the Mail service displays the 50 most recent mail messages from your mail server inbox folder. However, if required, your Fusion Middleware administrator can configure this to a higher value, if your server supports the increase in memory cache that fetching additional mail requires. Care should be taken to have a value suitable to your environment. This value impacts all users. That is, if the Mail service is configured to read 200 recent mail messages, then the Mail service reads 200 recent mail messages for all users.
Personalizations affect only your view of the Mail task flow. No other user's view is changed because of your selection.
To personalize your view of the Mail task flow:
-
Go to the Mail task flow.
-
Open the menu at the top of the task flow (Figure 67-9).
Figure 67-9 The Mail Personalization Menu
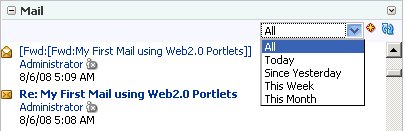
Description of "Figure 67-9 The Mail Personalization Menu"
-
Select a display option:
-
All—to show all messages
-
Today—to show all messages received today
-
Since Yesterday—to show all messages received yesterday and today
-
This Week—to show all messages received in this calendar week
-
This Month—to show all messages received in this calendar month
The Mail task flow redraws, displaying only those messages that match your selection.
-
67.4.4 Opening Mail Messages
The messages that display in your Mail task flow are the same messages that display in your regular mail application inbox. You open them in much the same way, too.
To open a mail message:
-
Go to a Mail task flow, and click the link to the message you want to open (Figure 67-10).
-
The message opens (Figure 67-11).
-
After reading the message click Cancel to close the message (Figure 67-12).
Note:
HTML reports, tables, images that are inlined (copy paste), and fonts viewed in a mail message may not render correctly. The Mail service requires HTML data to be well-formed to display as expected in a mail message.
The mail should show everything that your browser supports. However, some tags, like <script>, are encoded and disabled from execution.
67.4.5 Downloading Mail Attachments
Attachments display in mail messages as links (Figure 67-13).
Accessing files associated with attachments is the same as accessing a file from any browser window: simply click the link. Clicking an attachment link opens a download dialog that gives you the option of viewing the file in its native application or saving the file to a local drive. This is browser behavior, so the way you follow through depends on the browser you use.
67.4.6 Composing and Sending Mail Messages
Composing and sending messages through WebCenter Portal's Mail service is very much like doing so in your regular mail application.
To compose and send a mail message:
-
In a Mail task flow, click the Compose icon (Figure 67-14).
-
Figure 67-14 The Compose Icon on a Mail Task Flow
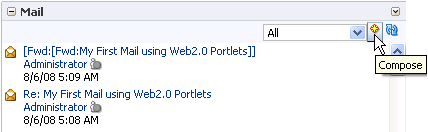
Description of "Figure 67-14 The Compose Icon on a Mail Task Flow"
-
In the Compose window (Figure 67-15), enter recipients in the To field. Separate multiple addresses with a comma (,).
Click the Options dropdown list to include Cc, Bcc, or Reply-to fields in the message. The Reply-to field is prepopulated with the user composing the mail, but it can be changed to any address. From this dropdown list, you also can select to compose the message in plain text, instead of the rich text editor.
The selected options persist until they are changed.
Figure 67-3 shows the compose window with the Cc, Bcc, and Reply-to fields added as well as the rich text editor removed.
Figure 67-16 Mail Compose Window with Different Options Selected
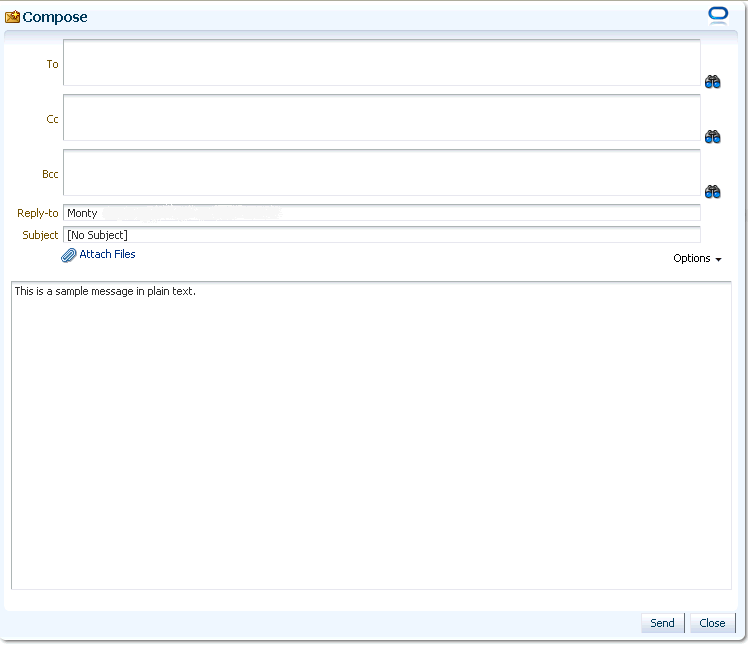
Description of "Figure 67-16 Mail Compose Window with Different Options Selected"
The Compose window is directly connected to your mail server, so you can use the Find User icon (Figure 67-17) to find mail addresses and contacts.
Figure 67-17 Find User Icon in a Compose Window

Description of "Figure 67-17 Find User Icon in a Compose Window"
Click the Find User icon and, in the resulting dialog, enter a search term for a user.
See Also:
For tips on searching with the Find User icon, see Section 54.3.4.1, "Searching for a User or Group in the Identity Store."
-
In the Subject field, enter a subject for your message.
Enter up to 255 characters.
-
Compose your message.
-
Click Send.
67.4.7 Sending Mail with Attachments
Just like your regular mail, you can use the Mail task flow to send messages with attachments.
To send a mail with attachments:
-
Create a mail message as described in Section 67.4.6.
-
In the Compose window, click the Attach Files link (Figure 67-18).
The Add Attachment window opens (Figure 67-19).
-
Click Browse to locate and select an attachment.
-
Click Attach to attach the selected file.
The file size must be greater than zero bytes but less than 2 MB. Zero-byte files do not get attached.
Note:
It is recommended that you avoid attaching large files, as this causes the server to slow down or not respond. If you attach large files (greater than 2MB), then because of how the HTTP protocol handles attachments, the system reports an error only after reading all of the 2MB characters.
-
Repeat steps 3 and 4 to add additional attachments.
Attachments are listed under the Attachments heading in the Add Attachment window (Figure 67-20).
Figure 67-20 Attachments in the Add Attachment Window
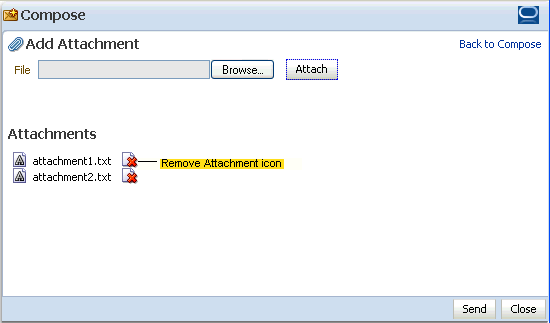
Description of "Figure 67-20 Attachments in the Add Attachment Window"
A Remove Attachment icon appears next to each attachment (Figure 67-20). Click this to remove a selected attachment from the window.
-
Click the Back to Compose link to go back to the Compose window.
-
Click Send.
67.4.8 Removing Attachments from the Add Attachment Window
You can remove attachments from the Add Attachment window and from the Compose window:
-
To remove mail attachments from the Add Attachment window, click the Remove Attachment icon next to the attachment you want to remove (Figure 67-21).
Figure 67-21 Attachments in the Add Attachment Window
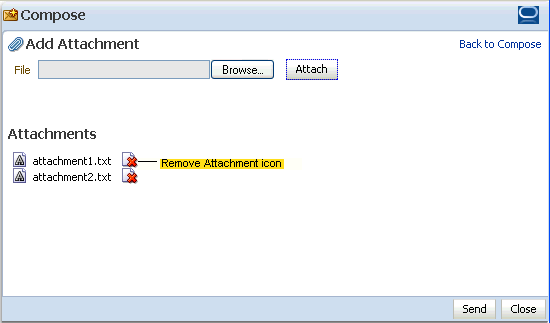
Description of "Figure 67-21 Attachments in the Add Attachment Window"
For information about accessing the Add Attachment window, see Section 67.4.7, "Sending Mail with Attachments."
-
To remove mail attachments from the Compose window, click the Remove Attachment icon next to the attachment you want to remove (Figure 67-22).
Figure 67-22 Remove Attachment Icon in the Compose Window

Description of "Figure 67-22 Remove Attachment Icon in the Compose Window"
For information about accessing the Compose window, see Section 67.4.6, "Composing and Sending Mail Messages."
67.4.9 Replying to and Forwarding Mail
When you reply to or forward a mail, the mail content is sent as an attached HTML file instead of being displayed in the mail message window. Replying to and forwarding mail is as straightforward as in your regular mail application.
To reply to or forward a mail message:
-
Go to a Mail task flow.
-
Click the link to the message you want to reply to or forward (Figure 67-23).
The message opens (Figure 67-24).
-
Select one from the following options:
-
Click Reply to reply to the sender. Figure 67-25 shows the Reply Mail window.
-
Click Reply All to reply to all recipients (including users who received a blind copy).
-
Click Forward to send the message on to a third party.
-
-
In the resulting Compose window, enter recipients in the To field as you require. Separate multiple entries with a comma (,)
Click the Options dropdown list to add Cc, Bcc, or Reply-to fields or to remove the rich text editor and use plain text.
The Compose window is directly connected to your mail server, so you can use the Find User icon to find mail addresses and contacts. Click the Find User icon and, in the resulting dialog, enter a search term for a user. For tips on searching for a user in the identity store, see Section 54.3.4.1, "Searching for a User or Group in the Identity Store."
-
Optionally, revise the subject in the Subject field.
-
In the Mail's message area, enter your reply or any forwarding message before or after the original message.
-
Optionally, add attachments as described in Section 67.4.7, "Sending Mail with Attachments."
-
Click Send.
The message is sent, and the original message reappears.
-
Click Cancel at the bottom of the original message to close the window (Figure 67-26).
67.4.10 Refreshing Mail
You must perform a refresh to check for new mail messages. Because the refresh operation triggers an event to the server to check for new mails, it may take a while to get new messages. Therefore, you may have to refresh a couple of times to display new mails in the Mail task flow.
To refresh Mail:
-
Go to the Mail task flow.
-
Click the Refresh icon (Figure 67-27) on the task flow.
Figure 67-27 The Refresh Icon on the Mail Task Flow

Description of "Figure 67-27 The Refresh Icon on the Mail Task Flow"
The Mail task flow displays the latest mails.
67.4.11 Deleting Mail
You can easily remove a message from your inbox.
To delete a Mail message:
-
Open the message you want to delete as described in Section 67.4.4, "Opening Mail Messages."
-
Click Delete at the top of the message (Figure 67-28).
67.5 Setting Mail Service Task Flow Properties
The Mail service task flow has associated properties, which users with sufficient privileges can access from the Component Properties dialog in Oracle Composer (Figure 67-29).
Figure 67-29 Mail Task Flow Component Properties
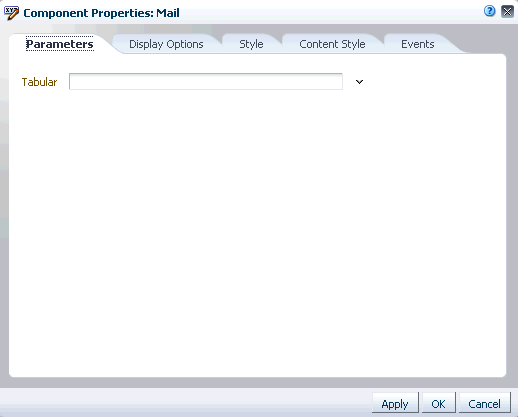
Description of "Figure 67-29 Mail Task Flow Component Properties"
For information about accessing the Component Properties dialog, see Section 18.6.2, "Setting Properties on a Component."
The following sections provide information about properties of the Mail service task flow and describe the properties on the Parameters tab.
67.5.1 What You Should Know About the Mail Service Task Flow Properties
The properties on the Parameters tab of the Component Properties dialog control the default task flow content. For descriptions of the parameters on this tab, see Section 67.5.2, "Mail Service Task Flow Parameters." For some task flows, parameters on this tab facilitate the wiring of the task flow to page parameters and page definition variables. For more information, see Chapter 22, "Wiring Pages, Task Flows, Portlets, and UI Components."
Changes to the properties on the Display Options, Style, and Content Style tabs affect the appearance and behavior of the task flow. These properties are common to all task flows. For more information, see Section 18.6, "Modifying Page Components."
The content of the Events tab depends on the events supported by the task flow. For more information, see Section 18.6.7, "Working with Component Contextual Events."
The Child Components tab displays all of the components contained within the current component. It provides controls for rearranging, showing, and hiding child components. Not all components contain children. So you may find this tab devoid of content. For more information, see Section 18.6.5, "Working with Child Components."
All properties on the Parameters and Display Options tabs provide access to an Expression Language (EL) editor, which you can use to select or specify a variable value instead of a constant value. Click the Edit icon next to a property field to open the editor. For more information about using the editor and for descriptions of common EL expressions, see Appendix B, "Expression Language (EL) Expressions."
Note:
Wherever you enter EL on the generic Display Options tab in the Component Properties dialog, the entry is automatically validated. If the EL syntax is invalid, an error appears and the value is neither applied nor saved. Generic Display Options are those cataloged in Table 18-1.
EL validation is not performed on non-generic display options.
67.5.2 Mail Service Task Flow Parameters
The Mail task flow has one associated region parameter: Tabular. Using the EL value type, enter a value of true to display the information associated with a mail message, such as its subject, sender, and, date sent, in a tabular format. Figure 67-30 illustrates a tabular format Mail task flow.
Figure 67-30 A Mail Task Flow where the Region Parameter Tabular Is Set to True
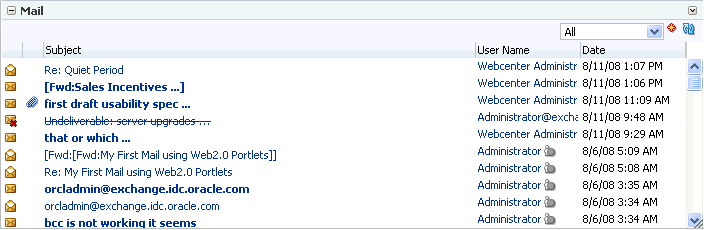
Description of "Figure 67-30 A Mail Task Flow where the Region Parameter Tabular Is Set to True"