| Oracle® Fusion Middleware Oracle Business Intelligence Discoverer Plusユーザーズ・ガイド 11gリリース1 (11.1.1) E51907-01 |
|
 前 |
 次 |
| Oracle® Fusion Middleware Oracle Business Intelligence Discoverer Plusユーザーズ・ガイド 11gリリース1 (11.1.1) E51907-01 |
|
 前 |
 次 |
この章では、ビジネスに必要な情報を得るため、Discoverer Plus Relationalでグラフを作成する方法を説明します。項目は次のとおりです。
Discovererのグラフは、ワークシート・データを図式化したもので、対話的に使用できます。通常、グラフを使用するとデータの傾向分析が簡単になります。次の例は、地域別利益高の3次元棒グラフを示しています。
注意: この例にある下線付きの軸ラベル(Centre、East、West)は、グラフにドリルダウンできるリンクです。たとえば、下線付きの「West」軸ラベルをクリックすると、「West」地域の都市(Seattle、San Franciscoなど)のデータにドリルダウンします。
Discovererには、データを視覚的に分析するのに役立つ様々なグラフが用意されています(たとえば、面グラフ、棒グラフ、折れ線グラフおよび散布図)。Discovererで使用可能なグラフ・タイプの詳細は、「Discovererで使用可能なグラフ・タイプ」を参照してください。
Discovererワークシートごとに1つのグラフを作成できます。ワークシートに現在表示されているアイテムのグラフを作成します。グラフを作成する前に、グラフに表すワークシートの数値が表示されていることを確認します。
Discovererのグラフは、ワークシートのドリルと同様にドリルアップおよびドリルダウンできます(詳細は、「ドリルアップとドリルダウンの方法」を参照)。
Discovererには、グラフの作成や編集を支援する「グラフの編集」ダイアログが用意されています(図8-2を参照)。
「グラフの編集」ダイアログは、次の場合に役立ちます。
グラフ・タイプおよびグラフ・スタイルの選択
グラフに表すデータの選択
グラフの表示方法の指定
ワークシートに表示されているデータを変更すると、そのグラフは自動的に更新され新しいデータが表示されます。
グラフを作成した後は、「グラフの編集」ダイアログを使用してグラフを編集するか、または「グラフ」ツールバーおよび右クリック・メニューを使用して、グラフの領域を編集できます(詳細は、「グラフの編集方法」を参照)。
ワークシートのグラフは、表示または非表示にできます(詳細は、「グラフを表示または非表示にする方法」を参照)。
ワークシートを保存すると、グラフはワークブック内のワークシートの一部として自動的に保存されます。つまり、グラフを明示的に保存する必要はありません。
注意:
Discovererグラフを編集するには、グラフ作成時と同じDiscovererツールを使用する必要があります。つまり、次のことが必要です。
Discoverer Plus Relationalを使用してグラフを作成した場合は、グラフの編集にもDiscoverer Plus Relationalを使用する必要があります。
Discoverer Desktopを使用してグラフを作成した場合は、グラフの編集または表示にもDiscoverer Desktopを使用する必要があります。
Discoverer Plus Relationalを使用して作成したグラフは、Discoverer Plus Relational、Discoverer ViewerおよびDiscovererポートレットで表示可能です。
Discoverer Desktopを使用して作成したグラフは、Discoverer Desktopでのみ表示可能です。
ワークシートには、Discoverer Plus RelationalのグラフとDiscoverer Desktopのグラフの両方を保存できます。
Discoverer Plus Relationalでグラフを含むワークシートを印刷すると、ワークシートとグラフは別々のページに印刷されます。ワークシートとそのグラフを同じページに印刷する方法の詳細は、「Discoverer Plus Relationalでの印刷」を参照してください。
Discovererでのグラフの作成には柔軟性があり、グラフの各コンポーネントを設定できます。次の図は、一般的なDiscovererグラフのコンポーネントを示しています。
Discovererでは、各グラフ・コンポーネントのフォントを変更できます。
Discovererでは、ワークシートのデータを視覚的に表示するために、様々なグラフ・タイプを選択できます。次に例を示します。
棒グラフ
折れ線グラフ
円グラフ
グラフ・タイプごとに1つ以上のバリエーション、つまりサブタイプがあります。たとえば、棒グラフ・タイプには次のサブタイプが含まれます。
棒
二重Y棒
パーセント
グラフの中には二重Yサブタイプ、つまりY軸が2つあるものもあります。二重Yグラフは、次のタイプのデータを表示するのに便利です。
異なるメジャーのデータ(たとえば、Y1軸に地域売上、Y2軸に利益を表示)
異なるスケールのデータ(たとえば、Y1軸に売上、Y2軸に総売上のパーセントを表示)
次のテーブルは、Discovererで使用可能なグラフ・タイプを示しています。
| グラフのアイコン | グラフのカテゴリおよび説明 |
|---|---|
 |
面グラフ: 塗りつぶした面でデータの傾向または変化を示すグラフ。このグラフは、累積高や累計データを示す場合に有効です。 |
 |
棒グラフ: 縦棒によって値を比較するグラフ。各値は1本の棒で表されます。棒グラフは一定期間のバリエーションを表示し、値間の比較を示します。積み上げサブタイプは、全体値と個別値の関係を示します。2つのY軸を指定できます(詳細は、「二重Yグラフ作成上の注意」を参照)。 |
 |
循環グラフ: 指向性データや、データ内の循環的パターンを示すグラフ。 |
 |
混合グラフ: 棒、線および面を組み合せたグラフ。このグラフ・タイプでは、1つ以上の系列のデータが強調されます。このグラフ・タイプを使用するには、最低2つの系列データが必要です。ある系列と別の系列の関係を示します。通常は二重Yグラフとして使用され、各系列がそれぞれ異なるY軸に対応します。 |
 |
横棒グラフ: 横棒によって値を比較するグラフ。このグラフ・タイプは、棒が水平に配置されている以外は棒グラフと同じです。積み上げサブタイプは、全体値と個別値の関係を示します。2つのY軸を指定できます(詳細は、「二重Yグラフ作成上の注意」を参照)。 |
 |
折れ線グラフ: 均一間隔におけるデータの傾向または変化を示すグラフ。データは一連のデータ・ポイントを結ぶ線で表されます。 |
 |
パレート・グラフ: グループに対する傾向を周期的および累積的に示すグラフ。各グループは、列で示されます。また、各グループの累積値が点線で表示されます。 |
 |
円グラフ: 円形のパイを切り分けるように円を区切ってデータを示すグラフ。円グラフは、全体に対する割合を示します。最高値などの重要な要素を強調するのに便利です。円グラフには、一度に1行または1列のデータのみが表示されます(詳細は、「円グラフ作成上の注意」を参照)。 |
 |
散布図/バブル・グラフ
散布図: 図面上に散布された点でデータを示すグラフ。各点は、2つの数値メジャーによって指定された座標の値です。散布図は、2つのメジャー間、たとえば売上と原価の関係を示す場合に便利です。それぞれの値に関係なく、すべての点は同じサイズです。 バブル・グラフ: 散布図と同様の方法でデータを表示するが、バブルの大きさによってさらに別のディメンションを示すグラフ。各バブルは、3つの数値メジャーによって指定された座標の値です。バブル・グラフは、メジャーが3つあるデータを比較する場合に便利です(詳細は、「バブル・グラフ作成上の注意」を参照)。 |
 |
株価グラフ: 株価の最高値、最安値および終値を時間軸上に帯で示すグラフ。株価グラフは、異なる株式の株価の比較または一定期間にわたる個別株式の株価の比較に便利です(詳細は、「高値、安値、終値の株価グラフ作成上の注意」を参照)。 |
 |
3Dグラフ: 正式な3次元グラフで3次元(3D)のデータを示すグラフ。X軸、Y軸およびZ軸があります。3Dグラフにはフロアー、ウォールおよびバックグラウンドがあります。
注意: このグラフ・タイプは、2次元グラフに3D効果を設定したグラフとは異なります。3D効果は、任意のグラフ・タイプに単純に立体感を与えるものです。 |
Discovererで有効なグラフを作成するには、そのグラフのスタイルに合った適切なワークシート構成が必要です。
バブル・グラフを作成する場合は、次のガイドラインに従ってください。
各バブルに対して最低3つのアイテムが必要です。
Xアイテム: X軸上のバブルの位置
Yアイテム: Y軸上のバブルの位置
Zアイテム: バブルのサイズ(正数)
次の図は、Discovererのワークシートおよびバブル・グラフ上に表示されたワークシート・データの例を示しています。
たとえば、バブル・グラフに次のアイテムがあるとします(図8-4を参照)。
X軸アイテムに店舗面積(ワークシートの「Store size m2」アイテム)
Y軸アイテムに広告費(ワークシートの「Advertising $」アイテム)
Z軸アイテムに売上(ワークシートの「Sales $」アイテム)
店舗面積と広告費が最大の店舗が最高の売上収益を上げたかどうかを確認できます。
上の図は、ワークシートのデータがバブル・グラフでどのように表されるかを示しています。バブルは売上を表しています。大きいバブルは、売上収益が大きいことを示します。小さいバブルは、売上収益が小さいことを示します。
始値、高値、安値、終値の株価グラフは、1つの株式の始値、高値、安値および終値を示すために特別に設計されたグラフです。各株価マーカーで4つの別々の値が示されます。
高値、安値、終値の株価グラフ(または株価チャート)を作成する場合は、次のガイドラインに従ってください。
始値、高値、安値、終値の株価グラフのデータ構造は、次のとおりです。
1つのグループは4つの列のセットか、または(データの列を系列として表示する場合は)4行のデータのセットです。各セットは1つの株価マーカーで表されます。複数のグループのデータを表示する場合、始値、高値、安値、終値の各値は、「Time」値よりも短い間隔で変化する値であることが必要です。つまり、列(または行)の順序は、月曜の始値、月曜の高値、月曜の安値、月曜の終値、火曜の始値、火曜の高値、火曜の安値、火曜の終値などのように続く必要があります。グループは、「Fri」など、O1の目盛きざみでラベル付けされます。
1つの系列は、すべて同じ色のマーカーで表されます。ほとんどの株価グラフでは、1つの系列のデータのみが表示されます。系列には、「Stock A」などの凡例テキストがラベルとして付けられます。この凡例は、1つの系列のデータのみを表示する場合でも表示されます。
始値、高値、安値、終値の株価グラフでは、グループごとに4つの値があります。
最初の値は始値です。株価マーカーから左に出る線を決定します。
2番目の値は高値で、株価マーカーの最上部を決定します。
3番目の値は安値で、株価マーカーの最下部を定義します。
4番目の値は終値で、株価マーカーから右に出る線を定義します。
始値、高値、安値、終値の株価グラフには、次のワークシート・レイアウトが必要です。
グラフには、数値データのみが表示されます。
始値、高値、安値、終値の株価グラフには、始値、高値、安値、終値の順序で4つ以上の列のデータ(または、系列が列の場合は行)が必要です。
データの列(または行)が4つ未満の場合、グラフBeanによってデータが不十分であることを示すメッセージが表示され、グラフは表示されません。
始値または終値が、高値と安値の範囲外である場合は、登録されているAlertListenersにAlertEventが送信されます。AlertEventのIDは、DATA_STOCK_OPEN_OR_CLOSE_OUT_OF_RANGEです。
2日以上の株価データを表示する場合、たとえば、月曜分の4つの列または行、火曜分の4つの列または行など、データ数は4の倍数であることが必要です。最後のグループに列(または行)が4つない場合、そのグループはグラフに表示されません。この問題は、グラフからDATA_PARTIAL_GROUPのIDでAlertEventが送信され、登録されているAlertListenersに通知されます。
ほとんどの始値、高値、安値、終値の株価グラフでは、1つの系列のデータのみ指定します。系列は、株価をグラフ表示する株式の名前になります。複数の系列を指定できます。ただし、複数の系列を表示するときに、異なる株の価格が重なる場合は、一部の株価マーカーが他の株価マーカーを隠す場合があります。
時間軸データは、規則的かつすべて揃っていて、昇順であることが必要です。そうでない場合、グラフには時間軸ではなく規則的な序数軸が表示されます。グラフでは、株式の取引がない日をスキップする時間データが認識されます。
二重Yグラフを作成する場合は、次のガイドラインに従ってください。
二重Y機能は、次のグラフ・タイプで使用できます。
棒
折れ線
面
混合
次の図は、第1のY軸に売上、第2のY軸に原価を持つ二重Y棒グラフの例を示しています。
二重Yグラフには最低2つのアイテムが必要です。
デフォルトでは、系列は次のように表示されます。
系列1はY1軸に表示
系列2はY2軸に表示
それ以降のすべての系列はY1軸に表示
上の図では、Y1軸が0(ゼロ)から100万までのスケールで売上を表しています。Y2軸は、0(ゼロ)から50,000までのスケールで原価を表しています。その結果、異なるスケールを使用する場合でも、売上と原価を一緒に分析できます。
円グラフ(またはパイ・チャート)を作成する場合は、グラフの系列として列を使用するか(列系列)、行を使用するか(行系列)を指定します。次の図は、グラフの系列として列または行を使用した場合の相違を示しています。
グラフを編集し、各ワークシートに対して自動的に作成されたグラフのグラフ設定を変更します。Discovererグラフでは、データとその傾向を視覚的に表示できます。ワークシートのグラフは、表示、非表示および編集できます。
Discovererには、グラフのグラフ設定を変更できる「グラフの編集」ダイアログが用意されています。「グラフの編集」ダイアログの残りのタブについてデフォルトの設定を使用する場合は、「OK」をクリックします。
ヒント: 開始する前に、グラフに示すデータがワークシートに表示されていることを確認します(詳細は、「Discovererでのグラフの使用」を参照)。
グラフを編集するには:
「編集」→「グラフ」を選択して「グラフの編集」ダイアログ: 「タイプ」タブを表示し、グラフ・タイプとグラフのサブタイプのリストからグラフ・タイプを選択します。
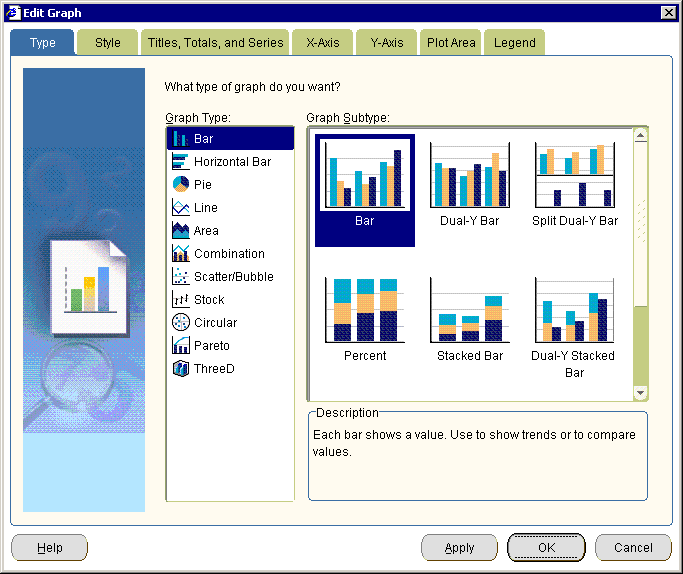
グラフ・タイプの選択の詳細は、「Discovererで使用可能なグラフ・タイプ」を参照してください。
注意: ワークシートに非表示のグラフがすでに含まれている(つまり、「表示」メニューの「グラフ」チェック・ボックスが選択解除されている)場合は、「グラフの編集」ダイアログが表示され、グラフを編集できます。
「グラフの編集」ダイアログ: 「スタイル」タブを表示します。このタブでグラフ・スタイルを選択できます。
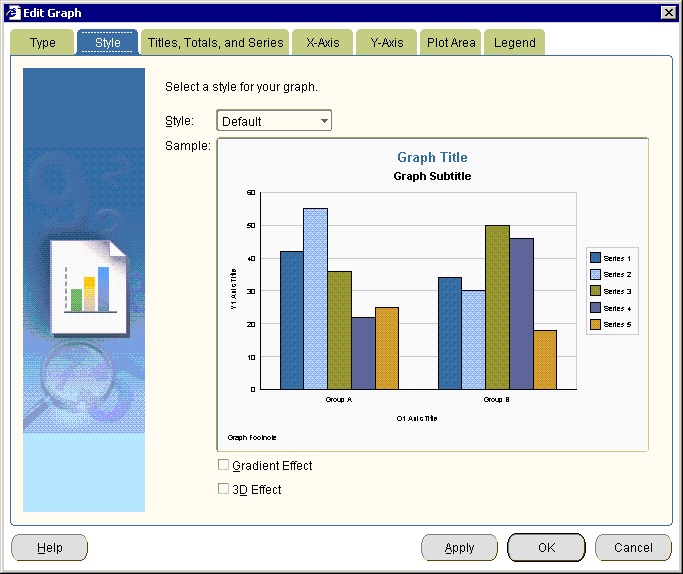
グラフ・スタイルは、グラフに適用する色とテキスト・スタイルの事前定義のセットです。たとえば、「デフォルト」、「オータム」、「会計」、「モノクロ」があります。
「グラフの編集」ダイアログ: 「タイトル、合計および系列」タブを表示します。このタブでは、次の操作を実行できます。
(オプション)グラフのタイトルを定義します。
「グラフで表示するものを指定してください。」オプションを使用して、表示するデータを選択します(「データのみ」、「合計のみ」または「データと合計の両方」)。
「グラフの系列」オプションを使用して、データを行で表示するか、列で表示するかを選択します。
(オプション)円グラフを作成する場合は、グラフに表示する行または列を選択します。
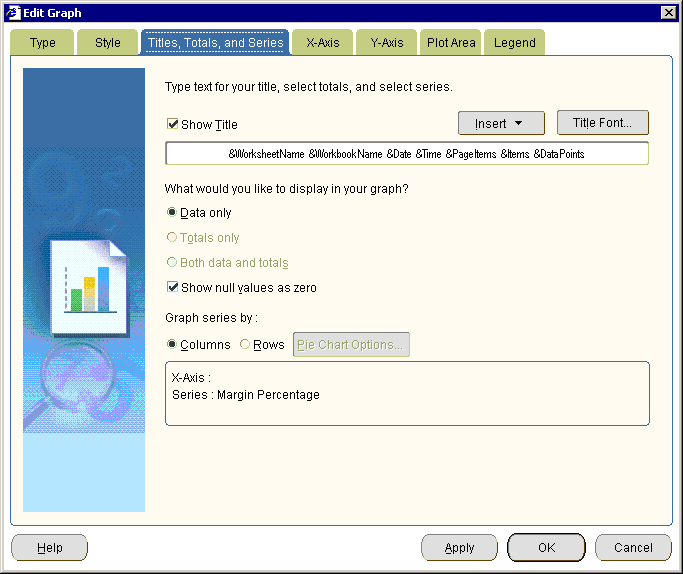
円グラフを作成している場合は、「円グラフ・オプション」ボタンを使用できます。
(オプション)円グラフを作成する場合は、グラフに表示する列または行を次のように選択します。
「円グラフ・オプション」をクリックして、「グラフの編集」ダイアログ: 「円グラフ・オプション」タブ(列)または「グラフの編集」ダイアログ: 「円グラフ・オプション」タブ(行)を表示します。
アイテムのリストからグラフに表示する行または列を選択します。
「OK」をクリックします。
注意: 「次へ」をクリックすると、「グラフの編集」ダイアログ: 「凡例」タブに移動します。円グラフにはX軸またはY軸を定義しません。
「グラフの編集」ダイアログ: 「X軸」タブを表示します。ここで、X軸の表示方法を指定します。
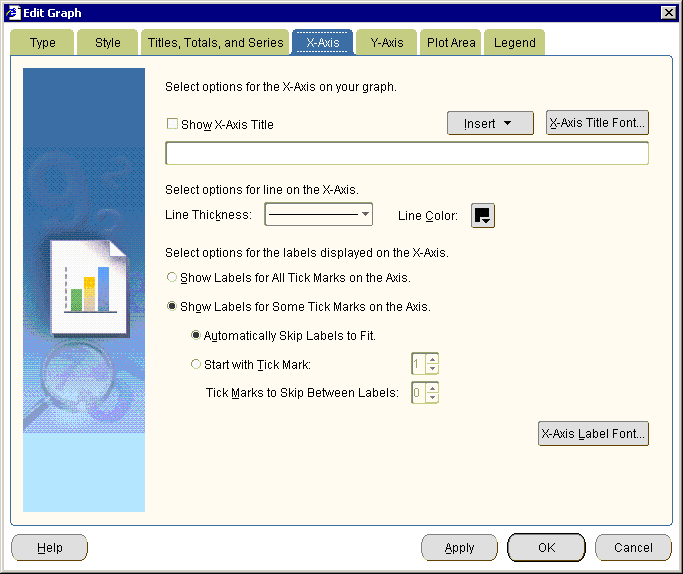
「グラフの編集」ダイアログ: 「Y軸」タブを表示します。ここで、Y軸の表示方法を指定します。
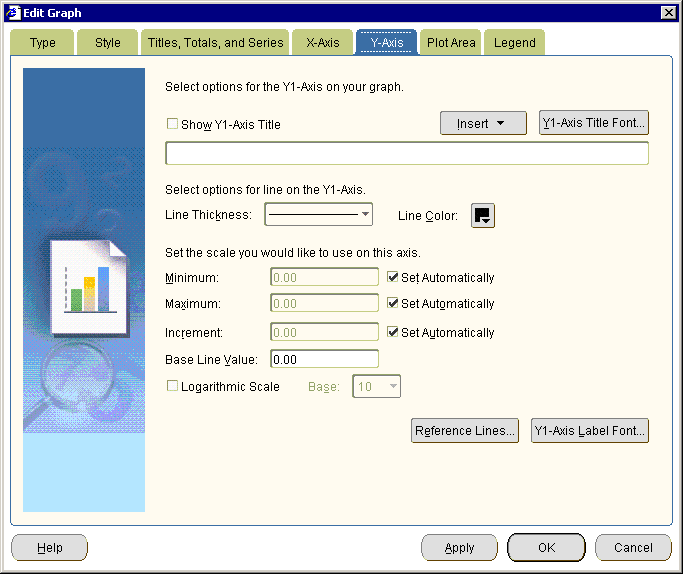
(オプション)二重Yグラフを作成している場合は、「グラフの編集」ダイアログ: 「Y2軸」ページ(二重Yタイプ・グラフ)を表示します。ここで、Y-2軸の表示方法を指定します。
二重Yグラフの作成の詳細は、「二重Yグラフ作成上の注意」を参照してください。
「グラフの編集」ダイアログ: 「描画エリア」タブを表示します。ここで、表示するデータの色とスタイルを指定します。
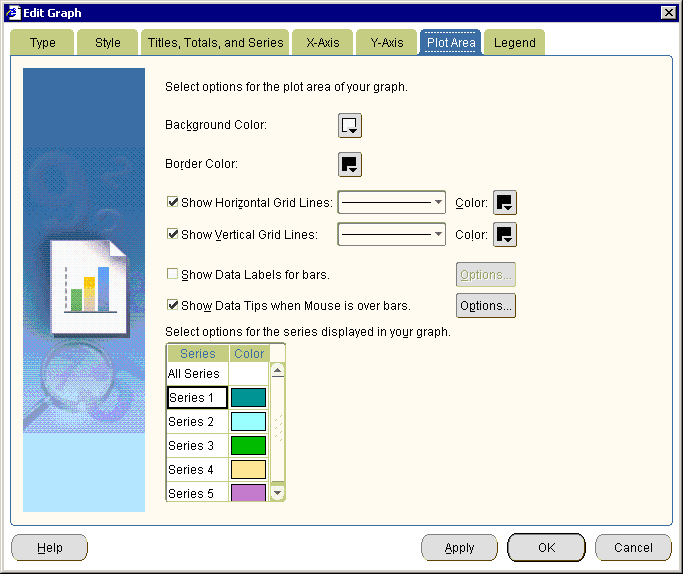
「グラフの編集」ダイアログ: 「凡例」タブを表示します。ここで、アイテムがグラフ上でどのように表示されているかを示すグラフの凡例を指定します。
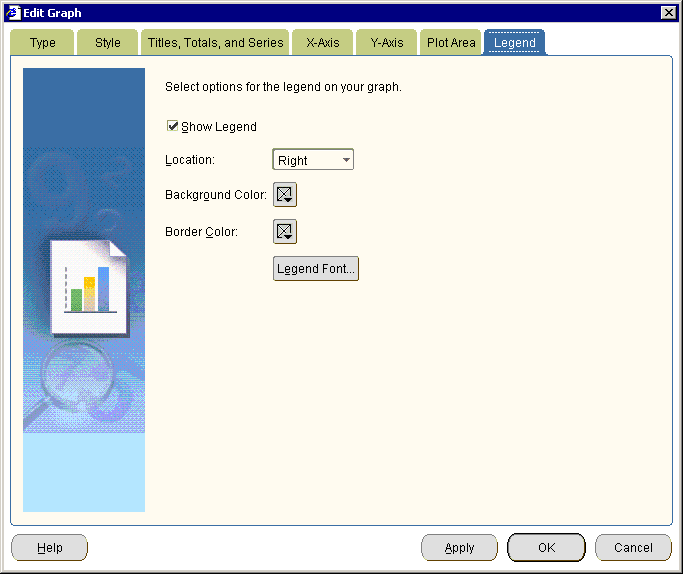
「OK」ボタンをクリックして詳細を保存し、グラフを表示します。
ワークシートにグラフが表示されます。デフォルトでは、グラフはワークシートのデータの右側に表示されます。グラフの表示位置を変更するには、「表示」→「グラフの位置」を選択し、オプションのリストから位置を選択します。
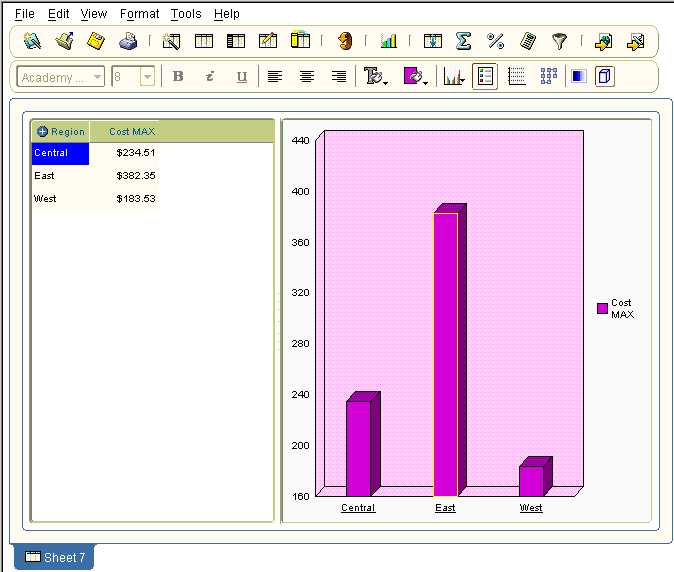
注意:
グラフのコンポーネントを自動的に配置するには、グラフの境界線を右クリックして、「自動レイアウト」を選択します。
不要になったグラフは非表示にします。グラフを表示するのは、ワークシートのデータを視覚的に表示する場合やグラフを編集する場合です。
注意: グラフを非表示にしても、ワークシートからは削除されません。グラフは、後でいつでも必要に応じて表示できます。
グラフを表示または非表示にするには:
グラフを含むワークシートを表示します。
「表示」を選択して「表示」メニューを表示し、次のいずれかの操作を実行します。
現行のワークシートに対するグラフを表示するには、「グラフ」チェック・ボックスを選択します。
このオプションがグレー表示されている場合、新規グラフを作成するには、「編集」→「グラフ」を選択して「グラフの編集」ダイアログを表示します。
現行のワークシートに対するグラフを非表示にするには、「グラフ」チェック・ボックスの選択を解除します。
ワークシートは、指定した変更内容に従って更新されます。
ワークシートのデータに対するグラフの表示位置を変更する場合は、グラフの位置を変更します。たとえば、グラフをワークシートのデータの下部や、独立したウィンドウに表示できます。
グラフの位置を指定するには:
「表示」→「配置」を選択し、いずれかの配置オプションを選択します。
たとえば、データの下にグラフを配置する場合は「テーブルの下のグラフ」または「クロス集計の下のグラフ」オプションを選択し、独立したウィンドウにグラフを表示する場合は「ウィンドウを分ける」を選択します。
指定した位置にグラフが表示されます。
注意:
グラフの位置を変更した場合は、画面上でのグラフの位置が変更されます。この変更は、ワークシートとグラフの印刷方法には影響を与えません。たとえば、Discovererでは、常にワークシート・データが印刷された後、独立したページにグラフが印刷されます。
Discoverer ViewerまたはOracle Portalを使用してワークシートを発行している場合、Discoverer ViewerおよびOracle Portalではワークシート・データの上または下にワークシートのグラフが表示されます。