| Oracle® Fusion Middleware Oracle Business Intelligence Discoverer Plusユーザーズ・ガイド 11gリリース1 (11.1.1) E51907-01 |
|
 前 |
 次 |
| Oracle® Fusion Middleware Oracle Business Intelligence Discoverer Plusユーザーズ・ガイド 11gリリース1 (11.1.1) E51907-01 |
|
 前 |
 次 |
この章では、ビジネスに必要な情報を得るため、Discoverer Plus Relationalでパラメータを使用する方法を説明します。項目は次のとおりです。
パラメータとはワークブック・アイテムです。このアイテムにより、Discovererユーザーは、動的な入力値を入力してワークシートを分析できます(図11-1を参照)。入力値は通常、次の目的に使用します。
ワークシートのフィルタ処理に使用する条件に入力値を提供します。たとえば、ワークブックまたはワークシートを開いたりリフレッシュするときに、このパラメータを使用して、「どの月を分析しますか」と最初にワークシート・ユーザーに質問します。たとえば、ワークシート・ユーザーは1月のみの月間データを表示するように選択できます。
計算に入力値を提供します。たとえば、ワークシート・ユーザーがプロンプトで値「3」を入力すると、その値は、バンディング関数が含まれた事前定義の計算を使用して、データを3つのバンドに分割するために使用されます(「パラメータを使用した動的なユーザー入力の収集」を参照)。
パラメータを使用する主な利点は、次のとおりです。
ワークシートのデータを動的なユーザー入力を使用して分析できます。
ワークブックを特定のユーザー・グループに向けて簡単にターゲット化できます。
ワークシート上のデータ量が最小化されるため、ワークシートが迅速に開きます。
複数のDiscovererユーザーが1つのワークシートを使用している場合、各ユーザーはワークシートを開いて、それぞれに必要なデータのみを表示できます。これにより、ユーザーは各自の必要に応じてワークシートをカスタマイズできます。
アクティブなパラメータを使用して、ワークブックまたはワークシートを開くかリフレッシュすると、「パラメータ値の編集」ダイアログが表示されるため、パラメータ値を入力できます。
パラメータ値は、「ツール」→「シートのリフレッシュ」を選択し、異なるパラメータ値を入力(または「ツール」→「パラメータ値」を選択)することで、いつでも変更できます。
使用中の条件に組み込まれたパラメータは自動的に有効になります。
パラメータを使用する必要がない場合は、そのパラメータを無効にできます(「パラメータを無効にする方法」を参照)。
独自のパラメータを作成できます(「パラメータの作成方法」を参照)。
パラメータの作成時には、次の点が適用されます。
パラメータは、次の2つのレベルで作成できます。
ワークブック・レベル: このレベルでは、ワークブック内のすべてのワークシートにパラメータが適用されます。ワークシートのパラメータに対する変更は、同じパラメータを使用しているワークブック内のすべてのワークシートに適用されます。
ワークシート・レベル: このレベルでは、現行のワークシートにのみパラメータが適用されます。
パラメータを作成してワークシートをフィルタ処理する場合は、通常、条件も作成します。デフォルトでは、「新規パラメータ」ダイアログで「演算子を使用する」チェック・ボックスが選択されます。
パラメータを使用して条件が作成されている場合は、その条件を無効にすることで、パラメータを無効にできます。条件を削除するとパラメータも削除されます。その逆も同様です。
「新規パラメータ」ダイアログで「演算子を使用する」チェック・ボックスを選択すると、新しい条件が作成され、有効になります。それに伴って、パラメータも有効になります。
計算で使用するために、ワークシート・ユーザーによる動的な値の入力を必要とする場合があります。たとえば、データをグループ化するバンド数を指定する値の入力などです(詳細は、「パラメータの例」を参照)。
動的なユーザー入力を収集するには:
新しいパラメータを作成し、次のように選択します。
「パラメータを使用するアイテムを指定してください」ドロップダウン・リストから「<なし>」を選択します(詳細は、「新規パラメータ」ダイアログを参照)。
「ユーザーによる複数の値の選択を許可」チェック・ボックスの選択を解除します。
注意: Discovererエンド・ユーザーが複数のパラメータ値を入力した場合は、最初のパラメータ値のみが使用されます。
ここではパラメータを有効にできない点に注意してください。ワークシート・アイテムに基づかずに作成されたパラメータは、有効化するには計算または条件で使用する必要があるためです。
計算を作成し、引数としてパラメータ名を挿入します。
たとえば、売上のバンディング関数で使用するBand Valueというパラメータを作成する場合は、次の関数を基にしてBanded Salesという計算を作成できます。
NTILE(:Band Value) OVER(ORDER BY SUM(Sales))
Band Valueパラメータには、パラメータ値であることを示すコロン(:)が接頭辞として付いています(:Band Value)。
ワークシートを開くかリフレッシュすると、ワークシート・ユーザーはバンディング値の入力を求められます。パラメータ値「3」を入力すると、ワークシート上のSales SUMの値は3つのバンドにグループ化されます。
計算で使用するパラメータの例は、「例: 仮説ランクの計算」を参照してください。
Discovererでは、ワークシートでカスケード・パラメータを設定できます。たとえば、「Region」用パラメータと「City」用パラメータがあるとします。エンド・ユーザーがパラメータ値として「East」地域を選択する場合、「City」パラメータにLOVを指定して、「East」地域の都市のみを表示できます。
カスケード・パラメータのワークシート・アイテムは同じアイテム階層に配置し、同じ値リスト(LOV)が含まれている必要があります。
カスケード・パラメータはパラメータの作成時に設定します(詳細は、「パラメータの作成方法」を参照)。たとえば、「Region」および「City」ワークシート・アイテム間にカスケード・パラメータ関係を作成する手順は、次のとおりです。
ChooseRegionという「Region」ワークシート・アイテムにパラメータを作成し、「演算子を使用する」チェック・ボックスが選択されていることを確認します。
Region=:ChooseRegionという基本条件が作成されます。
ChooseCityという「City」ワークシート・アイテムにパラメータを作成し、「新規パラメータ」ダイアログで次の処理を行います。
「演算子を使用する」チェック・ボックスを選択します。
「選択した条件に基づいて値リストをフィルタ」オプションを選択します。
「選択した条件に基づいて値リストをフィルタ」オプションの下にある条件リストで、Region=:ChooseRegionの横のチェック・ボックスを選択します。
「Region」パラメータに指定した値を使用して、「City」パラメータの値リストがフィルタ処理されます。次の図では、「パラメータ値の編集」ダイアログで「Region」のパラメータ値として「East」が選択されています。したがって、エンド・ユーザーが「値の選択」ダイアログで「City」パラメータのLOVを表示すると、「East」地域の都市(Atlanta、Boston、Miamiなど)のみが表示されます。
|
注意: 別々のテーブルに基づいた2つの単純なフォルダのワークシート・アイテムからカスケード・パラメータを作る場合には、結合の条件が2つのフォルダ間で定義されていることを確認してください。たとえば、あるフォルダの「Region」アイテムと別のフォルダの「City」アイテムのカスケード・パラメータの関係を作成するとします。それらのフォルダが別々のテーブルに基づいている場合、そのフォルダ間の結合条件を定義する必要があります。 カスタムSQLフォルダ内のアイテム間でカスケード・パラメータの関係を作成し、単純なフォルダが存在しない(そのカスタムSQLフォルダで使用されているテーブルに基づいた)場合には、次の手順を実行します。
結合作成の詳細は、『Oracle Fusion Middleware Oracle Business Intelligence Discoverer管理者ガイド』を参照してください。 |
アクティブなパラメータを含むワークシートを開くかリフレッシュする場合は、パラメータ値を入力してパラメータを設定する必要があります。デフォルト値が定義されている場合は、デフォルト値を使用することもできます。入力した値は通常、ワークシート上に表示されているデータをフィルタ処理するため、または計算に動的な入力を提供するために使用されます。
パラメータを設定するには:
ワークシートを開きます。
ワークシートにアクティブなパラメータがある場合、そのパラメータは、「パラメータ値の編集」ダイアログに自動的に表示されます。デフォルト値が定義されている場合は、パラメータの隣のテキスト・フィールドに表示されます。
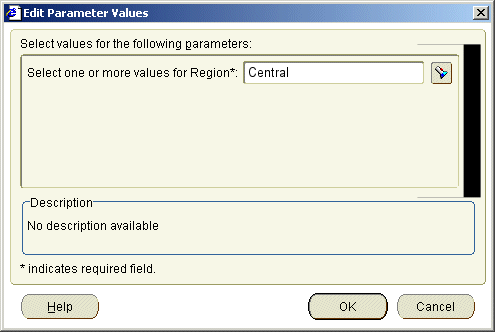
次のいずれかの方法でパラメータの値を入力します。
プロンプトに従って値を入力します。
(オプション)デフォルト値が定義されている場合は、「OK」をクリックしてデフォルト値をそのまま使用します。
(オプション)パラメータ・フィールドの隣に懐中電灯ボタンが表示されている場合は、このボタンをクリックして「値の選択」ダイアログを表示します。このダイアログを使用すると、使用する値を検索および選択できます。詳細は、「値リスト(LOV)の使用」を参照してください。
(オプション)<索引および値>ドロップダウン・リストをクリックし、パラメータ値を索引番号付き(たとえば、(0)Central、(1)East)で表示するか、索引番号なし(たとえば、Central、East)で表示するかを選択します。
注意: <索引および値>ドロップダウン・リストが表示されるのは、ワークシート作成者が「パラメータの編集」ダイアログで「ユーザーによる索引または値の選択を許可」チェック・ボックスを選択した場合のみです。
<索引および値>ドロップダウン・リストの詳細は、「パラメータでの索引および値の使用」を参照してください。
「OK」をクリックしてダイアログを閉じると、ワークシートが表示されます。
ワークシートは選択したパラメータ値に基づいて更新されます。たとえば、パラメータ値Centralを指定してワークシートのRegionデータをフィルタ処理する場合、そのワークシートにはCentral地域の2000年度のデータのみが表示されます(図11-3を参照)。
ワークシートを開くかリフレッシュするときにDiscovererユーザーにパラメータ値を入力させる場合は、パラメータを有効化します。たとえば、ワークシート・データのフィルタ処理方法を選択させる場合です。
パラメータは関連付けによって有効になります。つまり、アクティブな条件または計算に指定されると、パラメータはアクティブになります。有効化したパラメータは、無効として設定されるまで有効のままです(「パラメータを無効にする方法」を参照)。
パラメータを有効にするには:
対象のパラメータが含まれたワークシートを開きます。
使用可能なパラメータを表示するには、「ツール」→「パラメータ」を選択し、「ワークシートの編集」ダイアログ: 「パラメータ」タブを表示します。
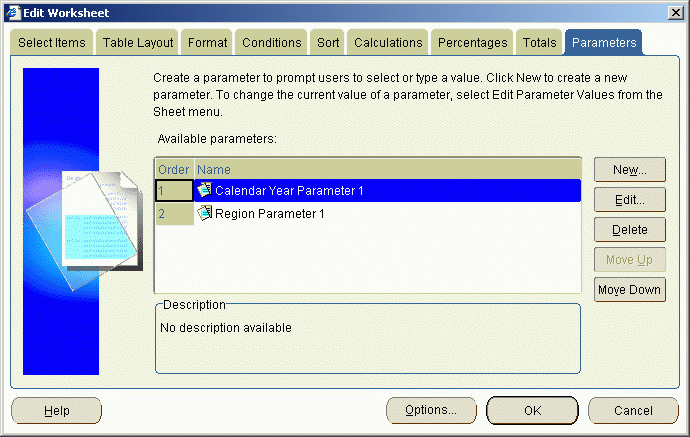
「パラメータ」タブに、ワークシートで使用可能なパラメータが表示されます。
パラメータで使用する条件や計算を有効にする手順は、次のとおりです。
パラメータで条件を使用する場合は、「条件」タブを表示してパラメータで使用する条件の隣にあるチェック・ボックスを選択し、「OK」をクリックしてこのダイアログを閉じます。
パラメータで計算を使用する場合は、「計算」タブを表示してパラメータを使用する計算の隣にあるチェック・ボックスを選択し、「OK」をクリックしてこのダイアログを閉じます。
「パラメータ値の編集」ダイアログが表示された場合は、プロンプトに従ってパラメータ値を入力してから、「OK」をクリックします。
ワークシートは入力したパラメータ値に基づいて更新されます。
注意:
異なるパラメータ値でワークブックまたはワークシートを更新する場合は、「ツール」→「パラメータ値」を選択し、「パラメータ値の編集」ダイアログを表示して、新しい値を入力します。
「ワークシートの編集」ダイアログ: 「パラメータ」タブの「順序」列に、パラメータのステータスが表示されます。パラメータを有効または無効にするには、パラメータで使用する条件または計算を変更して、パラメータのステータスを変更する必要があります。
ワークブックまたはワークシートを開くかリフレッシュするときにDiscovererユーザーにパラメータ値を入力させない場合は、パラメータを無効化します。
パラメータは、そのパラメータがアクティブな条件または計算に含まれなくなった時点で無効となります。
注意: パラメータを完全に使用禁止にする場合は、そのパラメータを削除します(「パラメータの削除方法」を参照)。
パラメータを無効にするには:
無効にするパラメータが保存されているワークシートを開きます。
使用可能なパラメータを表示するには、「ツール」→「パラメータ」を選択し、「ワークシートの編集」ダイアログ: 「パラメータ」タブを表示します。
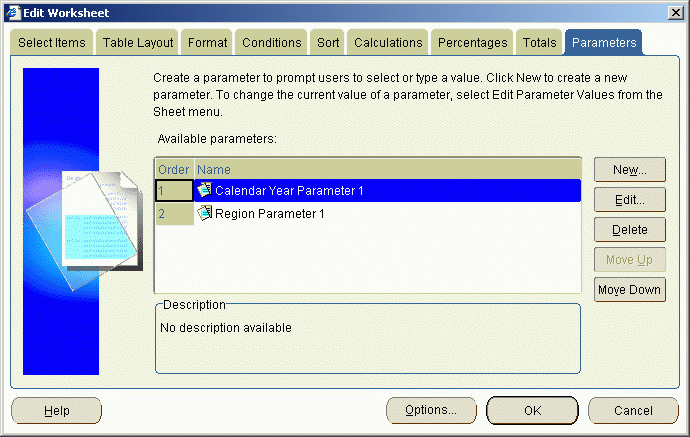
「パラメータ」タブに、ワークシートで使用可能なパラメータが表示されます。「順序」列のテキストは、パラメータが有効かどうかを示します。
パラメータで使用する条件や計算を無効にする手順は、次のとおりです。
パラメータで条件を使用する場合は、「条件」タブを表示してパラメータで使用する条件の隣にあるチェック・ボックスの選択を解除し、「OK」をクリックしてこのダイアログを閉じます。
パラメータで計算を使用する場合は、「計算」タブを表示してパラメータを使用する計算の隣にあるチェック・ボックスの選択を解除し、「OK」をクリックしてこのダイアログを閉じます。
「OK」をクリックして「ワークシートの編集」ダイアログを閉じます。
条件または計算に関連付けられているパラメータが無効になります。
注意:
異なるパラメータ値でワークブックまたはワークシートを更新する場合は、「ツール」→「パラメータ値」を選択し、「パラメータ値の編集」ダイアログを表示して、新しい値を入力します。
「ワークシートの編集」ダイアログ: 「パラメータ」タブの「順序」列に、パラメータのステータスが表示されます。パラメータを有効または無効にするには、パラメータで使用する条件または計算を変更して、パラメータのステータスを変更する必要があります。
パラメータを作成して、Discovererユーザーがワークシートを開くかリフレッシュするときに値を入力できるようにします。たとえば、条件または計算に動的入力を提供します。
パラメータを作成するには:
パラメータを適用するワークシートが保存されているDiscovererワークブックを開きます。
「ツール」→「パラメータ」を選択し、「ワークシートの編集」ダイアログ: 「パラメータ」タブを表示します。
「新規」をクリックして「新規パラメータ」ダイアログを表示します。
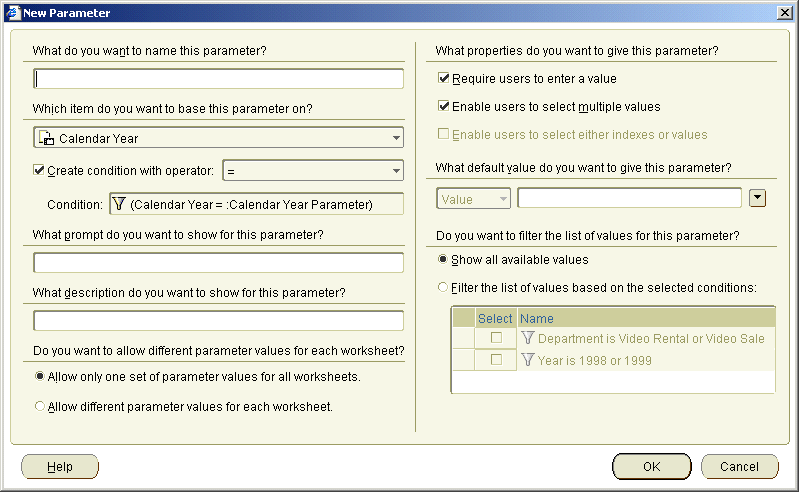
「パラメータの名前を指定してください」フィールドにパラメータ名を入力します。名前を入力しないと、デフォルトのパラメータ名が作成されます。
「パラメータを使用するアイテムを指定してください」リストから、次のようにパラメータの基になるアイテムを選択します。
ワークシートをフィルタ処理する条件をパラメータで使用する場合は、フィルタ処理するアイテムを選択します。「演算子を使用する」チェック・ボックスが選択されていることを確認します。これにより、条件が自動的に作成され、選択したアイテムに従ってワークシートがフィルタ処理されます。たとえば、暦年に基づいてワークシートをフィルタ処理するには、ここで「Calendar Year」を選択します。
パラメータを使用して計算に入力する場合は、「<なし>」オプションを選択します。たとえば、ワークシート・ユーザーが、ワークシートに表示する増加率を選択できるようにする場合などです(詳細は「パラメータを使用した動的なユーザー入力の収集」を参照)。
「演算子を使用する」チェック・ボックスを使用して、このパラメータで使用する条件をDiscovererで作成するかどうかを次のように指定します。
「演算子を使用する」チェック・ボックスを選択し、このパラメータに対して選択したアイテムに基づいて条件を作成します。ドロップダウン・リストから条件で使用する演算子を選択します(=、<、>など)。
パラメータで条件を使用すると、ワークシートを実行する際に入力したパラメータ値に従って、ワークシートをフィルタ処理できます。たとえば、Choose Yearという年度に基づいてパラメータを作成し、>演算子を選択すると、「Year > :Choose Year」という条件が作成されます。「:Choose Year」の値は、ワークシート・ユーザーが入力する値です。
このパラメータで使用する条件を作成しない場合は、「演算子を使用する」チェック・ボックスの選択を解除します。
(オプション)「このパラメータに表示するプロンプト」フィールドに指示または質問を入力します。
このプロンプトは、Discovererユーザーがワークシートを開くかリフレッシュするときに表示され、入力する値を指示します。
(オプション)「このパラメータに表示する説明」フィールドに簡単な説明を入力します。
このテキストは、ユーザーが入力するパラメータ値を簡単に決定できるように、「パラメータ値の編集」ダイアログに表示されます。
(オプション)次のいずれかのオプションを選択します。
ワークブック内のすべてのワークシートに対して同じパラメータ値セットを適用する場合は、「すべてのワークシートでパラメータ値セットを1つのみ許可」オプションを選択します。
各ワークシートに異なるパラメータ値を指定できるようにする場合は、「ワークシートごとに異なるパラメータ値を許可」オプションを選択します。
(オプション)ワークシート・ユーザーにパラメータ値の入力を要求する場合は、「ユーザーに値の入力を要求」チェック・ボックスを選択します。
このチェック・ボックスを選択すると、ユーザーは、ワークシートを表示するためにパラメータの値を入力する必要があります。
(オプション)ワークシート・ユーザーがパラメータに複数のパラメータ値を選択できるようにする場合は、「複数の値の選択をユーザーに許可」チェック・ボックスを選択します。
たとえば、年度に関するワークシートのフィルタ処理にパラメータが使用されている場合、ユーザーは、2001年度と2002年度のデータを参照できます。
(オプション)「パラメータ値の編集」ダイアログに、パラメータ値を索引番号付き(たとえば、(1)1月、(2)2月)で表示するか、索引番号なし(たとえば、1月、2月)で表示するかをユーザーが選択できるようにする場合は、「ユーザーによる索引または値の選択を許可」チェック・ボックスを選択します。
注意: 「ユーザーによる索引または値の選択を許可」チェック・ボックスが表示されるのは、パラメータとして使用されるアイテムが索引付きアイテムを参照するように、Discovererマネージャによって設定されている場合のみです。
<索引および値>ドロップダウン・リストの詳細は、「パラメータでの索引および値の使用」を参照してください。
(オプション)必要に応じて、「このパラメータに指定するデフォルト値」フィールドにデフォルト値を入力します。
ここでは、次の操作を実行できます。
ドロップダウン・リスト(「ユーザーによる索引または値の選択を許可」チェック・ボックスが選択されている場合にのみ表示)から「索引」または「値」を選択し、索引付きまたは索引なしでパラメータ値を表示します。
<値>フィールドにデフォルト値を直接入力します。
このパラメータに値リストが使用できる場合は、下向き矢印をクリックして、リストからパラメータ値を選択します。
ドロップダウン・リストの値リストが長すぎて画面に表示されない場合は、「値の選択」ダイアログまたは「値の選択」ダイアログが表示されます。これらのダイアログを使用すると、使用する値を検索および選択できます。詳細は、「値リスト(LOV)の使用」を参照してください。
(オプション)次のいずれかのオプションを選択します。
すべてのパラメータ値をユーザーに表示するには、「使用可能な値をすべて表示」オプションを選択します。
ユーザーに表示するパラメータ値のフィルタ処理に使用できる条件リストを有効にするには、「選択した条件に基づいて値リストをフィルタ」オプションを選択します。
注意: パラメータ値のリストが非常に長い場合や、ユーザーに表示する値の数を制限することでパフォーマンスを改善する場合は、この設定を使用できます。
ユーザーに表示するパラメータ値のリストのフィルタ処理で使用する各条件についてチェック・ボックスを選択します(「選択した条件に基づいて値リストをフィルタ」オプションが選択されている場合のみ使用可能)。
詳細は、「選択した条件に基づくパラメータ値リストのフィルタ処理(カスケード・パラメータ)」を参照してください。
「OK」をクリックして詳細を保存し、「ワークシートの編集」ダイアログを表示します。
ワークシートをフィルタ処理するためのパラメータを作成した場合は、そのパラメータの隣のチェック・ボックスが選択されます(つまり、パラメータがアクティブ)。
「OK」をクリックして「ワークシートの編集」ダイアログを閉じ、ワークシートに戻ります。
新しいパラメータがアクティブな場合は、「パラメータ値の編集」ダイアログが表示されます。このダイアログでは、アクティブなパラメータのパラメータ値を指定できます。ワークシートは、入力したパラメータ値に基づいて更新されます(詳細は、「パラメータの設定方法」を参照)。
注意:
次の方法でもパラメータを作成できます。
標準ツールバーの「新規パラメータ」オプションを選択して「新規パラメータ」ダイアログを表示します。標準ツールバーの詳細は、「標準ツールバー」を参照してください。
不要なパラメータをワークシートから完全に削除する場合は、そのパラメータを削除します。
注意: パラメータを一時的に使用禁止にする場合は、そのパラメータを無効にします(詳細は、「パラメータを無効にする方法」を参照)。
パラメータを削除するには:
削除するパラメータが保存されているワークシートを表示します。
「ツール」→「パラメータ」を選択して「ワークシートの編集」ダイアログを表示します。
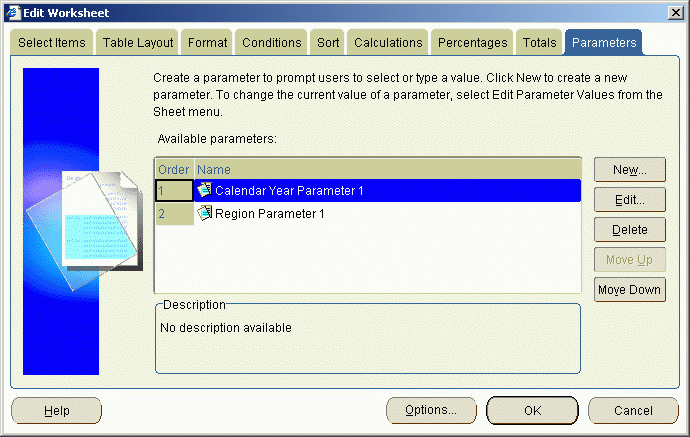
削除するパラメータを「使用可能パラメータ」リストから選択します。
「削除」をクリックしてワークシートからそのパラメータを削除し、確認のダイアログで「はい」をクリックします。
「OK」をクリックして「ワークシートの編集」ダイアログを閉じ、ワークシートに戻ります。
再度このワークブックを開いたり、ワークシートをリフレッシュする場合、このパラメータに対する値の入力は要求されません。
注意:
削除するパラメータが条件または計算に含まれている場合は、これらの条件および計算も削除されます。
この項では、Discovererでのパラメータの使用例について説明します。
この例では、ワークシート・ユーザーが分析する地域のデータを選択できるようにします。次の図では、「パラメータ値の編集」ダイアログに値「Central」が入力されています。これによって、ワークシートにはCentral地域のデータのみが表示されます。
この例では、ワークシート・ユーザーがデータを分析する地域を1つ以上選択するようにします。次の図では、「パラメータ値の編集」ダイアログに値「Central」と「East」が入力されています。これによって、ワークシートにはCentral地域とEast地域のデータのみが表示されます。