| Oracle® Fusion Middleware Oracle SOA Suite開発者ガイド 11g リリース1 (11.1.1.6.2) B56238-06 |
|
 前 |
 次 |
この章では、アクティブ・データ・サービスのサポートを含むOracle ADFモデルのバインディング・コンポーネントである、Oracle Business Activity Monitoring(Oracle BAM)データ・コントロールを作成して使用する方法について説明します。ここでは、Oracle BAMサーバー接続をOracle JDeveloperに追加して、Oracle BAMデータ・コントロールを使用するプロジェクトおよびWebサービスを作成する方法について説明します。データをフラット・リストで表示したり、データのグループや集計を使用してツリーやグラフで表示するために、パラメータを使用してOracle BAMデータ・コントロールの問合せを作成する方法についても説明します。
Oracle ADFモデルのデータ・バインディングおよびアクティブ・データ・サービスの使用方法に関する包括的な情報は、『Oracle Fusion Middleware Oracle Application Development Framework Fusion開発者ガイド』を参照してください。
項目は次のとおりです。
Oracle BAMデータ・コントロールを使用すると、ADF開発者は、リアルタイムのビジネス・イベントに基づいて変化する動的なユーザー・インタフェースを備えたアプリケーションを作成できます。Oracle BAMデータ・コントロールを使用して、Oracle BAMデータ・オブジェクトのデータをADFページのデータバインドされたUIコンポーネントにバインドします。
Oracle BAMデータ・コントロールは、Oracle BAMデータ・コレクションを記述する標準のメタデータ・インタフェースを使用して、Oracle BAMデータ・オブジェクトの問合せを抽象化します。JDeveloperを使用すると、情報をアイコンとして表示でき、そのアイコンをページにドラッグ・アンド・ドロップできます。これらのアイコンを使用すると、「データ・コントロール」パネルからページのビジュアル・エディタにアイコンをドラッグ・アンド・ドロップすることによって、(JSF JSPページ用の)データバインドされたUIコンポーネントを作成できます。JDeveloperによって、ページからOracle BAMデータ・オブジェクトへのバインドを記述したメタデータが自動的に作成されます。実行時に、ADFモデル・レイヤーによって、データ・コントロールとバインドの両方のメタデータ情報が適切なXMLファイルから読み取られ、ユーザー・インタフェースとOracle BAMデータ・オブジェクト間の接続が実装されます。Oracle BAMデータ・コントロールは読取り専用です。
Oracle ADFデータ・コントロールの一般情報、およびADS(アクティブ・データ・サービス)の詳細は、『Oracle Fusion Middleware Oracle Application Development Framework Fusion開発者ガイド』を参照してください。
Oracle BAMデータ・コントロールは、有効なADF Webアプリケーションによって管理する必要があります。また、ADF Facesコンポーネントの中でアクティブ・データをサポートしているのは一部のセットのみです。このため、Oracle BAMデータ・コントロールの主要機能を利用できるのは、ADF Facesコンポーネントの一部のセットに限定されます。アクティブ・データをサポートするコンポーネントのリストなど、ADF Webアプリケーションの作成に関する詳細は、Oracle JDeveloper ADFのドキュメントを参照してください。
Oracle BAMデータ・コントロールは、アクティブ・データをサポートしないビュー・コンポーネントでも使用できます。
Oracle BAMデータ・コントロールを使用するには、プロジェクトにADF FacesとADFページ・フローのテクノロジが含まれている必要があります。これらのテクノロジは、JDeveloperの「Fusion Webアプリケーション(ADF)」テンプレートに含まれています。
JDeveloperで使用可能なデータ・オブジェクトを参照するには、Oracle BAMへの接続を作成する必要があります。この接続情報は、デプロイメントおよび実行時に自動的に使用されます。接続の作成方法の詳細は、第53.4項「Oracle BAMサーバーへの設計時接続の作成」を参照してください。
|
注意: Oracle BAMデータ・コントロールでは、「アプリケーション・リソース」パネルに表示されている接続のみが使用されます。「リソース・パレット」の接続は検索されません。Oracle JDeveloperを使用すると、「リソース・パレット」からアプリケーションの「アプリケーション・リソース」パネルに接続を簡単にコピーできます。 |
|
注意: SSL対応のOracle BAMサーバーに対するOracle BAMデータ・コントロールを作成するには、 例: C:\jdevrc1\jdeveloper\jdev\bin>jdev -J-Djavax.net.ssl.trustStore=C:\jdevrc1\wlserver_10.3\server\lib\DemoTrust.jks |
各Oracle BAMデータ・コントロールにはOracle BAM接続が関連付けられています。接続名が変更された場合、または接続がアプリケーション・リソースから削除された場合、その接続に関連付けられたデータ・コントロールを使用しようとするとエラーが発生します。失われた接続を解決するには、次のいずれかを実行します。
データ・コントロールが参照している接続と同じ名前の新しいOracle BAM接続を作成します。詳細は、第54.3項「Oracle BAMサーバー接続の作成」を参照してください。
現在のプロジェクトのDataControls.dcxファイルを新規または既存のOracle BAM接続の名前で更新します。詳細は、第54.3.1.1項「BAMデータ・コントロールを新規Oracle BAM接続と関連付ける方法」を参照してください。
特定のデータ・コントロールと関連付けられているOracle BAM接続を変更するには、現在のプロジェクトのDataControls.dcxファイルを編集する必要があります。BAMDataControl要素のconnection属性を、使用するOracle BAM接続の名前に変更します。
Oracle BAMデータ・コントロール内のOracle BAM接続を変更する手順は、次のとおりです。
必要に応じて、アプリケーションに新規Oracle BAM接続を作成します。
このデータ・コントロールに使用するBAM接続が「アプリケーション・リソース」に含まれていない場合は、新規接続を作成します。詳細は、第54.3項「Oracle BAMサーバー接続の作成」を参照してください。
プロジェクトのDataControls.dcxファイルを検索し、開いて編集します。
DataControls.dcxファイルは、プロジェクト名が付いたノードの下にある「アプリケーション・ソース」ディレクトリにあります。
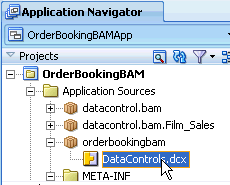
ADFアプリケーションの各プロジェクトにはDataControl.dcxファイルが関連付けられています。各DataControls.dcxファイルに、データ・コントロール定義が1つ以上含まれている場合があります。変更するデータ・コントロールの定義が現在のプロジェクトに含まれていない場合は、現在のアプリケーションの他のプロジェクトで検索します。
「ソース」ビューで、該当するデータ・コントロール定義を検索し、その定義内でBAMDataControl要素を検索します。
「ソース」ビューで、データ・コントロールの表示名と一致するidのAdapterDataControlブロックを検索します。
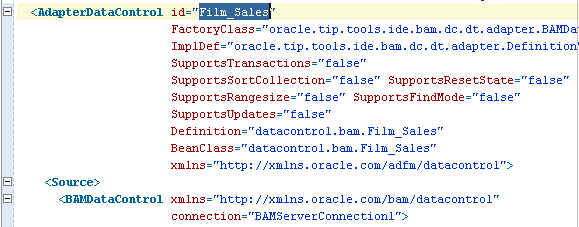
connection属性を、新規Oracle BAM接続の名前に変更します。
DataControls.dcxファイルを保存して閉じます。
Oracle BAMデータ・オブジェクトを作成して、JDeveloperからOracle BAMサーバーへの接続を確立した後は、JDeveloperを使用して、これらのデータ・オブジェクトにUIコンポーネントを宣言的にバインドするために必要な情報を提供するデータ・コントロールを作成できます。データ・コントロールは、多数のXMLメタデータ・ファイルで構成されています。これらのファイルでは、実行時にバインディングと連動するサービスの機能が定義されます。
Oracle BAMデータ・オブジェクトの作成方法の詳細は、第55章「Oracle BAMデータ・オブジェクトの定義および管理」を参照してください。Oracle BAMインスタンスへの接続の作成方法の詳細は、第54.3項「Oracle BAMサーバー接続の作成」を参照してください。
Oracle BAMデータ・コントロールは、JDeveloperの「アプリケーション・ナビゲータ」から作成します。
データ・コントロールを作成する手順は、次のとおりです。
「アプリケーション・ナビゲータ」内の「アプリケーション・リソース」パネルで、Oracle BAMサーバー接続のデータ・オブジェクト・フォルダを開きます。
データ・コントロールを作成するOracle BAMデータ・オブジェクトを右クリックして、コンテキスト・メニューから「データ・コントロールの作成」を選択します。
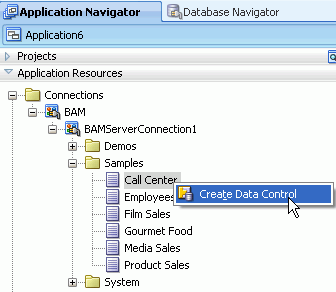
BAMデータ・コントロール・ウィザードを完了して、データ・コントロールの問合せを作成します。
詳細は、第54.5項「Oracle BAMデータ・コントロールの問合せの作成」を参照してください。
Oracle BAMデータ・オブジェクトに基づいて作成したデータ・コントロールには、選択したすべてのフィールドに対する問合せの表現が含まれています。この問合せは、JDeveloperのBAMデータ・コントロール・ウィザードを使用して構成したグループ、集計、フィルタ、パラメータおよびその他の計算フィールドに基づいて作成されます。
データ・コントロールがサービスおよびバインディングと直接連携するように、JDeveloperによって次のメタデータXMLファイルが作成されます。
データ・コントロール定義ファイル(DataControls.dcx)
このサービスが公開するすべての構造化オブジェクトに対する構造定義ファイル
設計時XMLファイル
JDeveloperによって、データバインドされたUIコンポーネントの作成に使用できるアイコンも「データ・コントロール」パネルに追加されます。
アイテムを特定のUIコンポーネントとして「データ・コントロール」パネルからページにドラッグ・アンド・ドロップすると、データバインドされたユーザー・インタフェースを設計できます。Oracle BAMデータ・コントロールを使用してUIコンポーネントを作成すると、選択したデータ・コントロールにコンポーネントをバインドするために必要な様々なコードやオブジェクトがJDeveloperによって自動的に作成されます。
Oracle BAMデータ・コントロール・ウィザードを使用して、Oracle BAMデータ・コントロールの問合せを作成できます。このウィザードで、フラット問合せの作成またはグループ問合せの作成を選択できます。
次の各項では、問合せを作成するウィザードの各ページの使用方法を説明します。
Oracle BAMデータ・コントロール・ウィザードの「名前」ページでは、データ・コントロール名の設定およびメタデータXMLファイルの場所の選択の他に、フラット問合せの作成またはグループ問合せの作成を選択できます。
「BAMデータ・コントロール名」フィールドに、データ・コントロールの表示名を入力します。
「ディレクトリ名」フィールドに、データ・コントロールのメタデータXMLファイルを保存するディレクトリを入力します。
「データ・オブジェクト」パスには、問合せの作成元のデータ・オブジェクトの場所が表示されます。
ツリーまたはグラフで表示するデータのグループや集計を作成する場合は、「グループ問合せ」を選択します。「グループ問合せ」を選択した場合のみ有効になる「縮小済」チェック・ボックスを選択すると、グループ問合せの構造がフラットになります。
データをフラットな表またはリストで表示する場合は、「フラット問合せ」を選択します。
「新規レコードの位置」で、新しいレコードをグラフの先頭と最後のどちらに追加するかを選択します。たとえば、棒グラフの右側に新しい棒を表示するには、「最後」を選択します。新しい行をリストの先頭に挿入するには、「先頭」を選択します。
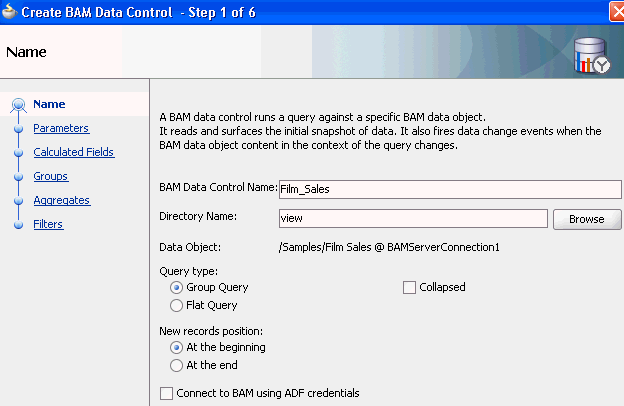
Oracle BAMデータ・コントロールを含むADFアプリケーションの資格証明を使用して実行時にOracle BAMサーバーに接続するには、「ADF資格証明を使用してBAMに接続します」チェック・ボックスを選択します。この機能は、ADFアプリケーション・ユーザーのアイデンティティを使用して、そのユーザーが表示を許可されているデータのみを表示することで、Oracle BAMサーバーが提供する行レベルのセキュリティを利用します。
この機能を使用するには、Oracle BAMサーバーとADFサーバーの両方が同じ資格証明ストアを使用する必要があります。この機能を無効にする(チェックを解除する)と、ランタイムはOracle JDeveloperまたはOracle Enterprise Manager Fusion Middleware Controlで指定するOracle BAM接続で指定された資格証明を使用してOracle BAMサーバーに接続します。
行レベル・セキュリティの詳細は、第55.6項「セキュリティ・フィルタの作成」を参照してください。
Oracle BAMデータ・コントロール・ウィザードの「パラメータ」ページで、ウィザードの「フィルタ」ページのフィルタに値を渡すために使用するパラメータを作成できます。フィルタの作成方法の詳細は、第54.5.6項「フィルタの作成方法」を参照してください。
パラメータに値を渡す方法の詳細は、第54.5.3項「パラメータへの値の受け渡し方法」を参照してください。
パラメータを作成する手順は、次のとおりです。
「追加」をクリックしてパラメータを追加します。
「パラメータ」ボックスの右上にある「追加」アイコンをクリックします。
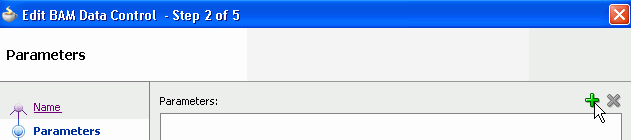
パラメータの名前を変更するには、「名前」フィールドにテキストを入力します。
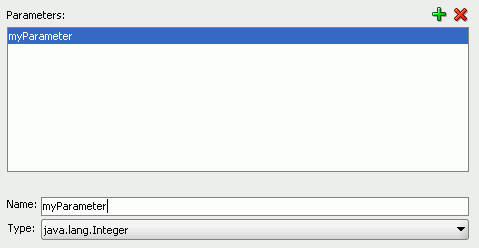
「タイプ」リストからデータ型を選択します。
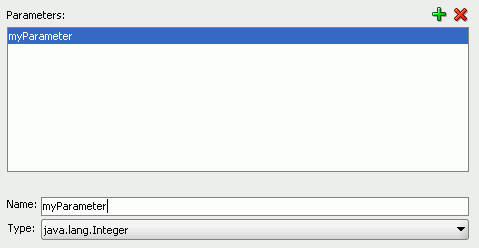
表54-1 Oracle BAMタイプとJavaタイプのマッピング
| Javaタイプ | Oracle BAMタイプ |
|---|---|
|
java.lang.Integer |
整数 |
|
java.lang.String |
文字列 |
|
java.util.Date |
日時、タイムスタンプ |
|
java.lang.Boolean |
ブール |
|
java.lang.BigDecimal |
小数 |
|
jave.lang.Double |
浮動小数 |
|
フィールド* |
*「フィールド」パラメータ・タイプは、実行時にグループを指定するためにグラフで使用されます。このパラメータ・タイプを使用すると、データ・オブジェクトのグループ化するフィールドをユーザーが選択できます。詳細は次のトピックを参照してください。
データ・コントロール問合せのロード時にパラメータのデフォルト値を提供するには、「デフォルト値の有効化」を選択してデフォルト値を選択します。
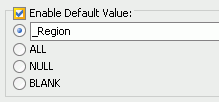
パラメータのデフォルト値を入力するには、使用可能なデフォルト値の1つを選択するか、または最初のオプションを選択してフィールドに値を入力します。
「すべて」は、すべての値を含む行を返します。
「NULL」は、NULL値を含む行を返します。
「空白」は、空白の文字列を含む行を返します。
パラメータを使用するOracle BAMデータ・コントロールの問合せが作成されるたびに、操作setParametersがOracle BAMデータ・コントロール構造に表示されます。
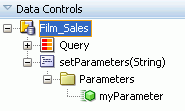
パラメータをOracle BAMデータ・コントロールに渡すには、問合せの実行前に、Oracle BAMデータ・コントロールでsetParameters操作をコールする必要があります。
この方法は多数ありますが、その1つはADFパラメータ・フォームを使用する方法です。詳細は、『Oracle Fusion Middleware Oracle Application Development Framework Webユーザー・インタフェース開発者ガイド』を参照してください。
計算フィールドを使用すると、物理的なデータ・オブジェクトを更新せずに、既存のフィールドから導出されたデータに基づいて新しい列を作成できます。Oracle BAMデータ・コントロール・ウィザードの「計算済フィールド」ページを使用して、計算フィールドを作成します。
計算フィールドを作成する手順は、次のとおりです。
「追加」をクリックして、計算フィールドを追加します。
ボックスの右上にある「追加」アイコンをクリックします。
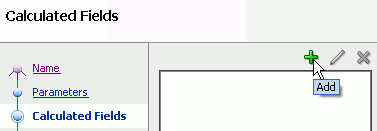
計算リストに新しいデフォルトのフィールド名が表示されます。この名前は、有効な式を入力した後で変更できます。
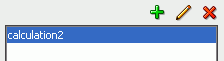
式を入力するには、「式」リストから式を選択し、「式の挿入」をクリックします。

右側のボックスで式を完成し、「検証」をクリックして式の構文をチェックします。
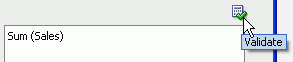
事前作成済の式をいくつか使用できます。各式の例および詳細は、『Oracle Fusion Middleware Oracle Business Activity Monitoringユーザーズ・ガイド』を参照してください。
「名前の変更」をクリックして、計算フィールドの表示名を変更します。

計算でデータ・オブジェクト・フィールドを使用するには、フィールド・リストからフィールドを選択し、「フィールドの挿入」をクリックします。
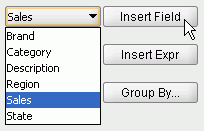
計算ページでグループを作成できます。
計算でグループを作成する手順は、次のとおりです。
計算リストで計算を選択します。
「グループ化」をクリックします。
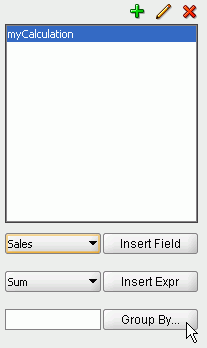
グループ化するフィールドを選択し、「OK」をクリックします。
上矢印および下矢印を使用してグループ順を変更できます。
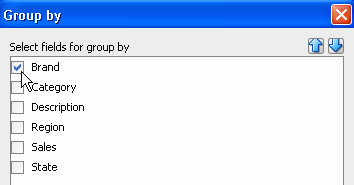
すべてのフィールドの選択を解除するには、「ALL」チェック・ボックスの選択を解除し、個々のフィールドを選択します。
リストの最上位にあるフィールドが、ADFページの最終表の最も左の列に表示されます。フィールドの表示順序を変更するには、フィールドを選択し、青の矢印を使用してリストを上下に移動します。
フィールドをソートするには、「ソート」列のソート・タイプをクリックし、リストから新しいソート・タイプを選択します。
|
注意: アクティブ・データを使用する場合、ソートは更新操作時、アップサート操作時には保持されますが、挿入操作時には保持されません。 |
Oracle BAMデータ・コントロールのグループ問合せとフラット問合せの両方のタイプにフィルタを適用できます。複雑なフィルタ式を作成するには、エントリとヘッダーを組み合せて追加します。
既存のヘッダーにサブヘッダーを作成する手順は、次のとおりです。
「BAMデータ・コントロールの作成」ウィザードの「フィルタ」ページで、サブヘッダーを追加するヘッダーを選択し、「ヘッダーの追加」をクリックします。
フィルタ式の上にあるメイン・ヘッダーを選択すると、その下にサブヘッダーを作成できます。
演算子(デフォルトは「すべて」)を変更するには、ヘッダーを選択し、「編集」をクリックします。次の演算子のオプションでは、次に示す条件の場合にデータが返されます。
すべて:含まれているすべてのエントリがtrueの場合
なし:含まれているすべてのエントリがtrueの場合
1つ以上:含まれているエントリの少なくとも1つ(複数の可能性あり)がtrueの場合
すべてではない:含まれている一部のエントリがtrueであるか、またはすべてのエントリがtrueではない(trueではないエントリが含まれている)場合
「フィルタ」リストから演算子を選択し、「OK」をクリックします。
フィルタ・エントリを作成する手順は、次のとおりです。
「BAMデータ・コントロールの作成」ウィザードの「フィルタ」ページで、フィルタ・エントリを追加するヘッダーを選択します。
フィルタ式にヘッダーを作成する方法の詳細は、第54.5.6.1項「フィルタ・ヘッダーの作成方法」を参照してください。
「フィルタ・エントリの追加」をクリックします。
「フィルタ・エントリの追加」ダイアログが表示されます。
「フィールド」リストからフィールドを選択します。
「比較」リストから式を選択します。選択項目は次のとおりです。
「次と等しい」は、完全に一致する値を含む行を返します。
比較値の構成の詳細は、第54.5.6.3項「比較値の入力」を参照してください。
「次と等しくない」は、指定した値以外のすべての値を含む行を返します。
「次より小さい」は、指定した値より小さい値を含む行を返します。
「次以下」は、指定した値以下の値を含む行を返します。
「次より大きい」は、指定した値より大きい値を含む行を返します。
「次以上」は、指定した値以上の値を含む行を返します。
「類似」は、文字列パターンと一致する値を含む行を返します。文字列内の1文字のワイルドカードとしてアンダースコア(_)、1文字以上のワイルドカードとしてパーセント記号(%)を含めます。ワイルドカート文字は、組み合せることができます。たとえば、%mm _00と指定すると、すべての列(35mm 200、35mm 400、35mm 800)が返されます。空白はデータ照合で文字として処理されるため、式に空白を入力しないでください。
「非類似」は、文字列パターンと一致しない値を含む行を返します。
「NULL」は、列がNULLの値を含む行を返します。この比較を選択すると、フィルタ構成は完了します。「OK」をクリックしてフィルタを作成します。数値データ型の場合、0(ゼロ)の値を返すフィルタに対してNULLは返されません。つまり、0(ゼロ)はNULL値として処理されません。NULLはフィールドのデータが欠落していることを表します。
「NULLではない」は、列がNULLではない値を含む行を返します。この比較を選択すると、フィルタ構成は完了します。「OK」をクリックしてフィルタを作成します。数値データ型の場合、0(ゼロ)の値を返すフィルタに対してNULLは返されません。つまり、0(ゼロ)はNULL値として処理されません。NULLはフィールドのデータが欠落していることを表します。
「リストにある」は、リストに含まれた値を含む行を返します。リストを作成するには、「編集」をクリックします。フィールドに値を入力し、「追加」をクリックしてその値をリストに追加します。必要な数の値を追加します。「参照」をクリックすると、現在データ・オブジェクトにある値を選択できます。値を削除するには、「削除」をクリックします。「OK」をクリックして、ダイアログを閉じます。
「リストにない」は、リストに含まれていない値を含む行を返します。リストを作成するには、「編集」をクリックします。フィールドに値を入力し、「追加」をクリックしてその値をリストに追加します。必要な数の値を追加します。「参照」をクリックすると、現在データ・オブジェクトにある値を選択できます。値を削除するには、「削除」をクリックします。「OK」をクリックして、ダイアログを閉じます。
「時間間隔内」は、指定した時間間隔内に発生した値を含む行を返します。提供されているリストを使用して時間間隔を構成します。「タイプ」を選択し、フィールドに乗算子を入力し、「単位」を選択します。
日時フィールドまたはタイムスタンプ・フィールドに対してフィルタ処理を実行する場合は、「すぐに有効」を有効にすると、表示される時間間隔を時間が経過しても現在の時間間隔に保つことができます。表示をリフレッシュする頻度は、「すぐに有効の間隔」を構成して指定します。詳細は、第54.5.6.4項「「すぐに有効」の使用」を参照してください。
「現行の期間内」は、現在の指定した時間単位内に発生した値を含む行を返します。リストから「単位」を選択します。
日時フィールドまたはタイムスタンプ・フィールドに対してフィルタ処理を実行する場合は、「すぐに有効」を有効にすると、表示される期間を時間が経過しても現在の期間に保つことができます。詳細は、第54.5.6.4項「「すぐに有効」の使用」を参照してください。
「期間内」は、指定した期間内に発生した値を含む行を返します。提供されているリストを使用して期間を構成します。「オフセット」フィールドに値を入力し、「単位」を選択し、「タイプ」を選択します。
日時フィールドまたはタイムスタンプ・フィールドに対してフィルタ処理を実行する場合は、「すぐに有効」を有効にすると、表示される期間を時間が経過しても現在の期間に保つことができます。詳細は、第54.5.6.4項「「すぐに有効」の使用」を参照してください。
「OK」をクリックしてフィルタ式にエントリを追加します。
ほとんどの「比較」値で、「値」リストから「値」、「フィールド」または「計算」を選択する必要があります。
ただし、次に示す比較には比較値は必要ありません。
NULL
NULLではない
リストにある
リストにない
時間間隔内
現行の期間内
期間内
「値」を選択した場合は、次のいずれかを実行します。
「参照」をクリックして、データ・オブジェクトに存在する値のリストを表示します。リストから値を選択します。リストには最大50個の値が表示されます。フィールドを空白のままにすると、空白文字列に対するフィルタを作成できます。
|
注意: フィールドの値が50個を超える場合は、すべての値が「参照」リストに表示されるわけではありません。リストに表示する行数は、Oracle Business Activity Monitoring管理者が構成できます。詳細は、『Oracle Business Activity Monitoring インストレーション・ガイド』を参照してください。 |
フィールドに値を手動で入力します。
「計算」を選択した場合は、最初のフィールドと比較する式をフィールドに入力します。
たとえば、サンプルのCall Centerデータ・オブジェクトを使用してリスト・ビューを作成し、次の属性を指定してフィルタを作成するとします。
フィールド:Total
比較: 次と等しい
値。計算
「計算」フィールド:Quantity*2
このフィルタでは、Total列の値がQuantity列の値の2倍と等しい行のみが取得されます。
「パラメータ」を選択した場合は、右側のリストからパラメータを選択します。パラメータを使用してフィルタを作成すると、実行時にフィルタの値を変更できます。
リストには、「Oracle BAMデータ・コントロールの作成」ウィザードの「パラメータ」ステップで作成したパラメータが表示されます。パラメータの作成方法の詳細は、第54.5.2項「パラメータの作成方法」を参照してください。
データのフィルタ処理で「すぐに有効」機能を使用すると、常に、定義した時間ウィンドウ内の部分のデータをビューに表示できます。時間経過に従って、ビューはフィルタに定義された時間間隔内のデータで更新されます。時間経過とともに、古いデータはビューから削除され、新しいデータが追加されます。
「すぐに有効」は、次のいずれかの比較式を選択した場合に使用できます。
時間間隔内
現行の期間内
期間内
「すぐに有効」の動作は、選択した比較式によって異なります。
「時間間隔内」を選択した場合は、「すぐに有効の間隔」設定を使用して、データのリフレッシュ頻度を制御できます。
たとえば、「時間間隔内」、「前へ」タイプ、「1」、「時」単位、および「すぐに有効」を使用するフィルタを作成し、「すぐに有効の間隔」を60秒に設定した場合は、現在の時刻が3:25 p.m.だとすると、2:25 p.m.から3:25 p.m.のデータがビューに表示されます。現在の時刻が3:26 p.m.に変わると、2:26 p.m.から3:26 p.m.のデータがビューに表示されます。60秒ごとに、最も古い1分間のデータがビューから削除され、最新の1分間のデータが追加されます。
「現行の期間内」または「期間内」を選択した場合は、期間が変わるときにデータがリフレッシュされます。
たとえば、「現行の期間内」、「時」単位、および「すぐに有効の間隔」を使用するフィルタを作成した場合は、現在の時刻が3:25 p.m.だとすると、現在の時刻が4:00 p.m.になるまでは、3:00 p.m.から3:59 p.m.のデータのみがビューに表示されます。4:00 p.m.になると、3:00 p.m.から3:59 p.m.のデータはすべてビューから削除され、4:00 p.m.から4:59 p.m.の時間間隔内に累積されるデータがビューに表示されます。
「BAMデータ・コントロールの作成」ウィザードの「グループ」ページで、「グループ・フィールド」リストから1つ以上のフィールドを選択します。
「フィールド」パラメータを作成した場合は、そのパラメータがリストに表示されます。フィールド・パラメータの作成方法の詳細は、第54.5.2項「パラメータの作成方法」を参照してください。
数値フィールドでグループ化するには、最初に、リスト下部にある「数値フィールドの表示」を選択します。
グループがグラフに表示される順序を変更するには、選択したフィールドに対して、「ソート」リストからソート・オプションを選択します。
「フィールド」リストで日時フィールドを選択した場合は、ウィザード・ページの右側で、時間グループの構成にいくつかのオプションを使用できるようになります。
詳細は、第54.5.7.1項「時間グループと時系列の構成方法」を参照してください。
日時フィールドに基づいてグループ化(X軸)したグラフを作成できます。
時間グループを構成する手順は、次のとおりです。
「BAMデータ・コントロールの作成」ウィザードの「グループ」ページで、「グループ・フィールド」リストから日時型のフィールドを1つ選択します。
このアクションによって、ウィザード・ページの右側にある「時間グループ」オプションが有効になります。
「連続した時系列」を選択して、データが含まれていない時間間隔に対する空グループを表示します。
データ・オブジェクトにエントリがなかった場合、時間の空白部分が存在する場合があります。「連続した時系列」機能を使用すると、値が0(ゼロ)のグループも結果に追加されるため、結果をグラフに表示する際に、X軸上の時系列が連続して表示されます。
「連続した時系列」は、グループ化する日時型フィールドを1つ選択している場合のみ有効です。追加のグループ・フィールドを選択した場合、「連続した時系列」はサポートされません。
「時系列の使用」または「時間グループの使用」のいずれかを選択します。
「時系列の使用」を選択すると、データ・オブジェクト内で使用可能な最初の日時データ・ポイントから、構成した時間間隔の最後までのデータが表示されます。
「時間グループの使用」を選択すると、時間間隔の設定数にグループ化されたデータが表示されます。たとえば、時間単位リストから「月」を選択すると、データがあるすべての年の1月の全データが、グラフ上の1つのデータ・ポイントにグループ化されます。
リストから時間単位を選択します。
「時間グループの使用」を選択した場合のグループについて、次に説明します。
年: データがあるすべての年のグループが表示されます。
四半期: 1年の四半期(1月から3月、4月から6月、7月から9月、10月から12月)を表す4つのグループが表示されます。
月: 1年の月を表す12のグループが表示されます。
週: 1年の週を表す52のグループが表示されます。
通算日付(年): 1年の365日を表すグループが表示されます。
日付: 1か月の日を表す31のグループが表示されます。
曜日: 1週間の曜日を表す7つのグループが表示されます。
時: 1日の時間を表す24のグループが表示されます。
分: 1時間の分を表す60のグループが表示されます。
秒: 1分の秒を表す60のグループが表示されます。
グループ化する時間単位の数量を入力します。たとえば、月時間単位の横に2と入力すると、2か月ごとのグループが表示されます(1月と2月がグラフ上で1つのデータ・ポイントにグループ化されます)。
「次へ」または「終了」をクリックします。
「BAMデータ・コントロールの作成」ウィザードの「集計」ページで、「フィールド」リストからフィールドを選択します。
選択したフィールドのデータ型に対して有効なサマリー関数が有効になります。
有効なサマリー関数を1つ以上選択します。
「サマリー値」リストに式が表示されます。
Oracle BAMデータ・コントロールは、すべてのADF Facesコンポーネントで使用できます。ADS(アクティブ・データ・サービス)に対応しているのは、ADF Facesコンポーネントのサブセットのみです。ADSをサポートしているADF Facesコンポーネントの詳細は、『Oracle Fusion Middleware Oracle Application Development Framework Webユーザー・インタフェース開発者ガイド』を参照してください。
Oracle BAMデータ・コントロール・インスタンスでは、接続先のOracle BAMサーバー・インスタンスのリソースが使用されます。これらのリソースは、データ・コントロールがリリースされるとリリースされます。これらのリソースを適時にリリースするには、Oracle BAMデータ・コントロールを、バインドされたADFタスク・フロー内で使用し、データ・コントロール・スコープをisolatedに設定する必要があります。リソースが適時にリリースされるように、web.xmlのセッション・タイムアウトを適切な値に設定することをお薦めします。データ・コントロールの一般的なライフ・サイクルの詳細は、『Oracle Fusion Middleware Oracle Application Development Framework Webユーザー・インタフェース開発者ガイド』を参照してください。
|
注意: Oracle BAMデータ・コントロール・インスタンスの共有はサポートされていません。2つ以上のADF Facesコンポーネントで同じデータを表示する必要があり、これらのコンポーネントが同じOracle BAMデータ・コントロール定義にバインドされている場合は、必ず、バインドされたADFタスク・フローに各ADF Facesコンポーネントをラップし、データ・コントロール・スコープを タスク・フロー内に |
JSFページでOracle BAMデータ・コントロールを使用する手順は、次のとおりです。
デフォルト・ブラウザを設定します。
JDeveloperの「ツール」メニューで、「プリファレンス」を選択します。
「プリファレンス」ダイアログで、「Webブラウザとプロキシ」を選択します。
「ブラウザのコマンドライン」フィールドにブラウザの実行可能ファイルへのパスを入力してデフォルトのブラウザを選択し、適用可能なプロキシ情報を入力し、「OK」をクリックします。
バインドされたADFタスク・フローを作成します。
プロジェクトを右クリックして「新規」を選択し、「Web層」カテゴリの「JSF」を選択し、「項目」リストで「ADFタスク・フロー」を選択します。
「バインド・タスク・フローとして作成」オプションを選択していることを確認します。
「コンポーネント・パレット」からADFタスク・フロー・エディタに、「ビュー」をドラッグ・アンド・ドロップします。
「コンポーネント・パレット」の「ソース要素」の下にあるdata-control-scopeを、ADFタスク・フロー・エディタにドラッグ・アンド・ドロップします。
「プロパティ・インスペクタ」で、「データ・コントロール・スコープ」をisolatedに変更します。
以前にADFタスク・フロー・エディタにドロップしたビューをダブルクリックして、JSFページ・フラグメントを作成します。
アクセッサ・ノードを「データ・コントロール」パネルからJSFページ・エディタにドラッグ・アンド・ドロップします。
データ視覚化コンポーネントを選択します。
ADFコンポーネントのサブセットでアクティブ・データがサポートされます。データ・コントロールをデータ視覚化コンポーネントにバインドする方法の詳細は、『Oracle Fusion Middleware Oracle Application Development Framework Fusion開発者ガイド』を参照してください。
すべてを保存し、Oracle JDeveloperツールバーで、「プロジェクトの実行」をクリックします。
実行時に、Oracle BAMデータ・コントロールは、Oracle BAM接続を使用してOracle BAMサーバーに接続する必要があります。
統合WebLogic Serverへのデプロイメントは自動ですが、スタンドアロンのOracle WebLogic Serverへのデプロイメントでは、追加の手順をいくつか実行する必要があります。詳細は、第54.7.1項「開発モードのOracle WebLogic Serverへのデプロイ方法」および第54.7.2項「本番モードのOracle WebLogic Serverへのデプロイ方法」を参照してください。
Fusion Webアプリケーションのデプロイの詳細は、『Oracle Fusion Middleware Oracle Application Development Framework Fusion開発者ガイド』を参照してください。
開発モードのOracle WebLogic Serverへのデプロイメント前に、Oracle WebLogic Serverの起動時にJavaシステム・プロパティjps.app.credential.overwrite.allowedをtrueに設定していることを確認します。
次の記述をORACLE_HOME/user_projects/domains/domain/bin/setDomainEnv.shファイルのJAVA_PROPERTIESエントリに追加します。
-Djps.app.credential.overwrite.allowed=true
デプロイメント後の構成は必要ありません。
Oracle BAMデータ・コントロールを使用してADFアプリケーションを本番モードのOracle WebLogic Serverにデプロイする前後に、次の手順を実行する必要があります。
アプリケーションは、MDS(メタデータ・データ・サービス)を使用してデプロイする必要があります。MDSを有効にする手順は、次のとおりです。
MDSリポジトリを作成または登録(あるいはその両方)します。
adf-config.xmlファイルを編集して、次のブロックを追加します。
<adf-mds-config xmlns="http://xmlns.oracle.com/adf/mds/config">
<mds-config xmlns="http://xmlns.oracle.com/mds/config" version="11.1.1.000">
<persistence-config>
<metadata-store-usages>
<metadata-store-usage default-cust-store="true" deploy-target="true" id="myRepos">
</metadata-store-usage>
</metadata-store-usages>
</persistence-config>
</mds-config>
</adf-mds-config>
デプロイメント時に、表示される「MDSリポジトリ」ダイアログから適切なリポジトリを選択した後で、アプリケーションをOracle WebLogic Serverにデプロイします。
デプロイメント後は、Oracle Enterprise Manager Fusion Middleware ControlでOracle BAM接続を再作成する必要があります。
「ADF接続構成」ページに移動し、「BAM」接続を作成します。
Oracle Enterprise Manager Fusion Middleware Controlを開きます(http://host:port_number/em)。
左側のペインで、「デプロイメント」を選択し、次にアプリケーションを選択します。
右側のペインで、「アプリケーションのデプロイ」を選択し、メニューから「ADF」→「ADF接続の構成」の順に選択します。
「接続タイプ」で「BAM」を選択します。
Oracle JDeveloperで定義した接続タイプと同じ「接続タイプ」を入力します。
「接続の作成」を選択して、「BAM接続」の下に新規行を追加します。
新しい接続を選択して「編集」アイコンをクリックし、ダイアログですべての接続パラメータに適切な値を指定し、「OK」をクリックします。
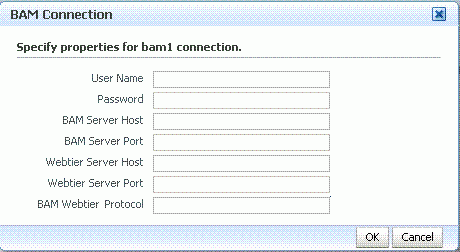
Oracle BAM Web層は、レポート・サーバーが実行されている場所です。「BAM Web層プロトコル」の有効な値は、httpおよびhttpsです。
設計時に構成されたOracle BAM接続と同じ「接続名」を入力する必要があります(第53.4項「Oracle BAMサーバーへの設計時接続の作成」を参照)。
「適用」をクリックしてページを再実行します。